Слетает разрешение экрана windows 10 после перезагрузки
Для комфортного использования системы и отображения всех элементов интерфейса должно быть выставлено разрешение экрана, соответствующее параметрам монитора или дисплея. При переустановке системы или после установки крупных обновлений интерфейс может быть слишком крупный и неудобный. В данной статье мы опишем все удобные способы как изменить разрешение экрана в Windows 10.
Сбилось разрешение экрана Windows 10: причины
За разрешение экрана и его изменение отвечает драйвер видеокарты, если в компьютере её нет, за это отвечает так называемая «встроенная видеокарта в процессор» или видеоядро. Именно он определяет список доступных параметров и выбирает необходимое. Есть несколько случаев, когда данные параметры сбрасываются и их необходимо изменить:
- Переустановка Windows;
- Выход крупного обновления Windows;
- Некорректная установка драйвера видеокарты;
После этих действий, разрешение может измениться до стандартных параметров, которые будут мешать комфортной работе с устройством.
Узнать разрешение экрана на Windows 10 , можно несколькими способами:
- Через Параметры Windows. Параметры – Система – Дисплей;
- Нажатие ПКМ (Правая кнопка мыши) и выбрать Параметры экрана;
- В настройках приложения для видеокарты.

Бывают случаи, когда не меняется разрешение экрана на Windows 10, выпадающее меню со списком может быть просто недоступно. Также, стандартный видеодрайвер может предложить несколько параметров, которые вероятнее всего не будут подходить к Вашему монитору, такие как 800x600 или 1024x768. В тоже время, когда в Windows 10 нет нужного разрешения экрана, поставить свое нестандартное нельзя, потому что для каждого дисплея есть нужное соотношение и рекомендуемые настройки.

Проблемы с разрешением экрана Windows 10
Мы узнали, как посмотреть разрешение экрана на Windows 10 и причины, по которым разрешение может быть ошибочным, но что же делать, если сбилось разрешение экрана Windows 10?
Прежде чем его изменить, в первую очередь нужно проверить драйвер видеокарты, так как он главное звено в этой проблеме. Откройте Диспетчер устройств (Win+X или ввести devmgmt.msc в окне выполнить Win+R).Нам нужна вкладка Видеоадаптеры .

Тут мы можем увидеть все видеокарты устройства. На устройствах с дискретной видеокартой их отображается 2 (встроенная и дискретная), если в процессоре есть видеоядро.
Дискретная видеокарта преобладает над встроенной, так как обладает большей производительностью и памятью. В случае её отключения, компьютер продолжит работать на встроенной без особых проблем. Встроенная видеокарта значительно слабее дискретной и часть памяти для обработки графической информации предоставляется из оперативной. Именно поэтому, на некоторых ноутбуках оперативной памяти отображается немного меньше, чем есть фактически (не путать с проблемой разрядности системы, когда х32 система «видит» максимум 3.5 Гб памяти).
Мы распределим возникающие проблемы по мере их поступления и простоты решения:
После обновления системы:
Иногда, обращаются пользователи с вопросом - «после обновления Windows 10 изменилось разрешение экрана, что делать?». Решение на самом деле довольно простое, установить прошлую версию драйвера и скачивать его даже не придётся. Дело в том, что это чаще всего происходит после установки крупных обновлений, в результате которых выполняется установка системы, но с сохранением данных и приложений.
Вам может быть интересно: Как убрать рекомендуем из пускаВ результате может произойти сбой установки видеокарты и что бы не прерывать весь процесс, драйвер сбрасывается.
Что нужно сделать:
- Откройте Диспетчер устройств – Видеоадаптеры и выберите Обновить драйвер по нужной видеокарте.
- Затем выберите «Выполнить поиск на этом компьютере» .


После чего отобразится список версий, ранее установленных на этом ПК. Выбрав драйвер с более ранней версией или датой, можно будет решить данную проблему.
Стоит обратить внимание, что оптимизаторы систем и чистильщики, могут удалять неиспользуемые и прошлые версии «дров», но происходит это в режиме «глубокой очистки».

После переустановки системы:
Если после переустановки системы, при подключении к Интернету и загрузке обновлений видеодрайвер не установился самостоятельно, то можно воспользоваться данным советом. Мы будет выполнять установку с сайта производителя. На рынке есть 2 крупных производителя AMD и Nvidia, а также производитель процессоров Intel у него чаще всего встроенное видеоядро Intel HD Graphics. Первым делом, в диспетчере устройств определяем модель и идем на сайт производителя.
- AMD (также подразделение ATI купленное данной компанией) – Загрузить ;
- Nvidia – Загрузить ;
- Intel HD – Загрузить .
Необходимо выбрать нужную модель из списка и загрузить её. Если видеокарта отображается как неизвестное устройство, Вы также можете загрузить приложение, которое само может определить модель устройства и загрузить нужную версию драйвера.
Или самый простой вариант для ленивых – Загружаете любое приложение Driver Pack (DPS, Driver Booster и другие) и ждёте, пока приложение само всё найдет и установит.
После сбойной установки драйвера:
На практике бывали случаи, когда драйвер устанавливался со сбоями, в результате чего настройки не менялись, а переустановка драйвера ничего не меняла. В этом случае может помочь чистая установка, сделать её можно 2-мя способами.
- Чистая установка драйвера. Загружаете установщик из прошлого этапа и на выборе типа установки выбираете «Выполнить чистую установку», в этом случае старый драйвер будет полностью изменен на новый.

- Чистая переустановка драйвера. Если установщик не подразумевает чистую установку, её можно выполнить самостоятельно утилитой Display Driver Uninstaller. Загрузить её можно сайте Guru3D . Запустив утилиту, выберите пункт «Удалить и перезагрузить» после чего, можно будет установить драйвер повторно.
Как поменять разрешение экрана в Windows 10?
В случае, если советы выше Вам помогли и параметры удалось сменить на корректные, но Вам нужно настроить(увеличить/уменьшить) разрешение экрана на Windows 10 под свои нужды, Вы можете выполнить следующие действия:
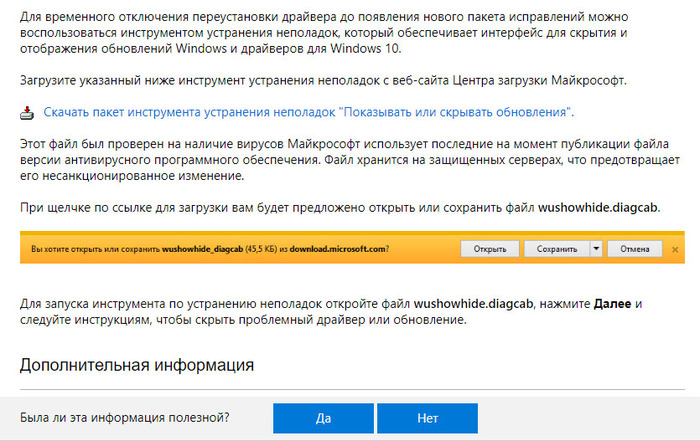
Пробуем применить откат последних обновлений для драйвера дисплея.
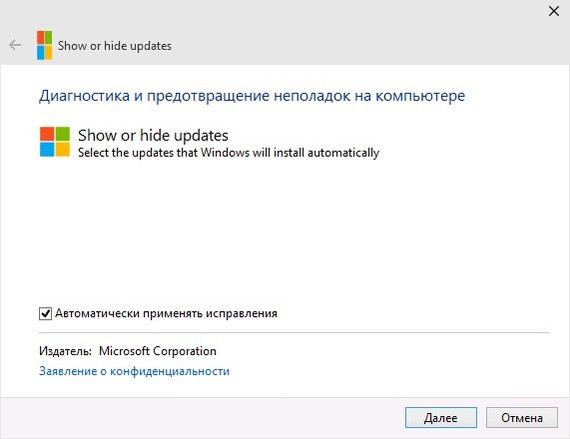
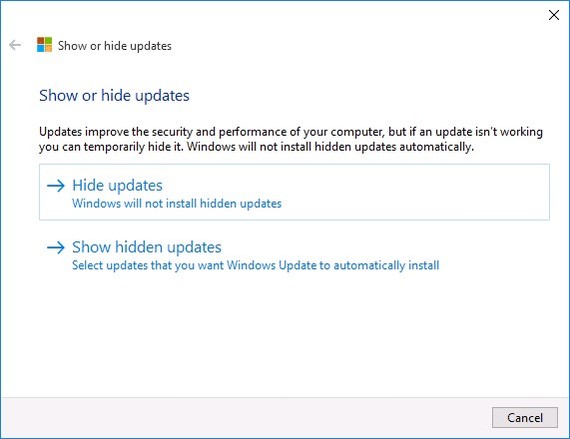
Hide updates — скрыть обновления. Отключает установку выбранных вами обновлений.
Show hidden updates — позволяет заново включить установку скрытых ранее обновлений.
Если помогло сразу – радуйтесь. Но, помогает не всем.
Если не помогло:
2. Качаем отсюда прогу DDU
4. Качаем программу O&O, запускаем, включаем пункт "Запретить Windows Update автоматическое обновление драйверов"
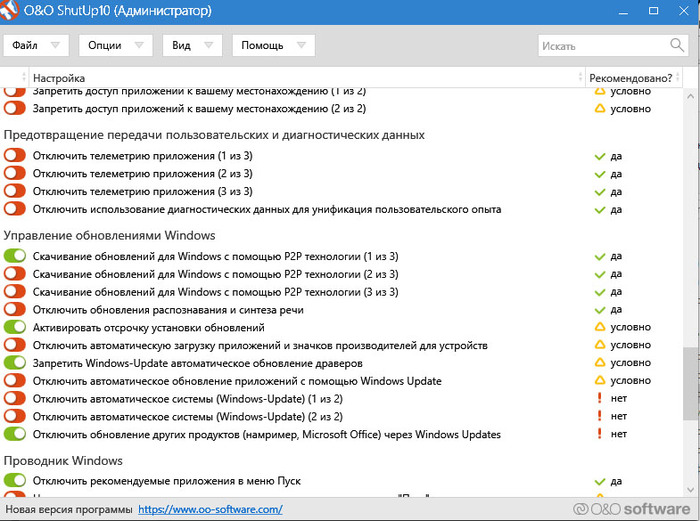
Далее нужно ввести эту программу в автозагрузку. Если не знаете, как это сделать, качайте Starter и добавляйте программу через "Новый элемент".
5. Перезапускаем комп в безопасном режиме: Инструкция по входу в БР
6. Запускаем программу DDU, удаляем драйвер от Microsoft с перезапуском.
7. После перегрузки компа в обычный режим, сразу ставим драйвер от производителя видеокарты, который скачали для win7-8. Видюха сама перестроит разрешение. Перегружаем комп для проверки. Имеем счастье.
ТС, без номера KB твоя инструкция сильно теряет в полезности.
Все намного проще. Диспетчер устройств>Свойства видеокарты, жмем откатить. Все.
У вас лишние танцы с бубном.
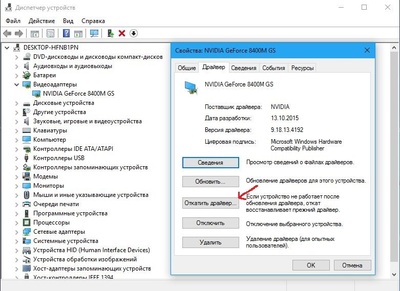

Я не понимаю проблемы. Зачем вам (всем, кто поддерживает эту точку зрения) Win10? Если у вас комп не особо новый, то зачем вам система, которая больше засирает память, более требовательна к ресурсам в целом?
Вы играете в игры, которые требуют DX11 или DX12? Уверен, что нет. Вам нужен софт, который написан только под Win10? Конечно, нет, иначе вы бы нарастили мощность компа. Обновление - вопрос 50-100 долларов.
С таким железом вам вполне сойдёт win7 и антивирус с постоянным обновлением.
У меня сканер (hp sj 4400), который работает в WinXP, а в Win7 уже всё, дров нет. Я ж не бегу жаловаться, что Майкрософт плохие! Просто производитель перестал поддерживать его. Так же и с видюхами.
Интересно, если б сейчас был оригинальный драйвер S3 Virge DX2, а-то он у меня до сих пор валяется, а ему 20 лет.
Я думал в магазинах и без макрософта нету видюх))) на фоне майнингаВ течение 10-ти дней после апдейта можно откатиться назад через "Центр обновления" (Восстановить предыдущую версию ОС).
Что меня не устроило: сенсорная клава не отключается (после её включения) и дикий контраст на моей видеокарте/дровах к ней.
А что это за обновление такое? И насколько старые карты отключили? У меня ноуте 2007 года норм работает Схоронил на случай когда буду разбираться с упавшим после этой обновы принтером. Эх, не обошла эта напасть и мой компуктер. Спасибо за инфу, надо попробовать. Столько гемора с этой "десяткой". Как говорится, поставил Линукс и забыл)или ставить 7ку или ставить LTSB W10. я для себя такое выделил.
зы: ltsb это версия корпоративной винды на которую приходят только стабильные обновления.
Когда железо новое, все нормально.
Вот я как знал что десятка - ещё то творение, но мне тут лечили что "не надо с бубном плясать" а теперь упс. (Это я ехидничаю если что) Я походу один ненавижу эту богомерзкую win10, если бы фишки вин10 перенесли на 7-ку оставался бы на ней Девушка, которая сама справилась с такой проблемой. Браво. Я поражён.В Windows 10 Fall Creators Update появится контроль производительности графических адаптеров
Сегодня Microsoft выпускает очередной крупный апдейт для Windows 10, получивший название Fall Creators Update и добавляющий в операционную систему массу новых функций и возможностей.
Наряду с другими нововведениями не обошли стороной программисты редмондского гиганта и старый добрый диспетчер задач Windows, в который давно напрашивалась вкладка с актуальными показаниями потребления ресурсов графической подсистемы компьютера. Теперь такой инструмент есть — и с его помощью можно в режиме реального времени отслеживать, как операционная система и запущенные приложения распоряжаются графическим процессором (GPU), памятью и прочими вычислительными ресурсами видеоускорителя. Отличная штука для тех, кто привык контролировать запущенные в системе процессы и держать руку на пульсе всего и вся. Свершилось.
Настройка разрешения Windows 10 обычно не переконфигурируется. Тем не менее, некоторые пользователи говорят, что разрешения их VDU меняются по умолчанию при каждом запуске Windows. После настройки разрешения экрана на более высокое значение, после того, как пользователи перезагружают Windows, он падает до более низкого разрешения. Это несколько непонятная проблема, которая возникает у некоторых пользователей.
Почему вдруг изменилось разрешение экрана?
1. Снимите флажок «Базовое видео»
Опция Базовое видео запускает Windows в графическом режиме с минимальным разрешением VGA. Это, безусловно, вариант, который может повлиять на разрешение вашего ноутбука или рабочего стола. Таким образом, отмена выбора параметра Базовое видео является потенциальным исправлением для разрешения экрана. Вы можете отменить настройку Базовое видео следующим образом.

- Затем перейдите на вкладку Boot в окне System Configuration.
- Снимите флажок Базовое видео .

2. Очистите загрузочные окна

- Выберите вкладку «Службы», показанную на снимке экрана ниже.

3. Откат обновления драйвера видеокарты
Некоторые пользователи имеют фиксированные переменные разрешения в Windows, откатывая обновления драйверов видеокарты. Так что отмена недавнего обновления видеокарты может также решить проблему на вашем настольном компьютере или ноутбуке. Вот как вы можете откатить обновление драйвера видеокарты в Win 10.
- Нажмите клавишу Windows + R, чтобы запустить Run.
- Затем введите «devmgmt.msc» в «Выполнить» и нажмите ОК , чтобы открыть диспетчер устройств.

- Дважды нажмите Показать адаптеры , чтобы развернуть эту категорию.
- Нажмите правой кнопкой мыши свою видеокарту и выберите Свойства , чтобы открыть окно на изображении прямо ниже.

- Затем нажмите кнопку Откатить драйвер на вкладке Драйвер.
4. Переустановите драйвер видеокарты
- Откройте окно диспетчера устройств.
- Разверните категорию «Адаптеры дисплея».
- Нажмите правой кнопкой мыши видеокарту и выберите параметр Удалить устройство .

- Выберите параметр Удалить программное обеспечение драйвера для этого устройства в диалоговом окне Удаление устройства.

5. Восстановите Windows на более раннюю дату
- Откройте Run с помощью клавиши Windows + R.
- Введите «rstrui» в текстовом поле «Выполнить» и нажмите Enter, чтобы открыть восстановление системы.

- Нажмите переключатель «Выбрать другую точку восстановления» и нажмите кнопку Далее .
- Установите флажок Показать больше точек восстановления , чтобы в окне были все точки восстановления.
- Выберите точку восстановления в списке и нажмите кнопку Далее .

Вот некоторые из исправлений, с которыми пользователи исправили разрешение экрана. В дополнение к этим исправлениям, проблема может также решаться отключением экранной заставки и режима быстрого запуска.
В Windows 10 установить удобное для себя разрешение экрана можно очень просто, и мы с вами уже подробно рассматривали этот вопрос. Но иногда выполнить описанные действия по изменению разрешения бывает невозможно, и в параметрах экрана доступен только один неактивный пункт. Давайте разберемся, как найти выход в этой ситуации.
Причины появления проблемы

В Windows 10 настройки изменения разрешения экрана находятся в приложении «Параметры», раздел «Система»-«Дисплей». Если пункт с выбором разрешения выглядит примерно так, как на скриншоте, причины могут быть следующими:
Способы исправления проблемы
Если вам не удается изменить разрешение монитора, попробуйте один из нескольких нижеописанных способов.
Проверка драйверов

Щелкните правой кнопкой мышки главное меню «Пуск» и запустите диспетчер устройств.

Найдите раздел «Видеоадаптеры» и разверните его. Увидев там устройство с названием «Базовый видеоадаптер (Майкрософт)», можете быть уверены в том, что не установлен корректный драйвер видеокарты. Также о некорректном драйвере может свидетельствовать наличие устройства «VGA-совместимый видеоконтроллер» в разделе «Другие устройства».
Загрузите последнюю версию драйвера с сайта производителя вашей видеокарты и установите ее. При необходимости сначала удалите предыдущий драйвер.
Другие варианты
- Проверьте кабель, с помощью которого подключается монитор. Попробуйте подключиться с помощью другого варианта а также убедитесь в работоспособности кабеля на другом устройстве. Если подключение осуществляется через переходник, не забудьте проверить и его.
- Если после перезагрузки Windows становится доступным выбор разрешения, следует обновить драйвера чипсета. Можно также попробовать отключить быстрый запуск Windows. Откройте классическую панель управления, раздел «Электропитание».
Кликните пункт «Действия кнопок питания» а затем «Изменения параметров, которые сейчас недоступны».
Уберите отметку возле соответствующего пункта. - Попробуйте изменить разрешение экрана в панели управления вашей видеокарты.
Вместо послесловия
Как видите, причина того, что Windows 10 не дает вам изменить разрешение экрана может быть достаточно простой. Надеемся, что один из рассмотренных нами способов вам подойдет, и монитор снова будет работать в привычном глазу режиме.
Читайте также:


