Скрытые шрифты в windows
Всем привет! Сегодня постараюсь помочь вам решить такую неприятность, как внезапно пропавшие тексты и надписи в интерфейсе рабочего стола Windows, меню Пуск и остальных элементов системы. Если вы никогда с подобным не сталкивались - я рад за вас, а у меня приключилось следующее (причем ничего не предвещало беды).
Данную ошибку можно решить несколькими способами, но не факт, что вам подойдет первый или второй. Так что просто посмотрите все варианты, что я предлагаю, и попробуйте каждый. Конкретно тот, который помог мне - я выделю жирным шрифтом . В конце статьи вы сможете найти видео инструкцию 👇
Начнем от самого простого к "сложному":
Решаем проблему через Панель управления Windows
- Если у вас пропали шрифты, то мы будем перемещаться по Windows "на ощупь". У вас прогрузился рабочий стол. Жмем сочетание ДВУХ клавиш: Windows + английская E (наша русская "У"), и у вас откроется проводник Windows. Там в строке адреса указываем следующий адрес (просто скопируйте и вставьте, затем жмите Enter на клавиатуре):
Панель управления\Оформление и персонализация\ШрифтыЯ буду отталкиваться от того, что у вас не отображаются никакие шрифты. Поэтому "кликайте" на второй пункт сверху. Он помечен на снимке красной стрелкой.Переходите к следующему снимку галереи ➤ Жмем на самую крупную "кнопку" - именуется она "Восстановить параметры шрифтов по умолчанию" Я буду отталкиваться от того, что у вас не отображаются никакие шрифты. Поэтому "кликайте" на второй пункт сверху. Он помечен на снимке красной стрелкой.Переходите к следующему снимку галереи ➤
Это применимо к Windows Vista, 7, 8, 8.1 и Windows 10 ☝ и данная манипуляция "лечит" вашу систему в тех случаях, когда вы использовали различные утилиты для визуального улучшения системы: замена шрифтов, тем, установка стороннего патча, который улучшает сглаживание и обрамление текстов, и т.д. После этой операции перезагружайте компьютер. Если не помогло, то не отчаиваемся и двигаемся дальше по материалу моей статьи ▼
Восстанавливаем системные файлы и шрифты через командную строку
- Если все это произошло совершенно рандомно, и вы никак не причастны к событиям на вашем компьютере, то вам необходимо будет запустить командную строку с правами администратора. Для этого жмем на кнопку "Пуск" и вбиваем в окне поиска следующий текст: "cmd" (в идеале, командная строка будет самой первой программой в поисковой выдаче), и далее запускаем ее от имени администратора. Для этого жмем на иконку программы правой клавишей мыши и выбираем пункт "Запустить от имени. " Ой! Но ведь у вас не отображаются шрифты.
В командной строке указываем следующую команду:
Вам необходимо ее скопировать из данной статьи, после чего вставить в окно командной строки. Вставка происходит следующим образом (не комбинацией Ctrl+V) - вам достаточно будет кликнуть правой клавишей мыши в окне утилиты. Жмем Enter, компьютер какое-то время "подумает" (от 30 секунд до 2-3 минут, в зависимости от того, на каком диске установлена ваша Windows). Для выполнения этой операции ПК должен быть подключен к интернету. Ваша система проверит свои файлы на предмет повреждений и сравнит их с "образцовыми" на серверах Microsoft.
Иногда люди жалуются, что после завершения процесса сканирования программа выдает ошибку:
Принудительное обновление системных шрифтов Windows
Для этого предварительно загрузите данный архив, если у вас:
- Windows 10 > кликни на меня <
- или этот, если Windows 8.1 > Яндекс Диск <
- или если у вас не обновленная восьмерка > Яндекс Диск <
Разместите его в удобное для вас место (можно просто оставить на рабочем столе Windows, тогда действий будет значительно меньше). Теперь жмем сочетание клавиш Windows + R и набираем следующий текст: "msconfig" и далее Enter.
Переходим во вторую вкладку "Загрузка", далее ставим галочку напротив пункта "Безопасный режим" - я помню, что у вас не отображаются шрифты, поэтому ориентируйтесь по "стрелкам". Переходим во вторую вкладку "Загрузка", далее ставим галочку напротив пункта "Безопасный режим" - я помню, что у вас не отображаются шрифты, поэтому ориентируйтесь по "стрелкам".Исправляем ошибки, вызванные деятельностью сторонних программ
- Еще одной причиной "пропажи" шрифтов могут быть некоторые программы, в частности, известны случаи с антивирусом Comodo и продуктами Adobe (особенно если вы используете пиратские дистрибутивы программ). Решается все очень просто, и чтобы не тратить ваше время про Comodo, я расскажу в видеоролике, что будет в конце статьи, а вот с Adobe все чуточку сложнее.
Нам необходимо пройти в реестр и удалить шрифты, которые установились в папку Adobe. ЧАЩЕ ВСЕГО, если проблема была именно в продукте от этой компании, то шрифты должны быть "видимыми" в безопасном режиме Windows. Вы уже должны были обратить на это внимание во время выполнения предыдущего пункта инструкции. Но, опять же, не всегда. Поэтому, на всякий случай, если у вас стоит графический редактор Photoshop, а шрифты так и не появились, то давайте сделаем следующее. Запускаем реестр - комбинация клавиш Windows + R и далее текст: "regedit". В самом верху будет адресная строчка. Вставляем туда следующий адрес:
Компьютер\HKEY_LOCAL_MACHINE\SOFTWARE\Microsoft\Windows NT\CurrentVersion\FontsТут отображаются все шрифты, с которыми работает система Windows. Тут отображаются все шрифты, с которыми работает система Windows.
Проходим в папку со шрифтами от Adobe (независимо от того, какой у вас продукт: Photoshop или просто Adobe Acrobat и т.д.) по следующему пути:
C:\Program Files (x86)\Common Files\Adobe (отличием может быть разве что имя диска: C, D, E и т.д.)
Ваша задача удалить в реестре Windows в папке Fonts те шрифты, которые вы сможете обнаружить в папке Adobe . После данной "чистки" перезагрузите свой ПК и, если проблема была именно в кривом репаке программы, - то тогда все шрифты вернутся на свои места и можно будет пользоваться компьютером в "дежурном" режиме)
Вы можете поддержать автора статьи, просто поставить лайк или поделиться материалом с друзьями. Чуть ниже видеоролик, который поможет вам сориентироваться в решении проблемы 👇
В настоящей статье мы коснемся актуальных сегодня вопросов установки шрифтов и управления ими в среде Windows XP/Vista/7.
Стандартный набор средств Windows очень скромен, хотя и достаточен для многих пользователей и приложений. Он состоит всего из двух компонентов: системной папки Fonts (Шрифты) и программы Charmap (лежит непосредственно в папке Windows).
Системная папка Fonts
Папка Fonts — один из сервисов Windows — называется системной потому, что является органическим компонентом Windows и имеет активную связь с другими компонентами ОС, в первую очередь с реестром, а папкой — потому что по форме и содержанию очень похожа на обычную папку.
Случается, что системная папка утрачивает некоторые специфичные для нее пункты (например, Установить новый шрифт). Причин тому может быть несколько:
- атрибут Системный не установлен на папке Fonts;
- файл Fontext.dll в папке \Windows\System отсутствует или поврежден;
- файл Desktop.ini в папке \Windows\Fonts отсутствует или поврежден.
Для восстановления системного атрибута на каталоге Fonts следует перейти в сеанс MS-DOS и в каталоге Windows выполнить команду:
ATTRIB +S +R FONTS
чтобы установить к папке Fonts доступ только для чтения и снова сделать ее системной. Завершите работу и перезагрузите Windows.
Для восстановления файлов Fontext.dll и Desktop.ini можно в сеансе MS-DOS извлечь их из инсталляционного комплекта с помощью программы Extrac32.exe (находится в папке Windows). Для всего этого можно загрузиться с дискеты, открыть досовский файл-менеджер (например, DOS-Navigator) и всё в нем сделать. Также возможно восстановление файлов Fontext.dll и Desktop.ini путем перезаписи их из соответствующих папок директории Windows любого работающего компьютера (с помощью обычной дискеты).
Charmap
Назначение этой маленькой программки — показать одновременно все символы выбранного шрифта. Иногда ею пользуются ради интереса, но чаще всего это бывает необходимо, например, когда требуется ввести символ, не имеющий своей клавиши на клавиатуре: знака умножения « × », градус температуры « ° » и пр.
Открывается программа, выбирается шрифт, выделяется мышкой нужный символ, а в правом нижнем углу появляется его код, например Alt+0188. Имейте в виду — это левый Alt и цифры дополнительной (правой) клавиатуры. Символ окажется вставленным в ваш текст, как только вы отпустите все кнопки. Есть и другой метод — с помощью кнопок окна программы занести выбранный символ в клипбоард, а потом воспользоваться им по усмотрению.
Установка шрифтов PostScript, TrueType и OpenType
Стандартная установка шрифтов
Понятно, что для установки шрифтов требуется их наличие на дискете, компактдиске, жестком диске или другом носителе.
Чтобы установить шрифт, надо выполнить перечисленные ниже действия. В меню Пуск выберите пункт Выполнить. Введите команду:
%windir%\fonts
или
control fonts
или
В меню Пуск выберите пункт Панель управления. В открывшемся окне выберите значок Шрифты и кликните по нему два раза.
В открывшемся окне, в меню Файл выберите команду Установить шрифт. В поле Диски выберите диск, на котором находится нужный для установки шрифт.
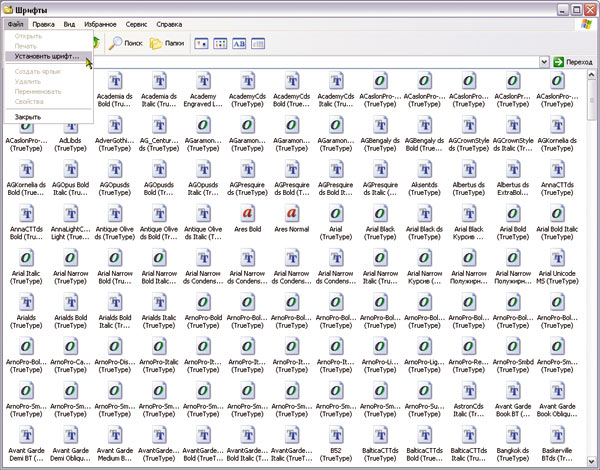
Окно панели установки шрифтов Windows
Примечание. В официальной справке сервисной службы Microsoft сказано буквально следующее: «Windows поддерживает шрифты TrueType и шрифты, специально разработанные для Windows, которые можно приобрести отдельно. Некоторые шрифты поставляются вместе с программами и устанавливаются с ними. Кроме того, шрифты TrueType и специальные шрифты для Windows часто поставляются вместе с принтерами. Для установки этих шрифтов следуйте инструкциям, поставляемым вместе с указанными продуктами». Под шрифтами, специально разработанными для Windows, видимо, подразумеваются экранные и принтерные шрифты, в отличие от так называемых универсальных шрифтов — TrueType, Type1 и OpenType.
Поиск похожих шрифтов
Для поиска похожих шрифтов требуется выполнить следующие действия:
Выберите в меню Пуск пункт Выполнить, введите команду control fonts и нажмите кнопку ОК.
В меню Вид выберите команду Группировать схожие шрифты.
В поле Группировка шрифтов по сходству с выберите шрифт, который необходимо сравнить с другими шрифтами на компьютере.
Примечание. Сведения о подстановке шрифта Panose хранятся вместе со шрифтом как описание его свойств. Например, к свойствам шрифта относятся наличие или отсутствие засечек, использование обычного, полужирного начертания или курсива. Если нет данных о сходстве, шрифт выводится в конце списка и не содержится в поле Группировка шрифтов по сходству с.
Подробнее о классификации Panose будет рассказано в следующих номерах журнала.
Изменения в Windows 7
Вид и функциональность папки Шрифты в панели управления Windows 7 (Control Panel ->Fonts) обновились. Управлять шрифтами стало намного проще. Вопервых, значки для начертаний одного и того же шрифта теперь объединяются в группы. Чтобы посмотреть всё семейство шрифта, нужно открыть группу двойным щелчком. К примеру, группа шрифтов Arial содержит пять начертаний, которые можно увидеть, дважды щелкнув на стопке превьюшек.
Вовторых, на каждом превью показаны первые три буквы алфавита, написанные соответствующим шрифтом. Стандартное окно просмотра шрифтов тоже никуда не делось. Для отдельного шрифта его можно вызвать двойным щелчком по превью. Для группы шрифтов нужно дважды щелкнуть на стопке превьюшек, а затем — на отдельном значке.
Кроме того, можно выделить стопку превью и нажать кнопку Просмотр (Preview) на панели инструментов. При этом откроются стандартные окна просмотра для всех шрифтов, входящих в эту группу.
Поскольку Windows 7 включает множество шрифтов, часть из них по умолчанию не активна, то есть значки некоторых шрифтов затенены, и в приложениях они недоступны. По умолчанию шрифты отключаются в соответствии с настройками региона, но пользователи могут и самостоятельно включать или отключать отдельные из них.
При выделении затененного эскиза на панели инструментов появляется кнопка Показать (Show), а при выборе активного шрифта — кнопка Скрыть (Hide).
Чтобы включить все доступные шрифты, нажмите ссылку Параметры шрифта (Font Settings) в панели заданий. В появившемся окне снимите флажок Скрыть шрифты, основываясь на текущих параметрах языка (Hide Fonts Based on Language Settings). Также можно поставить флажок Разрешить установку шрифтов с помощью ярлыков (Allow fonts to be installed using a shortcut) — это позволит установить шрифт путем создания ярлыка, указывающего на файл шрифта, а не копировать этот шрифт в системную папку.
Из панели заданий также можно запустить средство настройки текста ClearType (ClearType Text Tuner), которое теперь входит в состав операционной системы и избавляет от необходимости пользоваться вебприложением или утилитой PowerToy. Данное средство позволяет оптимально настроить отображение шрифтов ClearType и предлагает расширенный набор параметров по сравнению с предыдущими версиями ОС.
Процесс установки шрифтов в Windows 7 тоже изменился. Загрузив файл шрифта, нужно двойным щелчком вызвать стандартное окно просмотра, в котором теперь имеется кнопка Установить (Install). Если включена установка шрифтов при помощи ярлыков, в окне просмотра будет доступна опция Использовать ярлык (Use Shortcut). То есть теперь в Windows 7 шрифт можно устанавливать в процессе просмотра шрифтов, не пользуясь стандартными функциями ОС.
Также появились группировка по насыщенности и новый механизм рендеринга текста, встроенный в DirectWrite API.
Установка шрифтов PostScript (PFB\PFM) в Windows NT/Me/98/2000/XP/7
Для установки шрифтов PostScript (PFB\PFM) в Windows NT/Me/98/2000/XP необходимо использовать Adobe Type Manager. Данную программу (ATM Light) можно бесплатно загрузить с официального сайта Adobe.
Откройте программу Adobe Type Manager (ATM), выберите шрифты, которые вы хотите установить (для выбора всех шрифтов нажмите Ctrl+A, для выбора определенных шрифтов нажмите и удерживайте клавишу Ctrl и мышкой выбирайте необходимые шрифты).
Нажмите Добавить (Add) для установки шрифтов.
Установка шрифтов OpenType и TrueType в Windows Vista
Установка шрифтов в Windows Vista в значительной степени похожа на установку шрифтов в Windows XP, но производится различными и более легкими путями. Самый простой способ установки шрифта: навести курсор на необходимый шрифт и нажать правую кнопку мыши. В появившемся контекстном меню нажать Установить.
Удаление шрифта
Для удаления шрифта с жесткого диска выполните следующие действия. В меню Пуск выберите пункт Выполнить. Введите команду:
%windir%\fonts
Выберите шрифт, который необходимо удалить. Чтобы выбрать несколько шрифтов, при выборе нажмите и удерживайте клавишу Ctrl. В меню Файл выберите команду Удалить.
В ответ на запрос Удалить эти шрифты? нажмите клавишу Да.
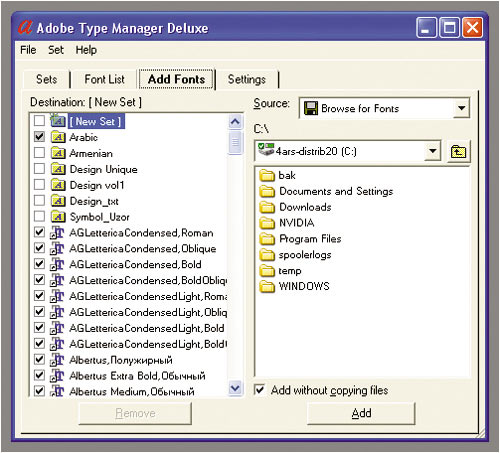
Окно программы Adobe Type Manager
Отдельные папки шрифтов
Некоторые программы имеют собственные папки шрифтов, наличие шрифтов в которых они проверяют наряду со списком шрифтов Windows. Часто здесь помещаются шрифты, используемые программой в собственном интерфейсе. Например, для Photoshop это папка C:\Program Files\Common Files\Adobe\Fonts. Если вы хотите пользоваться шрифтами Photoshop, не замедляя работу Windows, оставляйте их в исходном расположении, но знайте, что приложение будет загружаться чуть медленнее.
При установке новых приложений следите за папкой Fonts — там могут обнаруживаться как шрифты для пользователя, так и шрифты, используемые программой. Рекомендуется не удалять шрифты, необходимые программе для отображения, но если вы не хотите загромождать компьютер ненужными шрифтами от новых программ, то создайте новую папку для основных шрифтов, которые вам понадобятся, и периодически удаляйте всё из папки Fonts и устанавливайте туда основные шрифты.
Некоторые важнейшие шрифты Windows удалять нельзя. Среди них — Arial, Courier, Courier New, Marlett, Modern, MS Sans Serif, MS Serif, Roman, Script, Small Fonts, Symbol, Times New Roman и Wingdings. При удалении этих шрифтов Windows может просто не запуститься. Не следует также удалять шрифты, имеющие в значке красную букву «А». Это пиксельные экранные шрифты Windows, рассчитанные на определенный размер в пунктах. Не следует смешивать их со шрифтами PostScript, обозначаемыми красной строчной буквой «а», или с теми, чьи названия начинаются с «MS». Шрифты всегда можно восстановить с установочного компактдиска, но, чтобы не терять время, лучше не удалять их. Если вы копируете файлы шрифтов с компактдиска вручную, а не применяете функцию Установить шрифт, не забудьте снять с файлов атрибут Только чтение. Кроме того, проверьте, не устанавливаете ли вы версии TrueType и PostScript одного и того же шрифта. Это приведет не только к лишней трате места на диске, но и к путанице при обнаружении двух шрифтов с одинаковыми именами.
Переустановка стандартных шрифтов, поставляемых вместе с Windows
Если какойнибудь из стандартных шрифтов, поставляемых вместе с Windows, отсутствует, можно повторно запустить программу установки Windows, которая восстановит отсутствующие и измененные файлы. Если отсутствуют стандартные шрифты, могут отсутствовать и другие файлы Windows. Программа установки переустановит эти файлы.
Предупреждение. Запуск программы установки Windows может привести к потере программного обеспечения и драйверов оборудования, установленных с момента прошлой установки Windows на компьютере.
Перечисленные далее шрифты поставляются вместе с Windows и установлены на каждом компьютере: Courier New (TrueType, включая следующие начертания: полужирный, курсив и полужирный курсив), Arial (TrueType, включая следующие начертания: полужирный, курсив и полужирный курсив), Times New Roman (TrueType, включая следующие начертания: полужирный, курсив и полужирный курсив), Symbol (TrueType), Wingdings (TrueType), MS Serif, MS Sans Serif.
Есть и более полный (но не окончательный) список шрифтов, которые так или иначе устанавливаются на каждом компьютере под управлением Windows (см. таблицу).
В Windows 7 существенно расширены возможности управления шрифтами.
Управление шрифтами
Откройте папку C:\Windows\Fonts или Панель управления -> Все элементы панели управления -> Шрифты.


Если выделить какой-нибудь шрифт, то в горизонтальном меню появятся кнопки Просмотр, Удалить и Скрыть.

Если нажать кнопку Удалить, то выделенный шрифт будет безвозвратно удален из системы.
Если нажать кнопку Скрыть, то выделенный шрифт не будет удален из системы, но перестанет отображаться в большинстве программ и станет недоступен для использования.
Если нажать кнопку Просмотр, то откроется окно просмотра шрифта. Шрифт также можно просмотреть, если дважды щелкнуть по нему левой кнопкой мыши.
Скрытые шрифты отображаются в папке Fonts серым цветом. Если вы хотите включить отображение скрытого шрифта, то выделите его и в горизонтальном меню нажмите кнопку Показать.

Если вы установили новый шрифт и он не отображается в программах, то откройте Панель управления -> Все элементы панели управления -> Шрифты, найдите установленный шрифт, щелкните по нему правой кнопкой мыши и в появившемся контекстном меню выберите Свойства.

На вкладке Общие нажмите кнопку Разблокировать (в самом низу) и затем ОК.
Установка шрифтов
Чтобы установить новый шрифт, щелкните по нему правой кнопкой мыши и в появившемся контекстном меню выберите пункт Установить.

Если хотите просмотреть шрифт перед установкой, то дважды щелкните по шрифту правой кнопкой мыши и в открывшемся окне нажмите кнопку Установить.
Также можно установить шрифт, просто скопировав его в папку C:\Windows\Fonts (в этой папке хранятся все шрифты и при копировании в нее нового шрифта автоматически запустится установщик шрифтов). Этот способ удобен, когда нужно установить сразу несколько шрифтов.

После этого в контекстном меню, кроме пункта Установить, появится дополнительный пункт Установить как ярлык.

Примечание. Если вы переместите или удалите шрифт, на который ссылается установленный ярлык, то этот шрифт нельзя будет использовать.
Во время работы в текстовом редакторе можно выбрать любой шрифт из тех, которые установлены на компьютере, но это не означает, что пользователь обязательно станет использовать все имеющиеся в его распоряжении шрифты. Возможно, он предпочтет иметь дело только с несколькими из них. Но как быть со всеми остальными шрифтами, присутствующими в списке и мешающими быстрому выбору? Не удалять же их!?
Конечно нет, вместо этого вы можете их скрыть, тогда они перестанут отображаться в списке. Начиная со сборки 17083 , для управления шрифтами в Windows 10 используется универсальное приложение «Параметры» (категория «Шрифты» в разделе персонализации) .

Но оно нам не подходит, поскольку Microsoft пока что не реализовали функции управления шрифтами через этот инструмент должным образом.
Действовать придется через обычный апплет «Шрифты» классической панели управления или системную папку «Fonts» , в которой шрифты располагаются. Открыв апплет или папку, кликните по неиспользуемому шрифту правой кнопкой мыши и выберите в меню опцию «Скрыть».

Иконка шрифта тут же поблекнет , что станет означать, что шрифт не будет более предлагаться в списках редакторов.
Аналогичным образом поступаем с другими ненужными шрифтами, скрывая их по-отдельности или по нескольку за раз, выделяя их предварительно мышкой.



Не все, однако, шрифты в Windows 10 можно спрятать таким образом. Courier обычный, Impact обычный, Ink Free, Lucida Console обычный и еще ряд системных шрифтов не поддерживают скрытие, в их меню просто нет соответствующей опции. Удалить их, кстати, тоже не получится, было бы иначе, вместо текста в интерфейсе Windows вы бы увидели крякозябры.
Пользователь «десятки» может добавлять, пользоваться и удалять шрифты. Часто такое обилие печатных стилей не помогает в работе, а наоборот – отвлекает. Кроме того, загрузка всех шрифтов, установленных на ПК, часто снижает производительность приложений и компьютера в целом. В этой статье подробно разберем, как удалить шрифты из операционной системы.
Полное удаление
Для полной деинсталляции шрифта из операционной системы нам нужно нажать комбинацию клавиш Win+R и выполнить команду %windir%\fonts. Откроется Панель управления с папкой, где находятся все шрифты Windows 10.
Выделяем шрифт – и кликаем на иконку «Удалить». Кстати, с зажатой одновременно клавишей Ctrl мы можем выделить одновременно несколько стилей.

Подтверждаем действие, нажав «Да».

У пользователя всегда есть возможность сохранить удаляемые шрифты. Перейдите в папку C:\Windows\Fonts и скопируйте удаляемый шрифт в другую папку. Впоследствии пользователю может понадобится восстановить удаленный стиль. Хотя, с другой стороны, сейчас все стили можно свободно скачать из интернета.
Обратите внимание! Шрифты – объекты операционной системы, а не отдельного приложения. Удалить их из какой-то отдельной программы (например, Word) не удастся. Единственный способ – деинсталлировать их из системы.
Скрытые шрифты
Есть второй способ, чтобы программы не загружали ненужные шрифты. Вместо «Удалить» нажимаем в Панели управления «Скрыть».

Запускаемые приложения, использующие системные шрифты, не будут загружать скрытые стили.
Также расскажем о еще одном приеме, который скрывает шрифты. Мы в большинстве случаев используем русскоязычные шрифты. Многие из тех, который мы видим в том же Word, не поддерживают кириллическое письмо. Но загружаются в программу и используют ресуры.
В Панели управления можно скрыть шрифты, которые не поддерживаются текущим языком и системой письма. Кликаем на иконку «Параметры шрифта».

Устанавливаем маркер в указанном месте, кликаем «Восстановить параметры», а затем «ОК».

Вот так просто, буквально несколькими кликами, можно удалить или скрыть шрифты в Windows 10.
Читайте также:


