Скрипт на удаление виндовс
Одна команда Windows PowerShell позволяет запускать команды на одном или сотнях компьютеров. Windows PowerShell поддерживает удаленное вычисление с помощью разных технологий, включая WMI, RPC и WS-Management.
PowerShell Core поддерживает инструментарий WMI, WS-Management и удаленное взаимодействие через SSH. В PowerShell 6 RPC больше не поддерживается. В PowerShell 7 и более поздних версиях RPC поддерживается только в Windows.
Дополнительные сведения об удаленном взаимодействии в PowerShell Core см. в следующих статьях:
Удаленное взаимодействие с Windows PowerShell без настройки
Многие командлеты Windows PowerShell имеют параметр ComputerName, который позволяет собирать данные и изменять параметры одного или нескольких удаленных компьютеров. Эти командлеты используют разные протоколы связи и работают во всех операционных системах Windows без специальной настройки.
В эти командлеты входят следующие:
Обычно командлеты, которые поддерживают удаленное взаимодействие без специальной настройки, имеют параметр ComputerName, но не имеют параметра Session. Чтобы найти эти командлеты в сеансе, введите:
Служба удаленного взаимодействия Windows PowerShell
Благодаря использованию протокола WS-Management служба удаленного взаимодействия Windows PowerShell позволяет запустить любую команду Windows PowerShell на одном или нескольких удаленных компьютерах. Вы можете устанавливать постоянные подключения, запускать интерактивные сеансы и выполнять скрипты на удаленных компьютерах.
Чтобы использовать службу удаленного взаимодействия Windows PowerShell, удаленный компьютер должен быть настроен для удаленного управления. Дополнительные сведения, в том числе инструкции, см. в разделе about_Remote_Requirements.
После настройки службы удаленного взаимодействия Windows PowerShell вы получите доступ ко многим стратегиям удаленного взаимодействия. В этой статье перечислены только некоторые из них. См. дополнительные сведения об удаленном взаимодействии.
Запуск интерактивного сеанса
Чтобы запустить интерактивный сеанс с одним удаленным компьютером, используйте командлет Enter-PSSession. Например, чтобы запустить интерактивный сеанс с удаленным компьютером Server01, введите:
В командной строке отобразится имя удаленного компьютера. Все команды, введенные в командной строке, запускаются на удаленном компьютере, а результаты отображаются на локальном компьютере.
Чтобы завершить интерактивный сеанс, введите:
См. дополнительные сведения о командлетах Enter-PSSession и Exit-PSSession:
Выполнение удаленной команды
Чтобы выполнить команду на одном или нескольких компьютерах, используйте командлет Invoke-Command. Например, чтобы выполнить команду Get-UICulture на удаленных компьютерах Server01 и Server02, введите:
Выходные данные будут возвращены на ваш компьютер.
Запуск сценария
Чтобы запустить скрипт на одном или нескольких удаленных компьютерах, используйте параметр FilePath командлета Invoke-Command . Сценарий должен быть включен или доступен для локального компьютера. Результаты будут возвращены на локальный компьютер.
Например, следующая команда выполняет скрипт DiskCollect.ps1 на удаленных компьютерах Server01 и Server02.
Установка постоянного подключения
Используйте командлет New-PSSession для создания постоянного сеанса на удаленном компьютере. В следующем примере создаются удаленные сеансы на удаленных компьютерах Server01 и Server02. Объекты сеанса хранятся в переменной $s .
После установки сеансов в них можно выполнить любую команду. Так как сеансы являются постоянными, вы можете собирать данные из одной команды и использовать их в другой.
Например, следующая команда выполняет команду Get-Hotfix в сеансах в переменной $s и сохраняет результаты в переменной $h. Переменная $h создается в каждом сеансе в переменной $s, но она не существует в локальном сеансе.
Теперь вы можете использовать данные в переменной $h с другими командами в том же сеансе. Результаты отобразятся на локальном компьютере. Пример:
Расширенная служба удаленного взаимодействия
Это и есть служба удаленного взаимодействия Windows PowerShell. Используя командлеты, установленные с Windows PowerShell, можно установить и настроить удаленные сеансы с локальных и удаленных компьютеров, создать настраиваемые и ограниченные сеансы, разрешить пользователям импортировать команды из удаленного сеанса, которые могут неявно выполняться в удаленном сеансе, настроить безопасность удаленного сеанса и многое другое.
Windows PowerShell включает поставщик WSMan. Поставщик создает диск WSMAN: , который позволяет перемещаться по иерархии параметров конфигурации на локальном и удаленном компьютерах.
См. дополнительные сведения о поставщике WSMan и командлетах WS-Management или введите команду Get-Help wsman в консоли Windows PowerShell.
Дополнительные сведения можно найти в разделе
Справку по ошибкам службы удаленного взаимодействия см. в разделе about_Remote_Troubleshooting.
Операционная система Windows предлагает несколько способов для удаления установленных приложений и программ. Некоторые пользователи даже прибегают к использованию стороннего программного обеспечения для выполнения этой же задачи, потому что подобное ПО обычно предлагает дополнительные функции, например очистку остаточных файлов.
Стандартным способом удаления установленных программ считается использование приложения Параметры или Панели управления. Тем не менее, рано или поздно Панель управления исчезнет из Windows 10 в соответствии с планами Microsoft.
Для удаления установленной программы из приложения Параметры перейдите по пути: Параметры > Приложения > Приложения и возможности. Затем в нижней части экрана выберите приложение, которое нужно удалить и нажмите кнопку “Удалить”.
Пользователи Windows 10, которые хотят удалить приложения из Магазина Microsoft могут ускорить данный процесс - для этого достаточно выбрать приложение в стартовом меню, кликнуть правой кнопкой мыши по нему и выбрать пункт “Удалить”.
С другой стороны, опытные пользователи, которые часто используют командную строку, или те, кто хочет создать скрипт для удаления определенных приложений Win32 могут использовать предложенный ниже способ.
Запуск командной строки с правами администратора
Прежде всего, вам нужно войти в аккаунт администратора. Пользователи с обычными правами не смогут удалить установленные приложения.
Затем нужно запустить командную строку с правами администратора. Введите cmd в стартовом меню и в контекстном меню приложения Командная строка выберите пункт “Запуск от имени администратора”.

Как удалить программы с помощью командной строки
На следующем шаге нужно знать название программы, которую нужно удалить. Сначала нужно посмотреть список установленных приложений (будут показаны приложения, которые были развернуты с помощью установщика Windows) - для этого введите следующую команду в окно запущенной командной строки:
Вы должны будете увидеть список установленных в систему программ, как показано на скриншоте. При вводе названия программы убедитесь, что вы корректно указываете все символы и соблюдаете регистр.
Процесс удаления можно изменить с помощью параметра /nointeractive , который отменяет ввод дополнительных данных. Это означает, что если для процесса удаления нужно выполнить авторизацию пользователя, то данный шаг будет исключен, и удаление будет запущено сразу после нажатия Enter.
Команда будет выглядеть следующим образом (измените параметр name на название программы и сохраните кавычки):
Само собой разумеется, что как только вы удаляете приложение, единственный способ вернуть его - установить тот же пакет с нуля, поэтому, если вы не уверены в том, что вы делаете, то предварительно создайте резервную копию.
Эти команды могут использоваться в скриптах и файлах BAT для автоматизации удаления приложений на нескольких компьютерах в сети. Их также можно применять на удаленной машине, когда приложение Параметры заблокировано по различным причинам, например из-за вредоносного заражения.
Иногда надо сделать удаление файлов старше n дней. Например Backup’ ы. Можно делать это вручную, отсортировать их по дате и удалить, а можно воспользоваться скриптом. В данном примере мы рассмотрим скрипт для удаления файлов старше n дней и добавим задание в планировщик Windows Server 2012R2.
Иногда надо сделать удаление файлов старше n дней. Например Backup’ ы. Можно делать это вручную, отсортировать их по дате и удалить, а можно воспользоваться скриптом. В данном примере мы рассмотрим скрипт для удаления файлов старше n дней и добавим задание в планировщик Windows Server 2012R2.
Содержание:
1. Скрипт удаления файлов старше n-дней
2. Создание задания в планировщике задач
Скрипт на самом деле очень простой, создается в PowerShell и выглядит он следующим образом:
Где:
F:\backup\ - путь, в какой папке мы будем с вами искать файлы для удаления *.* - имя (маска) файлов /d -30 - старше скольки дней нам необходимо удалить файлы.
Вот так это выглядит в PowerShell:
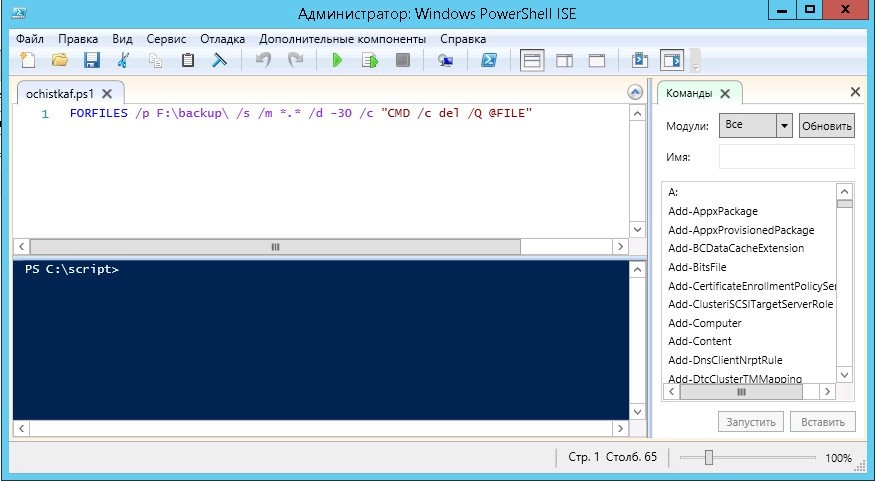
Осталось только его выполнить и все.
Все хорошо, у нас есть скрипт. Мы можем выполнять его вручную, когда необходимо очистить наши бекапы. Но зачем выполнять это вручную? Мы поручим планировщику запускать наш скрипт и избавимся сами от рутинной работы.
Итак, что нам для этого надо?
Для начала идем в "Пуск -> панель управления -> Администрирование" и запускаем там "Планировщик заданий".
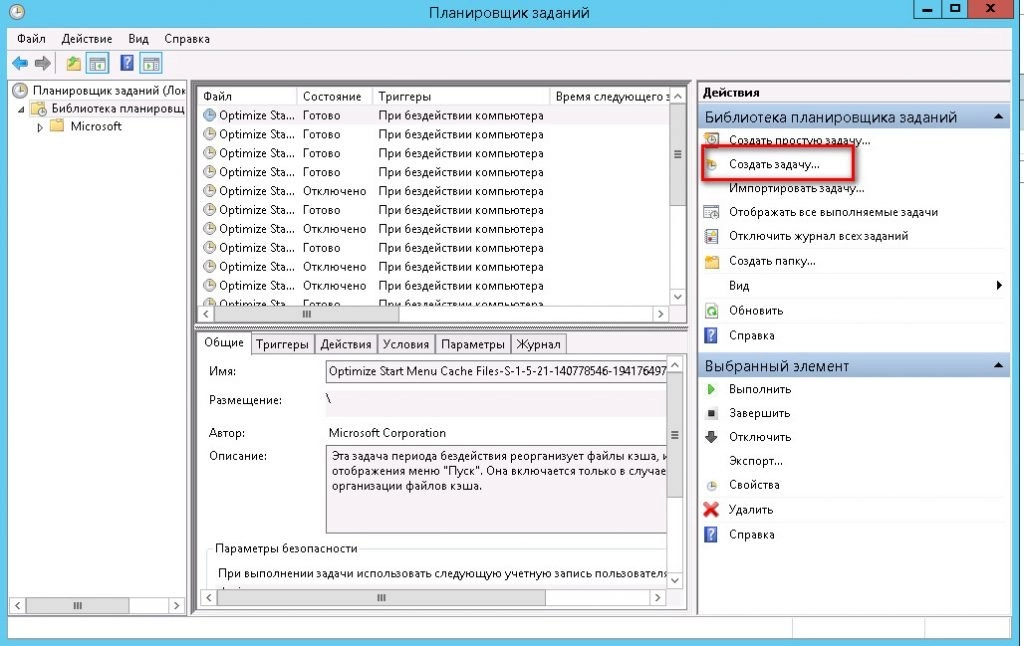
Выбираем пункт "Создать задачу":
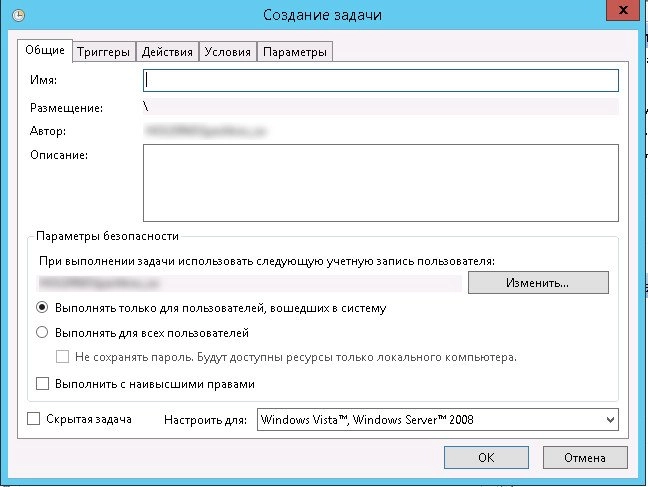
На вкладке "Общие" задаем имя задания, его описание и пользователя, от которого оно будет выполняться. По умолчанию там будет пользователь, под которым вы вошли в данный момент в систему.
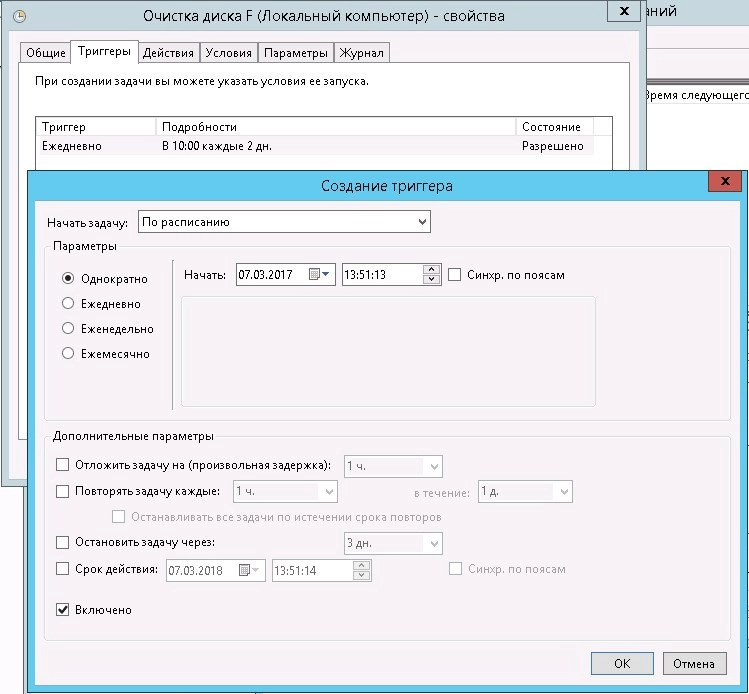
Далее переходим на вкладку "Триггеры" и создаем расписание, когда мы будем запускать наше задания. У меня настроено в 10:00 каждые 2 дня.
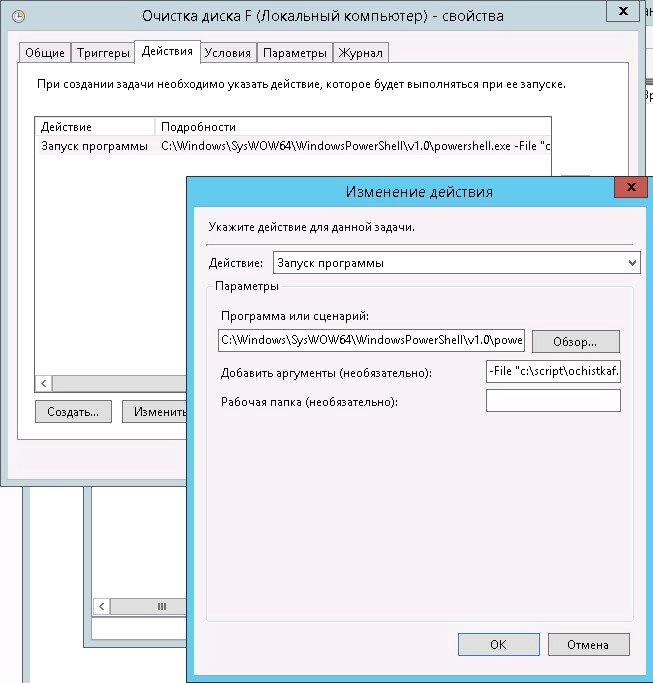
Далее идем на вкладку "Действия" и задаем действие, которое будет выполняться. Выбираем "Запуск программы"
программу или сценарий
и указываем путь до PowerShell:
А аргументе указываем путь до нашего скрипта, который мы создали ранее:
Нажимаем "Ок" и еще раз "Ок"
Все, на этом наше задание создано. Осталось дождаться, когда будет выполнено наше действие по расписанию и проверить, все ли правильно было настроено.
Как вы удаляете временные файлы? Вручную запускаете CCleaner или аналогичную программу, либо настроили ее запуск по расписанию? Я обхожусь встроенными средствами Windows, причем все сводится буквально к одной команде. Я хочу поделиться с вами двумя скриптами, которые давно служат мне верой и правдой для удаления ненужных файлов.
В Windows есть утилита для очистки диска, которую можно настроить для удаления заданных категорий файлов по расписанию. Она легко справится с очисткой временных файлов из расположений, известных системе, но не позволит удалять ненужные файлы из заданной вами папки. С помощью скриптов можно очищать не только временные файлы, но и любую папку. Например, я удаляю файлы из папок Test и Temp, которые служат для экспериментов и временного хранения файлов как в загрузках, так и документах.
В отличие от программных чистильщиков, скрипты можно гибко настроить, а регулярность выполнения очистки легко реализовать с помощью планировщика заданий Windows.
В статье вы найдете примеры скриптов и рассказ о том, как настроить задачу в планировщике одной командой. Вы также сможете скачать готовые файлы и создать задание для очистки папок за пару минут.
Скрипты
Вы можете воспользоваться на выбор скриптами CMD, VBS и PowerShell.
Можно использовать утилиту командной строки forfiles.exe, входящую в состав Windows 7 и новее (когда-то она входила в Windows 2000 Resource Kit). Одной командой удаляются все файлы из указанной папки и вложенных в нее.
Команда для выполнения
- Вместо %temp% (временной папки в профиле) подставьте свою папку (параметр /p)
- Возраст файлов по умолчанию 14 дней (параметр /d), но вы можете задать любое значение
- Можно удалять файлы определенного расширения по маске (например, /m *.log)
- За рекурсивное удаление (во вложенных папках) отвечает параметр /s
Конечно, в скрипте вы можете использовать несколько команд, каждая из которых будет удалять заданную папку. Справка по использованию утилиты вызывается командой forfiles /?.
Приведенный ниже скрипт VBS удаляет все файлы и папки, включая защищенные, с выводом списка удаленных файлов.
Команда для выполнения
Скрипт можно запускать из командного файла (CMD).
- Вместо %windir%\temp подставьте свою папку (в этом примере удаляются файлы из временной папки в системном каталоге)
- Возраст файлов по умолчанию 14 дней, но вы можете задать любое значение
- Список удаленных файлов будет по умолчанию сохранен в файле %windir%\system32\MyCleanupScript.Log, хотя можно указать любой путь и имя файла
Как и в случае с утилитой forefiles.exe, можно реализовать очистку различных папок, указав каждую в отдельной команде.
PowerShell
Скрипт на PowerShell был в блоге Сергея Мариничева в рамках урока об операциях с файлами, но теперь страница доступна только в архиве интернета. Я скопировал ключевое содержимое для вас:
Выполнение очистки по расписанию
Для выполнения очистки папки по расписанию нужно создать скрипт с именем cleanup.cmd, содержащий команду для запуска, и скопировать его в любую папку из PATH (например, %windir%\system32). Поместите туда же скрипт VBS или PowerShell, если вы решили использовать его, а не утилиту forfiles.ехе.
Задание в планировщике создается одной командой:
Задание с именем CleanUp будет выполняться:
- с наивысшими правами (параметр /RL)
- раз в неделю (параметр /SC)
- по воскресеньям (параметр /D)
- в 14:00 (параметр /ST)
Откройте Пуск – Поиск – Планировщик заданий и вы увидите в библиотеке планировщика задание CleanUp.
Можете проверить работу задания в планировщике. Для этого щелкните правой кнопкой мыши по заданию и выберите Выполнить.
Готовые файлы
Загрузите архив и распакуйте в любую папку. В архиве варианты forfiles и VBS.
- Задайте путь к папке и возраст файлов в скрипте CleanUp.cmd в одной из папок (каждая соответствует одному из описанных выше способов), после чего скопируйте все содержимое папки в %windir%\system32.
- Щелкните правой кнопкой мыши на файле schedule.cmd и выберите Запуск от имени администратора, чтобы создать задание.
Благодарности
Авторами скриптов, которые я когда-то почерпнул из этой темы конференции OSZone, являются Keeper2006 и amel27 соответственно. В этой же теме вы найдете другие интересные варианты решения данной задачи, и туда же следует направлять вопросы по доработке скриптов под свои нужды.
А как вы избавляетесь от ненужных файлов – программой или скриптом? Настроена ли у вас очистка по расписанию?
Вадим - владелец этого блога, и почти все записи здесь вышли из-под его пера. Подробности о блоге и авторе здесь. Поддержать автора вы можете тут.
Вас также может заинтересовать:
Подпишитесь на канал и читайте интересные записи чаще! Есть вопросы? Задайте их в чате.
комментариев 75
Великолепно! Взял на вооружение. Сам чищу по расписанию планировщика заданий следующим скриптом:
Ваша оценка: 0 Ваша оценка: +1equinox, я рад, что вам понравился скрипт. Как вижу, вы использовали похожий метод, но удаляли все целиком. Поскольку я часто открываю файлы без сохранения, они оседают во временных папках. И я предпочитаю иметь двухнедельную подушку, на случай, если они понадобятся.
Мне очень приятно, что вы узнаете много нового из моего блога :) Что же касается обычных пользователей, то мой блог не для них. Он для необычных людей, которые стремятся узнать что-то новое о Windows и расширить свой кругозор :)
Годится! Согласны? +8Интересный вариант очистки, я пользовался CMD
На который в групповых политиках запланировано выполнение при выходе из системы. Ваш скрипт заинтересовал расширенными возможностями. Спасибо.
Ваша оценка: +3Спасибо. Давно ищу метод очистки дисков от временных файлов на ПК в домене. Этот вопрос пока не гуглил, а можно ли создавать задания в планировщике через GPO? Тогда можно использовать один из этих скриптов или ccleaner с ключом /auto.
Ваша оценка: 0IWS, это то же самое, что у equinox, просто код слегка другой.
А зачем? Поставьте в качестве логон/логофф скрипта и все.
Ваша оценка: +2Доброго дня, всем!
после чего скопируйте все содержимое папки в %windir%\system32.
, по-моему здесь было бы правильно написать копируем папку CleanUp ,так как в Schdule.cmd указан путь: %WINDIR%\system32\cleanup
А в целом все такие же интересные и познавательные материалы, как и раньше, так держать!
В schedule.cmd действительно написано
Но там нет слэша в конце, а это значит, что будет выполнен исполняемый файл с именем cleanup вне зависимости от его расширения.
Проверьте сами. Положите в System32 файл cleanup.bat
и выполните в командной строке
Ваша оценка: +3 Ваша оценка: 0Возможно, они младше двух недель, ибо этот параметр задан в скрипте.
Спасибо за теплые пожелания! :)
Ваша оценка: +2осталось только добавить что в пакете sysinternals есть маленькая утилита sdelete помогающая безвозвратно удалять файлы.
Ваша оценка: +2SERG, для очистки временных файлов sdelete не нужна. Это, скорее, для укрепления конфиденциальности, что в домашних условиях не особо востребовано.
Ваша оценка: 0Спасибо, взял на вооружение.
Хотелось бы узнать как можно настроить планировщик, что бы задание выполнялось при выключении или выходе из системы пользователя.
Спасибо!
взял на вооружение. Но только добавил не в планировщик, а сделал ярлычок в Total CMD, поместив рядом с VBS для создания папки с именем даты и новым текстовиком)
Не подскажете, как можно сделать еще файлик для чистки дисков, скажем, убирать файлы .bak? Порой процедура очень нужная :)
Очень рад, что зайдя на OSZONE, я увидел ссылку сюда. Хороший блог, хоть многое и знакомо, но нравится как вы объясняете. Спасибо за труд!
Ваша оценка: +1Что касается вашего вопроса про bak-файлы, то:
1. Определите список папок, в которых они создаются
2. Выполняйте для каждой папки команду forefiles.exe с ключом /m *.bak
Практически уже ничего не чищу. Поскольку всё временное находится в стандартных расположениях, раз в полгода захожу во встроенную очистку диска (за это время успевает скопиться 2,5-4GB мусора), удаляю.
Почему не чищу с фанатизмом? Всё предельно просто. HDD распределялся таким образом, чтобы на системном разделе оставался приличный запас свободного места. 4GB мусора никак на скорость работы не влияют.
Morpheus, прямой зависимости между скоростью работы и наличием временных файлов нет. Но есть другие факторы, по которым я не считаю нужным держать на диске по 2-4 Гб мусора на протяжении полугода.
Для оптимальной производительности HDD нужно дефрагментировать, и чем больше мусора, тем дольше проходит этот процесс. Да, в Windows 7 он выполняется в фоне, поэтому незаметен. Однако дефрагментация этих файлов создает ненужную нагрузку на HDD, что теоретически сокращает его срок службы.
Да и вообще, зачем гонять мусор по диску, если его можно удалить :)
Ваша оценка: +1 Ваша оценка: 0Подскажите, как удалять файлы из директории с исключением?
Пример:
Надо удалить все файлы и папки кроме одной папки.
Ну вы блин даётё
ППц.
Это не решение проблемы.
Во первых скрипт это фаил а значит он должен гдето лежать куда пользователь должен иметь доступ.
Во вторых в папку windir\temp орбычный юзер даже доступ может не имеет, ибо у него есть свой темп который лежит в %temp%.
В 3 папку %temp% планировщиком не очистить ибо планировщик выполняет задачи от имени, а не для текущего пользователя(вы же понимаете что у каждого юзера папка %temp% своя), тоесть запускать скрипт нуно во время Логона(ЛогОффа).
Вот раборчий вариант.
Просто добавить в групповые политики в пункт User Configuration\Police\Windows Settings\Scripts\LogOn
Рабаотет для XP и 7(для всех NT5 и NT6)
Какой проблемы? Скрипт полностью справляется с задачей, отраженной в заголовке и содержании статьи.
То же самое можно сказать и про ваш скрипт :)
В статье не было ничего сказано про %WinDir%\Temp, но при запуске из планировщика с максимальными правами все будет работать, если пользователь обладает правами админа.
Годится! Согласны? +6%AllUsersProfile%\Application Data\Microsoft\Dr Watson
%Windir%\minidump
%SystemRoot%\Memory.dmp
1.Удалить только те %Windir%/$NtUninstallКБ Номер$-папки, созданные более месяца назад, как создать резервную копию файлы обновлений Windows. Не следует удалять те, которые были созданы за последние 30 дней.
2.Чтобы удалить кэш загрузки обновлений Windows, удалите все папки в папке %Windir%\SoftwareDistribution\download, которые были создано более 10 дней назад.
3.Удалите следующие файлы журнала в папке % Windir %:
KB*.log
Setup*.log
Setup*.old
SetupLog.txt
файле Winnt32.log
SET*.tmp
1.Удалите папку %Windir%\$NtServicePackUninstall$ на Удалите папки резервного копирования для пакетов обновления для Windows XP.
2.Удалить папку % windir%\ServicePackFiles для удаления установочные файлы и папки кэша для службы Windows XP пакеты обновления.
Нашёл вас через oszone
А так же, как удалить всё из папки профиля пользователей, работающих за 1 пк файлы по маске и старше n дней из заданной папки или удалить папку по маске и старше n дней, пример: удалить всё для пользователь1 и пользователь2 из C:\Documents and Settings\пользователь1\del\*.* и C:\Documents and Settings\пользователь2\del\*.* или саму папку del (маска), если она старше n дней, выполять надо в не зависимости от того, какой пользователь работает с пк?
В конце записи есть ссылка на тему в форуме по скриптам, обратитесь туда, плиз.
Ваша оценка: 0Вадим, а можно в этом запросе
сделать так чтобы оставалась 1 (последняя) копия не зависимо от даты. Это мне нужно, на случай сбоя резервного копирования т.к. этой командой я удаляю старые резервные копии.
Ваша оценка: 0 Ваша оценка: +1 Ваша оценка: 0Андрей, я понятия не имею, как в VBS обрабатываются пути с кириллицей. Спросите в указанной теме форума.
Но ничто не мешает вам использовать forfiles, сохранив скрипт в кодировке OEM.
Ваша оценка: 0Это все понятно, а вот можно изменит скриптом адрес который находится по умолчанию в %TEMP% например на D:\temp
Ваша оценка: 0 Ваша оценка: 0А можно в данный скрипт внести изменении чтобы не удалялись пара каталогов с данными из этой папки?
Ваша оценка: 0 Ваша оценка: 0Спасибо. Не обратил внимания.
Ваша оценка: 0Подскажите как автоматизировать очистку папки AppData/Temp в профиле пользователя, чтобы удалялось из папки всё . У меня ничего не получается.
Ваша оценка: 0Сергей, а что конкретно вы сделали, что у вас ничего не получается?
Ваша оценка: 0 Ваша оценка: 0Сергей, слэши в путях неправильные. C:\users\ надо.
Ваша оценка: 0Скажите нет ли способа чистить папку tmp на хостинге , после установки плагинов и тп. она засоряется а в ручную долго это делать?
Ваша оценка: 0Вячеслав, очевидно, надо запускать какой-то скрипт на сервере, на котором крутится ваш сайт :)
Ваша оценка: 0это понятно , думал вы можете скрипт посоветовать , ну даладно.
Ваша оценка: 0Вячеслав, как я могу советовать скрипт, если я даже не знаю ОС, под управлением которой работает сервер? :) Для Windows вы скрипт уже знаете, гуд лак!
Ваша оценка: 0 Ваша оценка: 0 Ваша оценка: 0 Ваша оценка: 0Антон, даже если вы не владеете CMD, можно погуглить
Ваша оценка: 0Использую скрипт VBS для очистки от временных файлов; но вот что раздражает так это то, что при выполнении файлика CleanUp.cmd с двумя командами запуска скриптов для чистки пользовательского и системного TEMP каталогов на доли секунд появляется и исчезает черное окно интерпретатора команд. Можно каким либо способом сделать чтобы это окно не появлялось ?
Ваша оценка: 0Можно запуск скрипта предварять start /min …
Ваша оценка: 0Использую данную команду для автоматического удаления файлов внутри своей временной папки. Удаляет хорошо, однако после работы основной программы остается не только файл temp но и log. Расширения нет и данный скрипт на нем спотыкается. Как обойти?
Заранее спасибо.
Вадим, речь идет об команде:
Ваша оценка: 0Сергей, речь о том, что запросы на изменение скрипта нужно направлять в форум.
Читайте также:


