Скопировать windows 10 на виртуальную машину
В предыдущих материалах мы рассматривали по меньшей мере два способа виртуализации физического компьютера с целью переноса его на гипервизор — отдельно с помощью бесплатной утилиты Disk2vhd от Марка Руссиновича и отдельно с помощью модуля коммерческой программы VMware , причем первый способ оказался несравненно более прост и удобен. Цели такого переноса могут быть самые разные, скажем, тестирование «сырого» программного обеспечения, способного повредить систему.
Но что, если у вас возникнет нужда в обратном, то есть в переносе настроенной виртуальной Windows на физический компьютер?
Развертывания виртуальной Windows на физический диск
Скажем, понравилась вам тестируемая на виртуалке версия Windows, и вы захотели, не тратя времени, развернуть ее на хостовой машине. Возможно ли такое? Да, но с определенными оговорками, ибо нельзя дать стопроцентной гарантии, что система встанет без ошибок и необходимости дополнительных настроек вроде установки драйверов. На одном из ресурсов для этого предлагается использовать программу Macrium Reflect, но нам этот способ показался слишком громоздким и неудобным, поскольку, во-первых, он предполагает работу как минимум с двумя переносными носителями, во-вторых, с ним связано практически неизбежное падение развернутой системы в BSOD , с которым придется разбираться отдельно.
Мы предлагаем более простое решение с применением утилиты Vhd2Disk — выполняющей ту же работу, что и знаменитая Disk2vhd, только в обратном порядке. Если Disk2vhd виртуализирует физический ПК, то Vhd2Disk, извините за не совсем удачное выражение, материализует виртуальную Windows на физическом компьютере.
Утилита тоже бесплатна, скачать ее вы можете с официальной странички форума:
Перенос Windows с VirtualBox на реальный компьютер
Для примера мы будем использовать виртуальную Windows XP ввиду ее компактности и небольшого объема внешнего диска, но суть от этого не меняется, с таким же успехом на физический диск вы можете перенести Windows 10, 8.1 и 7. Итак, имея настроенную виртуальную Windows на Oracle VM VirtualBox , удаляем из нее дополнения гостевой ОС во избежание конфликтов и отцепляем общие папки, если таковые имеются. Зайдя в управление дисками виртуальной системы, вы увидите примерно такую картину, только разделов в Windows 10/8.1/7 будет больше (служебные, системный и пользовательский) .

Конвертирование диска VDI в VHD
Более чем наверняка ваша переносимая с VirtualBox Windows будет установлена на виртуальный диск формата VDI , нам же нужен виртуальный диск формата VHD , поэтому завершаем работу гостевой системы, идем в менеджер виртуальных носителей VirtualBox и выбираем диск с нашей системой.

Выделяем ее мышкой и жмем на панели «Копировать». Здесь отдаем предпочтение формату VHD и нажимаем «Копировать», изменив, если надо, каталог для сохранения копии.




Процедура не займет много времени, в результате которой вы получите точную копию виртуальной машины, только в формате VHD .


Подготовка диска
В данном примере развертывание образа будет выполняться на чистый накопитель, который необходимо подключить к компьютеру через SATA или USB . Если на диске уже имеются разделы, удаляем их со всем содержимым в Diskpart. Правда, есть способ, позволяющий развернуть систему из VHD -образа только на системный том, но в данном примере мы предположим, что вы решили перенести не только одну систему, но весь виртуальный диск с его разделами. Вот так это должно выглядеть в оснастке управления дисками.

Работа с Vhd2Disk
Теперь можно приступать к работе с утилитой Vhd2Disk. Запустив тулзу, укажите в поле «VHD File name» путь к полученному VHD -образу. А теперь будьте внимательны: в поле «Target Drive» укажите номер того физического носителя, на который станет разворачиваться система из VHD -образа.



После этого подключаем диск с развернутой на него системой к компьютеру и пробуем загрузиться. При удачной процедуре начнется этап подготовки устройств, так как развертывание производится на новое «железо». При развертывании Windows 10, к примеру, вы увидите такую картинку:

После загрузки рабочего стола первым делом зайдите управления дисками и разберитесь с размером томов, подсоединив нераспределенное пространство к ближайшему тому или создав на его месте еще один раздел. Для этого можно воспользоваться любым бесплатным менеджером разделов или тем же консольным Diskpart.

Также, что очень важно, вам нужно будет зайти в Диспетчер устройств, в котором наверняка обнаружатся неопознанные устройства или же устройства без драйверов. Это нормальное явление, драйвера ставим с вручную или помощью DriverPack Solution либо же аналогичной программы.
Если что-то не получится, просим строго не судить, поскольку подобные трюки — дело тонкое, и многое в них зависит от конфигурации конкретной системы и «железа».
Перенос Windows 10 с ноутбука на виртуальную машину VirtualBox установленную на стационарном компьютере с Windows 8.1
Привет друзья! Ещё совсем недавно сделать это было невозможно, но с выходом последней версии VirtualBox 5.0.4 для Windows осуществить такой перенос можно и даже сохраняется работоспособность большей части установленных программ и антивируса, прямо чудеса виртуализации, подробности в сегодняшней занимательной статье!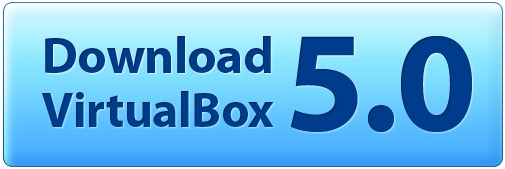
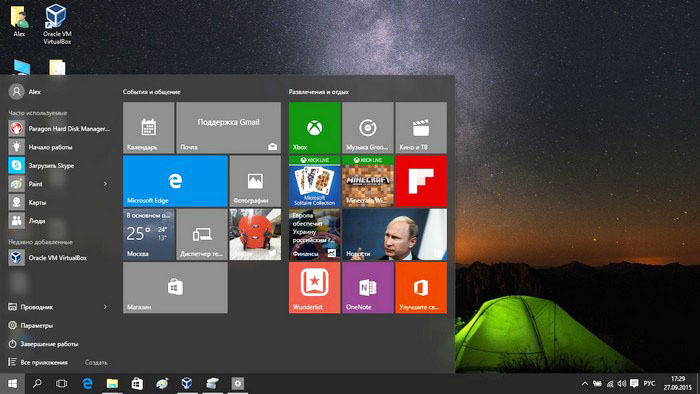
Управление дисками ноутбука
В первую очередь к онвертируем диск (C:) ноутбука в файл виртуального диска VHD и расположим его на разделе (I:) принадлежащем переносному винчестеру USB.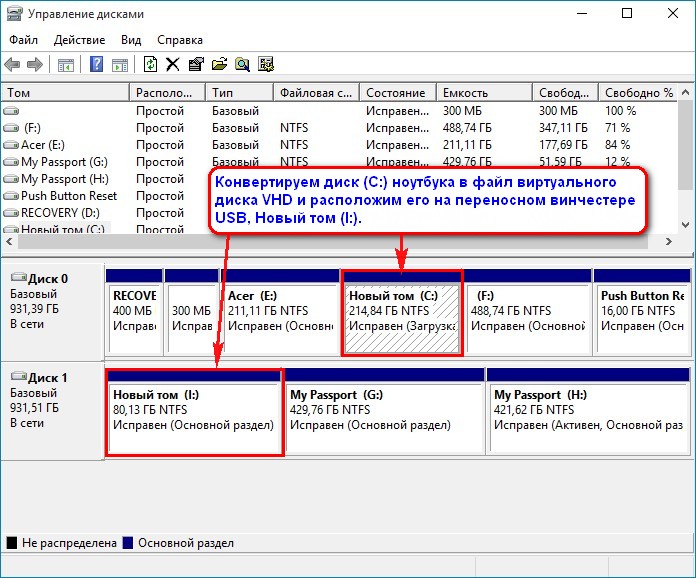
Сделать это можно четырьмя способами, но сегодня будем использовать программу Disk2vhd v2.01.
Об этой программе на нашем сайте уже написано несколько статей, она очень простая и работает без установки, скачать можно на официальном сайте Майкрософт по ссылке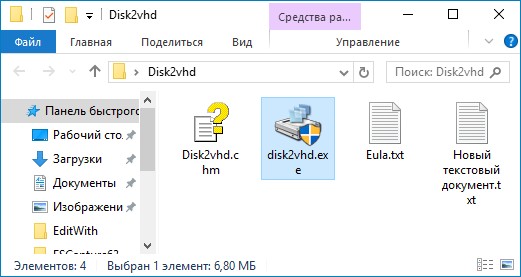
в главном окне можете снять галочку с "Use Vhdx" и создастся обычный файл VHD совместимый с Windows 7, если галочку не снимать, то создастся файл нового формата VHDX.
Отмечаем галочками разделы жёсткого диска конвертируемые в файл виртуального диска VHD, нам нужен диск C:\ с установленной Windows 10.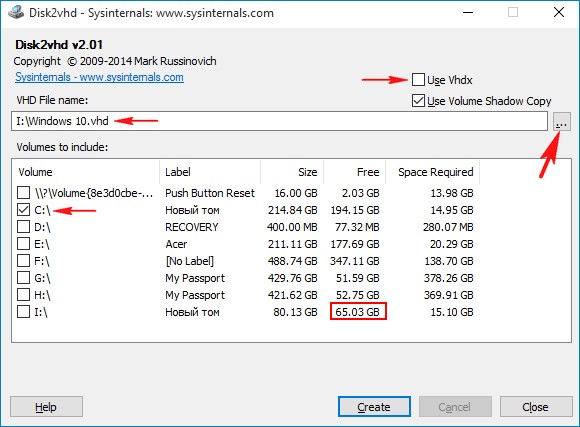
Сохраним файл виртуального диска на Новый том (I:) переносного винчестера USB, так как на нём есть свободное место.
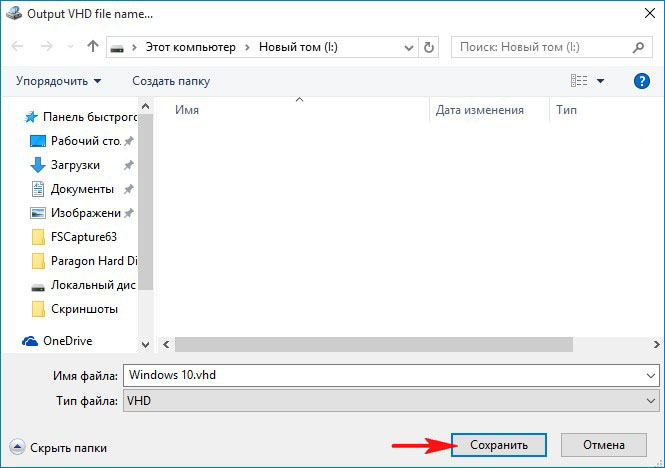
Нажмите « Create » (Создать).
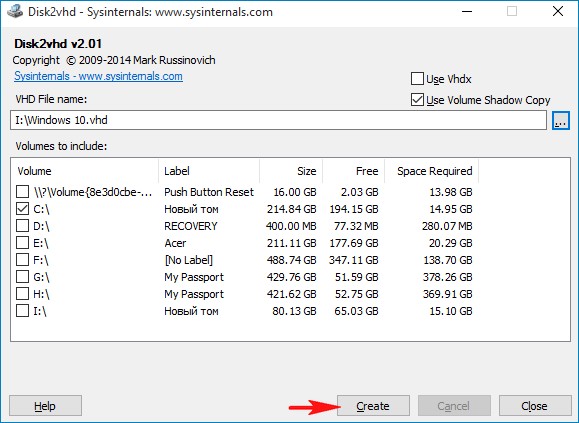
Начинается процесс создания точной копии диска (C:) ноутбука с установленной Windows 10 в файле виртуального диска VHD на Новом томе (I:).
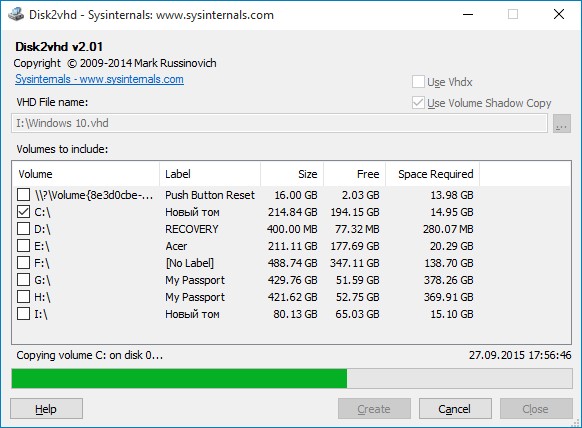
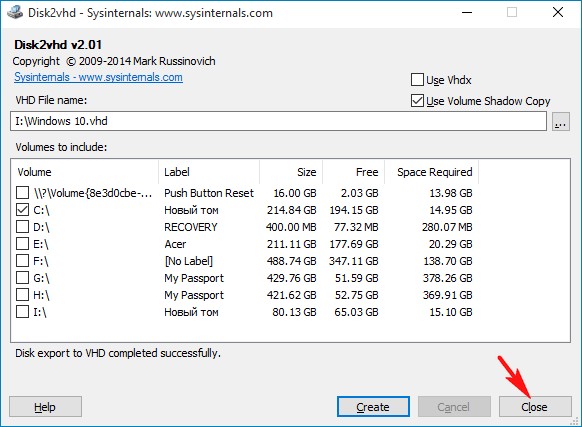
Файл VHD создан и находится на Новом томе (I:).
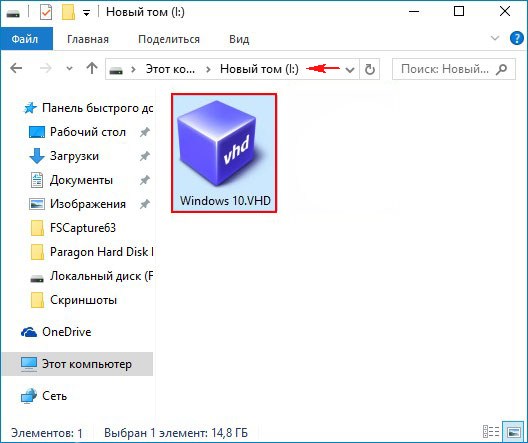
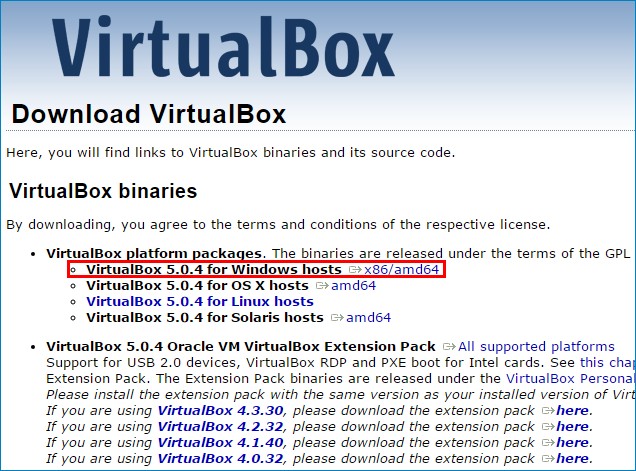
Установщик VirtualBox 5.0.4 скачивается нам на компьютер, запускаем установку

Установка виртуальной машины происходит без подводных камней, жмите всё время « Next».
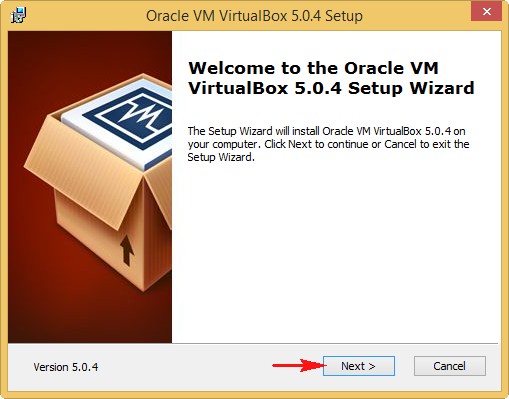
В главном окне программы VirtualBox 5.0.4 жмём на кнопку « Создать ».
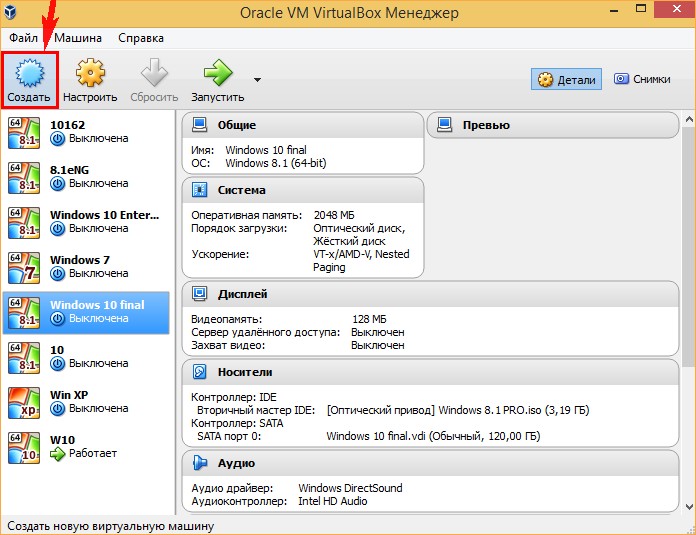
Даём название будущей виртуальной машине, выбираем тип и версию.
Имя: « Windows 10 из ноутбука ».
Тип: « Microsoft Windows ».
Версия: « Windows 10 (64-bit) ».
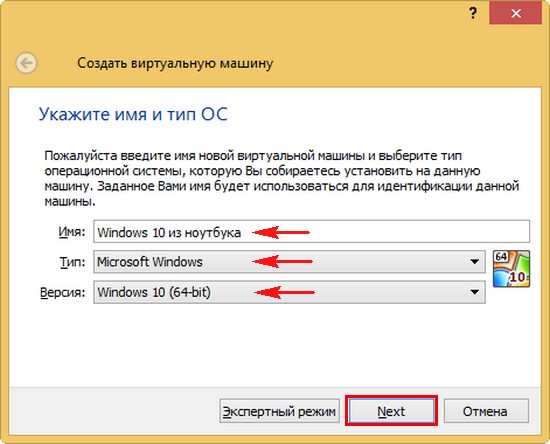
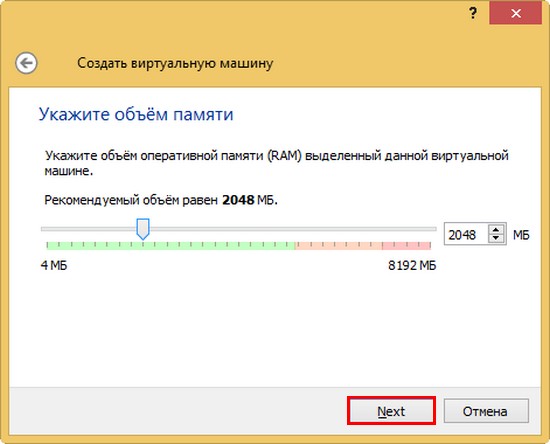
Отмечаем пункт «Использовать существующий виртуальный жёсткий диск» и жмём на кнопку проводника справа.
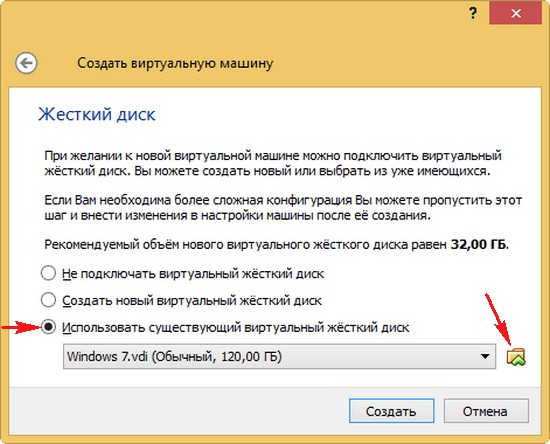
В открывшемся проводнике находим на переносном жёстком диске файл виртуального диска VHD, выделяем его левой мышью и жмём « Открыть » .
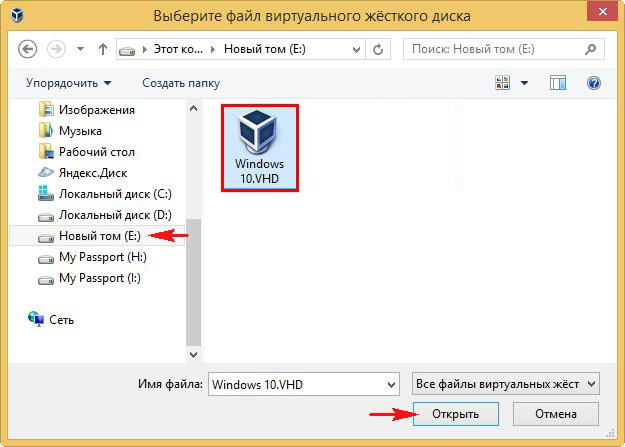
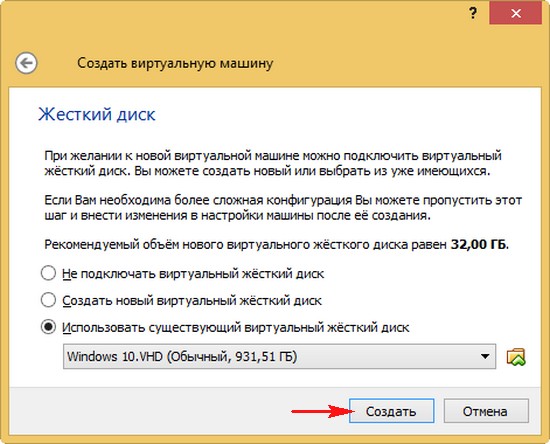
Виртуальная машина создана, осталось произвести некоторые настройки.
Если у вас, как и у меня, уже много виртуальных машин, то выделяем левой мышью только что созданную нами виртуальную машину и ж мём « Настроить »
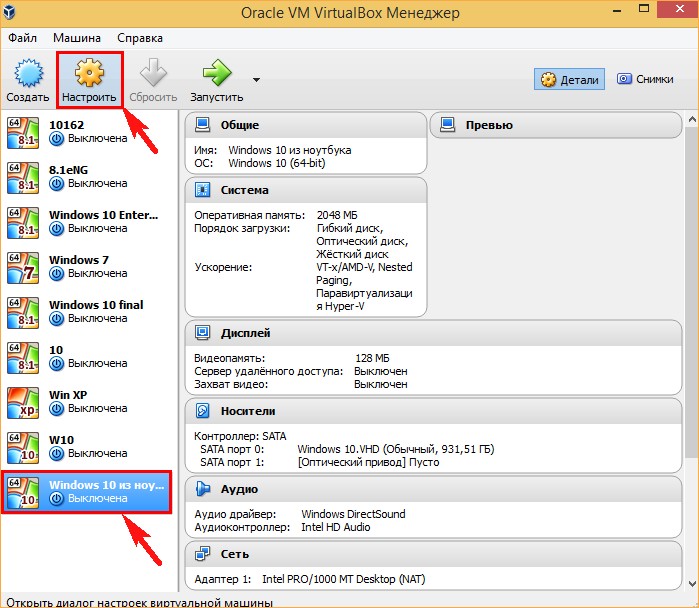
Выставляем всё, как на скриншоте.
1. Оптический дисковод.
2. Жёсткий диск.
Отмечаем галочкой пункт «Включить EFI (Только специальные ОС)» и виртуальная машина включит эмуляцию технологии UEFI, так как на ноутбуке был включен UEFI и Windows 10 была установлена на диск GPT.
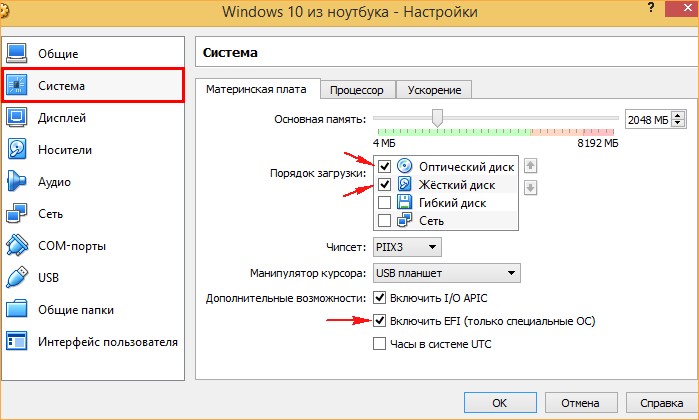
Первый носитель, наш виртуальный диск VHD, выступающий в роли жёсткого диска.
Второй носитель нужно выбрать, им будет ISO-образ Windows 10.
Выделяем левой мышью пустое поле и жмём на значок дисковода.
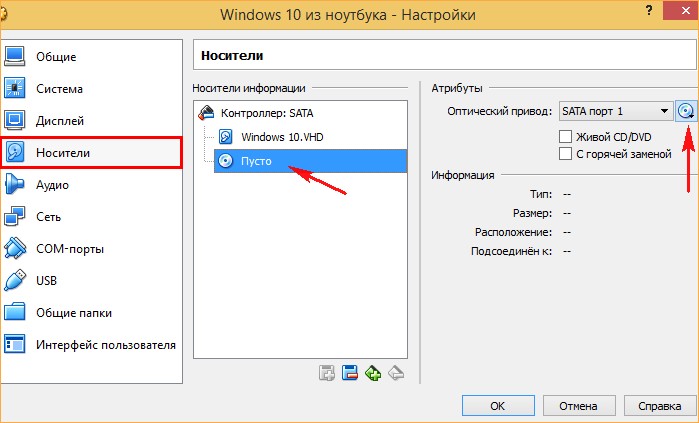
«Выбрать образ оптического диска»

В открывшемся проводнике находим ISO-образ Windows 10, выделяем его левой мышью и жмём « Открыть » .
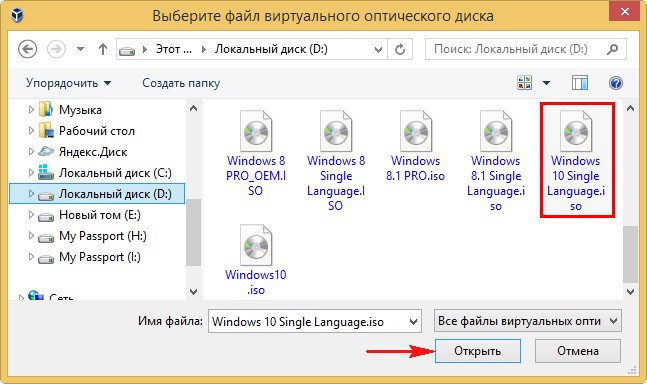
Виртуальная машина настроена.
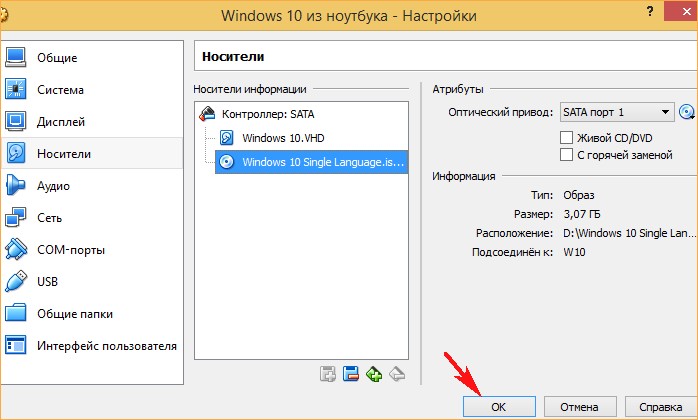
Важное замечание : Друзья, виртуальная машина работает точно также, как и обычный компьютер и так как мы переносим на неё в виртуальном файле VHD только диск (C:) без шифрованного (EFI) системного раздела, содержащего все файлы загрузчика Windows 10, то операционная система загружаться не будет и в первую очередь нам нужно загрузить виртуальную машину с помощью ISO-образа Windows 10 и восстановить загрузчик.
Запускаем нашу виртуальную машину « Windows 10 из ноутбука » .
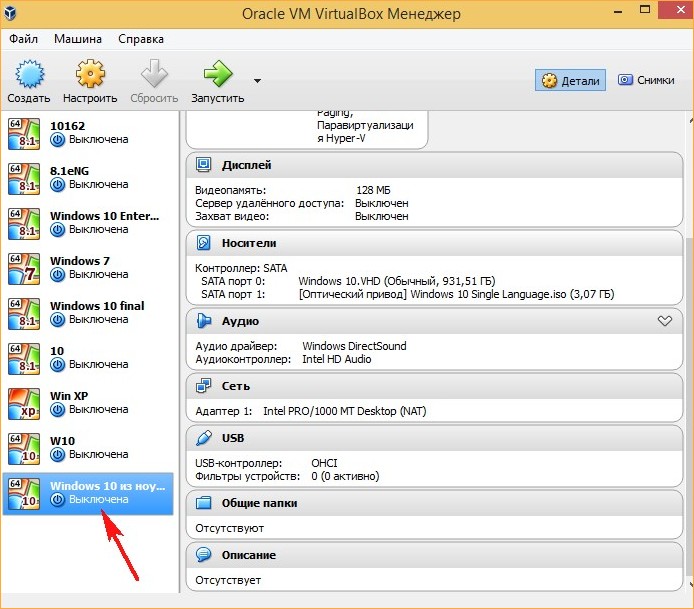
Выходит предложение загрузиться с ISO-образа Windows 10 - « Press any key to boot from CD or DVD », с оглашаемся и нажимаем любую клавишу на клавиатуре, происходит загрузка виртуальной машины с ISO-образа Windows 10 .
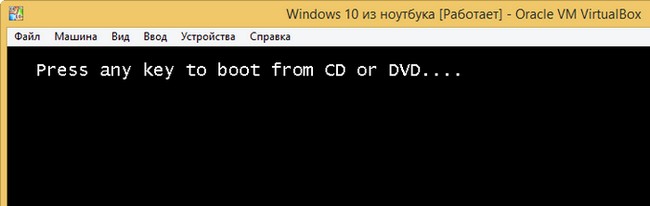
В начальной фазе установки жмём клавиатурное сочетание « Shift+F10 » и открывается окно командной строки.
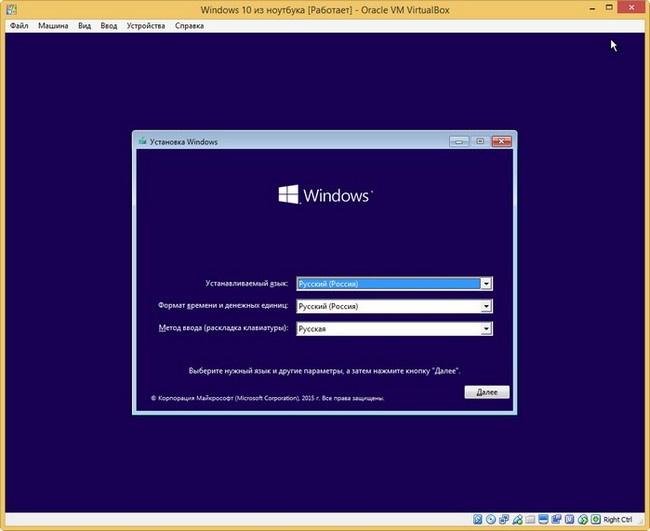
Восстанавливаем, а точнее создаём загрузчик Windows 10 заново.
На тему восстановления загрузки Windows 10 у нас есть множество статей, но проделаем это ещё раз вместе.
lis dis (выводим список дисков, диск у нас один, наш виртуальный файл VHD, определён как 0, его и выбираем следующей командой)
lis par (выводим список разделов находящихся на нашем виртуальном диске VHD. На диске находятся все разделы жёсткого диска ноутбука по порядку, как бы если вы смотрели на « Управление дисками » , но рабочий раздел у нас только один, это диск C: с файловой системой NTFS, он помечен, как Раздел 4 размер 211 Гб, прямо перед ним находится Раздел 3 и Раздел 2 размер 300 Мб, это и есть шифрованный (EFI) системный раздел содержащий все файлы загрузчика Windows 10, данный раздел с неопределённой файловой системой RAW и его мы даже не восстановим, а создадим заново.
sel par 2 (выбираем шифрованный (EFI) системный раздел 300 Мб).
del par override (удаляем его).
create par efi size=300 (на месте его создаём новый EFI раздел размером 300 Мб).
format fs=fat32 (форматируем его в файловую систему FAT32).
lis vol (выводим список всех разделов и видим, что раздел с установленной Windows 10 находится на диске E:, соответственно этому введём одну из следующих команд).
exit (выходим из diskpart).
bcdboot E:\Windows (этой командой мы создаём файлы загрузки для Windows 10 (раздел E: ) на шифрованном (EFI) системном разделе 300 Мб).
Закрываем окно командной строки и перезагружаемся.
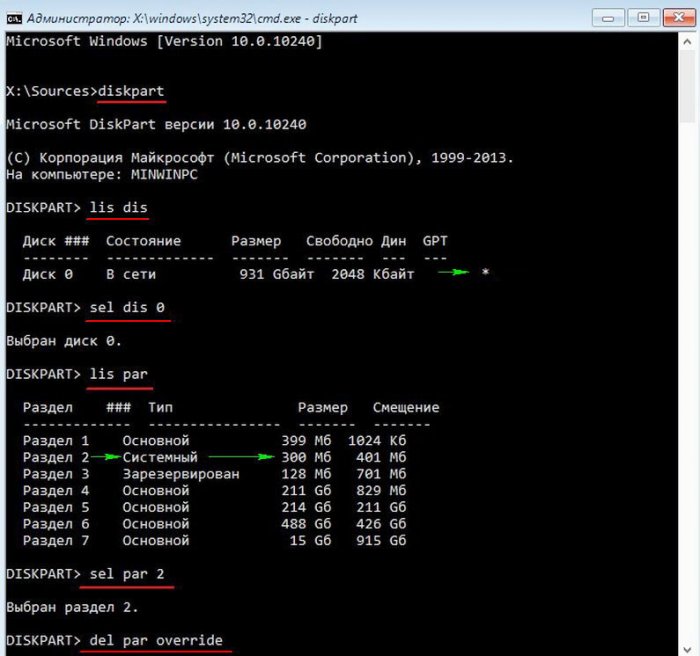
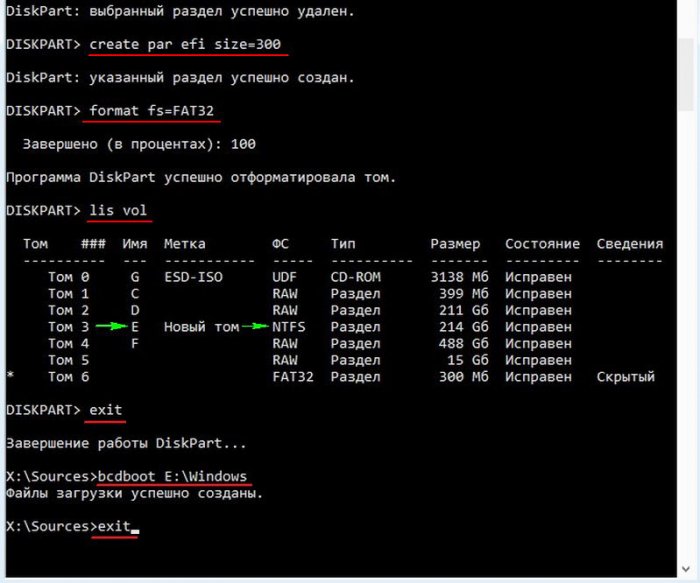
Windows 10 из файла VHD запустилась на виртуальной машине установленной на Windows 8.1.
Существует несколько способов преобразования установленной ОС Windows в образ для виртуальной машины. Созданный образ можно использовать, например, для тестирования, для проверки стабильности системы после установки какого-либо обновления, или для того, чтобы зафиксировать состояние старой машины перед внесением изменений.
Большинство программ виртуализации поддерживают функцию преобразования установленной ОС Windows в образы виртуальной машины. Некоторые решения уже поставляются со встроенными функциями, но в ряде случаев для этой же цели может понадобится использование сторонних продуктов.
В этом руководстве собраны инструкции по преобразованию установок Windows в виртуальные образы Microsoft Hyper-V, VirtualBox и VMware.
VHDX - Microsoft Hyper-V

Перенос ОС Windows в виртуальную машину Microsoft Hyper-V выполняется очень просто благодаря программе Disk2vhd от Sysinternals.
Программа является портативной, ее можно запускать из любого расположения на диске после распаковки архива. Для работы приложения требуются права администратора. Программа может применяться для создания виртуальной машины из одного или нескольких томов на компьютере.
Примечание: программу можно запустить в режиме командной строки, используя формат:
Основное окно приложения отображает путь назначения и имя файла, а чуть ниже - доступные тома. Обратите внимание, что вам нужно выбрать целевое расположение с достаточным свободным пространством для хранения, иначе процесс создания образа будет прерван.
Пользователь должен выбрать целевой путь и имя файла (с расширением vhdx), а также тома, которые следует включить в виртуальный образ.
Вы можете выбрать только раздел Windows или даже преобразовать несистемные разделы в образы VHD, не выбирая раздел Windows.
Disk2VHD поставляется с двумя дополнительными параметрами, которые указываются при запуске. Первый устанавливает выходной формат VHDX. Вы можете отключить данный параметр, чтобы использовать VHD.
VHDX имеет несколько преимуществ, такие как поддержка более крупных виртуальных дисков (64 ТБ против 2 ТБ), лучшая защита от повреждений, дистанционное онлайн изменение размера и др. VHD необходим в основном для целей совместимости, например, когда продукт не поддерживает VHDX, а также когда вы хотите преобразовать образ в Virtualbox.
Второй параметр позволяет использовать теневую копию тома.
Disk2VHD обрабатывает выбранные тома и превращает их в образы виртуальных дисков, которые сохраняются в выбранном месте.
VDI - VirtualBox

VirtualBox поставляется без встроенного инструмента конвертации установок Windows в образы виртуальной машины.
Однако, вы можете использовать альтернативное решение. Прежде всего, вам нужно создать образ VHD (как показано в разделе Microsoft Hyper-V выше).
После того, как вы получили образ VHD, можете использовать инструмент командной строки vboxmanage, который поставляется с VirtualBox, для клонирования носителя и сохранения его в другом формате.
- Нажмите на клавишу Windows , введите cmd.exe, зажмите Ctrl + Shift и нажмите клавишу Enter , чтобы запустить командную строку с правами администратора.
- Перейдите в папку VirtualBox в системе, например, C:\Program Files\Oracle\VirtualBox с помощью команды cd .
- Используйте команду vboxmanage clonemedium disk [source] [destination] , чтобы преобразовать образ диска VHD в формат VDI. Например: vboxmanage clonemedium disk o:\source.vhd o:\output.vdi
Преобразование может занять некоторое время в зависимости от размера изображения и доступных ресурсов вашего компьютера.
VMX - VMware

Вы можете создавать виртуальные образы машин Windows для VMware с помощью VMware vCenter Converter. Вы можете загрузить программу с официального сайта VMware, но для этого требуется учетная запись. На нашем сайте утилита доступна для загрузки без регистрации.
Примечание: Программа создает виртуальный образ полной машины. В графическом интерфейсе нет возможности исключить жесткие диски или разделы.
Размер установщика равен примерно 170 мегабайт. Во время установки вам будет предложено присоединиться к программе улучшения качества обслуживания клиентов.
Чтобы преобразовать запущенную систему Windows в виртуальный образ для VMware, выберите опцию “Конвертировать машину” в главном интерфейсе программы, чтобы начать работу.
После загрузки мастера, убедитесь, что для типа источника установлено значение “включено” и выбран “этот локальный компьютер”. Вы также можете создавать виртуальные образы удаленных компьютеров, но для этого необходимо указать имя или IP-адрес устройства, а также учетные данные.
Выберите виртуальную машину VMware в разделе тип цели на следующей странице и выберите целевую папку для сохранения образа.
Создание образа может занять некоторое время, в зависимости от количества томов, их размеров и ресурсов устройства.

Данная инструкция покажет как скачать и настроить виртуальную машину VirtualBox, установить операционную систему Windows 10, наладить обмен файлами с основной системой и создать снимок состояния для отката изменений.
VirtualBox поможет проверить настройки системы, которые на реальном компьютере применять нежелательно, устанавливать и тестировать предварительные версии различных программ, без опасений качать что угодно и запускать небезопасные приложения.
Необходимые приготовления перед запуском VirtualBox
Для запуска виртуальной машины VirtualBox требуется 64-разрядная система, поддержка аппаратной виртуализации и необходима активация технологии "Intel Virtualization Technology" или "AMD Virtualization Technology" в БИОСЕ материнской платы.

Как скачать VirtualBox
Откройте официальную страницу разработчика VirtualBox, зайдите в раздел "Downloads" и нажмите по ссылке "Windows hosts".
Как установить VirtualBox
Запустите исполняемый файл VirtualBox-. -Win.exe и нажмите кнопку "Next".

На следующих этапах просто продолжайте без внесения изменений как показано на скриншотах ниже.




Установите контроллер "USB".


Начальная настройка VirtualBox
Раскройте верхнее меню под названием "Файл" и зайдите в "Настройки".

Если необходимо изменить расположение виртуальных машин от стандартного, например если недостаточно места на диске "С", можно задать другой путь.
Для этого, в общем меню напротив "Папка для виртуальных машин" задайте расположение, развернув выпадающее меню и выбрав "Другой. "

И нажмите "OK".

Теперь скачайте " VirtualBox Extension Pack " добавляющий поддержку устройств USB 2.0 и USB 3.0, VirtualBox RDP, шифрование диска, загрузку NVMe и PXE для карт Intel.
Нажмите файл Oracle_VM_VirtualBox_Extension_Pack-. vbox-extpack, и установите плагин.

Если ничего не происходит, перейдите в настройки виртуальной машины, зайдите в раздел "Плагины", нажмите на значок папки с плюсом и выберите плагин.

Как установить Windows 10 на VirtualBox

В появившимся окне укажите имя, папку виртуальной машины, тип и версию и нажмите "Далее".

Задайте объём оперативной памяти (рекомендуем выбрать 4 гигабайта, это оптимальный вариант) или установите больше, все зависит от вашей конфигурации компьютера.

На следующем этапе оставьте все как есть "Создать новый виртуальный жесткий диск" и нажмите "Создать".

Выберите VDI (VirtualBox Disk Image) и продолжайте дальше.

Сделайте выбор формата хранения "Динамический виртуальный жесткий диск" (Будет занимать необходимое место на диске лишь по мере заполнения, но не сможет уменьшаться в размере) либо "Фиксированный виртуальный жесткий диск".

Размера 50 гигабайт будет достаточно, но можно увеличить или уменьшить его, например для Windows 10 версии 1903 необходимо минимум 32 ГБ свободного места. Определитесь и создайте диск.

[
Теперь нажмите кнопку "Настроить".

Зайдите в меню "Система" и на вкладке "Процессор" поставьте количество ядер процессора и включите "PAE/NX".

Проверьте на вкладке "Ускорение" что включены все функции аппаратной виртуализации.

Зайдите в настройки дисплея, задайте максимальный объём видеопамяти, установите галочки на 2-D и 3-D ускорении.

Если виртуальная машина располагается на SSD, пройдите в "Носители", выберите созданный диск и отметьте "Твердотельный накопитель".

Нажмите на оптический привод (Пусто), раскройте выпадающее меню через значок компакт-диска и выберите образ диска Windows 10.

Задайте в категорию "Общие папки" и укажите место обмена файлами с виртуальной машиной. Нажав на иконку "Папки со знаком плюс" в правом углу. Отметьте авто подключение и нажмите "OK".

Подтвердите изменения в настройках.



После установки Windows 10 извлеките образ диска через настройки VirtualBox.

Нажмите верхнее меню "Устройства" и "Подключите образ диска Дополнительной гостевой ОС".

Зайдите в Проводник > Этот компьютер и установите "VirtualBox Guest Additions".

По окончании нажмите "Finish" и дождитесь перезагрузки виртуальной машины.

Как открыть общую папку в VirtualBox
Для обмена файлами с виртуальной машиной необходимо открыть общую папку, для этого запустите окно команды "Выполнить" сочетанием клавиш Windows + R, введите \\vboxsvr\Download где "Download" впишите имя вашей общей папки указанной в настройках, нажмите "Enter" или кнопку "OK".

Создание снимка состояния системы в VirtualBox
Перед тем как сделать снимок, задайте необходимое разрешение и "Настройте Windows 10".
Раскройте верхнее меню "Машина" и нажмите "Сделать снимок состояния"

Задайте имя снимка и нажмите "OK".

Закройте VirtualBox, отметьте "Выключить машину", установите галочку "Восстановить текущий снимок".

Включайте VirtualBox, делайте необходимое, а после перезапуска используйте снова сохраненный снимок операционной системы Windows 10.

На этом пожалуй стоит закончить. Если возникнут какие-либо вопросы задавайте их в комментариях ниже.
Читайте также:


