Сколько мониторов поддерживает windows 8

До сих пор установка двух мониторов на вашем компьютере стала обычным явлением, поскольку выполнение нескольких задач на одном экране является слишком ограничительным. Тогда вы можете спросить: сколько мониторов может поддерживать Windows 10? У вас может быть несколько мониторов, например, три, четыре, пять или даже шесть, и это здорово.
Сегодня в этом посте мы покажем вам настройку тройного монитора. Когда вам нужно один раз увидеть много информации, поиграть в игры или когда вы пишете статьи, а также занимаетесь исследованиями и программированием, а также просматриваете документы, действительно полезно настроить три монитора.
Что делать, если компьютер запускается, но экран черный? Вот 8 уникальных способов эффективного решения проблемы «ПК включается, но не отображается».
Теперь вы можете узнать, как получить 3 монитора из следующей части.
Как подключить 3 монитора к ПК
Шаг 1. Проверьте порты видео
Первое, что вам следует сделать, это проверить, поддерживает ли ваш компьютер графическое мастерство. Сколько видеопортов у вашего компьютера: DVI, DisplayPort, HDMI и VGA?
На рабочем столе вы можете перейти на заднюю панель ПК. Если в ПК не используется дискретная видеокарта, возможно, имеется только два видеопорта - большинство материнских плат могут работать только с двумя мониторами, поскольку они поставляются со встроенной графикой. Если в ПК используется дискретная видеокарта, портов будет не менее трех.
Хотя вы видите более двух портов, это не означает, что вы можете использовать их все одновременно, поскольку некоторые старые карты Nvidia не могут работать с более чем 2 мониторами на одной карте.
Чтобы проверить это, вы можете перейти в Диспетчер устройств, чтобы отобразить адаптеры, чтобы найти имя вашей карты, а затем выполнить поиск модели карты и настройки монитора, например, Nvidia Quadro K1200 с тремя мониторами.
Если вы обнаружите, что ваша видеокарта не поддерживает установку с тремя мониторами, рекомендуется приобрести дополнительную видеокарту. Убедитесь, что в вашем компьютере достаточно места и слотов, а также есть блок питания, который выдержит дополнительную нагрузку.
Использование кабелей DisplayPort для подключения дополнительных мониторов друг к другу - это замечательно, если ваш монитор поддерживает многопоточную передачу DisplayPort.
На ноутбуке у вас может быть только один видеопорт с правой или левой стороны. Чтобы установить на ноутбуке три монитора, портов недостаточно, но вы можете купить видеоразветвитель или совместимую док-станцию, чтобы получить больше портов.
Шаг 2. Подключите мониторы к компьютеру.
Перед покупкой мониторов убедитесь, что они соответствуют видеопортам на вашем компьютере. Хотя можно использовать переходник, например, DVI-to-HDMI, это хлопотно. Затем подключите мониторы к компьютеру для настройки тройного монитора.
Шаг 3. Настройте параметры отображения
Перед использованием трех мониторов вам необходимо настроить свой компьютер.
В Windows 7 или 8:
- Щелкните правой кнопкой мыши на рабочем столе и выберите Разрешение экрана .
- Во всплывающем окне измените внешний вид ваших дисплеев. Перетаскивая каждый дисплей, вы можете переставить их. Кроме того, выберите каждый из них, и вы сможете изменить ориентацию и режим просмотра.
- После завершения настройки нажмите Применять чтобы сохранить изменение.
- Идти к Настройки> Система> Дисплей .
- Затем вы также можете выбрать дисплей, чтобы изменить его настройки. Просто перетащите дисплеи, чтобы переставить их; изменить ориентацию дисплея.
Ваш монитор не отображает полноэкранный режим в Windows 10? В этом посте вы узнаете, как легко решить эту проблему и сделать ее полноэкранной.
Заключение
Как настроить 3 монитора в Windows 10/8/7? Установить тройной монитор легко, если вы выполните три вышеуказанных шага. Хорошего пользовательского опыта.

Многомониторные конфигурации системы, считавшиеся когда-то чем-то запредельно фантастическим, сегодня становятся все более актуальными. В работе и учебе несколько мониторов обеспечивают многозадачность, позволяя с комфортом работать в нескольких приложениях одновременно. В играх дополнительные мониторы расширяют обзор и способствуют более глубокому погружению в игровой процесс. Если подключение пары мониторов редко связано с какими-либо трудностями (кроме подбора разъема), то организация системы из трех и более дисплеев часто вызывает всевозможные проблемы.

Какое оборудование нужно: какие видеокарты поддерживают
Пожалуй, самая распространенная ошибка — считать, что адаптер поддерживает подключение стольких мониторов, сколько разъемов на нем есть.
Даже на простеньких офисных моделях и игровых видеокартах начального уровня можно увидеть, например, четыре разъема для мониторов. Если задействовать их всех и попробовать включить ПК, то часть мониторов просто не будет работать. В чем проблема?
Чтобы избежать подобной ситуации, во-первых, нужно изучить описание продукта, обратив внимание на количество поддерживаемых мониторов. Количество одновременно работающих дисплеев может быть меньше количества доступных интерфейсов.
Далее стоит изучить характеристики мониторов:
- разрешение (убедиться в совместимости с адаптером);
- частоту обновления;
- доступные интерфейсы подключения.
Что же касается характеристик видеокарт, то стоит обратить внимание на такие параметры.
- Уже упомянутое количество подключаемых одновременно мониторов.
- Типы интерфейсов. Желательно обойтись без переходников — конвертация может отразиться на качестве изображения или частоте обновления экрана. Также стоит изучить особенности интерфейсов, чтобы выбрать оптимальный вариант.
- Доступный объем видеопамяти. В идеале, на каждый монитор желательно иметь минимум по 1 Гб видеопамяти.
- Пропускная способность шины памяти. В этом случае чем больше, тем лучше.
В целом, подключение трех мониторов поддерживают все модели NVidia серии 600 и выше, а также видеокарты AMD, начиная с 5-й серии. Разумеется, при наличии соответствующего количества разъемов. В большинстве карт AMD при многомониторных подключениях обязательно нужно задействовать порт DisplayPort.
Забывать о производительности других комплектующих тоже не стоит. Например, использование многомониторной конфигурации вместо одного дисплея повышает эффективность труда до 60 %, но при этом возрастает количество открытых окон и приложений. Это значит, что для комфортной работы нужен более мощный процессор, больше ОЗУ. Разумеется, все это приводит к увеличению потребляемой энергии, а значит — возникает необходимость в приобретении мощного и надежного блока питания. Большинство адаптеров с поддержкой трех и более мониторов оснащены разъемом для дополнительного питания. Кстати, к одной видеокарте рекомендуется подключать не более 2-3 монитора (в зависимости от производительности), если речь идет не о специализированных решениях.
Профессиональные видеокарты
В отличие от обычных пользовательских и игровых видеоадаптеров, это узконаправленное решение, которое предназначено для работы с графическими приложениями, требующими большой вычислительной мощи. Например, графические ускорители для обработки видео. Помимо прочего, среди профессиональных видеокарт присутствуют модели для создания видеостен. Так Matrox C680 может выдать разрешение 4096×2160 пикселей на 6 мониторов. В этом случае не стоит рассчитывать на высокую производительность в играх. Преимуществом таких решений является компактность, экономное энергопотребление, низкий уровень шума и простота организации охлаждения. Иными словами, проблем со сборкой системы из нескольких видеокарт в этом случае не предвидится. Раскрыть потенциал профессиональной видеокарты поможет ПО.
Поддерживают ли встроенные видеокарты три и более монитора
Современные интегрированные видеокарты на базе процессоров Intel и AMD могут обслужить не более трех мониторов. Если «синяя команда» выложила информацию по этой теме с подробным описанием возможных конфигураций, то AMD открыто не публикует данные, поэтому приходится доверять обзорщикам и тестировщикам.
Возможности встроенной графики процессора Intel Core i9-10900K представлены на скриншоте ниже, а ссылка на поддерживаемые конфигурации с тремя дисплеями и интегрированной графикой Intel здесь.

Что делать, если нужно подключить больше мониторов, чем поддерживает видеокарта
Выбор дополнительной аппаратуры зависит от целей создания мультимониторной системы, что определяет итоговую стоимость реализации. Какие варианты существуют?
- Разветвитель (сплиттер). Используется для дублирования сигнала на два и более мониторов. Главные преимущества — простота подключения и доступная стоимость. Подробнее о разветвителях можно прочитать здесь.
- Контроллеры видеостен. В большинстве случаев используются для разделения сигнала на несколько мониторов (расширение) с увеличением суммарного разрешения. Высокая стоимость объясняется сложностью оборудования и используемыми технологиями обработки изображения.
- Мультидисплейный адаптер. Упрощенная версия контроллера видеостен, но в отличие от предыдущего решения используются более простой процессор и существующие системы GPU. Например, Matrox DualHead2Go Digital ME позволяет разбить видеосигнал с разрешением 3840×1200 на два монитора с разрешением 1920×1200 пикселей с возможностью растянуть изображение и независимой работой каждого дисплея.
- Внешняя видеокарта. Для подключения используется чаще всего USB-C 3.0 (Thunderbolt 3). Подобные решения предлагает Gigabyte (и не только) в комплекте с игровой видеокартой или слотом под нее. Решение не пользуется популярностью из-за высокой цены. Интересный вариант для ноутбуков.
- Адаптеры/переходники/док-станции. Помимо подключения внешней видеокарты, USB-C можно использовать для подключения адаптеров с выходом HDMI или DisplayPort. Док-станция позволяет дополнительно расширить функциональность ПК или ноутбука разъемами USB, считывателем карт памяти и другими приспособлениями.
- Последовательное подключение дисплеев. Данная функция называется многопоточной передачей (MST) и предложена в отдельных моделях мониторов. Например, подобные продукты есть в каталоге Dell с последовательным подключением через порт DisplayPort 1.2. Таким образом можно задействовать до пяти мониторов с разрешением 1680×1050 пикселей.

Как видите, есть решения на все случаи жизни, включая варианты для ПК и ноутбука.
Системы с двумя и более видеокартами
Самый распространенный и рациональный вариант при создании мультимониторных систем для работы, учебы, игр и стриминга. На современных материнских платах может быть несколько слотов под видеокарты, например, в модели для рабочих станций GIGABYTE X299-WU8 предложено семь разъемов PCI-E x16, но обязательно нужно изучить схему их работы в описании продукта. Для производительных систем рекомендуются схемы с разрядностью от x8 и выше.
Практически все игровые адаптеры имеют массивную систему охлаждения, поэтому могут мешать установке друг друга. Кроме того, между адаптерами должно быть свободное пространство. При нехватке места для установки можно прибегнуть к подключению через райзер.
Существует несколько распространенных конфигураций взаимодействия двух и более видеокарт.
При использовании технологии CrossFire/SLI лучше устанавливать идентичные адаптеры: система подстроится под слабейшую карту, а объем видеопамяти не суммируется.
Карты AMD
Совместная работа нескольких адаптеров возможна при условии совпадения их серии. Для объединения используется мультипроцессорная конфигурация CrossFire, а ее поддержка указана в описании продукта. Это решение направлено на улучшение производительности, а в играх с поддержкой технологии можно получить прирост FPS.
Для создания мультимониторной системы с единым визуальным пространством используют технологию AMD Eyefinity. Функция объединяет подключенные к видеокарте мониторы в один с более высоким разрешением. В зависимости от модели адаптера, можно установить до шести дисплеев через порты DisplayPort. Технология может работать и с интегрированной графикой.
Инструкция по настройке AMD Eyefinity.
Карты NVidia
В этом случае нужно ставить одинаковую модель адаптера, но без привязки к производителю. У компании есть альтернатива для взаимодействия нескольких видеокарт под названием NVidia SLI. Если CrossFire AMD поддерживается практически на всех материнских платах с несколькими слотами PCI-E, а настройка осуществляется автоматически, то для использования технологии «зеленой команды» требуется покупка лицензии у NVidia, поэтому присутствует на более дорогих платах. Сама настройка немного сложнее и осуществляется вручную.
Для создания многомониторной конфигурации тоже предложено свое решение — NVidia Surround / 3D Vision. В этом случае привязка к используемому типу подключения отсутствует, но для объединения используется только три экрана.
Наглядную видеоинструкцию по активации технологии NVidia Surround можно посмотреть в следующем ролике.
Альтернативные решения
Перечисленный варианты подходят для игровых систем, но не всегда есть необходимость в создании единого визуального пространства. Так можно обойтись без SLI / CrossFire и даже использовать видеокарты AMD и NVidia в одном компьютере. Как уже говорилось, в этом случае видеокарты работают раздельно, что тоже имеет право на жизнь. Мощности одного адаптера можно использовать для игр, а второй карте назначить другие задачи, например, стриминг.
Точная настройка работы мониторов и адаптеров осуществляется через ПО: панель управления NVIDIA или AMD Catalyst. Для упрощенной настройки режимов отображения мониторов можно воспользоваться средствами Windows, как это показано в короткой инструкции от Microsoft в видео ниже.
Есть еще один интересный вариант — использование дискретной и интегрированной графики. В этом случае нужно активировать работу интегрированной графики в БИОСе, включив PCI/iGPU и режим Multi-monitor. Разумеется, в этом случае тоже возможна только раздельная работа видеокарт.
Многомониторная конфигурация может включать не только компьютерные мониторы, но и устройства на Android и iOS. Например, это может пригодиться в подключении панели для рисования. Для этого существуют соответствующие приложения: Splashtop Wired XDisplay Free, iDisplay и их аналоги. Большинство из них, увы, платные.
Как лучше разместить три и более монитора
Почерпнуть идеи расположения трех мониторов в пространстве можно в этой статье. При выборе схемы расположения нужно опираться на свои потребности и цели. Для реализации задуманного не обязательно самостоятельно создавать подходящий стенд и рабочий стол.
Помимо подставок в комплекте к монитору, можно использовать потолочные, настенные и настольные кронштейны, платформы, а также всевозможные стойки с напольной установкой. Для этого используются универсальные крепления VESA, реже — нестандартные решения от производителей мониторов. Если в системе планируется использовать дисплей с большой диагональю, то стоит ознакомиться с особенностями монтажа больших мониторов, о чем подробнее говорилось здесь.
И напоследок несколько идей организации рабочего или игрового места с большим количеством экранов.
Многомониторной конфигурацией ПК сегодня никого не удивишь. А скоро, надо ожидать, наличие на столе единственного дисплея станет исключением, а не правилом. Так утверждают люди, которые имели возможность сравнить удобство работы за компьютером с одним и несколькими мониторами. И второй вариант, если верить их словам, не в пример удобнее первого.
Какое количество мониторов допустимо подключить к одному компьютеру. Условия подключения

Помимо поддержки многоканальности, для создания мультимониторных конфигураций важно следующее:

Карты AMD, в которых реализована технология Eyefinity (на базе графических процессоров линейки ATI Radeon R800), позволяют присоединять к ним до 6 дисплеев и объединять их в единое визуальное пространство. Но здесь всё завязано на интерфейс DisplayPort, которым, к сожалению, оборудованы далеко не все аппараты.
Ниже приведены допустимые сочетания интерфейсов подключения при построении многомониторных систем по технологии AMD Eyefinity:
Технология поддержки многомониторных конфигураций NVIDIA Surround/3D Vision позволяет создавать общее игровое пространство из трех мониторов. Однако для этого понадобиться или двухпроцессорная видеокарта, или объединение двух-трех карт в SLI. К оставшимся видеовыходам можно подключить еще несколько дисплеев, они будут работать независимо от остальных.
Если у вас нет задачи построить видеостену для вывода одной картинки на несколько экранов, придерживаться вышеописанных правил не обязательно. Мониторы можно подключать в любых конфигурациях через любые интерфейсы в расчете 2 аппарата на 1 видеопроцессор. При этом каждый из них будет отображать свой собственный рабочий стол, а вы сможете переключаться между ними, перетаскивать окна с одного стола на другой и т. д.
Порядок подключения и настройка дополнительных мониторов в Windows
Физическое соединение устройств
Процесс физического подключения второго, третьего и т. д. монитора к портам видеокарты не представляет собой ничего сложного. Просто вставьте разъемы соединительных кабелей в гнезда того и другого устройства, не забыв предварительно выключить их из розетки.
При создании двухмониторной конфигурации по возможности задействуйте одинаковые интерфейсы, например, только DisplayPort или только HDMI, чтобы качество изображения на двух экранах различалось не сильно. Если одинаковых портов на вашей видеокарте нет, подключайте через разные, например, DVI и HDMI или HDMI и VGA. Использовать переходники с одного интерфейса на другой допустимо лишь в крайних случаях, поскольку конвертация сигнала всегда сопровождается его потерями, иногда значительными. То же самое касается сплиттеров. Если есть возможность обойтись без них, старайтесь обходиться.
Выполнив соединение, включите питание системного блока и мониторов. Распознавание последних, как правило, происходит автоматически. Вам останется только настроить их под свои нужды.
Мультидисплейные адаптеры

Настройка дополнительных экранов в Windows 10 и 8.1 и 7
В Windows 10 и 8.1 она выглядит так:





Если и это не помогло, вам следует проверить контакты и по возможности подключить аппарат другим заведомо исправным кабелем к другому видеовыходу или другой видеокарте.

Изменения вступят в силу после сохранения. Перезагружать компьютер для этого не нужно.
Дополнительные настройки конфигурации с несколькими дисплеями содержатся в меню панели управления NVIDIA и AMD Catalyst.

Настройка дополнительных экранов в Windows XP

Windows 8 выделяет всего один дисплей для Metro-интерфейса, включая стартовый экран, настройки системы и все Metro-приложения. Так что если мониторов несколько, разместить Metro можно только на одном из них, а остальные будут показывать Рабочий стол Windows. (Metro можно вообще не использовать и развернуть Рабочий стол на все мониторы.)
Элементарная настройка мультимониторной конфигурации выполняется в панели «Второй экран» (Second Screen), которая заменяет собой режим презентации, доступный в предыдущих версиях Windows. Запускается она точно так же, клавишами [Windows]+[P]. При помощи мыши или сенсорного управления этот интерфейс можно найти через панель Charms | Устройства | Второй экран (Charms | Devices | Second Screen).
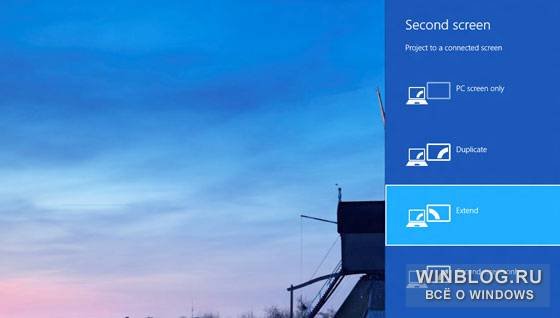
Эта панель предлагает следующие настройки:
• «Только экран компьютера» (PC screen only) – используется только основной дисплей, а второй игнорируется.
• «Дублировать» (Duplicate) – на второй экран выводится то же изображение, что и на основной.
• «Растянуть» (Extend) – дисплей растягивается на два экрана. Таким способом можно растянуть Рабочий стол на оба экрана или использовать Metro на одном и Рабочий стол на втором.
• «Только второй экран» (Second screen) – основной экран (встроенный экран ноутбука или планшета) отключается, используется только второй дисплей.
Расширенные настройки мультимониторной конфигурации доступны в Панели управления, раздел «Разрешение экрана» (Control panel | Screen Resolution), как и в Windows 7.
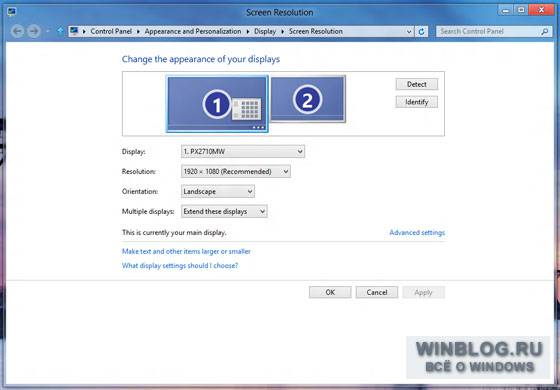
Этот интерфейс предлагает следующие возможности настройки:
• Визуальное позиционирование дисплеев. Изображения дисплеев в окне можно перемещать, чтобы их расположение отражало реальное расположение мониторов. Это удобно для настройки переноса курсора и для корректировки положения «горячих» углов основного дисплея, чтобы с ними было проще работать.
• Настройка разрешения (Resolution) - позволяет задать для каждого дисплея своё разрешение.
• Ориентация (Orientation) - дает возможность переключаться между ландшафтным, портретным, ландшафтным перевёрнутым и портретным перевёрнутым положением дисплея. Это удобно, если экран можно вращать.
• Несколько дисплеев (Multiple displays). Это выпадающее меню работает почти так же, как панель «Второй экран», описанная выше, хотя четыре опции имеют немного другие определения.
Помимо этого, есть и другие интерфейсы, позволяющие настроить фоновый рисунок и панель задач при использовании нескольких мониторов.
Использование одного панорамного изображения на всех дисплеях. Настроить единый панорамный фон, распределённый между двумя и более дисплеями, можно в панели «Фоновый рисунок рабочего стола» (Desktop Background), выбрав опцию «Распространить» (Span) из выпадающего меню «Положение изображения» (Picture Position). Кстати, вместе с Windows 8 поставляется несколько панорамных фонов, а другие будут доступны в Галерее персонализации Windows ( Windows Personalization Gallery).
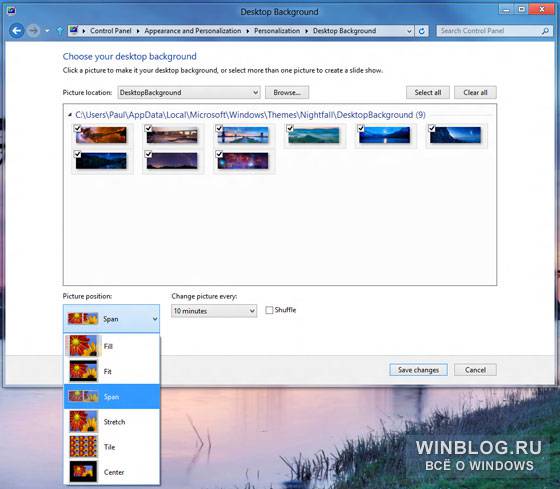
Использование разных фонов на каждом дисплее. Чтобы задать для каждого дисплея свой фон, в разделе «Фоновый рисунок рабочего стола» выберите размещение картинки из выпадающего меню «Расположение изображения» (Picture location drop down) (кстати, сплошной цвет почему-то выбрать нельзя) и укажите рисунок, который хотите установить для первого дисплея. Нажмите на нем правой кнопкой мыши и используйте опцию «Выбрать для монитора 1» (Set for monitor 1). Повторите процедуру для каждого дисплея.
Настройка панели задач для нескольких мониторов. По умолчанию, панель задач на каждом дисплее дублируется, что может понравиться далеко не всем. К счастью, её тоже можно настроить, на этот раз в окне «Свойства панели задач» (Taskbar Properties). Для этого нажмите на панели задач правой кнопкой мыши и выберите пункт «Свойства» (Properties). Для мультимониторной конфигурации доступны четыре основных варианта настройки панели задач. Её можно дублировать на каждом дисплее (вариант по умолчанию), показывать только на основном дисплее, использовать уникальную панель задач для каждого монитора (с кнопками, актуальными только для данного дисплея) или, что довольно странно, использовать уникальную панель задач для каждого монитора, но показывать все открытые окна и на основном дисплее.
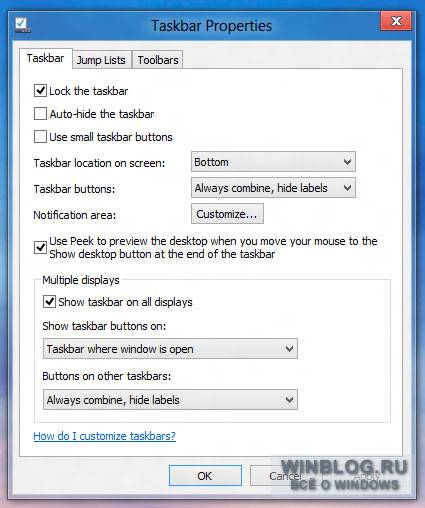
Что до среды Metro, то, напоминаю, она доступна только на одном дисплее. Вопрос в том, на каком именно. Как выясняется, в интерфейсе не предусмотрено возможности выбрать, какой именно дисплей будет использоваться для Metro, и разумеется, по умолчанию задействован основной дисплей. В Consumer Preview это поведение изменить никак нельзя. Но по моим сведениям, в Release Preview будет новая функция, позволяющая переместить среду Metro на любой другой дисплей. Для этого нужно захватить сверху пальцем или курсором любое Metro-приложение (со стартовым экраном этот приём почему-то не работает) и перетащить его на другой дисплей. Короче говоря, принцип действия такой же, как при закрытии приложения, только тащить его нужно не вниз, а на другой экран.
Пока неясно, будет ли эта конфигурация сохраняться при перезагрузке – то есть, останется ли Metro после перезагрузки на другом дисплее или вернется на основной экран. Видимо, узнаем мы это не раньше, чем выйдет сборка Release Preview.
(Поправка: оказывается, такая возможность есть и в Consumer Preview – нужно использовать клавиши [Windows]+[Page Up] и [Windows]+[Page Down].)
Так или иначе, поддержка нескольких мониторов в Windows 8 существенно расширилась, и если вы пользуетесь мультимониторной конфигурацией, это прекрасный повод для перехода на новую версию.
Автор: Paul Thurrott
Перевод SVET
Оцените статью: Голосов
Читайте также:


