Сколько должна весить папка windows 7
Запустите утилиту Очистка диска от имени Админа и увидите что и сколько.
Можно зайти в Хранилище и там по управлять.
10 польз. нашли этот ответ полезным
К сожалению, это не помогло.
Благодарим за отзыв, он поможет улучшить наш сайт.
Благодарим за отзыв.
В ответ на запись пользователя Starol_52 от 14 ноября, 2015Запустите утилиту Очистка диска от имени Админа и увидите что и сколько.
Можно зайти в Хранилище и там по управлять.
Не думаю что это поможет)))
Сторонними утилитами тоже чистил, не помогло.
11 польз. нашли этот ответ полезным
К сожалению, это не помогло.
Благодарим за отзыв, он поможет улучшить наш сайт.
Благодарим за отзыв.
В ответ на запись пользователя Олександр Яценко от 14 ноября, 2015Запустите утилиту Очистка диска от имени Админа и увидите что и сколько.
Можно зайти в Хранилище и там по управлять.
Не думаю что это поможет)))
Сторонними утилитами тоже чистил, не помогло.
Вам же сказали - запускать очистку диска от имени Админа! Сравните скриншоты и найдите отличия.
2 польз. нашли этот ответ полезным
К сожалению, это не помогло.
Благодарим за отзыв, он поможет улучшить наш сайт.
Благодарим за отзыв.
В ответ на запись пользователя Alexandr_Smirnoff от 14 ноября, 2015Запустите утилиту Очистка диска от имени Админа и увидите что и сколько.
Можно зайти в Хранилище и там по управлять.
Не думаю что это поможет)))
Сторонними утилитами тоже чистил, не помогло.
Вам же сказали - запускать очистку диска от имени Админа! Сравните скриншоты и найдите отличия.
Разницы не заметил.
10 польз. нашли этот ответ полезным
К сожалению, это не помогло.
Благодарим за отзыв, он поможет улучшить наш сайт.
Благодарим за отзыв.
В ответ на запись пользователя Олександр Яценко от 14 ноября, 2015Почистите через Хранилище (как посоветовал Starol_52 ). И удалите содержимое папки C:\Windows\SoftwareDistribution\Download. Затем погуглите (как правильно очистить) и очистите папку WinSxS.
И еще: наверное все-таки заметили, что при запуске очистки от имени Админа появилась вкладка "Дополнительно" - смотрите там, возможно много точек восстановления - тоже место занимают.
38 польз. нашли этот ответ полезным
К сожалению, это не помогло.
Благодарим за отзыв, он поможет улучшить наш сайт.
Благодарим за отзыв.
Здравствуйте, в окне утилиты "очистка диска" внизу есть кнопка "очистить системные файлы" после нажатия анализ диска пройдёт заново и после этого посмотрите что можно удалить. Удачи вам. Предложенные методы являются личными взглядами и не имеют отношении к Microsoft4 польз. нашли этот ответ полезным
К сожалению, это не помогло.
Благодарим за отзыв, он поможет улучшить наш сайт.
Благодарим за отзыв.
В ответ на запись пользователя Alexandr_Smirnoff от 14 ноября, 2015Почистите через Хранилище (как посоветовал Starol_52 ). И удалите содержимое папки C:\Windows\SoftwareDistribution\Download. Затем погуглите (как правильно очистить) и очистите папку WinSxS.
И еще: наверное все-таки заметили, что при запуске очистки от имени Админа появилась вкладка "Дополнительно" - смотрите там, возможно много точек восстановления - тоже место занимают.
Точки восстановления и C:\Windows\SoftwareDistribution\Download были и до этого очищены, а WinSxS не знаю как правильно очищать.
3 польз. нашли этот ответ полезным
К сожалению, это не помогло.
Благодарим за отзыв, он поможет улучшить наш сайт.
Благодарим за отзыв.
В ответ на запись пользователя Олександр Яценко от 14 ноября, 2015Задача StartComponentCleanup создана в Windows 8 для автоматической регулярной очистки компонентов, когда система не используется. Эта задача настраивается для автоматического выполнения и запускается операционной системой. При автоматическом выполнении задача ожидает не менее 30 дней после установки обновленного компонента, а затем удаляет его предыдущие версии.
Если вы запускаете эту задачу, то действует время ожидания в 1 час, и задача может не полностью очистить все файлы.
Запуск задачи StartComponentCleanup в планировщике заданий для очистки и сжатия компонентовЕсли окно Планировщик заданий не открыто, запустите планировщик заданий. Дополнительные сведения см. в разделе Запуск планировщика заданий.
Разверните дерево консоли и перейдите к узлу Библиотека планировщика заданий\Microsoft\Windows\Servicing\StartComponentCleanup.
В разделе Выбранный элемент щелкните ссылку Выполнить
Вы наверняка замечали, что со временем системная папка Windows существенно увеличивается в размере. Бороться с этим можно радикальными методами и многие так и поступают — периодически начисто удаляя систему и устанавливая её заново. Отложим подобные действия на самый крайний случай и облегчим систему от нажитого непосильным трудом вручную.
Зайдя в каталог Windows можно обнаружить довольно увесистую папку WinSxS (C:\Windows\WinSxS), служащую хранилищем компонентов Windows. В особо запущенных слкчаях, её объём может достигать нескольких десятков гигабайт. Что это за хранилище и можно или его удалить?
Зачем нужна папка WinSxS в Windows и как безопасно уменьшить её размер?
Папка WinSxS содержит копии оригинальных файлов Windows и используется механизмом проверки целостности системных файлов (команда «sfc /scannow») для восстановления операционной системы, то есть удалять её ни в коем случае нельзя. По сути, в этой папке содержится практически вся операционная система, включая и неустановленные компоненты.
Однако, папка хранилища системных компонентов со временем существенно разрастается, особенно после обновлений Windows. Там хранятся все старые версии системных файлов, уже не актуальные после обновлений и не участвующие в восстановлении текущей версии Windows. Очистить папку WinSxS от лишнего хлама можно штатными средствами непосредственно из командной строки Windows.
Для начала просто проанализируем содержимое хранилища компонентов WinSxS (команда выполняемся от имени администратора):
Dism.exe /Online /Cleanup-Image /AnalyzeComponentStore
В результате выполнения команды отображается фактический размер хранилища и будет указано требуется ли проведение очистки.
Выполнить очистку хранилища WinSxS можно следующей командой:
Dism.exe /Online /Cleanup-Image /StartComponentCleanup
Данная операция может занять довольно продолжительное время (у меня на рабочем сервере процесс длился более часа), но в результате высвободилось 8.5 GB (!) дискового пространства — снова выполните первую команду, чтобы оценить полученный результат.
Однако, это не предел и папку WinSxS можно ужать ещё больше, запустив команду очистки с параметром /ResetBase (удаляются все предыдущие версии компонентов):
Dism.exe /Online /Cleanup-Image /StartComponentCleanup /ResetBase
Тут следует учесть, что удаление предыдущих версий компонентов лишает вас возможности откатить систему, в случае установки проблемных обновлений. Выполнять эту команду следует спустя какое-то время после обновки.
Подписывайтесь на канал и узнавайте первыми о новых материалах, опубликованных на сайте.
Юзеры, которые хотят инсталлировать или уже установили операционную систему Windows 7, пользующуюся наибольшей популярностью среди всех имеющихся, зачастую задаются вопросом по поводу использования дискового пространства системой Windows 7. Сколько занимает места эта система, можно изначально определить по нескольким факторам. Собственно, о них и некоторых дополнительных параметрах далее и пойдет речь.
Windows 7: сколько занимает места дистрибутив?
Как известно, сначала систему нужно установить. Но для этого потребуется инсталляционный дистрибутив. Обычно с жесткого диска установка не производится (файлы записываются на оптический или USB-носитель), но знать размер инсталлятора и его сопутствующих компонентов все же нужно, хотя бы для оценки места на съемном носителе.

Тут не обойтись без рассмотрения некоторых особенностей Windows 7. Сколько занимает места на диске сам инсталлятор, напрямую зависит от того, какая именно модификация предполагается к установке, присутствует ли в скачиваемом пакете сервис-пак и т. д.
Если посмотреть на те же ссылки на торрент-трекеры, в среднем объем максимальной версии (а она является на сегодняшний день самой распространенной) в варианте с 64-битной архитектурой составляет порядка 3,03 Гб, а версии 32 бита (x86) - 2,32 Гб.
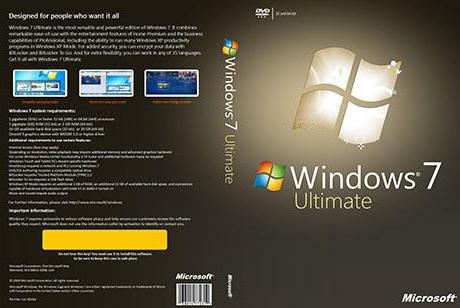
Вопрос о том, сколько занимает места Windows 7 "Максимальная" (Ultimate) после инсталляции на компьютер или ноутбук, является неоднозначным. Дело в том, что такие противоречия связаны исключительно с рекомендациями разработчиков только для процесса установки зарезервировать целых 20 Гб. Но и это еще не все. Только двадцатью "гигами" пользователь не отделается, поскольку для нормальной работы системы в процессе эксплуатации этого будет явно мало.
Сколько места занимает Windows 7 после установки: общие положения
Но вернемся к использованию жесткого диска. После установки с применением стандартного дистрибутива, в который уже включен пакет обновлений SP1 (а для нормальной работы ОС его наличие необходимо в любом случае), стационарная система для 32-битных версий занимает от 5 до 8 Гб, а системы с разрядностью 64 бита – от 11 до 16 Гб.
По всей видимости, такой разброс касается версий системы (Home, Ultimate) и их архитектуры. Нетрудно сделать вывод, что наибольшее значение принадлежит как раз версии «Максимальная», в которую включен и первый сервис-пак, и расширенная поддержка драйверов, и некоторые дополнительные возможности или компоненты, отсутствующие в других версиях (о пиратских сборках и репаках речь сейчас не идет).
Вопросы модификаций и разрядности системы
Итак, имеем установленную ОС. Сколько занимает места Windows 7 "Максимальная" (64 бита)? Опять же, вопрос спорный. По некоторым оценкам, с первым сервис-паком это где-то 13,6 Гб (по крайней мере, на винчестере стандарта SSD).

Еще один момент, который нужно учитывать при ответе на вопрос о том, сколько места занимает Windows 7 64-битной архитектуры: при активном подключении к интернету свободное место в системном разделе (на диске C) начинает моментально сокращаться. Почему?
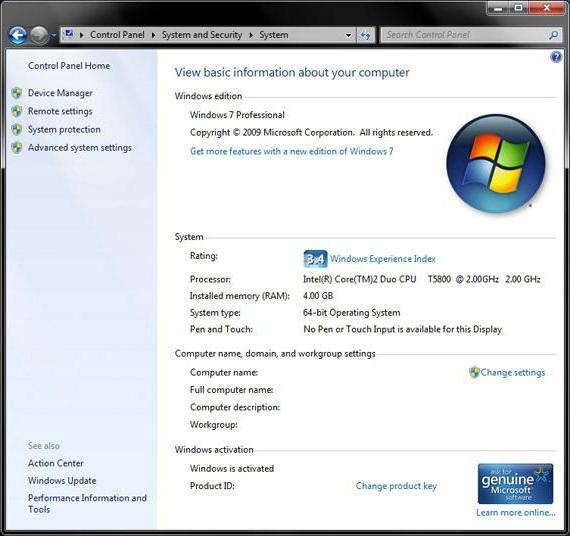
Да только потому, что «семерка» при включенной по умолчанию службе обновления тут же начинает поиск апдейтов для самой системы, и при этом даже в первой фазе их размер составляет порядка 4,8 Гб. Таким образом, занятое на жестком диске место уже доходит до 18,4 Гб.
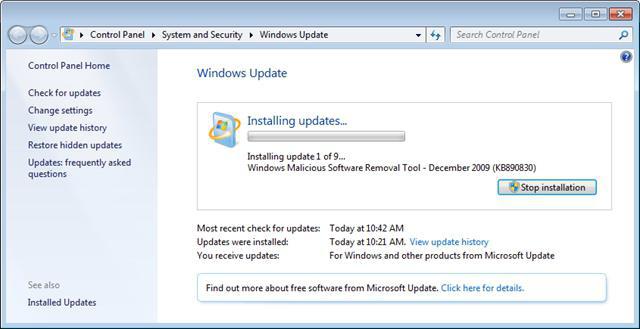
Но и это еще не все. Апдейты ведь никуда не деваются и не удаляются, а если включено обновление еще и для других продуктов Microsoft, нетрудно себе представить, в какой размер в итоге это выльется.
Очистка системного раздела
Теперь еще один взгляд на Windows 7. Сколько занимает места система вместе с обновлениями, уже понятно. Но ведь практически все пользователи хотят винчестер немного почистить.
В самом простом случае можно применить один из самых действенных методов, который состоит в использовании встроенного инструмента очистки диска. И кто бы там что ни говорил, ни одна программа-оптимизатор на далее представленные действия оказывается не способной.
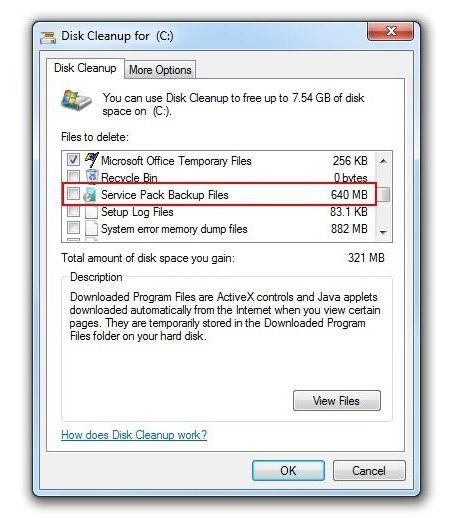
Для начала стоит использовать обычный «Проводник», в котором правым кликом на системном диске вызывается контекстное меню. Из него выбирается раздел свойств. Первой по умолчанию следует вкладка «Общие». В ее окне имеется кнопка очистки диска, нажав на которую, можно активировать процесс оценки занимаемого дискового пространства и возможности удаления ненужных файлов без ущерба для системы. В списке результатов представлены временные инсталляционные файлы, файлы дампа памяти и т. п. На всех строках нужно установить галочки и удалить все компоненты.
Рекомендации по использованию дискового пространства
Разработчики дают свои советы по использованию системного раздела. Во-первых, не стоит устанавливать программы исключительно на диск C в папку ProgramFiles. Если есть возможность инсталляции в виртуальный раздел (например, диск D), лучше использовать именно такой вариант.
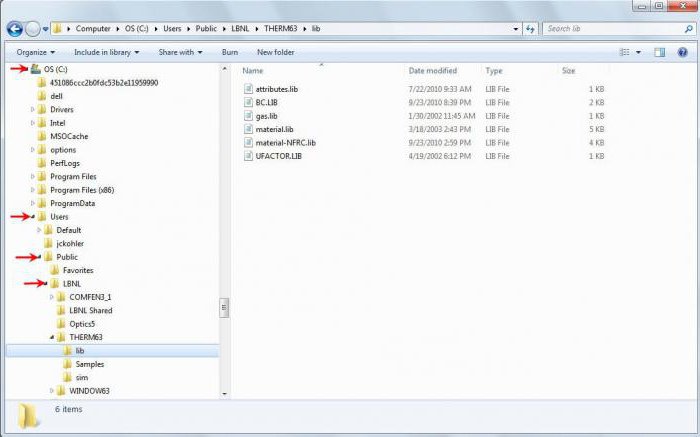
Во-вторых, следует учесть, что каталог «Мои документы», а также папки загрузок, изображений, видео или директории с установленным по умолчанию активируемым общим доступом располагаются исключительно в системном разделе. Просмотреть все эти элементы можно на диске C в папке Users. Поэтому сохранять «тяжеловесные» документы в виде фильмов, музыки или проектов вроде файлов AutoCAD рекомендуется исключительно в виртуальных разделах (так и документы не пострадают, и место будет сэкономлено).
В-третьих, что самое важное, для нормальной работы ПК рекомендуется держать свободным порядка 10% объема системного раздела. И неважно, сколько под него выделено места. Общих 100 Гб – 10 Гб свободного пространства. И опускаться ниже показателя в 10 "гигов" не рекомендуется вообще. А то ведь некоторые заполняют папку документов, что называется, под завязку, а потом жалуются, что система тормозит. А как же виртуальная память, ведь зарезервированное под файл pagefile.sys место тоже не безгранично? Вот и получается, что система просто подвергается излишней нагрузке без видимых на то причин.
Использование программ-оптимизаторов
Уменьшение свободного места еще может быть связано и с активностью при работе с интернетом. Временные файлы, кэш – это далеко не полный перечень всего того мусора, который остается в системе, а ее собственными средствами не удаляется.
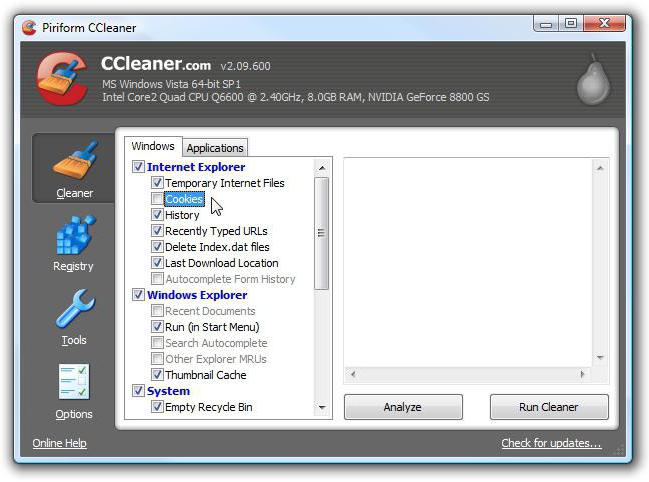
Вот тут и оправдано применение специальных программных комплексов по уходу за системой. В большинстве своем оптимизаторы способны не только убирать лишние файлы, но еще и удалять некорректные или устаревшие ключи системного реестра, оставшиеся после деинсталляции программ файлы и папки, чистить оперативную память и многое другое.
Заключение
Выше мы рассказали кратко о системе Windows 7. Сколько занимает места она в определенный момент, сказать достаточно трудно. Как уже было описано, одни только обновления в виде пакетов апдейтов, обязательных к установке, могут занимать не меньше (если не больше) места, отведенного под «чистую» систему. Но и пользователь должен быть внимателен, чтобы не доводить собственный компьютер или ноутбук до чрезмерного захламления.
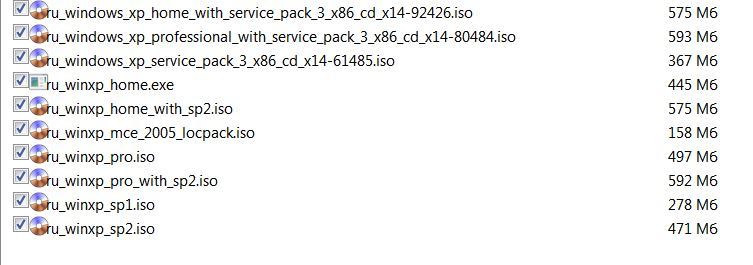
Если вас интересует, сколько должна весить папка Windows в Windows 7, то в данной статье мы постараемся дать вам необходимый ответ.
Зачастую, те пользователи у которых системный диск С имеет небольшой объем, заботятся о свободном на нем месте. Поэтому, зная, что папка Windows имеет временные подпапки с разными ненужными для работы файлами, полльзователи интересуются, сколько должна весить папка Windows, когда она незахламленная всяким временным мусором, оставленным от работы разных приложений и служб.
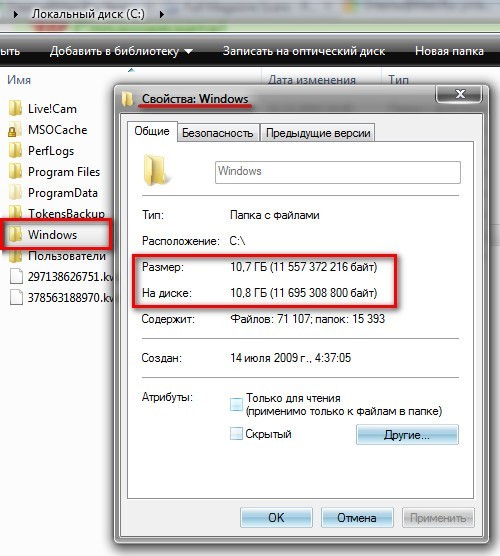
В поставленном выше вопросе есть некоторые нюансы. Дело в том, что вариантов операционной системы Windows 7 множество. Во-первых, это либо 32-битная версия операционной системы, либо 64-битная версия операционной системы. Далее, существует множество версий операционной системы Windows 7 – Профессиональная, Максимальная, Домашняя и т.д., что также влияет на конечный размер папки Windows. Плюс ко всему прочему, существуют Service Pack-и, которые опять же включают в свой состав разное количество библиотек, которые занимают определенное место.
Если отвечать, не оперируя точными цифрами, то папка Windows в операционной системе Windows 7 весит от 11 Гб до 16 Гб, однако цифры эти крайне условные. Впрочем, если ваша папка Windows занимает сильно больше, или сильно меньше – значит что-то с ней не так. Обычно дело обстоит с захламленностью временных папок. Такие папки как Temp и Prefect, а также папка Logs, подлежат периодической чистки. Вы можете воспользоваться любой утилитой, которая заточено под чистку временных файлов и тем самым освободить нужное пространство на своем жестком диске.
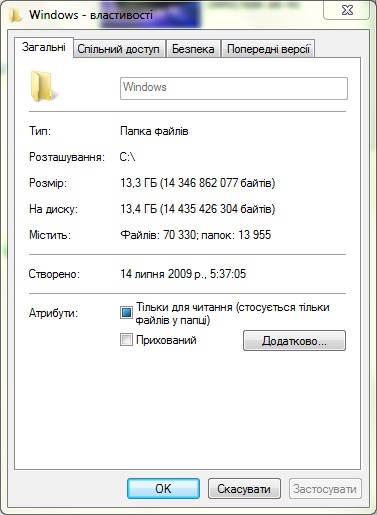
Таким образом мы разобрались сколько должна весить папка Windows в Windows 7. Увы, к однозначному выводу мы не пришли, потому, что размер зависит от множества нюансов, которые необходимо учитывать. Официальных данных от компании Майкрософт, сколько должна весить папка Windows в Windows 7 нет, поэтому все те цифры, которые вы встретите в интернете, носят скорее условный характер, нежели точные замеры. Не забывайте также о том, что Windows 7 в момент установки устанавливает разные драйвера, набор которых разный на разных компьютерах, так как компьютеры состоят из разных деталей. Вот такая тавтология!
Многие пользователи ПК сталкиваются с проблемой, при которой системный раздел жесткого диска начинает постепенно заполняться. Это может произойти даже без вашего участия (скачивания файлов, установки программ или игр). Сегодня мы разберемся, почему папка Windows и другие системные каталоги занимают много места в Windows 7.
Какие разделы нельзя чистить вручную?
Если вы собираетесь заняться удалением файлов из каталога Windows, то мы не рекомендуем этого делать. В данной папке хранятся все системные файлы, драйверы, резервные копии, стандартные утилиты и так далее.
Бездумное удаление крупных файлов с целью освобождения места приведет к поломке ОС. В худшем случае вам придется полностью переустанавливать Windows 7 с загрузочного диска.
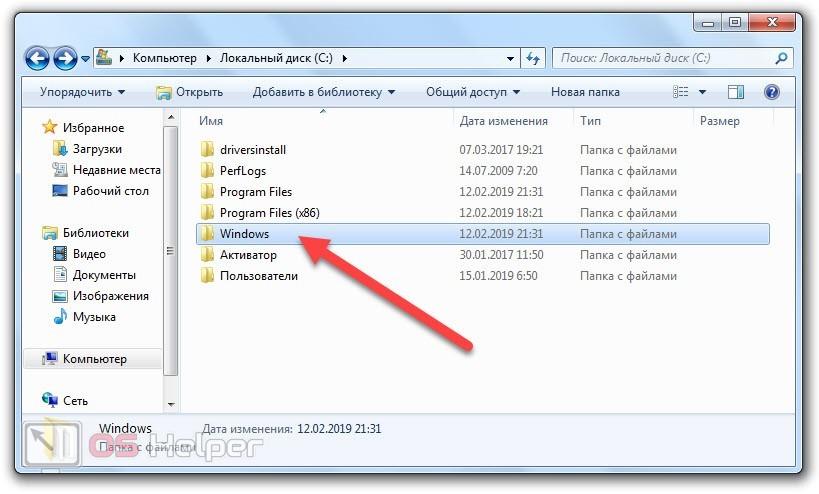
Пользователь может на свой страх и риск очистить каталоги WinSxS, Installer, Driver Store и прочие, которые занимают много места. Однако это тоже может привести к проблемам со стабильностью. Например, если стереть резервные копии драйверов, то система может потребовать диск для установки.
Удаление временных файлов
Чем дольше используется одна версия операционной системы, тем больше «мусора» и ненужных файлов накапливается на жестком диске. В Windows предусмотрена специальная программа для удаления временных данных.
Системная утилита
Для запуска утилиты «Очистка диска» необходимо открыть проводник и нажать ПКМ на системный раздел. В меню выбрать пункт «Свойства».

В разделе «Общее» находится информация о распределении места на жестком диске. Для перехода к приложению очистки нажмите отмеченную кнопку.
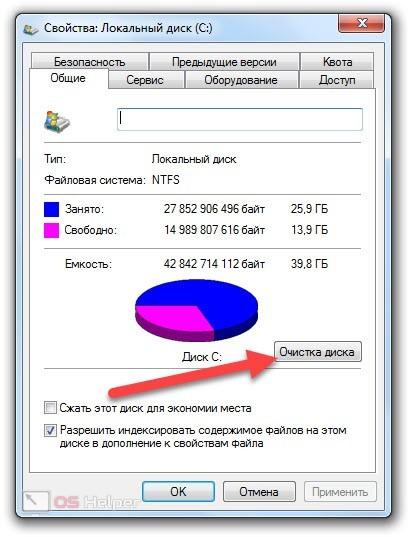
Чтобы сразу перейти к полному списку, включающему в себя системные данные, нажмите на кнопку «Очистить системные файлы». Это позволит открыть позиции, которые отвечают за очистку каталога WinSxS. В нем накапливаются данные обновлений Windows.
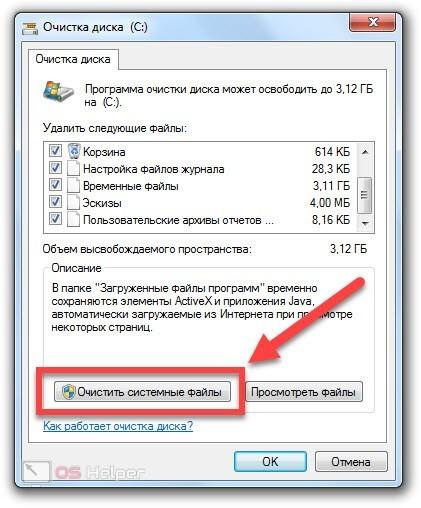
Далее, необходимо отметить указанные пункты и запустить процедуру очистки кнопкой «ОК». Анализ и удаление файлов может занять много времени, если ранее вы не выполняли данную операцию.
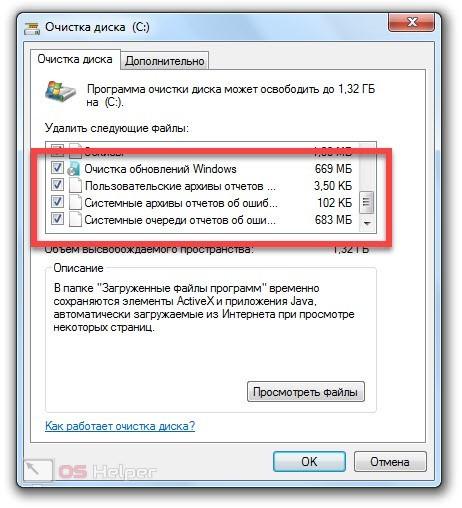
Сторонние средства
Избавиться от ненужных файлов можно и сторонними программами. Например, отлично со своей задачей справляется бесплатная утилита CCleaner. С ее помощью вы сможете удалить кэш, временные файлы, очистить реестр и многое другое. Скачайте приложение по данной ссылке.
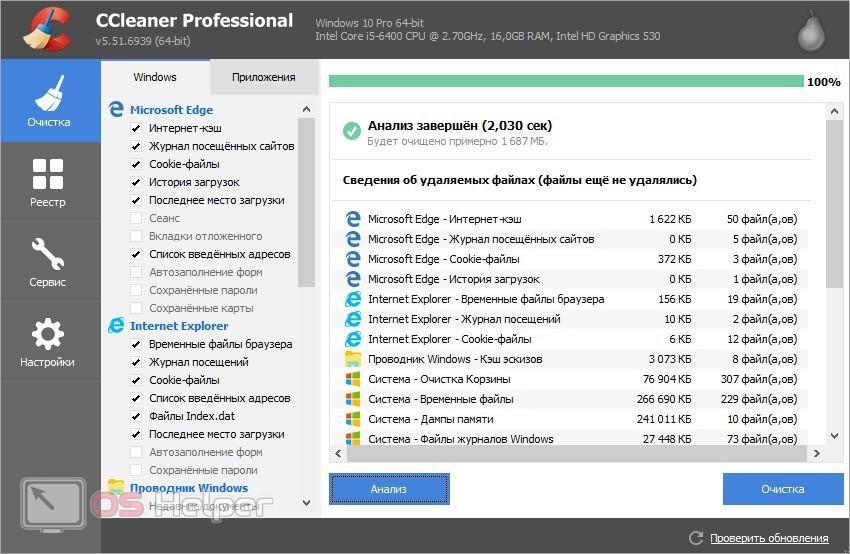
Уменьшение файла подкачки
Файл подкачки (название – pagefile.sys) хранится на системном диске и используется при недостатке физической ОЗУ. Размер этого помощника можно установить вручную. Для этого откройте окно «Выполнить» ( Win + R ) и впишите команду sysdm.cpl .

Во вкладке «Дополнительно» выберите отмеченную кнопку «Параметры».
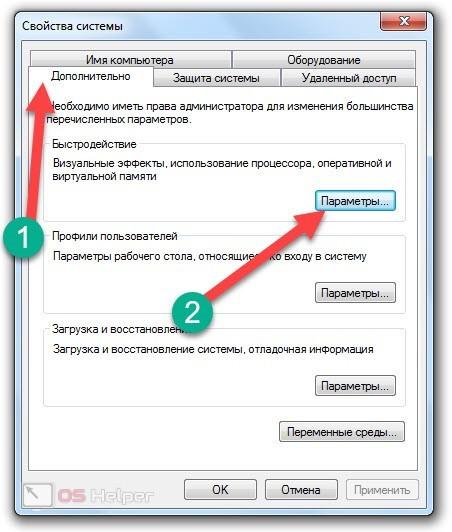
Теперь снова перейдите в «Дополнительно» и нажмите на «Изменить».
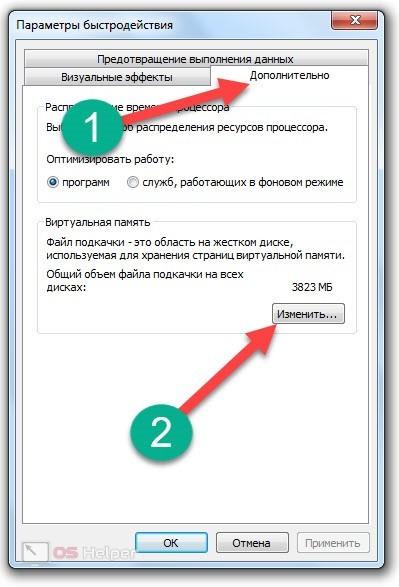
В новом окне снимите галочку с верхнего параметра (1). Если хотите уменьшить размер файла подкачки, то выберите второй пункт. Для полного отключения выберите третий вариант со скриншота.
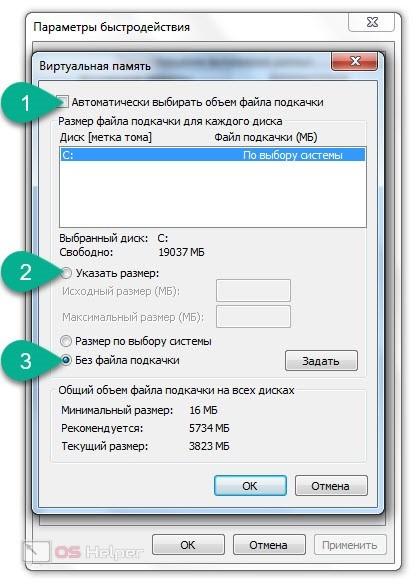
Ручная очистка
Теперь несколько рекомендаций для тех, кто собрался вручную очищать место на системном жестком диске:
- Вы можете свободно управлять файлами из общих папок «Загрузки», «Документы», «Рабочий стол», «Изображения» и так далее. Они никак не влияют на работу Windows, но со временем «разрастаются» до внушительных размеров.
- Необходимо проверить, в какой раздел устанавливаются программы и игры. Например, приложение Steam по умолчанию загружает игры туда, где оно установлено. Из-за этого вы очень быстро лишитесь свободного пространства. Проверьте настройки подобных сервисов.
- Не будем забывать про вирусы и вредоносное ПО. Обязательно сканируйте систему антивирусом. Сторонние файлы могут скрываться и в папке Windows, и в любом другом каталоге.

Видеоинструкция
Для получения большего объема информации о занятом месте в Windows 7 предлагаем ознакомиться с нашим видеороликом.
Заключение
Теперь вы знаете много полезной информации о том, почему системные папки занимают много места и как с этим бороться. Рекомендуем удалять временные данные и прочий «мусор». Так вы избавитесь от скопления лишних файлов и не навредите работе операционной системы Windows 7. Если вы прочли наше руководство, то принимайтесь за очистку!
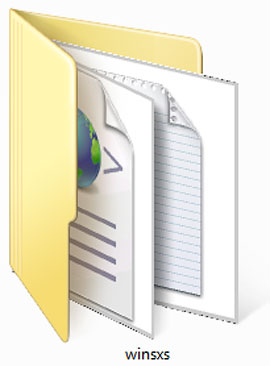
Папка WinSxS очень давно раздражает пользователей компьютера своими огромными размерами и постоянно увеличивающимся размером. Однако до недавнего времени, безопасных способов уменьшить ее размеры не существовало. Попытки удалить часть ее содержимого обычно кончались нестабильностью работы компьютера или полным крахом системы. Теперь безопасный способ уменьшить папку WinSxS в Windows 7 появился. Он очень простой и доступен даже начинающему пользователю компьютера.
Конечно, с ростом объемов жестких дисков нехватка свободного места несколько теряет свою актуальность. С другой стороны, когда человек видит папку весящую много гигабайт у него появляется стойкое желание что-нибудь предпринять для ее уменьшения.
Здесь надо пояснить, что такое папка WinSxS расположенная по адресу C:Windowswinsxs. Это служебная папка операционной системы Windows служащая для хранения ранее установленных версий системных компонентов. Благодаря ее наличию существует возможность отката к более старой версии обновления в случае необходимости.
Почему папка WinSxS такая большая и постоянно увеличивается в размерах
Есть распространенный миф о гигантских размерах этой папки, что на самом деле не совсем так. Дело в том, что подавляющее большинство содержимого папки WinSxS является «жесткими ссылками», а Проводник и файловые менеджеры это не учитывают. Реальный вес этой папки гораздо меньше, чем пишется в ее свойствах.
Хотим предупредить, что попытка удалить часть содержимого папки WinSxS в ручную или с помощью программ, практически наверняка приведет к ошибкам в работе операционной системы или к полной потере работоспособности. Единственный безопасный способ сделать это будет рассмотрен ниже.
Следуя из предназначения данной папки, у нее есть еще одно свойство, она постоянно растет в размерах. Поскольку выполняя обновление системы в WinSxS сохраняются старые версии обновленных файлов, для возможности отката к старой версии в случае проблем. Это существенно повышает надежность и отказоустойчивость всей системы, но требуется дополнительное место на жестком диске.
Соответственно размер этой папки у всех разный. Он зависит от времени установки системы и как часто обновлялись системные компоненты. Чем дольше стоит операционная система и регулярнее происходили обновления, тем больше размер папки WinSxS.
Как очистить папку WinSxS в Windows 7
Сразу предупредим, что обязательным условием является наличие установленного SP1 в системе. Дело в том, что 8 октября 2013 года Microsoft выпустила рекомендуемое обновление KB2852386 добавляющее возможность очистки данной папки. Установить его можно с помощью центра обновлений Windows или скачать пакет с помощью Internet Explorer с сайта Microsoft.
Если вам интересно, сколько реально освободится места, нужно сравнить свободное место на всем системном диске до и после очистки не забыв перезагрузиться. Сравнивать значения только папки в данном случае не верно в силу особенностей обозначенных выше. Для этого щелкаем правой кнопкой мыши по системному диску в Проводнике и выбираем в меню пункт «Свойства». Запоминаем сколько свободно места на диске.

Теперь можно выполнить процедуру очистки папки WinSxS. Для этого нужно запустить утилиту очистки диска с административными правами. Есть два способа сделать это. Нажать кнопку «Очистка диска» на приведенном выше скриншоте, а затем в появившемся окне кнопку «Очистить системные файлы». Второй способ заключается в использование командной строки запущенной от имени администратора. Выполняете в ней команду cleanmgr . В появившемся окне выбираете системный диск и нажимаете «OK». Конечный результат обоих способов будет один и представлен на скриншоте ниже.

Снимаем галочки со всех чекбоксов кроме пункта «Очистка обновлений Windows» и жмем кнопку «OK». Будет произведена очистка папки WinSxS после завершения которой нужно обязательно перегрузиться. Когда система загрузится снова, можно опять вызвать свойства диска и посмотреть, сколько стало свободного места. Разница в показания до очистки и после позволяет узнать, сколько реально освободилось места на жестком диске компьютера.

Естественно папка WinSxS останется, а удалятся только старые версии файлов. Причем удаляются все версии кроме предпоследней. Отсюда следует вывод, что чудес ждать не следует, у некоторых может оказаться вообще удалять нечего, у кого то удалится несколько сотен мегабайт, но если система установлена давно и часто обновлялась то, скорее всего на несколько гигабайт можно рассчитывать. Кстати, в Windows 8 возможность очищать папку WinSxS от старых версий обновлений существует давно. Так же пользователям с нехваткой свободного места на диске будет полезно ознакомиться с этим материалом.
Если данный способ у вас не работает, то рекомендуем удостовериться, что вы четко выполнили инструкцию и почитать комментарии к статье, кроме того можно попробовать установить обновление KB3185278 обещающее улучшения в работе алгоритма очистки. Так же вас может заинтересовать папка SoftwareDistribution назначение которой и способы очистки рассмотрены в отдельном материале.
Читайте также:


