Системные звуки windows 7 что это
Хочу поделиться опытом по теме звука в Windows 7.
На самом деле, всё не так плохо, как сначала кажется, и я вам сейчас это продемонстрирую.
Начну сначала.
О звуковых подсистемах
Windows XP
Тут схема звуковой подсистемы примерно следующая:

Vista, Seven
И вот, жили наши энтузиасты-звукари, горя не знали, но тут подоспела новая ОС от Microsoft, которая конечно же обязана была содержать кардинальные изменения (и не так уж важно, в какую сторону).
Таким образом, в рамках новой концепции абстракции от оборудования, Windows Vista, кроме всего прочего, получила полностью переработанную подсистему ввода/вывода звука. И конечно же, переработали её не самым лучшим образом.
Вот, какой вид она приняла в этот раз:

API — Application Programming Interface
APO — Audio Processing Object
CPT — Cross Process Transport
KST — Kernel Streaming Transport
- Приведение звуковых потоков от разных приложений к одному виду (указанному в настройках Windows) — т.е. к одному количеству каналов, частоте дискретизации, глубине квантования.
- Микширование потоков.
+ базовые возможности обработки для звуковых карт не умеющих обрабатывать звук «своими силами»
+ поддержка на входе практически любого формата аудио — многоканальное аудио с частотой дискретизации до 192 кГц и глубиной квантования до 32-bit float
+ повышенная стабильность (спорное утверждение, в принципе)
— принудительный ресемплинг сомнительного качества
— микширование каналов без эффектов окружения (или же они очень примитивны)
— сужение динамического диапазона (особенно в режиме 16 бит)
— отсутствие доступа к аппаратному DSP, т.е. потеря всего его функционала, включая эффекты EAX в играх (в т.ч. и на картах, где EAX эмулировался программно — так как в WASAPI такого понятия даже нет нет)
— щелчки, хрипы и прочие последствия связанные с использованием ресурсов ЦП.
Как видно, больше всего не повезло компьютерным меломанам-аудиофилам (надеюсь, никто не обидится) и геймерам.
Люди же, не особо интересующиеся тем, что происходит со звуком на пути к звуковой карте — возможно даже получат определенное улучшение (хотя, опять же, им скорее всего всё равно — лишь бы работало)
А теперь, о том как преодолеть большинство из вышеперечисленных проблем, ибо, к великому несчастью, с выходом так любимой многими Windows 7, Microsoft никакой революции в плане звука нам не устроила.
Меломанам: точный вывод звука
1. Как я писал выше, большинство приложений для вывода звука в Windows 7 (хотят они того, или нет) используют режим WASAPI Shared. Но есть и другой режим — WASAPI Exclusive. Если руководствоваться блок-схемой, то в этом режиме отбрасывается всё, что лежит между Application Programming Interface и Kernel Streaming Transport — грубо говоря, звук идет непосредственно от приложения через интерфейс WASAPI на звуковую карту.
Но надо сделать замечание: так как в этом режиме отключен микшер WASAPI, а к микшеру звуковой карты доступа всё равно нет (ибо нет DirectSound), при использовании приложением эксклюзивного режима, воспроизведение любого другого источника через WASAPI становится невозможным.
Но, так или иначе, мы получаем по-битовый вывод аудио на звуковую карту.
2. Есть и другой способ. Если ваша звуковая карта имеет родной драйвер ASIO — вам крупно повезло. ASIO функционирует совершенно отдельно от WASAPI, так что, при прослушивании музыки системные звуки не будут отключаться — потоки ASIO и WASAPI будут микшироваться самой звуковой картой.
Вывод: если ваш драйвер ASIO не вызывает сомнений, используйте его.
Да, чуть не забыл — ASIO4ALL использовать нежелательно — как и Kernel Streaming, в этой ОС он работает очень нестабильно (судя по всему, из-за того, что другие звуки, идущие через WASAPI, периодически блокируют Kernel Transport).
Теперь непосредственно к делу.
Конечно же, для прослушивания музыки я рекомендую foobar2000 с плагином ASIO Output или WASAPI output support — ни за что другое ручаться я не могу. Подробная настройка вывода звука через foobar2000 описана здесь.
Любителей AIMP я разочарую — WASAPI Exclusive не предполагается даже в AIMP3 beta (только Shared), а ASIO в нем пока что сильно хромает (не умеет выставлять правильное количество каналов вывода, что приводит к нехорошим результатам).
Пользователям Winamp могу предложить плагины ASIO output Plugin или даже такое: OpenAL Output — кстати, еще один способ обхода WASAPI (видно из блоксхемы).
Для кинолюбителей: о видеоплеерах
C видеоплеерами ситуация практически аналогичная. Нам необходимо вывести звук на карту в первозданном виде. Особенно это важно, если вы хотите выполнить преобразование многоканального звука в стерео с использованием аппаратных эффектов вроде CMSS-3D в Creative X-Fi (объемное звучание в наушниках или стерео колонках). Для этого звук должен поступить на звуковую карту в многоканальном виде. Но вот беда: WASAPI в общем режиме преобразовывает каналы до кол-ва указанного в настройках Windows. Но даже если вы укажите там, скажем, 5.1, — этот параметр синхронизируется с настройками драйвера звуковой карты, и DSP не будет преобразовывать звук — так как сигнал на входе соответствует по кол-ву каналов настройкам. Т.е. тут принцип таков: в настройках драйвера звуковой карты должна стоять реальная конфигурация подключенного устройства воспроизведения (наушники, АС), а звук на карту должен поступать не измененным.
И так, тут нам опять понадобится WASAPI Exclusive. Я бы посоветовал использовать Media Player Classic HomeCinema в связке с DirectShow фильтром ReClock (только для 32-битного MPC), который, кроме всего прочего, умеет выводить звук на WASAPI Exclusive.
Геймерам: трехмерное позиционирование, EAX
- Creative ALchemy (последняя на момент написания статьи версия) для карт Audigy и X-Fi от Creative
- и даже 3D SoundBack для карт Realtek HDA, которые, кстати говоря, поддерживают EAX 2.0 (хоть и программно)
Выводы
И так, вот вроде бы мы имеем всё, чего нам так не хватало сразу после перехода с Windows XP на Windows 7. Конечно, не без лишней мороки, но, что делать — такие уж задачки подкинула нам фирма Microsoft.

Системные звуки – это то музыкальное сопровождение, которое воспроизводится при определенных действиях в ОС. Например, появление оповещения, ошибка на экране, разворот окон и так далее. Все эти короткие мелодии пользователь может настроить вручную.
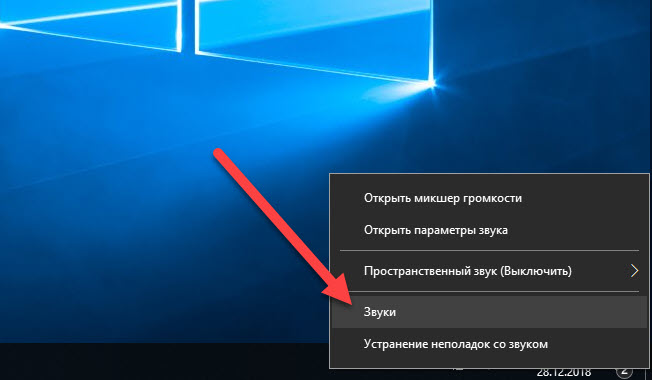
Как открыть настройки в Windows?
Вне зависимости от выпуска и редакции операционной системы, разработчики оставили один общий способ, позволяющий настраивать звуки. Для этого воспользуйтесь следующим руководством:
- На панели задач найдите иконку звука.
- Кликните по ней правой кнопкой мыши, чтобы открыть дополнительное меню.
- Теперь откройте раздел "Звуки".
- Перед вами появится сразу нужная вкладка. Рассмотрим ее содержимое подробнее.
Звуковая схема
Забегая вперед, остановимся на звуковых схемах. Пользователь может комбинировать различные звуки и настройки, а после сохранять готовый профиль. Для этого нужно задать параметры и нажать на кнопку "Сохранить как". Теперь надо ввести название схемы и нажать "ОК".
Переключаться между схемами системных звуков можно с помощью специального выпадающего списка. Если назвать заготовки максимально просто и понятно, то вы сможете за пару кликов мышкой менять звуковое оформление под различные задачи. Например, отключить все посторонние звуки, кроме важных уведомлений, на время работы и так далее.
Программные события
Системные звуки связаны только с тем, за что отвечает сама Windows. В данном списке вы можете выбрать отдельный сигнал для каждого действия из трех категорий: общие Windows, Проводник и Windows Speech Recognition.
Первая категория включает в себя события, связанные с системными уведомлениями (восклицание, закрытие программы, контроль учетных записей, критическая ошибка и прочее). Те позиции, которые имеют музыкальное оповещение, отмечены значком мегафона слева.
Категория "Проводник" подразумевает системные звуки Windows, которые воспроизводятся при выполнении каких-либо действий в папках (переход между категориями, очистка корзины, перемещение элементов и так далее). В третий раздел входят голосовые оповещения на английском языке.
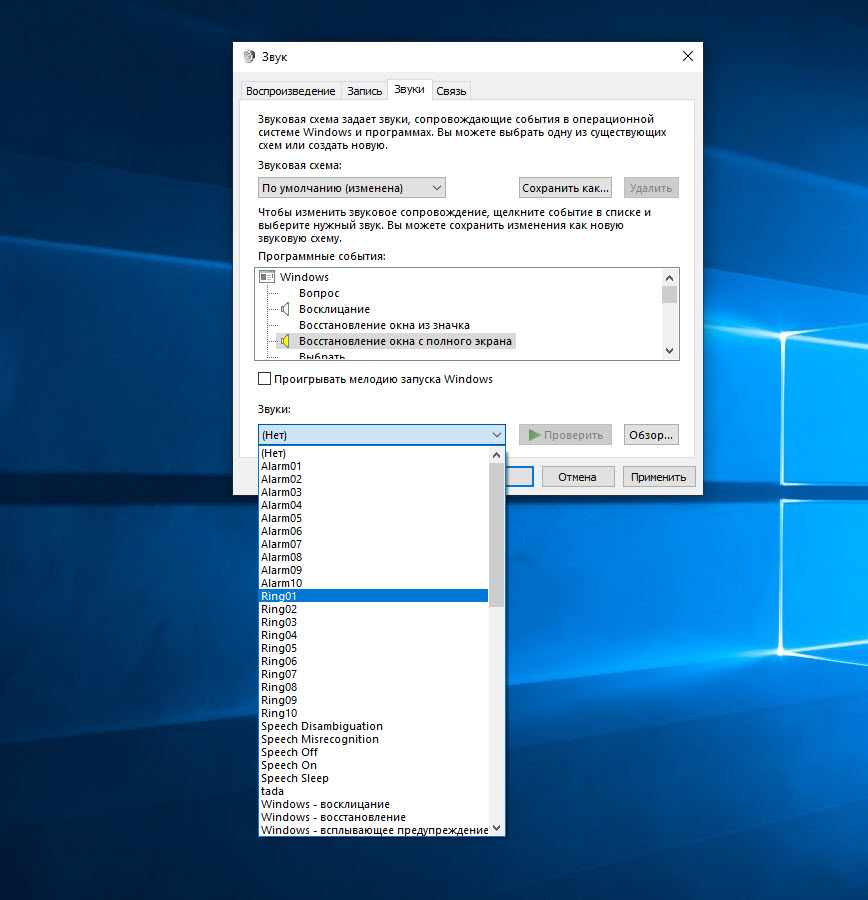
Изменение звуков
Сначала вам нужно выделить одно из действий Windows, сопровождаемое уведомлением. После этого внизу станет активно меню выбора стандартной мелодии. Перед применением вы можете прослушать звук, нажав на кнопку "Проверить".
Если среди стандартных оповещений ничего не нашлось, то с помощью кнопки "Обзор" можно перейти в проводник и выбрать свою мелодию. Помните, что поддерживаются только файлы в формате WAV.
Этот урок покажет вам как изменить системные звуки в Windows и программах на свои, путем изменения звуковой темы Windows 7.
Windows 7 использует файлы .wav для звуковых событий. Папка по умолчанию для хранения системных звуков находиться в C:/Windows/Media.
Убедитесь, что .wav файлы, которые Вы хотите использовать, разблокированы, чтобы их можно было использовать.
Чтобы изменить стандартные звуки Windows 7 нужно зайти в их настройки способами предложенными ниже:
1. Откройте Панель управления (полный вид – без категорий)
A) Нажмите на значок звука.
B) Перейдите на вкладку Звуки. (См. скриншот ниже - шаг 2).
ИЛИ
A) Щелкните правой кнопкой по Volume (маленький белый динамик) значок в нижнем правом углу монитора.
B) Нажмите на звуки.

2. Включение или выключение звука автозагрузки Windows
А) Поставьте или снимите галочку с – Проигрывать мелодию запуска Windows . (См. скриншот ниже)

3. Изменение звуковых событий
A) Выберите программное событие в блоке по середине окна. (См. скриншот выше)
В) Нажмите на кнопку "Обзор", чтобы выбрать другую мелодию.
ПРИМЕЧАНИЕ: По умолчанию в Windows 7 звуковые файлы находятся в C:/Windows/Media.
Перейдите к .WAV файлу который вы хотите установить для звукового события и нажмите на кнопку "Открыть". (См. скриншот ниже)
C) Нажмите на кнопку "Применить".

4. Для проверки проиграйте звук
A) Выберите событие, которое вы хотите услышать.
В) Нажмите на кнопку "Проверить".
5. Изменение Звуковой схемы
A) Нажмите на "Звуковую схема" (на стрелку раскрывающегося списка меню). (См. скриншот ниже)
В) Выберите звуковую схему, которую вы хотите.
C) Нажмите на кнопку "Применить".

6. Как сохранить звуковую схему
Примечание: Сохранение звуковой схемы будет полезно при частой смене мелодий.
A) Нажмите на кнопку "Сохранить как".
Б) Введите имя звуковой схемы (тему) и щелкните OK. (См. скриншот ниже)

7. Удаление звуковой схемы
ПРИМЕЧАНИЕ: Вы не можете удалять стандартные звуки и схемы Windows.
A) Нажмите на кнопку "Звуковая схема" для раскрытия списка тем.
В) Выберите схему, которую вы хотите удалить.
C) Нажмите на кнопку "Удалить".
D) Нажмите "Да" для подтверждения.

Когда закончите, нажмите на кнопку OK, чтобы закрыть окно звука.
Вот мы и увидели все стандартные настройки звука Windows 7.
Дата: 14.12.2011 Автор/Переводчик: Linchak
Спасибо за Ваш комментарий! Согласен на счет статьи про Windows, но я был очень удивлен произошедшим и хотелось описать это в маленьком посте) Вообще, в основном сайт в дальнейшем будет базироваться на совета (вопрос-ответ), но и не без полноценных статей (инструкций и советов(помощь и рекомендации)) Если говорить о инструкциях, то Вы правы, в инете их мало, так как чтобы написать хорошую инструкцию к той или иной программе надо её отлично знать и уметь пользоваться, плюс само написание + скриншоты занимает много времени. P.S. Инструкции к Fab нету и с это программой я не работал, но если наткнусь на нее, то обязательно опубликую. Удачи с освоением программы! И обязательно ( обезательно - написано у Вас ) посетите уроки русского языка в третьем классе школы ! Есть такая мысль. Как поставить в качестве звука файл другого формата? не wav, а vbs)))Артем -
Как показано на скриншоте в пункте 4, Windows 7 разрешает использовать для таких целей только wav файлы. Надеюсь, в Windows 8 добавят возможность использовать и другие (mp3 к примеру). Возможность выбора типов файлов, при нажатии кнопки «Обзор», настраивается в самом скрипте, и вряд ли простым способом это можно как то изменить.
А на счет файлов с расширением .vbs, то их точно не допустят, так как это файлы скриптов!
А какие есть ограничения на продолжительность файлов, для озвучания входа и завершения работы Windows? И имеет ли значение кодировка имени файла? (Имеется ввиду, что в стандатре файлы идут в латинице) Правильный ПёсЖестких ограничений нет – можно хоть целую песню поставить – и она будут играть. Я в основном меняю только звуки входа и выход из Windows и по моему опыту скажу, что лучше не ставить длинные мелодии. Они быстро надоедают, а если такая мелодия стоит на выкл. Windows, то приходиться ждать пока она не доиграет, и только потом компьютер выключиться.
На счет названий файлов, то я пробивал на русской, украинском и английском языке, даже сочетал их – все работает нормально. А есть ли возможности автоматизировать процесс подмены звуков, с учетом возможности, что ОС установлена не на диске C:, а, скажем, к примеру, на D: или E:. Ведь с учетом положения стандартной папки C:Windowsmedia, не сложно написать REG-файл, при импорте, которого, фактически, можно внедрить свою схему минуя нудный интерфейс. Но переменные в пути файлов, для Reg-файла не допустимы? Что можно с этим сделать? Правильный Пёс
Хороший вопрос) Если менять все звуки, то удобно будет создать новую папку в каталоге C:/Windows/Media/ и закинуть в нее .wav файлы, предварительно переименовав их также как и названия программируемых событий. Потом зайти в «Звуки» и настроить звуковую схему по этим событиям.
На счет Reg-файла, то можно создать один файл под «С» диск, а когда надо-будет подстроить его под другой – заходите в любой текстовый редактор с функцией замены(Ctrl+F) (например Dreamweaver или бесплатный Notepad++) и меняете названия диска на новый кнопкой «Заменить все», после этого добавляете этот файл в реестр. с изменением звуков входа и выхода это не работает. всё так же ставил. выбираю событие - загружаю мелодию wave проверяю (действует) - применяю. перезапускаю чтоб проверить - ФИГВАМ как сказал шарик из Простоквашино подскажите плиз как задействовать двое Bluetooth наушников одновременно по умолчанию можно выбрать только одни Привет всем! У меня вопрос. Поменял стандартный звук входа в windows хр , на песню, но она играет не полностью, не больше 15-20 сек. Подскажите где поменять параметр, чтоб играла 2-3мин?
У меня вообще пропал звук на компьютере.Напишите пожалуйста что нужно для модели fujitsu siemens amilo d 7820

Всё звуковое сопровождение «семёрки» можно настроить через специальную оснастку, доступную в «Панели управления».
-
Откройте «Пуск», в котором кликните по пункту «Панель управления».






Оснастка «Оборудование и звуки» недоступна
-
Первым делом стоит проверить, установлены ли драйвера на звуковое оборудование компьютера – как показывает практика, наиболее часто с такой проблемой сталкиваются пользователи, которые забыли установить требуемое ПО.

Если драйвера установлены и уже обновлялись, возможный источник проблемы кроется в новой версии программного обеспечения. В этом случае стоит попробовать выполнить их откат.




Далее, вне зависимости от результатов анализа на вирусы, стоит провести процедуру проверки целостности системных файлов. С большой долей вероятности часть из них окажется повреждена, поэтому сразу же переходите к восстановлению.
Заключение
Итак, мы рассмотрели методику отключения системных звуков в Windows 7 и рассмотрели решение проблем в случае, когда средство управления звуками не открывается. Напоследок отметим, что отключение системных звуков не рекомендуется на компьютерах, которыми пользуются слабовидящие люди.

Отблагодарите автора, поделитесь статьей в социальных сетях.

Читайте также:


