Системе windows не удается проверить цифровую подпись этого файла при последнем изменении
Защитник Windows может быть не лучшим средством защиты от вредоносных программ, но на самом деле он неплохо справляется с обнаружением и удалением вредоносных объектов. Кроме того, он предустановлен в версиях Windows 10, поэтому довольно удобен и прост в использовании. Однако, как и все антивирусные программы, у него есть свои недостатки и недостатки, что означает, что в конечном итоге он может столкнуться с проблемами.
Одной из распространенных проблем Защитника Windows является невозможность проверить цифровую подпись Windows Ошибка защитника 577. Что это вообще такое? Читайте дальше, чтобы найти ответы.
Что такое ошибка Защитника Windows 577?
Пользователи Windows 10 сообщили, что столкнулись с ошибкой после получения предупреждения от утилиты безопасности и обслуживания о том, что их система не защищена никакими антивирусное программное обеспечение. И когда они попытались запустить Защитник Windows, чтобы включить защиту в реальном времени, ничего не произошло.
Чтобы решить проблему, некоторые из них пытались открыть службу, связанную с программным обеспечением. После этого они разочаровываются, так как их встречает ошибка Защитника Windows 577, не может проверить цифровую подпись.
Совет для профессионалов: просканируйте свой компьютер на наличие проблем с производительностью, ненужных файлов, вредоносных приложений и угроз безопасности.
которые могут вызвать системные проблемы или снижение производительности.
Проблемы с бесплатным сканированием для ПК. 3.145.873загрузкиСовместимость с: Windows 10, Windows 7, Windows 8.
Специальное предложение. Об Outbyte, инструкции по удалению, лицензионное соглашение, политика конфиденциальности.
«Windows не может запустить Защитник Windows. Ошибка 577: Windows не может проверить цифровую подпись для этого файла. В результате недавнего изменения оборудования или программного обеспечения мог быть установлен файл, который был неправильно подписан или поврежден, или это могло быть вредоносное программное обеспечение из неизвестного img ».
По словам экспертов, код ошибки обычно появляется на устройствах с Windows 10, которые используют сторонний антивирусный пакет. Это связано с тем, что Защитник Windows может блокировать параметр групповой политики, необходимый для запуска внешнего антивирусного решения. Опять же, бывают случаи, когда ошибка появляется из-за того, что раздел реестра, связанный с Защитником Windows, поврежден.
Что делать с ошибкой 577 Защитника Windows?
Решение № 1. Удалите внешний антивирусный пакет
Всегда помните, что при удалении стороннего антивирусного пакета Windows автоматически отключится встроенный защитный пакет, которым является Защитник Windows. Это сделано для предотвращения любых проблем в долгосрочной перспективе.
Если антивирусное программное обеспечение, которое вы запускали, было пробным, код ошибки может быть вызван тем, что Windows 10 может подумать, что вы используете внешнее антивирусное решение.
Если у вас такая же проблема, ваш Первый курс действий - избавиться от любых следов работы стороннего антивирусного пакета. Это заставит вашу ОС запустить встроенный антивирусный пакет.
Чтобы удалить любой внешний антивирусный пакет, выполните следующие действия:
Если стороннее антивирусное решение не является виновником ошибки 577 Защитника Windows, попробуйте изменить ключ реестра, связанный со встроенным пакетом защиты от вредоносных программ. Некоторым пользователям Windows 10 удалось решить проблему, изменив значение ключа DisableAntiSpyware.
Если ошибка 577 Защитника Windows по-прежнему вызывает у вас головную боль, используйте восстановление системы. Благодаря этому вы можете восстановить свой компьютер до предыдущего состояния, когда Защитник Windows работал нормально.
Это решение работает лучше всего, если код ошибки вызван атакой вредоносного ПО. Некоторые вредоносные объекты могут повредить Защитник Windows до такой степени, что его больше нельзя будет использовать.
Чтобы использовать восстановление системы и устранить ошибку 577, выполните следующие действия:
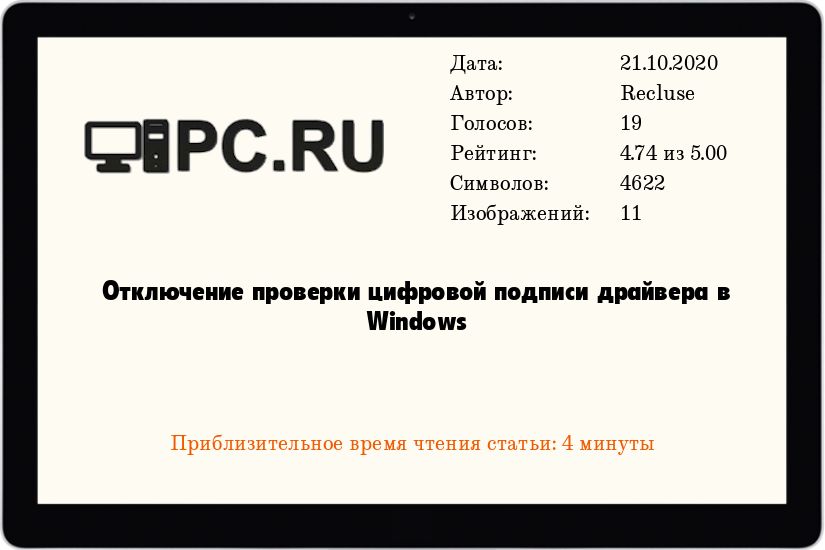
В целях обеспечения безопасности, в операционных системах Windows (начиная с седьмой версии данной ОС), по умолчанию, можно установливать драйвера только с цифровой подписью от Microsoft. Это обозначает, что любой драйвер, который не был проверен и подписан Microsoft не сможет быть установлен в системе. По этой причине не могут быть установлены многие драйвера от старых устройств, или же драйвера написанные обычными пользователями.
Не удается проверить цифровую подпись драйверов, необходимых для данного устройства. При последнем изменении оборудования или программного обеспечения могла быть произведена установка неправильно подписанного или поврежденного файла либо вредоносной программы неизвестного происхождения. (Код 52)
Заставить работать устройство с таким драйвером можно только выключив проверку цифровой подписи драйвера, и том, как это сделать, можно прочитать в статье ниже.
Отключение проверки цифровой подписи через восстановление системы
Данный способ предназначен для операционных систем Windows 8, Windows 8.1 и Windows 10.Для выполнения данного способа, необходимо попасть в меню выбора вариантов загрузки операционной системы. Способы, с помощью которых туда можно попасть немного различаются для восьмой и десятой версий Windows.
Windows 8 и Windows 8.1
Открываем "Параметры", и переходим в самый последний пункт под названием "Обновление и востановление".
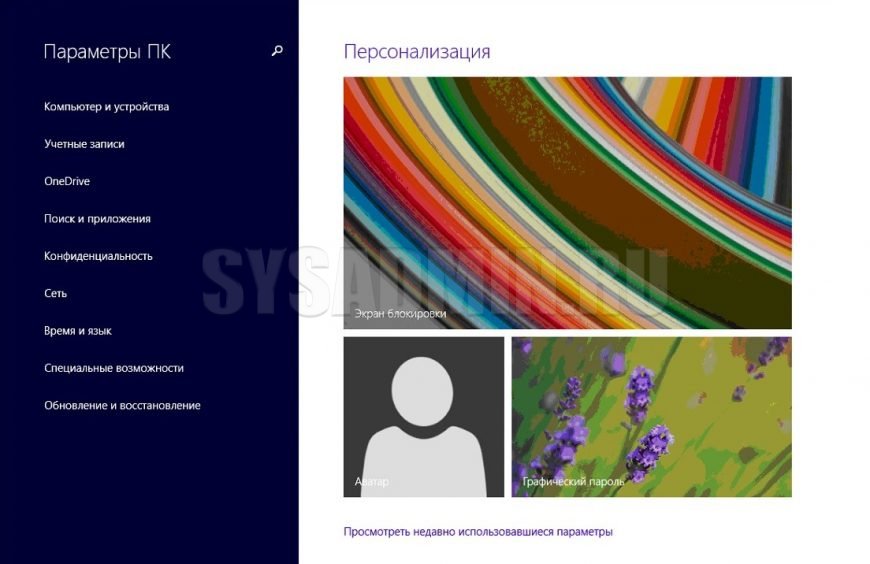
Нажимаем кнопку "Перезагрузить сейчас".
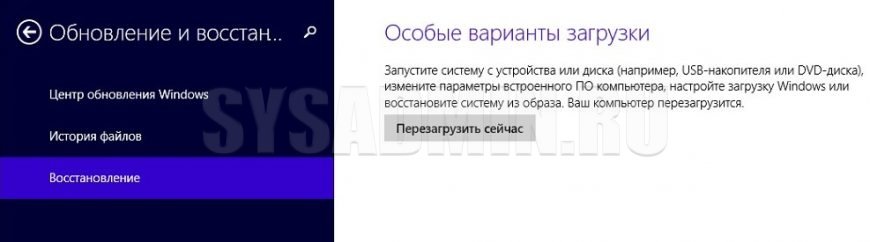
Windows 10
Открываем меню "Пуск", и открываем "Параметры" (символ шестеренки в самом низу).
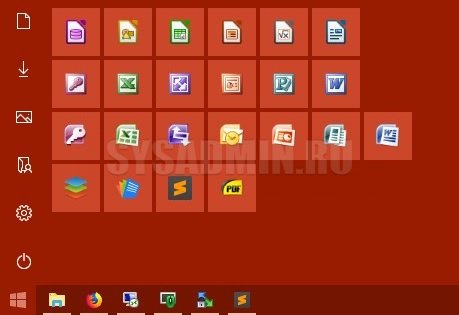
Затем переходим к пункту "Обновление и безопасность".
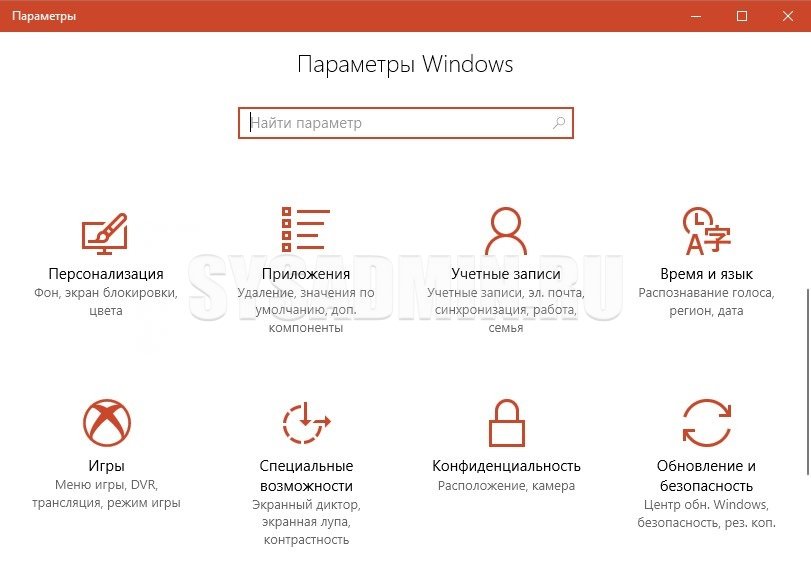
Ищем пункт "Восстановление", и открываем его. Ищем раздел "Особые варианты загрузки", и нажимаем на кнопку "Перезагрузить сейчас".
Выбор варианта загрузки
После нажатия кнопки перезагрузки вы увидите синее меню с тремя пунктами "Продолжить", "Поиск и устранение неисправностей" (в Windows 8/8.1 он будет называться "Диагностика") и "Выключить компьютер". Выбираем второй из них.
В следующем меню нажимаем "Дополнительные параметры".

Далее откроется меню с еще большим количеством пунктов. Ищем "Параметры загрузки", и выбираем его.

В следующем окне просто нажимаем на кнопку "Перезагрузить".

Компьютер будет перезагружен, а после перед вами предстанут варианты загрузки операционной системы. Для отключения проверки цифровых подписей драйверов нужно нажать на кнопку кнопку F7 .

Компьютер загрузится в безопасном режиме с отключенной проверкой цифровой подписи драйверов.
Отключение проверки цифровой подписи через групповые политики
Данный метод подойдет только владельцам редакций Windows "Профессиональная" и "Кооперативная"!Первым делом нужно открыть редактор групповых политик. Делается это вызовом окна "Выполнить", которое можно запустить через меню "Пуск", или просто нажав клавиши Win + R . Затем в данном окне необходимо набрать команду gpedit.msc , и нажать "Ок".
В запустившемся редакторе групповых политик нужно открыть следующий путь: Конфигурация пользователя - Административные шаблоны - Система - Установка драйвера.
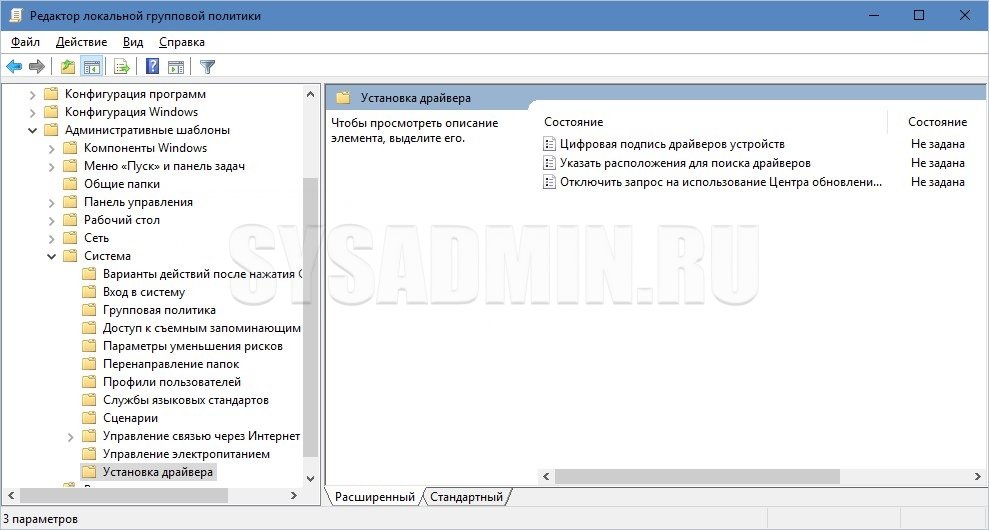
В конце концов перед нами предстанет такой параметр как "Цифровая подпись драйверов устройств". Открываем его параметры двойным щелчком мыши на нем.
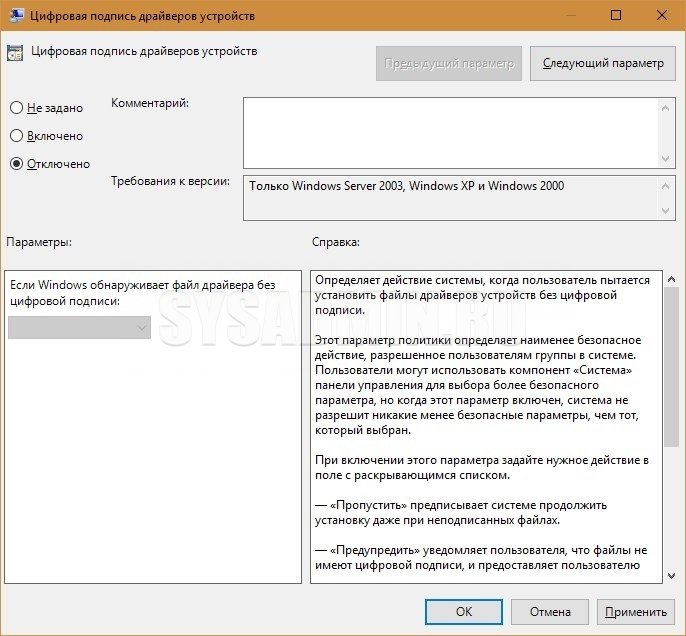
Устанавливаем значение "Отключено", и нажимаем кнопку "Ок". Перезагружаем компьютер.
Отключение проверки цифровой подписи через командную строку
Данный способ будет работать только в случае отключенного Secure Boot в BIOS/UEFI!Единственный из перечисленных способов, который можно применить в Windows 7. Правда для его работы, потребуется установка обновления KB3033929, которое можно скачать с официального сайта или с нашего Яндекс Диска (спасибо Геннадию в комментариях за подсказку):
Windows 7 64-разрядная
Windows 7 32-разрядная
Запускаем командну строку с правами администратора, и поочередно выполняем команды:
Так же, стоит знать, что вернуть все как было можно с помощью следующей команды:
Была ли эта статья Вам полезна?
Что в статье не так? Пожалуйста, помогите нам её улучшить!Комментарии к статье (8)
Не знаю кто это расковырял, но мужик, дай бог тебе здоровья за умную мыслю, и успехов по жизни :))) Весь интернет пестрит всякими тыканьями пальцами в жо. небо, и хоть бы одна из этих мартышек упомянула бы об обновлении KB3033929. Поставил и все зраработало , а до этого два дня танцев с бубном, уже руки чесались все снести к едрени фени . но ты спас :) Респект и уважуха!
Перепробовал все перечисленные способы, тоже не сработал ни один.
Помогла установка обновления безопасности Windows KB3033929. Делал на Windows 7 SP1. Для 32-х разрядных и 64-х разрядных ОС обновления KB3033929 разные, будьте внимательны. Конечно, это обновление древнее, но установленные на компьютерах клиентов ОС бывают еще древнее, из-за чего и случается ошибка с установкой драйвера.

Причины ошибки
Возникает BSOD ошибка 0xc0000428 спонтанно, часто на завершающем этапе установки Windows и при загрузке компонентов системы. В этом чаще всего виновен файл oem-drv64.sys, препятствующий процедуре ввиду отсутствия цифровой подписи, которую проверяет ОС. Иногда корректной установке может помешать неправильно заданный в BIOS режим, тогда его нужно будет поменять. Настройки могут слетать, что затем приводит ПК в состояние ошибки, код 0xc0000428. Кроме того, сбой может возникать, когда на компьютере стоит две операционные системы.
Ошибка 0xc0000428 может быть спровоцирована такими факторами:
- Попытка инсталляции нелегальной версии Windows.
- На одном из драйверов отсутствует цифровая подпись.
- Установка неподписанных драйверов на виртуальные машины, эмулирующие операционную систему.
- Отсутствие или повреждение драйвера, несоответствие версии ОС.
- Использование готовых .reg-файлов, позволяющих вносить изменения в реестр зависимо от внутреннего кода (твики реестра).
- Повреждение загрузчика.
От причины, по которой возникла ошибка 0xc0000428, напрямую зависит способ устранения проблемы. Поскольку знакомство с данным сбоем, как и с любым подобным, ничего хорошего не сулит, и проигнорировать его не получится, вопрос нужно решать путём выяснения и устранения источника этого явления.
Исправление ошибки 0xc0000428 при запуске Windows 10
Однократное отключение проверки подлинности цифровой подписи
- Перезагружаем систему любым способом и жмём F8 до появления окна с выбором режима загрузки. Если это ноутбук, может потребоваться одновременное нажатие клавиш Fn+F
- Выбираем строчку «Отключение обязательной проверки подписи драйверов» или «Disable Driver Signature Enforcement» и нажимаем «Enter».

Выбор варианта загрузки Windows
Шаги по устранению проблемы на Windows 10 и 8:
- Для доступа к параметрам загрузки жмём F8 или, если у вас ноутбук, Fn+F
- Выбираем пункт 7 – «Отключить обязательную проверку подписи драйверов», для чего нажимает клавишу F7 или Fn+F Также можно нажимать 7 в верхнем ряду цифр.
Удаление проблемного файла
Далее следует удалить с жёсткого диска драйвер, создавший неприятность:
- Перезагружаем ПК и идём в параметры загрузки (F8).
- Жмём «Безопасный режим».
- Следуем по указанному в информации, сопровождающей ошибку, адресу (обычно это windows\system32\drivers\) и удаляем драйвер oem-drvsys.
Потребуется перезагрузка, после чего система запросит восстановление средствами Windows, и активация ОС. Если в сведениях об ошибке был указан другой файл, нужно найти и установить подходящий драйвер. При удалении драйвера oem-drv64.sys бывают нередкими проблемы с активацией системы, реже с пуском, поэтому может потребоваться отключить проверку цифровой подписи в принципе.
*После старта также нужно будет обратиться к редактору реестра (вызываем консоль «Выполнить», удерживая клавиши Win+R, вводим команду regedit) и удалить
HKEY_LOCAL_MACHINE\SYSTEM\CurrentControlSet\services\oem-drv64.
Отключение проверки идентификатора драйверов на постоянной основе
С этой целью часто применяют сторонний софт, но можно также осуществить процедуру вручную:
- Запускаем командную строку на правах администратора.
- В ней прописываемexe /set nointegritychecks on.
- Перезагружаем компьютер, затем идём в BIOS/UEFU.
- Здесь отключаем опцию Secure Boot, если она включена (переводим в положение Disabled).

Отключение обязательной проверки подписи драйверов
Восстановление при загрузке
Все вышеописанные действия эффективны, когда речь не идёт о повреждении загрузчика системы. Если проблема не была решена, восстановление загрузчика Windows можно выполнить, применив загрузочную флешку с соответствующей версией ОС или диск, для чего нажать внизу справа «Восстановление системы», выбрать из меню «Выбор действия», «Поиск и устранение неисправностей», затем переходим в «Дополнительные параметры» и жмём «Восстановление при загрузке».
Как альтернативный вариант можно прибегнуть к возврату к созданной ранее точке восстановления Windows. Если таковые имеются, их можно найти в параметрах, загрузившись с флешки с ОС и нажав «Восстановление системы», после чего перейдя по меню. Того же эффекта можно добиться, используя командную строку с правами администратора, в консоли потребуется ввести команду rstrui.
Ошибка 0xc0000428 при установке Windows 10

Вывод ошибки 0xc0000428 во время загрузки Виндовс
Все вышеизложенные способы устранения сбоя с кодом 0xc0000428 при установке Windows эффективны в тех или иных ситуациях, при этом иногда, например, при невозможности установить причину явления или необходимости повторной записи образа, решение вопроса может занять немало времени. Как правило, после устранения проблема больше не возникает.
Исправление ошибки 0xc0000428 при запуске Windows 10
В случаях появления ошибки «Не удалось проверить цифровую подпись этого файла» с кодом 0xc0000428 при запуске системы (при условии, что до этого Windows 10 запускалась нормально) среди причин можно предположить:
- Установку неподписанных драйверов устройств, в том числе виртуальных, которые может устанавливать стороннее прикладное ПО.
- Модификацию или замену системных файлов Windows 10, загрузчика системы, например, при использовании различных твиков системы, установке второй ОС на компьютер или ноутбук.
Если указанные шаги не помогли или варианты загрузки по F8 не работают, попробуйте выполнить восстановление загрузчика Windows 10, используя загрузочную флешку с системой (при ее отсутствии придется создать где-то на другом компьютере).
Также можно попробовать использовать точки восстановления системы при их наличии: загрузитесь с загрузочной флешки Windows 10, на экране после выбора языка внизу справа нажмите «Восстановление системы» и найдите точки восстановления в параметрах.
Примечание: если ошибка вызвана файлом oem-drv64.sys и вы решили его удалить (напомню, на нелицензионных ОС после этого возможны дополнительные проблемы), удалите также раздел реестра
Ошибка 0xc0000428 при установке Windows 10
Причины появления рассматриваемой ошибки при установке Windows 10 на компьютер обычно диагностируются сложнее. Распространенными случаями являются следующие:
- Ошибка происходит при загрузке с установочной флешки — может возникать при использовании мультизагрузочных флешек и накопителей с загрузчиком Grub4DOS (такие, например, получаются при использовании WinSetupFromUSB). Попробуйте записать флешку другим образом, например с помощью Rufus. Также может помочь отключение Secure Boot в БИОС компьютера или ноутбука.
- Ошибка возникает при первой перезагрузке после начала установки. Здесь можно попробовать: если на компьютере стояла другая ОС, удалить раздел с загрузчиком от неё и заново запустить установку. Если установка выполняется на чистый диск, можно попробовать другой образ и отключение Secure Boot.
А вдруг и это будет интересно:
24.08.2019 в 15:23
У меня такая же проблема но вместо f8 и ESC написано нажмите на f1 чтобы попасть в среду восстановления
Но когда я нажимаю на эти клавиши ноут выключается
Что делать?
25.08.2019 в 09:07
10.07.2021 в 14:06
У меня такой же синий экран но проблема файла winload.efi ещё у меня когда нажимаю f8 fn+f8 ничего не происходит
12.10.2021 в 19:44
Здравствуйте, ошибка появилась после отказа работать монитора, лампа горит, комп пашет, а картинки нет. Поначалу картинка была пару секунд теперь и не появляется. Я НЕ ПЫТАЛСЯ переустановить операционную систему, но пк так не думает.
27.09.2019 в 05:41
27.09.2019 в 12:21
Здравствуйте.
А обе системы в одном режиме установлены? И там и там Legacy на диск MBR?
Можно попробовать без EasyBCD, а через bootrec /scanos добавить 7-ку после установки 10-ки.
17.11.2019 в 04:56
В моём случае я поменял оперативную память на материнке GA-E3000N, долго не мог понять в чем дело (устанавливал винду), в итоге дошло, что на эту мать далеко не каждая память подходит и для тех, что подходят (в число которых новая планка не входила) в списке была пометка, что частота снижается до 1333, собственно в биос я и опустил вручную частоту и заработало как полагается
21.05.2020 в 04:57
Так же для HP пользователей нужно отключать
3)Legacy Support.
20.06.2020 в 05:49
У меня ошибка 428 но когда я нажимаю f1 у меня ошибка 221
07.11.2020 в 00:48
Добрый вечер спасибо за помощь, я посмотрел последний ваш ответ, вроде помогло пока вот пытаюсь установить винду, спасибо)
22.12.2020 в 21:37
Здравствуйте, а что делать, если ниже (в синем экране) не появляются кнопки F8, ВВОД и ESC?
23.12.2020 в 10:35
Здравствуйте. И дополнительных параметров и ничего? А в какой момент ошибка появляется?
23.12.2020 в 13:05
Вообще ничего ниже ошибки нету. Возникает в момент запуска компьютера
09.03.2021 в 21:01
Таже самая проблема. Вы ее смогли починить? Если да, то как?)
03.06.2021 в 08:53
Здравствуйте, у меня появляется это ошибка при загрузке системы Sys WOW64 или, что то подобное, при попытке отключить проверку подписи драйверов система запускается, не охотно, но запускается, однако в рандомное время происходит Bsod с ошибкой 0x00000109 может через 5 минут, а может через час, аппаратные проблемы я уже исключил так как на другом жёстком диске (SSD) стоит Windows 10 и не жалуется ни на что может ли Bsod быть из за этого драйвера? SFC выполнить невозможно так как Bsod не даёт его завершить, что можно сделать? Через Windows 10 проверял логических ошибок нет, Не то что мне эта Семёрка нужна, а работаю по десяткой, но жалко все таки, собираюсь скачать BlueScreenView а потом посмотрим, сносить или возиться дальше, будут какие то рекомендации?
11.07.2021 в 19:01
Если у тебя написано нажмёшь на f1 заходишь в среду восстановления и если нажмёшь на ESC для доступа к параметрам встроенного ПО UEFI
Когда оборудование или программное обеспечение установлено и не поставляется с файлом с цифровой подписью, это вызывает подозрение у любого антивируса и самой Windows. Известно, что служба безопасности Windows, также известная как Защитник Windows, выдает ошибку 577, когда не может проверить цифровую подпись в такой ситуации. Этот пост поможет вам решить проблему.
Windows не может запустить службу Защитника Windows

Windows не может запустить службу Защитника Windows.
Ошибка 577: Windows не может проверить цифровую подпись для этого файла. В результате недавнего изменения оборудования или программного обеспечения мог быть установлен файл, который был неправильно подписан или поврежден, или это могло быть вредоносное программное обеспечение из неизвестного источника.
Ошибка Защитника Windows 577, не удается проверить цифровую подпись
Ошибка обычно возникает, когда вы включаете Защитник Windows, и именно тогда возникает конфликт с существующим программным обеспечением. Причиной проблемы может быть не просто какое-либо программное обеспечение, а программное обеспечение безопасности.
1]Проверить наличие остаточного ПО
Если вы установили новый антивирус или недавно удалили программное обеспечение, возможно, он оставил некоторые файлы, и удаление не завершено. Вам придется вручную искать файлы или найти программу удаления, чтобы удалить ее. Если это программное обеспечение безопасности, используйте эти средства удаления вирусов. Если его нет в списке, вы можете попробовать бесплатную программу удаления для удаления остаточных файлов.
2]Проверьте удаление Webroot.
Если вы использовали Webroot, возможно, он не был удален полностью и должным образом. Использовать это инструмент из Webroot чтобы завершить удаление и посмотреть, поможет ли это.
3]Включите Защитник Windows
У нас есть исчерпывающий пост о различных способах, которыми вы можете следовать, когда не можете включить Защитник Windows. Если вы хорошо знакомы с реестром, выполните следующие действия, чтобы включить Защитник Windows.
Нажмите клавишу Win + R, чтобы открыть окно «Выполнить».
Введите «regedit» и нажмите клавишу Enter.
Перейдите к этим клавишам:
Если его там нет, вы можете создать DWORD с теми же именами и изменить значение.
Попробуйте повторно запустить Защитник Windows, и он должен работать.
Я надеюсь, что за публикацией было легко следить, и вы смогли включить Защитник Windows и решить проблему с ошибкой 577. Хотя последний метод работает нормально, имейте в виду, что вам нужно избавиться от любой пробной версии программного обеспечения безопасности или остатков реестра и файлов, чтобы окончательно решить эту проблему.
Читайте также:


