Синхронизация яндекс календаря с windows 10
Приносим свои извинения за проблемы, связанные с приложениями "Почта" и "Календарь" для Windows 10. Чтобы решить их, попробуйте по порядку выполнить указанные ниже действия.
Приступая к работе
Прежде чем начать, убедитесь в том, что на устройстве установлены последней версии операционной системы и приложений. Попробуйте использовать общие решения, описанные в статье Устранение неполадок с приложениями "Почта" и "Календарь" для Windows 10. Если это не поможет, перейдите к приведенным ниже решениям.
Проверьте подключение к почтовому серверу
Если проблемы возникают при отправке или получении электронной почты, убедитесь в наличии доступа к почтовому серверу.
Убедитесь, что устройство подключено к Интернету. Для отправки и получения электронной почты необходимо подключение к Интернету. Убедитесь, что ваше устройство подключено к нему.
Узнайте у поставщика услуг электронной почты, работает ли почтовый сервер. Если у поставщика нет веб-сайта и вы не можете настроить электронную почту в другом приложении или на другом устройстве, узнайте у поставщика, доступен ли почтовый сервер.
Проверьте свои программы для обеспечения безопасности
Брандмауэры и антивирусные программы могут препятствовать синхронизации электронной почты и событий календаря. Хотя мы не рекомендуем окончательно отключать такое программное обеспечение, временное его отключение поможет выяснить, не в нем ли проблема.
Примечание: Если устройство подключено к сети, то параметры политики сети могут помешать вам выполнить эти действия. Для получения дополнительных сведений обратитесь к администратору.
Отключите Центр безопасности Защитника Windows
Центр безопасности Защитника Windows — это бесплатное которое входит в состав Windows 10. Если вы еще не установили другое программное обеспечение для обеспечения безопасности, временно отключите Центр безопасности Защитника Windows.
Выберите Брандмауэр и безопасность сети.
Выберите профиль сети и отключите для него брандмауэр Windows. Повторите этот шаг для каждого профиля.
Если после этого удастся синхронизировать электронную почту, необходимо разрешить приложения "Почта" и "Календарь" в брандмауэре. Выполните указанные ниже действия.
ВНИМАНИЕ! Обязательно снова выполните указанные выше действия, чтобы включить брандмауэр для каждого профиля сети.
Разрешение приложений "Почта" и "Календарь" в брандмауэре Windows
Если вам удастся синхронизировать электронную почту после отключения брандмауэра, необходимо разрешить в нем приложения "Почта" и "Календарь".
Выберите Брандмауэр и безопасность сети > Разрешить работу с приложением через брандмауэр > Изменить параметры.
В списке разрешенных приложений и компонентов установите флажок рядом с названиями "Почта" и "Календарь", а также флажки в столбцах "Частные" и "Общие".
Отключите сторонние программы для обеспечения безопасности
Сторонние брандмауэры и антивирусные программы могут препятствовать синхронизации электронной почты и событий календаря. Хотя мы не рекомендуем окончательно отключать такое программное обеспечение, временное его отключение поможет выяснить, не в нем ли проблема. Проверьте их документацию, чтобы узнать, как временно отключить их.
Удалите учетную запись и добавьте ее еще раз
В некоторых случаях проблемы с синхронизацией можно устранить, удалив учетную запись из приложений "Почта" и "календарь" и снова добавив ее.

В нижней части левой панели навигации выберите .

Щелкните Управление учетными записями.
Выберите учетную запись, которую вы хотите удалить, и щелкните Удалить учетную запись с этого устройства.
Снова добавьте учетную запись. Дополнительные сведения см. в статье Настройка электронной почты в приложении "Почта" для Windows 10.
Примечание: Существуют специальные инструкции для Yahoo! Учетные записи электронной почты, iCloud и QQ. Если у вас возникли проблемы с одной из этих учетных записей, ознакомьтесь с разделом особые инструкции для других учетных записей.
Удалите учетную запись и добавьте ее еще раз, выполнив расширенную настройку
Если после удаления учетной записи и ее повторного добавления вам по-прежнему не удается синхронизировать электронную почту, может потребоваться добавить учетную запись, используя расширенную настройку. Инструкции см. в разделе Добавление учетной записи с помощью расширенной настройки.
Проверьте расширенные параметры почтового ящика
Примечание: Существуют специальные инструкции для Yahoo! Учетные записи электронной почты, iCloud и QQ. Если у вас возникли проблемы с одной из этих учетных записей, ознакомьтесь с разделом особые инструкции для других учетных записей.
Получите необходимые сведения у поставщика услуг электронной почты
Перед проверкой расширенных параметров потребуется найти их на веб-сайте поставщика услуг электронной почты или узнать их у самого поставщика. Вам потребуется следующие сведения:
Адрес серверов входящей и исходящей почты.
Порты серверов входящей и исходящей почты.
Требуется ли для сервера исходящей почты проверка подлинности?
Используются ли одинаковые имя пользователя и пароль для получения и отправки почты?
Если имя пользователя и пароль отличаются, убедитесь, что вы указали правильное имя пользователя и пароль.
Требуется ли SSL для сервера входящей почты?
Требуется ли SSL для сервера исходящей почты?
Сервер контактов (если применимо).
Сервер календаря (если применимо).
Проверьте расширенные параметры почтового ящика

В нижней части левой панели навигации выберите .

Щелкните Управление учетными записями и выберите свою учетную запись электронной почты.
Выберите Изменить параметры синхронизации почтового ящика > Дополнительные параметры почтового ящика.
Проверьте адреса и порты серверов входящей и исходящей почты.
Снимите флажок Сервер исходящей почты требует проверки подлинности, если поставщик не требует проверку подлинности.
Снимите флажок Использовать то же имя пользователя и пароль для отправки почты, если поставщик требует использования других учетных данных для отправки электронной почты, и укажите имя пользователя и пароль для сервера исходящей почты.
Примечания: При необходимости также измените следующие параметры:
Установите флажок Требовать SSL для входящей почты, если поставщик требует протокол SSL для входящей электронной почты.
Установите флажок Требовать SSL для исходящей почты, если поставщик требует протокол SSL для исходящей электронной почты.
Убедитесь в правильности адресов сервера контактов и сервера календаря.
Если вы используете учетную запись Exchange, которой требуются расширенные параметры, необходимо удалить учетную запись и добавить его снова, указав такие параметры. Инструкции см. в разделе Добавление учетной записи с помощью расширенной настройки.
Проверьте параметры конфиденциальности
Выберите Календарь.
Убедитесь, что для параметра Разрешить приложениям доступ к календарю задано значение Вкл.
Проверьте, включена ли двухфакторная проверка подлинности для вашей учетной записи
Двухфакторная проверка подлинности позволяет защитить учетную запись, усложняя вход в нее для других лиц. Ваша личность проверяется не только с помощь с пароля, но и с помощью связи с вами (при этом предоставляются сведения для защиты).
Приложения "Почта" и "Календарь" для Windows 10 не поддерживают двухфакторную проверку подлинности. Если для вашей учетной записи включена двухфакторная проверка подлинности, вам потребуется создать пароль приложения. Пароль приложения используется вместо обычного пароля приложений, которые не поддерживают двухфакторную проверку подлинности.
Сведения о том, как создать пароль приложения для вашей учетной записи, можно получить у поставщика услуг электронной почты.
Параметры вашей учетной записи устарели
Совет: Если вы хотите сменить пароль к учетной записи в своей почтовой службе (например, Gmail или iCloud), вам потребуется сделать это на соответствующем веб-сайте. Дополнительные сведения см. в статье Смена пароля в приложении "Почта" для Windows 10.
Такая ошибка часто возникает, когда для защиты учетной записи электронной почты не используется протокол SSL. Чтобы устранить ее, сделайте следующее:

В нижней части левой панели навигации выберите .

Щелкните Управление учетными записями и выберите свою учетную запись электронной почты.
Выберите Изменить параметры синхронизации почтового ящика > Дополнительные параметры почтового ящика.
Проверьте адреса и порты серверов входящей и исходящей почты.
Установите флажки Требовать SSL для входящей почты и Требовать SSL для исходящей почты, а затем выберите Готово > Сохранить.
Устройство не соответствует требованиям безопасности, установленным администратором электронной почты
Ошибка 0x80072726
Ошибка 0x80072726 может быть вызвана сторонним брандмауэром или антивирусной программой. Хотя мы не рекомендуем окончательно отключать такие программы, вы можете узнать на веб-сайте их производителя, не существует ли обходного решения, или же временно отключить программное обеспечение и проверить, устранит ли это проблему. Если да, обратитесь в службу технической поддержки производителя, чтобы узнать, как получать доступ к электронной почте, не отключая программное обеспечение.
Есть дополнительные вопросы?


Отправьте нам отзыв
Мы ценим ваше мнение. Если в приложении "Почта" или "Календарь" нет нужных вам возможностей или если та или иная функция работает неправильно, оставьте свой отзыв для команды разработчиков.
С недавнего времени начал много пользоваться почтой на Яндексе (почта для домена или Яндекс.Коннект). Неприятным сюрпризом стало то, что, хотя почта работает по imap, но Microsoft Outlook при подключении аккаунта в Яндекс не позволяет синхронизировать календарь и контакты.
Так как только почта без календаря теряет очень много своей ценности не только для меня, то после поисков и изучения вопроса, решил описать найденное решение.
В чем корень проблемы
Microsoft Outlook из коробки умеет работать только с календарями в Exchange Server. Календарь Яндекс, а также многие другие онлайн сервисы календарей по умолчанию используют протокол CalDAV и не поддерживают формат Exchange.
Возможные причины такого несовпадения стандартов:
- MS Outlook ориентирован на бизнес пользователей, у которых как правило свой почтовый сервер и, обычно, это именно Exchange
- Большая часть ПО нормально работает именно с CalDAV: iOS, Android, Mozilla Thunderbird (с плагином) и т.д.
- Онлайн календари - намного менее востребованный сервис, по сравнению с почтой, и поэтому актуальность проблемы стандартизации ниже
Рабочее решение
В общем виде, решение заключается в установке в Outlook плагина для синхронизации локального календаря с онлайн календарем.
Из нескольких опробованных вариантов, мне больше всего понравились два:
- Простенькое расширение, синхронизирует только календарь
- Можно синхронизировать разные календари
- Легкая настройка. Можно выбрать простую настройку из списка популярных онлайн календарей, включая Google и Яндекс
- Бесплатно и работает без ограничений
- Открытый код и 300+ звезд на GitHub (для тех, кто не в курсе, это уже приличный показатель популярности)
- Более комплексная надстройка, которая также позволяет синхронизировать контакты
- Настройка сложнее, так как Яндекса в списке CalDAV провайдеров нет (нужно идти самому искать правильный путь к онлайн-календарю)
- Для работы необходима лицензия. Персональная домашняя лицензия бесплатна, но требует ежегодного обновления.
- Есть исходный код для CalDAV библиотеки, на основе которой работает надстройка
- Кажется менее популярным, чем CalDAV Synchronizer
Альтернативные (неоптимальные) решения
Экспорт календаря Google . В календаре Google возможно указать публичную ссылку для календаря в формате, который понимает Outlook. Но у данного решения есть ряд минусов:
- MS Outlook подключает календарь только в режиме “read only”
- Нет возможности настроить права, кто угодно у кого есть ссылка, сможет прочитать содержимое календаря
EVO Collaborator . Есть гуглить тему с календарем, то именно это расширение будет в первых результатах поиска. Я попробовал, мне не очень понравилось (может быть просто не разобрался):
- Вместо того, чтобы синхронизировать уже существующий локальный календарь с онлайн сервисом, надстройка добавляет новый локальный календарь под каждый сервис и синхронизирует уже его
- Стоит 28 евро на фоне бесплатных альтернатив
Отказаться от MS Outlook :
- Не сильно рассматривал вариант, так как, даже если отбросить вопрос привычки и удобства, то остается вопрос (не-)переносимости своих vba-макросов и надстроек (можно назвать это vendor lock’ом)
Заключение
На самом деле задача синхронизации Outlook и внешних провайдеров достаточно тривиальна. Предположу, что есть и другие удобные альтернативы, но описанные выше варианты показались мне достаточными. Если вы знаете более удобные способы или решения, то пишите в комментарии.

В предыдущей статье было рассказано, как наладить синхронизацию контактов, в т.ч. используя сервисы Яндекса. Но помимо работы с контактами может оказаться весьма полезным наладить синхронизацию календаря. Благодаря этому можно иметь свое актуальное расписание на всех своих устройствах и благодаря этому не пропустить важное мероприятие или встречу. Теперь же мы расскажем, как сделать синхронизацию яндекс календаря таким образом, чтобы можно было в дороге работать не только с календарными событиями, но и со списком дел. На сайте Яндекса этот список дел доступен для редактирования в почтовом ящике, в то время как календарь располагается на отдельной странице. Тем не менее оба эти ресурса хранятся в одной учетной записи, и при синхронизации могут использоваться на мобильных устройствах.
Технические средства для синхронизации календаря и списка дел
Календарные записи и задачи синхронизируются по тому же принципу, по которому синхронизируются контакты. Более новые данные в момент синхронизации сохраняются на устройствах, и таким образом везде поддерживается актуальная информация. Если для контактов обычно используется CardDAV сервер, то для календаря и списка дел существует его собрат — сервер CalDAV. Как можно догадаться, три буквы Cal – это сокращение от слова Calendar. И такой сервер публично доступен на сайтах Яндекса. Ну и конечно, если у Вас есть желание использовать локальную синхронизацию, избегая публичных серверов, то упомянутый в прошлой статье сервер Baikal позволяет создавать учетные записи CalDAV и синхронизировать их по сети.
Календарные записи не содержат большого разнообразия полей. Поэтому с ними обычно не возникает такой проблемы как с контактами – проблемы частичной несовместимости на разных системах. Единственным камнем преткновения являются смартфоны андроид – у них в стандартной комплектации нет средств для работы с задачами, а также нет средства для синхронизации через DAV сервера. Поэтому для андроида понадобится установка дополнительного программного обеспечения.
Имея учетную запись на Яндексе, пользоваться сетевым календарем и задачами можно с помощью следующего программного обеспечения:
• В системе Windows можно работать в приложении emClient, учитывая то, что в нем синхронизируются в т.ч. и контакты. Если же Вам не нужна синхронизация контактов, то можно использовать полностью бесплатную программу Mozilla Thunderbird , которая благодаря расширению Lightning позволяет работать с общим календарем и задачами.
• Устройства на базе iOS по умолчанию умеют работать с CalDAV сервером, поэтому внедрение специальных календарных программ для них не нужна.
• Для смартфонов и планшетов Android нет полностью бесплатных решений. Существующее бесплатное приложение CalDAV-Sync Free не синхронизирует список задач. Для такой синхронизации понадобится приобрести недорогую платную версию этой программы и использовать ее в связке с бесплатным приложением OpenTasks от того же автора. Второй вариант — использовать другое платное приложение DAVdroid, которое синхронизирует как календарь со списком дел, так и контакты. А работать со списком задач все равно придется в программе OpenTasks, поскольку стандартный андроид-календарь список задач не отображает. Все вышеперечисленные программы доступны в Play Market.
• В любом современном браузере можно работать с Яндекс календарем прямо через веб-интерфейс. В отличие от редактора контактов, веб-версия календаря у Яндекса имеет полноценный функционал и ею достаточно удобно пользоваться.
Подключение Яндекс аккаунта на компьютере
Если Вы используете почтовое приложение emClient, то процедура настройки синхронизации Яндекс для этой программы расписана в предыдущей статье (ссылка вначале статьи). Если же Вы хотите воспользоваться программой Mozilla Thunderbird, то для использования возможности синхронизации календаря понадобится выбрать пункт главного меню «Файл/Создать/Календарь».
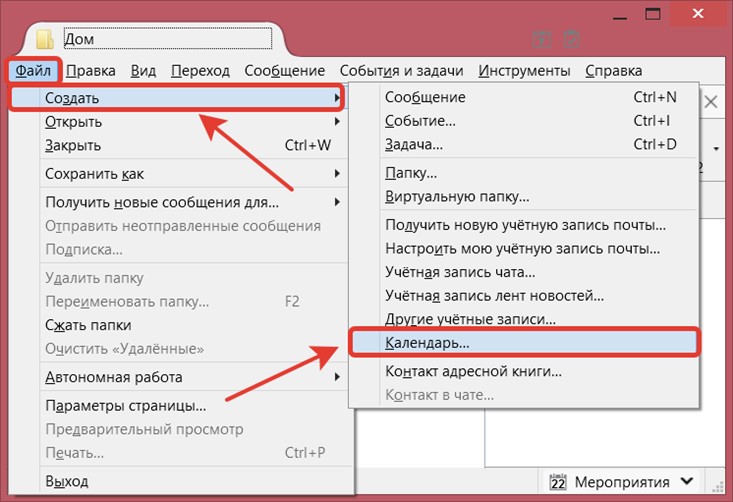
Следующим этапом выбираем вариант – «В сети».


На завершающем этапе понадобится указать название.

В итоге учетная запись будет готова к обновлению по сети.

На первом сеансе связи с сервером будут запрошены логин и пароль для входа.
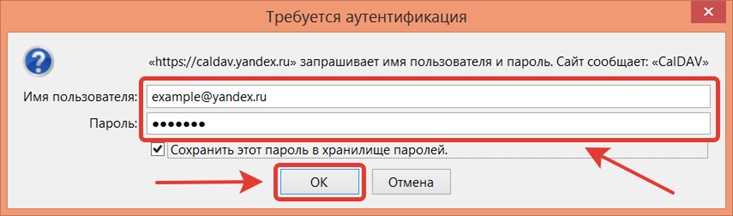
В результате вся полученная с сервера информация отобразится в локальных календаре и списке задач. Открыть их можно через меню «События и задачи».
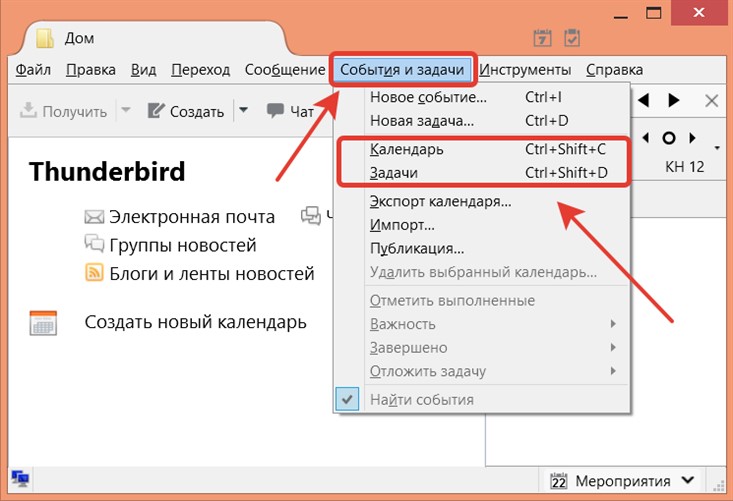
Настройка синхронизации на смартфонах и планшетах
На айфонах и айпадах подключение календарной учетки проводится аналогично добавлению учетки для контактов. Делается это в разделе «Настройки» / «Календарь». В появившемся окне выбирается вариант «Учетные записи»/ «Добавить учетную запись» / «Другое» / «Учетная запись CalDAV» / . Потребуется указать данные для входа на сервер.
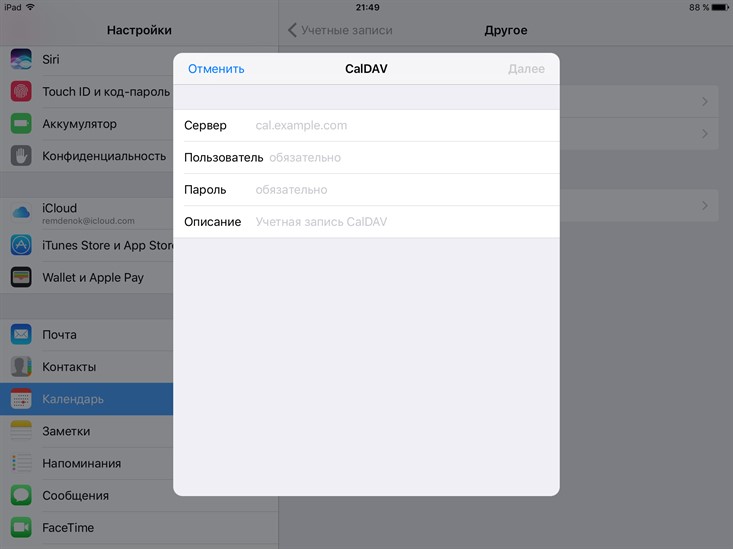
На системе андроид необходимо использование дополнительных приложений. Если Вы сделали синхронизацию яндекс контактов с помощью программы DAVdroid, то через эту же программу можно осуществлять синхронизацию календаря и списка дел. Достаточно в настройках учетки в окошке CalDAV отметить галочками оба пункта: «Мои события» и «Не забыть». После обновления данных по сети в стандартном календаре андроида появятся все события из яндекс календаря.
А вот чтобы получить доступ к списку дел, понадобится установить из Плей-маркета бесплатное приложение OpenTasks. Это приложение создано автором для работы в связке с недорогим приложением CalDAV Sync. Но также оно благополучно работает и в паре с приложением DAVdroid.
Выводы
Используя бесплатные публичные сервера Яндекса можно осуществлять синхронизацию календаря между ПК и другими устройствами — смартфонами, планшетами, другими компьютерами. Также можно работать с этой информацией через веб-интерфейс — все внесенные изменения будут путем синхронизации яндекс аккаунта сохраняться на устройствах. Благодаря этому можно значительно повысить уровень личной организованности. Ведь теперь не обязательно находится за компьютером, чтобы работать со своими задачами и расписанием. И наоборот — не обязательно редактировать информацию на маленьком экране смартфона. Гораздо проще и быстрее это сделать на компьютере – и на смартфоне она обновится автоматически.
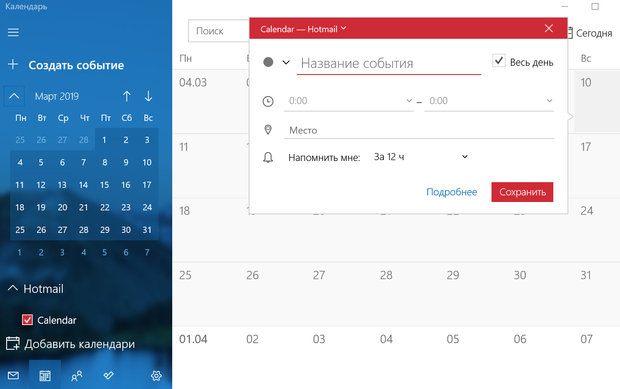
Приложение «Календарь» в Windows 10 – это мощный инструмент для отслеживания всех ваших событий, встреч и социальных мероприятий. Вполне возможно, что вы уже используете другой тип календаря, и это нормально! Windows 10 может синхронизировать все ваши события из нескольких разных сервисов, так что вам не нужно начинать всё заново.
Как включить приложение «Календарь» в Windows 10
По умолчанию приложение «Календарь» должно находиться в меню «Пуск». Если вы удалили его из меню «Пуск», оно будет доступно через проводник.
- Нажмите на кнопку меню Пуск .
- Нажмите на приложение Календарь .
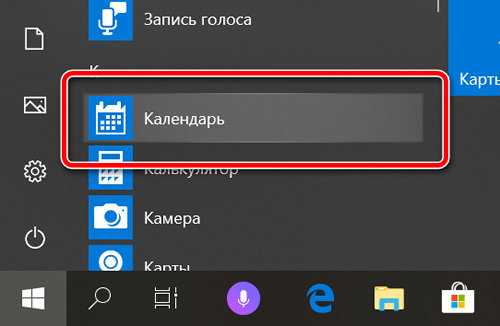
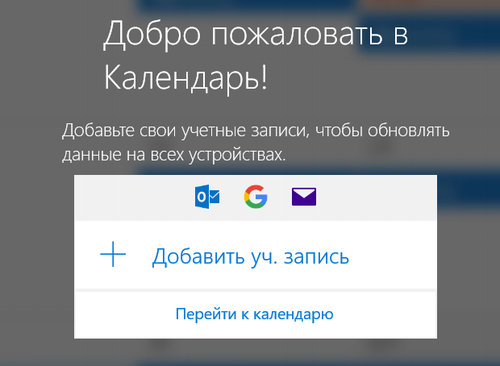
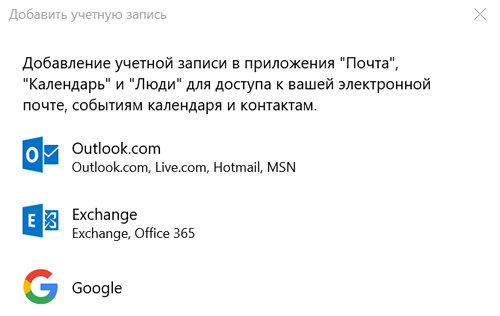
Как добавить событие в приложение «Календарь»
- Откройте приложение Календарь.
- Нажмите на дату, к которой вы хотите привязать событие.
- Введите название события.
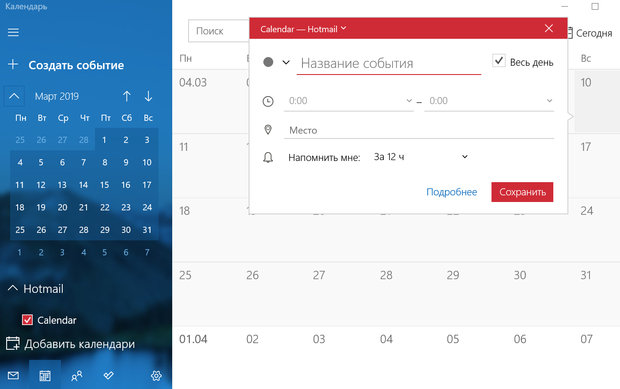
Настройка синхронизации «Календаря» в Windows 10
После активации приложения «Календарь» оно должно автоматически синхронизировать ваши события; однако, если вы заметили, что ваши события не отображаются, попробуйте этот быстрый приём, чтобы устранить проблему.
- Откройте приложение Календарь.
- Нажмите на кнопку Параметры . Она похожа на шестерёнку.
К ак показывает опыт, приложения для ведения личных дел лучше всего иметь в одном экземпляре, иначе трудно избежать путаницы. Например, если вы используете встроенное в Windows 10 универсальное приложение Календарь , то ведение такого же календаря в Google может стать излишним. Впрочем, если хотите, можете работать с ними обеими, предварительно синхронизировав Календарь Windows с календарём Google.
Таким образом, вы получите доступ к записям обеих календарей и при этом вам не нужно будет переключаться между универсальным приложением и браузером. Настроить синхронизацию очень просто. Откройте приложение Календарь, кликните по иконке в виде шестерёнки и перейдите по цепочке Параметры -> Учётные записи -> Добавить учётную запись.


В открывшемся списке выберите Google и введите в поля формы свои данные авторизации — адрес Gmail появится в нижней части левой панели Календаря.

После этого все создаваемые события будут автоматически синхронизироваться в обоих направлениях.

После включения синхронизации рекомендуем опять зайти в Параметры -> Учётные записи, выбрать подключённую учётку и настроить передачу данных в соответствии со своими предпочтениями.

Читайте также:


