Синхронизация буфера обмена windows 10 с андроид
Одна из лучших новых функций Windows 10 Обновление за октябрь 2018 года - это то, что вы можете хранить несколько элементов в буфере обмена и синхронизировать их на ПК с Windows 10 и на других устройствах. Чтобы синхронизация работала, вам нужно использовать ту же учетную запись Microsoft на ваших устройствах, включить эту функцию и иметь работающее подключение к Интернету. Вот как синхронизировать буфер обмена Windows 10 между компьютерами и устройствами:
ПРИМЕЧАНИЕ . Новые функции буфера обмена доступны начиная с Windows 10 октября 2018 года. Если у вас более старая версия Windows, вы не можете использовать новый буфер обмена. Если вы не знаете, какая у вас версия Windows 10, прочитайте это руководство: какую версию, версию и тип Windows 10 я установил?
Как включить синхронизацию буфера обмена Windows 10 на разных устройствах
Откройте настройки в Windows 10. Один из быстрых способов сделать это - нажать клавиши Windows + I на клавиатуре. Затем перейдите в систему .

В столбце слева выберите Буфер обмена .

Справа вы видите несколько настроек буфера обмена и того, как он работает в Windows 10. Сначала убедитесь, что включен переключатель «История буфера обмена» . Без этого нечего синхронизировать между компьютерами.

Когда этот параметр включен, Windows 10 сохраняет несколько элементов в буфер обмена для последующего использования. Эти элементы затем могут быть синхронизированы между компьютерами Windows 10 и другими устройствами. Чтобы включить их синхронизацию, установите переключатель «Синхронизация между устройствами» в положение « Вкл .».

Далее выберите способ автоматической синхронизации:
- «Автоматически синхронизировать текст, который я копирую» - все, что хранится в вашем буфере обмена, когда вы нажимаете CTRL + C или «Копировать», синхронизируется между устройствами, пока это текст. Изображения никогда не синхронизируются через буфер обмена.
- «Никогда автоматически синхронизировать текст, который я копирую» - когда вы нажимаете CTRL + C или «Копировать», элемент сохраняется в вашем локальном буфере обмена. Тем не менее, он не синхронизируется между устройствами, если вы вручную не выберете его для синхронизации. Читайте дальше, чтобы увидеть, как это работает.
Помните, что вы должны включить синхронизацию на всех ПК с Windows 10 и других устройствах, на которых вы хотите, чтобы это работало. Недостаточно включить его на одном ПК или устройстве. Ваши данные отправляются на серверы Microsoft, если вы делаете это, и остаются на вашем ПК и серверах Microsoft.
Как вручную синхронизировать элементы буфера обмена из Windows 10 на другие устройства
Если вы включили синхронизацию между устройствами, но установили для нее значение «Никогда не синхронизировать автоматически текст, который я копирую», элементы буфера обмена не синхронизируются автоматически, только вручную. Чтобы синхронизировать элемент из буфера обмена, нажмите Windows + V для просмотра буфера обмена. Затем для элемента, который вы хотите синхронизировать, щелкните или коснитесь символа синхронизации, который выглядит как облако. Буфер обмена отправляет его в облако Microsoft для синхронизации и сообщает, когда элемент был последний раз синхронизирован.

На других устройствах Windows 10, где вы включили функцию синхронизации, нажмите Windows + V и увидите элементы буфера обмена, которые вы синхронизировали. Чтобы узнать больше о том, как работать с новым буфером обмена из Windows 10, прочитайте это руководство: Как использовать буфер обмена в Windows 10: вставка старых элементов, закрепление элементов, удаление элементов и т. Д.
Что не работает, пока
У Microsoft амбициозное видение буфера обмена. Они нацелены на то, чтобы ваш буфер обмена синхронизировался на устройствах Windows 10, а также на смартфонах с Android и iOS. В настоящее время на Android есть бета-версия этой функции, но она не работает должным образом. Когда эта функция станет доступной в стабильном приложении, которое не находится на стадии бета-тестирования, мы вернемся и расскажем, как синхронизировать буфер обмена Windows 10 между устройствами с различными операционными системами.
Как вам нравится новая синхронизация буфера обмена в Windows 10?
Попробуйте эту новую функцию Windows 10 и расскажите нам, как вам это нравится. Мы работаем с рабочим столом Windows 10 и ноутбуком каждый день, поэтому возможность синхронизировать буфер обмена между ними означает повышение производительности. Как насчет вас? Это полезно для вас? Вам нравится, как это работает? Комментарий ниже и давайте обсудим.
Связывание вашей учетной записи Microsoft с используемыми вами устройствами включает такие преимущества, как более простые способы реактивации Windows. Вот как это делается.
Остановить Windows 10 от обмена обновлениями Windows с другими ПК

В Windows 10 есть новая встроенная функция, которая позволяет использовать обновления и приложения Windows для других компьютеров в Интернете. Вот как сохранить его локальным или отключить.
Как синхронизировать граничные закладки между устройствами Windows 10

Новый веб-браузер в Windows 10, Microsoft Edge, позволяет синхронизировать данные между всеми вашими компьютерами Windows 10 и Windows Phone. Вот как это сделать.
С выпуском Windows 10 компания Microsoft привнесла масштабные изменения в такой известный всем инструмент, как буфер обмена: с его помощью можно не только сохранять все копируемые во временное хранилище фрагменты данных, но и синхронизировать их с другими компьютерами. Последняя функция теперь стала доступна и для Android-устройств.
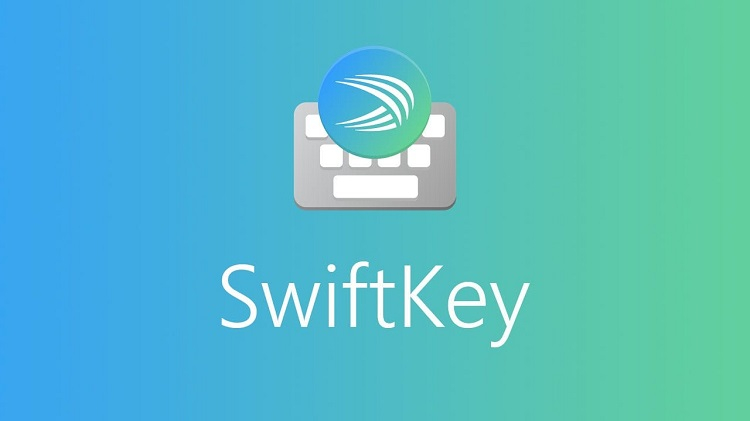
Недавно компания обновила приложение-клавиатуру для Android — SwiftKey Beta, в которой стала доступна синхронизация с ПК. Для синхронизации следует выполнить ряд действий.
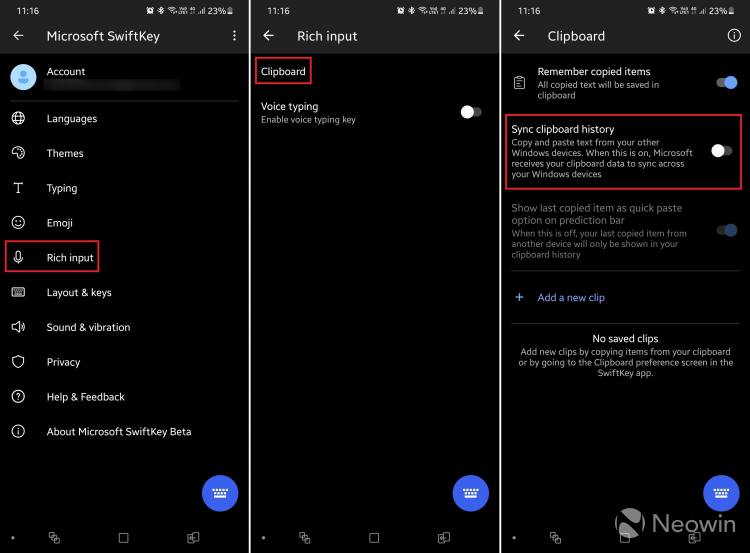
Нужно открыть SwiftKey Beta, перейти в раздел «Расширенный ввод -> Буфер» и включить «Синхронизировать историю буфера» для взаимодействия с устройством на Windows 10.
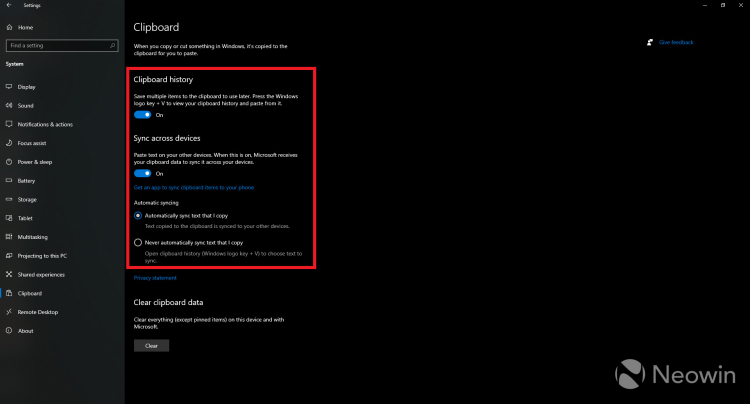
На компьютере с Windows 10 необходимо перейти в «Настройки -> Буфер обмена», включить «Журнал буфера обмена» и «Синхронизацию между устройствами», а также активировать флажок «Автоматически синхронизировать текст, который я копирую».
После выполнения перечисленных действий можно получить доступ к истории буфера обмена на нескольких устройствах. Стоит помнить, что «облачный» буфер обмена будет синхронизироваться с последними копиями данных, каждая из которых хранится в течение часа. Функция работает в SwiftKey Beta версии 7.8.5 и позднее. При этом система функциональна при активированной учётной записи Microsoft и с версией Windows 10, обновлённой не ранее октября 2018 года. Поддержка iOS пока не предусмотрена. Наконец, компания уточняет, что данные в буфере зашифрованы и надёжно защищены.
Аналогичная функция уже довольно давно доступна владельцам смартфонов Samsung, но обновление SwiftKey Beta позволит пользоваться ей на всех устройствах Android, поддерживающих соответствующее приложение. При этом не стоит путать SwiftKey Beta со SwiftKey — это разные программы.
Забудьте об отправке фотографий и файлов самому себе по электронной почте. Теперь вы можете просто копировать и вставлять или перетаскивать содержимое между устройством с Android и компьютером.
Копирование и вставка между устройствами (для Surface Duo и некоторых устройств Samsung)
Копировать и вставлять можно, используя те же сочетания клавиш, что вы обычно используете на устройстве с Android и компьютере.
Перед первым использованием копирования и вставки между устройствами убедитесь, что эта функция включена. Откройте приложение "Ваш телефон" на компьютере, перейдите в раздел Параметры > Копирование и вставка на разных устройствах и убедитесь, что включен переключатель Разрешить этому приложению использовать и передавать содержимое, которое я копирую и вставляю между телефоном и ПК.
Какие устройства поддерживают копирование и вставку между разными устройствами?
Копирование и вставка между разными устройствами поддерживается на устройствах с Android, работающих под управлением оболочки One UI версии 2.1. На устройстве с Android выберите Настройки > Сведения о телефоне > Сведения о ПО. Некоторые примеры устройств с этой версией: устройства Samsung Galaxy Note20 5G, Samsung Galaxy Note20 Ultra 5G, Samsung Galaxy S21 5G, Samsung Galaxy S21+ 5G, Samsung Galaxy S21 Ultra 5G и Samsung Galaxy Z Flip.
Что я могу копировать и вставлять между устройством с Android и ПК?
В настоящее время возможно только копирование текста и изображений между вашими устройствами. Размер изображений, превышающих 1 МБ, будет изменен.
Примечание о защищенных папках
Вы можете скопировать контент и вставить его в защищенную папку, но вы не можете копировать и вставлять контент из защищенной папки на свой компьютер. Копирование элементов из защищенной папки все равно заменит любой контент, содержащийся в буфере обмена ПК.
Добавляется ли копируемое на одном устройстве содержимое на другое устройство, если не вставить его здесь?
При каждом копировании на любом из устройств скопированные данные заменяют содержимое буфера обмена на обоих устройствах.
Почему скопированный текст потерял форматирование?
Приложения, из которых и в которые вы можете копировать данные, могут поддерживать различные возможности чтения скопированного текста, поэтому форматирование иногда может теряться.
Используется ли мобильная передача данных для копирования и вставки между моими устройствами?
Копирование и вставка между устройствами требует обмена данными между вашим ПК и устройством с Android. Если вы разрешили устройствам синхронизацию с мобильными данными и вы не подключены к сети Wi-Fi, операции копировании и вставки будут использовать данные сотовой сети. Если этот параметр отключен, вы сможете копировать и вставлять данные, только если устройство с Android и компьютер одновременно подключены к сети Wi-Fi.
Если на вашем устройстве с Android установлено приложение Связь с Windows, перейдите в раздел Настройки > Дополнительные функции > Связь с Windows и измените параметр Использовать мобильные данные.
Если на вашем Surface Duo есть приложение "Связь с Windows", это можно проверить, выбрав Параметры > Связь с Windows и установив флажок Использовать мобильные данные.
Если на устройстве с Android установлено приложение Диспетчер вашего телефона, откройте его, перейдите в раздел Параметры > Синхронизация через мобильный Интернет и проверьте, включена ли эта функция.
Сначала убедитесь, что эта функция включена. На компьютере проверьте следующее.
Откройте приложение Ваш телефон, перейдите в раздел Параметры > Копирование и вставка на разных устройствах и убедитесь, что включен переключатель «Разрешить этому приложению использовать и передавать содержимое, которое я копирую и вставляю, между телефоном и ПК».
Если вы скопировали большой фрагмент текста, но вставить его на другом устройстве не получается, скорее всего, превышен допустимый размер. Попробуйте копировать и вставлять фрагменты меньшего размера.
Для пользователей Microsoft Edge
Если вы используете Microsoft Edge, обновитесь до последней версии этого браузера.
Перетаскивание файлов (для некоторых устройств Samsung)
Вы можете переносить содержимое с устройства Android на компьютер с Windows, а также с компьютера на устройство с Android. Чтобы приступить к работе, перейдите в раздел Приложения, а затем нажмите Открыть экран телефона либо выберите приложение, откуда (или куда) нужно перетащить содержимое.
Использование сенсорного ввода или пера для перетаскивания файлов в настоящее время не поддерживается.
Если вы используете несколько приложений (для отдельных устройств Samsung), можно перетаскивать содержимое из мобильных приложений и в них. Не все приложения умеют принимать содержимое методом "перетащить и отпустить". Если не удается перенести содержимое в конкретное приложение, вы получите уведомление об этом. Вместо этого вы можете открыть экран телефона и уронить файл туда. Он будет скопирован в папку "Загрузки" на устройстве Android, и вы сможете использовать его в мобильных приложениях.
Перетаскивание файлов с устройства Android на компьютерПримечание. В настоящее время вы можете перетаскивать только из приложения Галерея телефона и приложения Мои файлы Samsung.
Чтобы перетащить из приложения "Мои файлы" (минимальная версия 11.1.00.121):
Открыв Экран телефона в приложении Ваш телефон, с помощью мыши перейдите в папку Мои файлы.
Нажмите на имя файла и держите, пока не появится галочка, затем отпустите. Если вы хотите выбрать дополнительные файлы, вы можете сделать это, нажав на них.
С помощью мыши снова нажмите и удерживайте файлы, которые вы выбрали, и появится миниатюра. Перетащите файлы в нужное место на вашем компьютере. Курсор изменится, указывая, когда вы можете отпустить файл(ы).
Чтобы перетащить из приложения "Галерея":
Открыв Экран телефона в приложении Ваш телефон, с помощью мыши перейдите к своим альбомам и выберите один из них.
Нажмите и удерживайте фото, пока не появится галочка, затем отпустите. Если вы хотите выбрать дополнительные фотографии, вы можете сделать это, нажав на них.
Используйте длинную кнопку мыши на фотографии, которую вы выбрали, и появится миниатюра. Перетащите фотографии в нужное место на компьютере. Когда файлы можно будет отпустить, курсор изменится - на нем появится слово Копировать.
Перетаскивание файлов с компьютера на устройство с AndroidПо умолчанию содержимое, которое вы перетащили с компьютера на устройство Android, будет сохранено в приложении Мои файлы. Некоторые приложения, такие как OneDrive и Outlook, принимают содержимое, перемещенное в них методом «перетащить и отпустить». Если приложение, которое вы хотели использовать, не принимает файл при его отпускании, файл будет передан в приложение Мои файлы на устройстве с Android.

Открыв Экран телефона в приложении Ваш телефон, с помощью мыши выберите файл(ы) для переноса и перетащите их в окно телефона. Когда файлы можно будет отпустить, курсор изменится - на нем появится слово Копировать.
Отпустите кнопку мыши, и перенос файлов начнется. На несколько секунд станет виден индикатор прогресса.
После успешной передачи файла вы можете либо коснуться уведомления, которое появится на вашем Android-устройстве, либо перейти в папку Внутреннее хранилище> Загрузить для просмотра файлов.
Если вы перетащите тот же файл снова, на ваше устройство будет передан дубликат файла.
Если у вас открыто приложение, которое поддерживает получение файлов, оно предложит вам, куда удалить файлы и где они будут храниться.
Каковы минимальные требования для использования перетаскивания файлов?
Для перетаскивания файлов требуется устройство Samsung с установленным приложением "Связь с Windows" версии 1.0.52.30 или более поздней. Ваше устройство с Android и компьютер должны быть подключены к одной сети Wi-Fi. Кабельное соединение между устройствами не требуется.
Какие типы файлов можно перетаскивать?
Перетаскивание файлов поддерживает передачу всех типов файлов, кроме папок и файлов с резервными копиями в облаке. Вы можете передавать до 100 файлов любого типа одновременно. Единичный файл не может быть больше 500 МБ.
Можно ли перетаскивать содержимое в приложения или между приложениями?
Хотя вы можете перетаскивать содержимое между телефоном и компьютером, не все приложения могут принять контент, который вы хотите перенести. Если приложение не принимает ваш контент, вы можете попробовать использовать для передачи экран телефона. С компьютера нельзя перетаскивать файлы между мобильными приложениями.
При попытке перетаскивания файлов вы можете увидеть красный кружок. Это означает, что вы не можете перетащить файлы.
Это может произойти по нескольким причинам, в том числе:
Перетаскивание файлов уже выполняется. Сейчас вы можете выполнять только одну операцию перетаскивания одновременно.
Переносимый элемент не поддерживается. Например, если даже один из перетаскиваемых элементов является папкой, а не файлом или вы пытаетесь перетащить 100 файлов, устройство с Android не позволит вам начать передачу.
Не закрывайте приложение "Ваш телефон"
Свертывание приложения "Ваш телефон" во время перетаскивания приведет к отмене процесса передачи, а значит вам придется начинать все сначала. Не закрывайте окно приложения при перетаскивании файла.
Забудьте об отправке фотографий и файлов самому себе по электронной почте. Теперь вы можете просто копировать и вставлять или перетаскивать содержимое между устройством с Android и компьютером.
Копирование и вставка между устройствами (для Surface Duo и некоторых устройств Samsung)
Копировать и вставлять можно, используя те же сочетания клавиш, что вы обычно используете на устройстве с Android и компьютере.
Перед первым использованием копирования и вставки между устройствами убедитесь, что эта функция включена. Откройте приложение "Ваш телефон" на компьютере, перейдите в раздел Параметры > Копирование и вставка на разных устройствах и убедитесь, что включен переключатель Разрешить этому приложению использовать и передавать содержимое, которое я копирую и вставляю между телефоном и ПК.
Какие устройства поддерживают копирование и вставку между разными устройствами?
Копирование и вставка между разными устройствами поддерживается на устройствах с Android, работающих под управлением оболочки One UI версии 2.1. На устройстве с Android выберите Настройки > Сведения о телефоне > Сведения о ПО. Некоторые примеры устройств с этой версией: устройства Samsung Galaxy Note20 5G, Samsung Galaxy Note20 Ultra 5G, Samsung Galaxy S21 5G, Samsung Galaxy S21+ 5G, Samsung Galaxy S21 Ultra 5G и Samsung Galaxy Z Flip.
Что я могу копировать и вставлять между устройством с Android и ПК?
В настоящее время возможно только копирование текста и изображений между вашими устройствами. Размер изображений, превышающих 1 МБ, будет изменен.
Примечание о защищенных папках
Вы можете скопировать контент и вставить его в защищенную папку, но вы не можете копировать и вставлять контент из защищенной папки на свой компьютер. Копирование элементов из защищенной папки все равно заменит любой контент, содержащийся в буфере обмена ПК.
Добавляется ли копируемое на одном устройстве содержимое на другое устройство, если не вставить его здесь?
При каждом копировании на любом из устройств скопированные данные заменяют содержимое буфера обмена на обоих устройствах.
Почему скопированный текст потерял форматирование?
Приложения, из которых и в которые вы можете копировать данные, могут поддерживать различные возможности чтения скопированного текста, поэтому форматирование иногда может теряться.
Используется ли мобильная передача данных для копирования и вставки между моими устройствами?
Копирование и вставка между устройствами требует обмена данными между вашим ПК и устройством с Android. Если вы разрешили устройствам синхронизацию с мобильными данными и вы не подключены к сети Wi-Fi, операции копировании и вставки будут использовать данные сотовой сети. Если этот параметр отключен, вы сможете копировать и вставлять данные, только если устройство с Android и компьютер одновременно подключены к сети Wi-Fi.
Если на вашем устройстве с Android установлено приложение Связь с Windows, перейдите в раздел Настройки > Дополнительные функции > Связь с Windows и измените параметр Использовать мобильные данные.
Если на вашем Surface Duo есть приложение "Связь с Windows", это можно проверить, выбрав Параметры > Связь с Windows и установив флажок Использовать мобильные данные.
Если на устройстве с Android установлено приложение Диспетчер вашего телефона, откройте его, перейдите в раздел Параметры > Синхронизация через мобильный Интернет и проверьте, включена ли эта функция.
Сначала убедитесь, что эта функция включена. На компьютере проверьте следующее.
Откройте приложение Ваш телефон, перейдите в раздел Параметры > Копирование и вставка на разных устройствах и убедитесь, что включен переключатель «Разрешить этому приложению использовать и передавать содержимое, которое я копирую и вставляю, между телефоном и ПК».
Если вы скопировали большой фрагмент текста, но вставить его на другом устройстве не получается, скорее всего, превышен допустимый размер. Попробуйте копировать и вставлять фрагменты меньшего размера.
Для пользователей Microsoft Edge
Если вы используете Microsoft Edge, обновитесь до последней версии этого браузера.
Перетаскивание файлов (для некоторых устройств Samsung)
Вы можете переносить содержимое с устройства Android на компьютер с Windows, а также с компьютера на устройство с Android. Чтобы приступить к работе, перейдите в раздел Приложения, а затем нажмите Открыть экран телефона либо выберите приложение, откуда (или куда) нужно перетащить содержимое.
Использование сенсорного ввода или пера для перетаскивания файлов в настоящее время не поддерживается.
Если вы используете несколько приложений (для отдельных устройств Samsung), можно перетаскивать содержимое из мобильных приложений и в них. Не все приложения умеют принимать содержимое методом "перетащить и отпустить". Если не удается перенести содержимое в конкретное приложение, вы получите уведомление об этом. Вместо этого вы можете открыть экран телефона и уронить файл туда. Он будет скопирован в папку "Загрузки" на устройстве Android, и вы сможете использовать его в мобильных приложениях.
Перетаскивание файлов с устройства Android на компьютерПримечание. В настоящее время вы можете перетаскивать только из приложения Галерея телефона и приложения Мои файлы Samsung.
Чтобы перетащить из приложения "Мои файлы" (минимальная версия 11.1.00.121):
Открыв Экран телефона в приложении Ваш телефон, с помощью мыши перейдите в папку Мои файлы.
Нажмите на имя файла и держите, пока не появится галочка, затем отпустите. Если вы хотите выбрать дополнительные файлы, вы можете сделать это, нажав на них.
С помощью мыши снова нажмите и удерживайте файлы, которые вы выбрали, и появится миниатюра. Перетащите файлы в нужное место на вашем компьютере. Курсор изменится, указывая, когда вы можете отпустить файл(ы).
Чтобы перетащить из приложения "Галерея":
Открыв Экран телефона в приложении Ваш телефон, с помощью мыши перейдите к своим альбомам и выберите один из них.
Нажмите и удерживайте фото, пока не появится галочка, затем отпустите. Если вы хотите выбрать дополнительные фотографии, вы можете сделать это, нажав на них.
Используйте длинную кнопку мыши на фотографии, которую вы выбрали, и появится миниатюра. Перетащите фотографии в нужное место на компьютере. Когда файлы можно будет отпустить, курсор изменится - на нем появится слово Копировать.
Перетаскивание файлов с компьютера на устройство с AndroidПо умолчанию содержимое, которое вы перетащили с компьютера на устройство Android, будет сохранено в приложении Мои файлы. Некоторые приложения, такие как OneDrive и Outlook, принимают содержимое, перемещенное в них методом «перетащить и отпустить». Если приложение, которое вы хотели использовать, не принимает файл при его отпускании, файл будет передан в приложение Мои файлы на устройстве с Android.

Открыв Экран телефона в приложении Ваш телефон, с помощью мыши выберите файл(ы) для переноса и перетащите их в окно телефона. Когда файлы можно будет отпустить, курсор изменится - на нем появится слово Копировать.
Отпустите кнопку мыши, и перенос файлов начнется. На несколько секунд станет виден индикатор прогресса.
После успешной передачи файла вы можете либо коснуться уведомления, которое появится на вашем Android-устройстве, либо перейти в папку Внутреннее хранилище> Загрузить для просмотра файлов.
Если вы перетащите тот же файл снова, на ваше устройство будет передан дубликат файла.
Если у вас открыто приложение, которое поддерживает получение файлов, оно предложит вам, куда удалить файлы и где они будут храниться.
Каковы минимальные требования для использования перетаскивания файлов?
Для перетаскивания файлов требуется устройство Samsung с установленным приложением "Связь с Windows" версии 1.0.52.30 или более поздней. Ваше устройство с Android и компьютер должны быть подключены к одной сети Wi-Fi. Кабельное соединение между устройствами не требуется.
Какие типы файлов можно перетаскивать?
Перетаскивание файлов поддерживает передачу всех типов файлов, кроме папок и файлов с резервными копиями в облаке. Вы можете передавать до 100 файлов любого типа одновременно. Единичный файл не может быть больше 500 МБ.
Можно ли перетаскивать содержимое в приложения или между приложениями?
Хотя вы можете перетаскивать содержимое между телефоном и компьютером, не все приложения могут принять контент, который вы хотите перенести. Если приложение не принимает ваш контент, вы можете попробовать использовать для передачи экран телефона. С компьютера нельзя перетаскивать файлы между мобильными приложениями.
При попытке перетаскивания файлов вы можете увидеть красный кружок. Это означает, что вы не можете перетащить файлы.
Это может произойти по нескольким причинам, в том числе:
Перетаскивание файлов уже выполняется. Сейчас вы можете выполнять только одну операцию перетаскивания одновременно.
Переносимый элемент не поддерживается. Например, если даже один из перетаскиваемых элементов является папкой, а не файлом или вы пытаетесь перетащить 100 файлов, устройство с Android не позволит вам начать передачу.
Не закрывайте приложение "Ваш телефон"
Свертывание приложения "Ваш телефон" во время перетаскивания приведет к отмене процесса передачи, а значит вам придется начинать все сначала. Не закрывайте окно приложения при перетаскивании файла.
Несмотря на то что я всегда относился с большим скепсисом к преимуществам единой экосистемы, пересев с Android на iOS, я на себе ощутил все преимущества этого явления. Одной из крутейших фишек, которую предлагает Apple, заключается в том, что iPhone и Mac, по сути, можно использовать как составные части единого целого. Я могу принять звонки, которые поступают мне на iPhone, у себя на компьютере и могу скопировать что-то на одном устройстве, а вставить на другом. На Android ничего такого никогда не было. Но усилиями сторонних разработчиков схожие функции появятся и здесь.
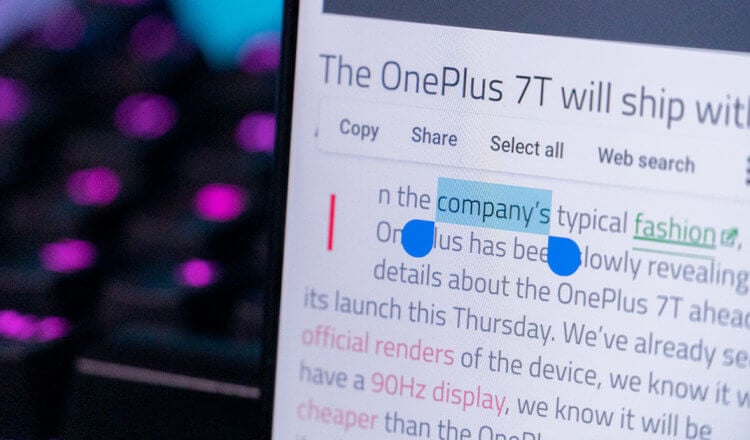
Между Android и Windows можно настроить общий буфер обмена
Немногие знают, что у Microsoft есть несколько собственных приложений для Android. Одна из них – это клавиатура SwiftKey. На мой взгляд, она ничем не лучше и не хуже других. Но, так или иначе, для себя я выбрал Gboard от Google из-за точности распознавания.
Очевидно, что такой же выбор сделали миллионы других пользователей, и Microsoft было жизненно необходимо перетянуть таких, как я, на свою сторону. Поэтому она решила реализовать общий буфер обмена между Android и Windows посредством SwiftKey.
Как скопировать с компьютера на телефон
Нововведение уже появилось в актуальной бета-версии SwiftKey, так что опробовать перенос данных между Android и Windows вы можете прямо сейчас. Разумеется, при условии, что у вас есть компьютер под управлением Windows 10. Версия Android при этом не имеет какого-либо значения. Главное, чтобы была возможность установить клавиатуру.
- Скачайте бета-версию SwiftKey на Android по этой ссылке;
- В настройках ОС назначьте её клавиатурой по умолчанию;

Общий буфер обмена пока доступен только в бета-версии SwiftKey
- Запустите SwiftKey и войдите в свой аккаунт Microsoft;
- Откройте настройки клавиатуры и включите общий буфер обмена.
Что такое резервная копия Ватсап, зачем она нужна и как ее восстановить
Впрочем, в процессе обмена данными будет участвовать не только облако. Оно здесь нужно для определения устройств, между которыми необходимо передавать скопированные данные. Фактическая передача будет осуществляться по Wi-Fi и Bluetooth либо и по Wi-Fi, и по Bluetooth сразу для достижения оптимальной скорости.
Чем Apple лучше Android

Буфер обмена SwiftKey работает в обе стороны
Однако одной авторизации будет недостаточно. Необходимо включить общий буфер обмена ещё и на вашем компьютере под управлением Windows. Это можно сделать в системных настройках. Отыщите там раздел «Буфер обмена» и включите функцию синхронизации. Для этого бета-версию Windows 10 или 11 устанавливать не придётся.
Безусловно, этого явно недостаточно для того, чтобы добиться той же функциональности, которую предлагает своим пользователям Apple. Всё-таки функция Continuity, или «Непрерывность» позволяет делать куда больше:
- Handoff (возможность начать работу на одном устройстве и продолжить на другом);
- Универсальный буфер обмена (возможность скопировать не только текст, но и фото, и видео);
- Сотовые вызовы (возможность совершать и принимать звонки с iPhone на Mac, iPad или iPod Touch);
- Переадресация (возможность получать и отправлять SMS с iPhone через Mac, iPad и iPod Touch);
- Instant Hotspot (быстрое подключение к мобильной точке доступа без ввода пароля);
- Авторазблокировка (быстрая разблокировка Mac с помощью Apple Watch без ввода пароля или биометрии).
Тем не менее, сам факт того, что Microsoft решила дать пользователям Android немного больше инструментов для совместной работы с Windows, уже заслуживает уважения. В конце концов, раньше у них не было таких возможностей в принципе, а теперь будет хоть что-то.
Свободное общение и обсуждение материалов

Несмотря на скандалы, которые в последнее время постоянно преследуют WhatsApp, он до сих пор является самым популярным мессенджером в мире. Даже демонстративный отказ многих от него и переход в стан Telegram не сильно портят статистику. Лидерство на рынке не пошатнулось не только после утечек данных, но и после обновления пользовательской политики. Она требует от клиентов раскрывать больше данных и делиться ими не только с самим мессенджером, но и с компанией Facebook, чтобы та могла ими пользоваться по своему усмотрению. То ли в качестве компенсации, то ли просто так совпало, но руководство сервиса решило дать пользователям новые возможности - те, о которых они уже очень давно просили. Об этом даже высказался сам Марк Цукерберг. Так что теперь все реально.

Сколько оперативной памяти нужно Google Chrome? Вопрос хороший. Тем более, что как такового ответа на него почти ни у кого нет. Практика показывает, что браузер поискового гиганта способен израсходовать любой объём ОЗУ, сколько ему ни дай. Поэтому, когда в Сети появилась информация о том, что новая версия Google Chrome будет работать только на компьютерах минимум с 16 ГБ оперативки, большинство в неё охотно поверило. В конце концов, Google вполне могла установить такое требование, учитывая ресурсоёмкость фирменного браузера. Значит, нужно разобраться, что к чему.

Сегодня, 1 июня, Google официально отключила безлимитное хранилище в «Google Фото». Несмотря на то что компания предупредила об этом за полгода, многие продолжали надеяться, что она передумает. Но Google приняла твёрдое решение, которое на самом деле напрашивалось уже давно. Компания не рассчитала своих сил, предложив пользователям неограниченное пространство в облаке. В результате это привело к тому, что доходы от сервиса стали превышать расходы на его обслуживание, а значит, нужно было срочно что-то менять. Но что делать теперь таким, как мы?
Читайте также:


