Simple screen recorder linux настройки
Установка
Ubuntu
Debian
Arch Linux
Fedora
OpenSUSE
Другие Linux
Большинство современных дистрибутивов Linux так или иначе содержат Simple Screen Recorder. Чтобы установить его, откройте терминал, найдите в диспетчере пакетов «простой экранный рекордер» и установите его. В качестве альтернативы откройте Gnome Software или любой другой инструмент для просмотра программ, который есть в вашей операционной системе, и найдите его таким же образом.
Проверь это - Как переключиться на локальное зеркало обновлений в Linux MintХотите использовать SSR, но не можете найти его для установки? Вместо этого рассмотрите возможность создания его из исходного кода. Сделать это, перейти на страницу разработчика , и прокрутите вниз, чтобы найти «Построить зависимости». Прочтите все, так как эта часть страницы объясняет все, что входит в создание сборки программного обеспечения.
Создание нового профиля записи
Simple Screen Recorder требует некоторой настройки, прежде чем вы сможете начать запись. Чтобы начать процесс настройки, откройте приложение. Когда он откроется, вы увидите начальный экран. На этом экране будет отображаться значение слова «простой экранный рекордер» и некоторая другая важная информация. Это уведомление появляется каждый раз, когда вы его запускаете.

Чтобы перейти к следующей странице в инструменте записи, нажмите «Продолжить». Далее следует настройка конфигурации видео. В этой области вы сможете указать типы видеовхода, частоту кадров и даже аудиовход.
Для достижения наилучших результатов выберите вариант «записывать весь экран». Этот метод фиксирует ваш текущий макет рабочего стола, то есть сеанс X, и в настоящее время является лучшим способом записи игрового процесса в Linux. Либо выберите опцию OpenGL, чтобы записать игру напрямую.
После выбора типа записи перейдите к частоте кадров. Установите флажок рядом с «Частота кадров:» и введите 60. Когда дело доходит до видеоигр, наилучшая частота кадров для записи обычно составляет 60 кадров в секунду.
Примечание: если на вашем компьютере с Linux возникают проблемы с плавной записью видео со скоростью 60 кадров в секунду, подумайте о настройке 30 или 45.

Наконец, перейдите в раздел «Аудиовход». Хотите записать комментарий к вашему видео? Используйте раскрывающееся меню и выберите свой микрофон. В качестве альтернативы можно записать звук для игры, выбрав параметр «контролировать».
Когда все настроено, нажмите «Продолжить», чтобы перейти к следующей странице.
Настройка кодировки
Наряду с созданием профиля записи вам также необходимо создать профиль для кодировщика внутри SSR. Начните установку, выбрав контейнер (также известный как тип видеофайла). В настоящее время Simple Screen Recorder поддерживает следующие контейнеры видеофайлов: MKV, MP4, WEBM и OGG.
Щелкните раскрывающееся меню и выберите MP4, так как обычно он лучше всего подходит для записи в программе. В разделе «Кодек» убедитесь, что также выбран H.264, и переместитесь вниз к ползунку постоянного коэффициента скорости.

Наконец, измените кодировку звука на AAC и нажмите «Продолжить», чтобы завершить процесс установки.
Запись игрового процесса
Чтобы записать игровой процесс в Linux, выполните следующие действия. Сначала установите видеоигру и выполните настройки, чтобы убедиться, что разрешение подходит для вашего монитора. Кроме того, убедитесь, что игра может нормально работать, пока работает диктофон. Если он замедляется, когда SSR открыт, может быть хорошей идеей уменьшить настройки, т.е. записывать с более низкой частотой кадров.
Примечание: не забудьте перевести игру в полноэкранный режим. Simple Screen Recorder может записывать видеоигры, несмотря ни на что, но игровой процесс лучше всего записывать в полноэкранном режиме.
Пройдите и дважды проверьте настройки кодека и звука. Когда все будет хорошо, нажмите кнопку «Начать запись», чтобы начать процесс записи.
Горячие клавиши
В Simple Screen Recorder есть горячие клавиши, которые можно использовать для запуска и остановки процесса записи. Горячие клавиши можно настроить на экране записи. По умолчанию пользователь может начать запись в любое время, нажав Ctrl + R. Чтобы изменить горячую клавишу по умолчанию, выберите один из альтернативных модификаторов (Ctrl, Shift, Alt или клавиша Windows). Затем в раскрывающемся меню выберите клавишу, которую нужно нажать вместо R.

SimpleScreenRecorder - удобное приложение для записи происходящего на вашем экране.
SimpleScreenRecorder имеет простой и интуитивно понятный пользовательский интерфейс, все имеющиеся настройки уже выставлены по умолчанию, так что большинству пользователей нет никакой необходимости вносить в них какие либо изменения, за исключением указания пути сохранения файла записи.
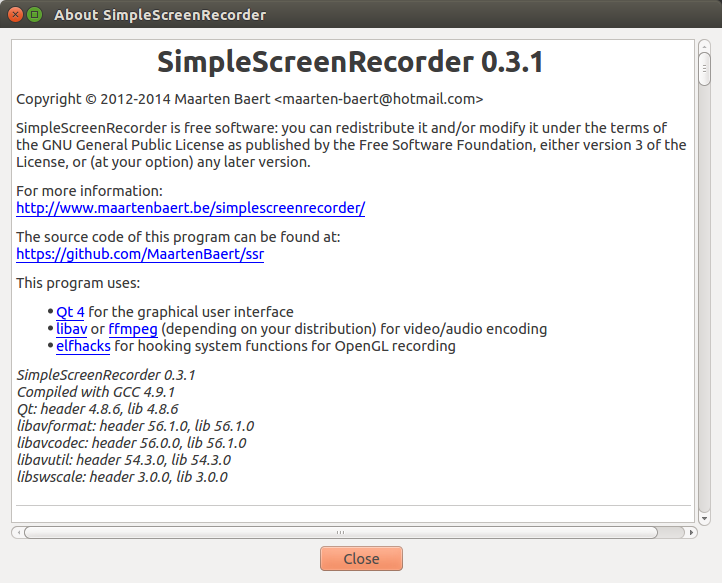
Характеристики SimpleScreenRecorder
Интерфейс на Qt;
Быстрее VLC и ffmpeg/avconv;
Запись целого экрана либо его части, запись OpenGL приложений напрямую (как это делает Fraps на платформе Windows);
Более точная синхронизация видео со звуком (в сравнении с VLC и ffmpeg/avconv);
Полная поддержка многопоточности;
Остановка и возобновление записи по горячим клавишам или через индикатор приложения в трее;
Отображение статистики во время записи: размер файла, время записи, частота кадров, битрейт и т.д.;
Предпросмотр записанного;
Универсальные настройки по-умолчанию;
Всплывающие подробные подсказки;
Поддержка профилей.
Установка SimpleScreenRecorder в Ubuntu 14.10/14.04/12.04 и производные
Откройте терминал (Ctrl+Alt+T), скопируйте и выполните следующие команды:
sudo add-apt-repository ppa:maarten-baert/simplescreenrecorder
sudo apt-get update
sudo apt-get install simplescreenrecorder
По окончании установки вы найдёте SimpleScreenRecorder в программах Аудио и видео или поиском в меню:

Когда откроется окно настроек SimpleScreenRecorder, просмотрите все настройки, нажимая кнопку Continue до следующего окна, где нужно указать название и путь сохранения файла записи:

В последнем окне настроек можно переназначить горячие клавиши для начала записи и сделать предварительный просмотр будущей записи:
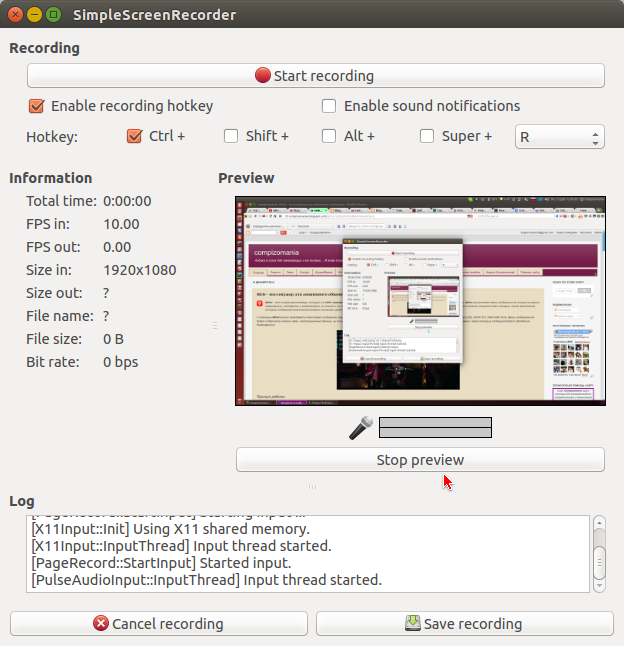
Затем сверните окно настроек (не закрывать) и можете управлять записью из индикатора в трее:
Запись видео с экрана – это не самая стандартная задача, но есть ряд пользователей, которым она очень помогает. Например, при создании уроков по программированию или ознакомительных роликов о дистрибутивах и приложениях. Также запись видео используют геймеры, чтобы сохранить яркие моменты и поделиться ими с друзьями и зрителями YouTube канала.
В Windows к этому подошли основательно и встроили программу прямо в операционную систему. С Linux ситуация обстоит похуже. В окружении рабочего стола GNOME можно вызвать запись комбинацией Ctrl + Alt + Shift + R, но по умолчанию получаются лишь короткие 30-секундные видео. Поэтому для этих целей лучше использовать отдельные программы.
Программы для записи экрана в Linux
В Linux существует не так много программ для записи экрана, но всё же выбор достаточен, от простых утилит и до продвинутых решений для записи и вещания.
Также немаловажным будет отметить то, что с аппаратным ускорением записи видео в Linux дела обстоят не лучшим образом. Лучше всего для этих целей использовать встроенную графику Intel, или дискретную Nvidia, некоторые программы способны получить преимущество от их аппаратных кодеков. А вот AMD даже в среде Windows далеко не всегда позволяет задействовать ускорение, что уж говорить про Linux. Поэтому для записи видео с экрана может потребоваться довольно производительный процессор, желательно с 4 ядрами и больше. Хотя для записи простых задач, вроде набора кода может подойти 2-ядерный процессор, в этом случае другой серьёзной нагрузки нет.
1. OBS Studio

Наиболее функциональным решением, позволяющим выполнить захват видео с экрана Linux является OBS Studio. Эта программа знакома многим пользователям не только Linux, но Windows с macOS. Она позволяет записывать видео с нескольких источников, в том числе с наложением картинки. Также возможна трансляция на все популярные платформы: YouTube, Twitch и другие.
Доступны кодеки Gstreamer, ffmpeg и x264. Что касается ffmpeg, то он путём нехитрых манипуляций способен задействовать аппаратное ускорение Nvidia NVENC. Запись звука ведётся сразу с нескольких источников и можно настроить громкость каждого по отдельности. К сожалению, плагины выполнены в формате DLL и не доступны на Linux.
Для установки OBS Studio можете воспользоваться командой:
sudo apt install obs-studio
2. SimpleScreenRecorder

Другим популярным решением является SimpleScreenRecorder (сокращённо SSR). Пусть вас не смущает название, в подборке есть и более простые утилиты. Интерфейс программы выполнен в виде нескольких страниц с уже выбранными настройками, но при желании вы можете их изменить, выбрать другой кодек, количество кадров в секунду и ряд других параметров.
Приятной особенностью программы является поддержка большого количества кодеков, в том числе с аппаратным ускорением Intel Quick Sync Video и Nvidia NVENC.
Но при выборе кодека надо быть внимательным, не все они способны обработать нестандартные разрешения. Всё дело в том, что изображение разбивается на блоки 4х4, 8x8 или 16x16. Следовательно, размер захватываемого изображения должен быть кратен этим значениям.
Устанавливается SimpleScreenRecorder командой:
sudo apt install simplescreenrecorder
3. Vokoscreen

Vokoscreen уже не может похвастаться богатством настроек, как OBS, и количеством кодеков, как SSR, но при этом имеет всё необходимое для большинства пользователей. Есть возможность выбрать участок экрана, количество кадров, настроить кодек. К слову о кодеках, программа поддерживает аппаратное ускорение Quick Sync.
К сожалению, у Vokoscreen наблюдаются проблемы с записью звука с микрофона. Программа иногда сбрасывает громкость до нуля.
Установить Vokoscreen можно консольной командой:
sudo apt install vokoscreen
4. Kazam

Если вам не хочется заморачиваться с настройками, то Kazam подойдёт как нельзя лучше. Присутствует самый минимум настроек, но даже этого многим достаточно для записи видео с экрана. В качестве контейнера выбран mp4, видео записывается кодеком h.264, а звук в mp3.
Для установки Kazam используйте команду:
sudo apt install kazam
5. Peek

Запись видео с экрана Linux выполняется в формате mp4 или webm с кодеком h.264 или vp9 соответственно. Если звук не важен, то смело используйте Peek и для захвата видео с экрана.
Установить Peek можно командой:
Sudo apt install peek
Выводы
В список попали не все лучшие программы для записи видео с экрана Linux. Некоторые из них не рассматривались, так как заметно уступают в удобстве использования или же привязаны к определённой программе.
Например, ffmpeg используется несколькими программами, но может быть запущен через консоль. Вряд ли найдутся такие пользователи, которые предпочтут удобный графический интерфейс команде с кучей параметров. Причём все параметры должны быть корректными.
Если же вам надо записать именно консоль, то воспользуйтесь утилитой Asciinema. Она записывает все действия консоли в собственном текстовом формате и в дальнейшем есть возможность встроить проигрыватель на сайт. Что довольно удобно для ведения блогов о программировании.
Стороной также обошли VLC. Да в этом медиаплеере огромное количество настроек и возможностей, в плане захвата видео в том числе. Но это не значит, что им удобно пользоваться. Как минимум вам придётся обрезать готовый файл, чтобы удалить кадры с плеером. В специализированных программах для этого используется отсроченный старт.
Ещё одним вариантом могут стать расширения для браузеров. Например, Screencastify для Chrome способен записывать и транслировать видео. Но это расширение, а не отдельная программа, поэтому в список оно не вошло.
А пользуетесь ли вы программами для записи видео с экрана? Удалось ли вам найти подходящее для ваших задач решение? Расскажите об этом в комментариях.

SimpleScreenRecorder — бесплатная программа под Linux для записи экрана (скринкастов).
Возможности
Основные особенности и возможности программы:
- Запись всего экрана.
- Запись выбранной части экрана.
- Прямая запись приложений OpenGL.
- Корректная синхронизация видео и аудио.
- Уменьшает частоту записи, если ресурсов компьютера не хватает.
- Приостановка и продолжение записи в любое время по нажатию кнопки или горячей клавиши.
- Отображение статистики во время записи (размер, битрейт, полное время записи, фактическая частота кадров.
- Возможность включить предварительный просмотр во время записи.
- Использование библиотек libav/ffmpeg для кодирования видео. В связи с этим поддерживается множество различных кодеков и форматов файлов.
- В экспериментальном режиме: стриминг в реальном времени.
- Интерфейс реализован на Qt. Интерфейс простой без лишних элементов.
- Всплывающие подсказки для всех элементов интерфейса.
Установка
Установка в Ubuntu (LinuxMint)
Установка в ArchLinux (Manjaro)
Разработка

Релизы программы SimpleScreenRecorder
Сайт (скачать бесплатно):
Обзоры программы от пользователей
SimpleScreenRecorder — программа для записи видео с экрана (скринкастов). Ставится просто, работает быстро и на выходе получаем видео по заранее выставленным параметрам. Может записывать звук (pulseaudio/alsa).
Я записываю вэбинары, в которых участвую. Программа позволяет выделить область для записи, выбрать кодек для сжатия звука/видео и т.п.
Читайте также:


