Сетевое размещение windows 7 что это
При первом подключении компьютера к проводной или беспроводной сети Windows отображает окно выбора сетевого размещения (рис. 8.6), в котором вы можете указать один из следующих вариантов.
• Домашняя сеть – в этом случае будет автоматически включено сетевое обнаружение и разрешен доступ к общим папкам. Вам будет также предложено создать новую домашнюю группу или подключиться к существующей. Вопросы создания и настройки домашней группы мы подробно рассмотрим в следующем разделе.
• Сеть предприятия (Рабочая сеть) – в этом случае также будет включено сетевое обнаружение и разрешен общий доступ, но возможность создания домашней группы будет отключена.
• Общественная сеть – сетевое обнаружение и общий доступ к файлам будут отключены, что позволит защитить компьютер от несанкционированного доступа.
Когда вы подключаете компьютер с Windows 7 к другой сети или меняете параметры текущей, система автоматически выполнит одно из следующих действий.
• При обнаружении новой сети будет отображено окно выбора сетевого расположения (см. рис. 8.6). Если вы подключаете компьютер к нескольким сетям, то тип сети нужно будет указывать для каждой из них.

Рис. 8.6. Windows 7 обнаружила подключение к локальной сети • При повторном подключении к сети ее параметры будут установлены автоматически, в соответствии с типом сети, который вы выбрали при первом подключении. При необходимости вы можете сменить сетевое расположение в окне Центра управления сетями и общим доступом.
• Если в процессе идентификации сети возникнут проблемы, она получит статус Неопознанная сеть, и вы не сможете изменить его, пока не устраните проблему с подключением. В этом случае на значке сети в области уведомлений появится восклицательный знак. Щелкнув правой кнопкой на этом значке, вы сможете запустить автоматическую диагностику неполадок.
Если вы создали простую сеть без доступа к Интернету, она может быть определена системой как неопознанная из-за отсутствия в ней шлюза или роутера. Неопознанные сети в Windows 7 являются публичными, и в них по умолчанию отключены сетевое обнаружение и общий доступ. Для их включения выполните следующие действия.
3. В следующем окне (рис. 8.7) выберите вариант Нет, сделать сеть, к которой подключен этот компьютер, частной. После этого для сети будет установлен тип Рабочая сеть.
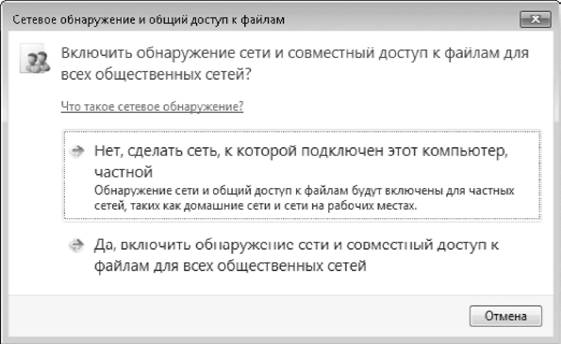
Рис. 8.7. Включение сетевого обнаружения и общего доступа
4. Повторите эти действия на других компьютерах сети, после чего значки компьютеров должны появиться в окне Сеть.
Во время установки Windows 7 или если вы первый раз решили подключиться к сети, Вам нужно будет выбрать сетевое расположение. Эта статья покажет вам, как в Windows 7 поменять сетевое расположение, чтобы оно было как домашняя сеть, рабочая сеть(частная), или тип публичной сети. В зависимости от сетевого расположения которое вы выберете, Windows автоматически назначит сетевое обнаружение сети и установит соответствующие параметры брандмауэра Windows и безопасности для данного типа сетевого расположения. Если вы подключаетесь к сетям в разных местах (например, к сети дома, в кофейне или на работе), выбор сетевого расположения может помочь гарантировать, что ваш компьютер всегда будет настроен на соответствующий уровень безопасности.
Но, прежде чем подключать компьютер к сети, вам рекомендуется понять, какой тип сетевого расположения следует использовать, чтобы лучше защитить свой компьютер. Также по мере необходимости вы должны изменить местоположение при подключении к различным сетям. Это потому, что хакеры могут быть повсюду, поэтому нужно быть очень осторожными.
Вот различные типы сетевых расположений, которые вы можете установить в Windows 7, обратите внимание на их разницу.
Этот способ как изменить местоположение:
1) Перейдите в Пуск и нажмите на Панель управления.

2) В окне панели управления нажмите кнопку «Просмотр состояния сети и задач».
3) Появится окно «Центр управления сетями и общим доступом», перейдите к проверке существующего типа местоположения (в данном случае домашней сети). Если вам нужно изменить его, просто нажмите на это место.
4) Появится окно Set Network Location, скажем, я хочу изменить её на общедоступную сеть, так как я пытаюсь подключиться к общедоступной точке доступа в аэропорту, я просто нажимаю на общедоступную сеть.
5) Вы получите подтверждение на вновь выбранный тип местоположения, нажмите Закрыть.
6) Если вы вернетесь в Центр управления сетями и общим доступом, вы обнаружите, что местоположение изменилось.
При первом подключении к локальной сети система попросит пользователя указать сетевое размещение, которому будет отнесено данное подключение. В соответствие с выбранным размещением будут приведены настройки брандмауэра Windows 7, а также прочие параметры безопасности системы.
В Windows 7 предусмотрено использование четырех типов сетевых размещений, которые перечислены ниже.
• Домашняя сеть. Данное размещение предназначено для работы в домашних сетях или в сетях, компьютерам которых можно доверять без ограничений. Как правило, компьютеры домашней сети относятся к домашней группе (о том, что представляет собой домашняя группа, будет рассказано в следующем разделе). Режим обнаружения сети, о котором мы говорили ранее (см. рис. 4.3), автоматически включен для домашних сетей.
• Сеть предприятия. Этот тип сетевого размещения рекомендуется для работы в локальной сети небольшого офиса или иного подобного рабочего места. Для такой сети также по умолчанию включен механизм сетевого обнаружения, но присоединиться к домашней группе участник рабочей сети не сможет.
• Общественная сеть. Данное размещение следует использовать для сетей с низким уровнем доверия. Такое подключение рекомендуется использовать при подключении в общественных местах (Интернет – кафе, вокзал, аэропорт, и т. п.). При работе в условиях общественной сети компьютер становится недоступным для других пользователей, а система автоматически выставляет более строгие параметры безопасности. Механизм сетевого обнаружения в таких сетях по умолчанию выключен, а подсоединение к домашней группе – невозможно.
• Домен. Этот тип сетевого размещения применяется в доменных сетях (например, на рабочих станциях в учреждениях и организациях). Такое размещение полностью подконтрольно системному администратору, и пользователь самостоятельно не может выбрать его или изменить.
С точки зрения безопасности из перечисленных сетевых размещений наиболее предпочтительным является общественная сеть.
Чтобы изменить тип сетевого размещения, щелкните в окне Центра управления сетями и общим доступом (см. рис. 4.1) на ссылке, соответствующей текущему названию сетевого размещения (Домашняя сеть, Сеть предприятия или Общественная сеть), и в открывшемся окне укажите требуемый тип размещения.
Данный текст является ознакомительным фрагментом.
Продолжение на ЛитРес
5.3.2. Функции размещения каталогов BSD
5.3.2. Функции размещения каталогов BSD Иногда полезно отметить текущее положение в каталоге для того, чтобы иметь возможность позже к нему вернуться. Например, вы пишете код, обходящий дерево каталога, и хотите рекурсивно входить в каждый подкаталог, когда его проходите.
Параметры размещения. Плавающие контейнеры
Параметры размещения. Плавающие контейнеры Местоположение блочных контейнеров (и любых других блочных элементов) на Web-странице определяют два весьма примечательных атрибута стиля.Изначально блочные элементы Web-страницы располагаются на ней по вертикали, строго друг
Из истории систем размещения
Из истории систем размещения Не в интересах правды, а истины ради нужно заметить, что комплексные системы размещения данных – отнюдь не порождение мира FOSS, их корни лежат в недрах проприетаризма. И первой из них была, видимо, файловая система Veritas (или VxFS), разработанная
Из истории систем размещёния
Из истории систем размещёния Не в интересах правды, а истины ради нужно заметить, что ZFS была отнюдь не первой комплексной системой размещёния данных — хотя её исторические предшественницы также именовались просто файловыми системами.Первой из таких предшественниц
Пример размещения сайта
Пример размещения сайта Если вы думаете, что разместить свой сайт в Интернете довольно проблематично и для этого необходимо быть хорошим специалистом по сетевым технологиям, то вы глубоко ошибаетесь. На самом деле все не просто, а очень просто! Чтобы не быть голословным,
Модель сетевого взаимодействия OSI
Модель сетевого взаимодействия OSI В основу работы стека протоколов положена модель OSI (Open System Interconnection — взаимодействие открытых систем). Данная модель предусматривает семь уровней сетевого взаимодействия, на каждом из которых решаются конкретные задачи. Источником
Параметры размещения. Плавающие контейнеры
Параметры размещения. Плавающие контейнеры Местоположение блочных контейнеров (и любых других блочных элементов) на Web-странице определяют два весьма примечательных атрибута стиля.Изначально блочные элементы Web-страницы располагаются на ней по вертикали, строго друг
27.1.1.1. Уровень сетевого интерфейса
27.1.1.1. Уровень сетевого интерфейса Этот уровень лежит в основании всей модели протоколов семейства TCP/IP. Уровень сетевого интерфейса отвечает за отправку в сеть и прием из сети кадров, которые содержат информацию. Кадр (frame) — это единица данных, которыми обмениваются
Учет сетевого трафика
Учет сетевого трафика Возможно, когда-нибудь на просторы России и близлежащих стран придет эра супер-Интернета. Тогда скорость соединения у каждого пользователя будет такой, как при копировании данных на жестком диске, компьютеры будут продаваться с уже настроенным
Изменение размещения папок и каталогов
Изменение размещения папок и каталогов Изменение размещения папки Избранное Для того чтобы изменить размещение папки Избранное, следует написать новый путь к этой папке в следующий ключ:[HKEY_CURRENT_USERSoftwareMicrosoftWindowsCurrentVersionExplorerUser Shell
Изменение размещения папки Избранное
Изменение размещения папки Избранное Для того чтобы изменить размещение папки Избранное, следует написать новый путь к этой папке в следующий ключ:[HKEY_CURRENT_USERSoftwareMicrosoftWindowsCurrentVersionExplorerUser Shell
8.4.5. Оператор размещения new А
8.4.5. Оператор размещения new А Существует третья форма оператора new, которая создает объект без отведения для него памяти, то есть в памяти, которая уже была выделена. Эту форму называют оператором размещения new. Программист указывает адрес области памяти, в которой
Безопасность сетевого соединения
Правила размещения вакансий
Правила размещения вакансий Итак, мы уже знаем, как в Интернете можно поискать сотрудников, не прибегая к услугам кадровых агентств. Однако, подавая объявление о вакансии в Интернете, в печатных изданиях либо в иных местах, следует соблюдать определенные правила и
Настройка сетевого соединения
Настройка сетевого соединения Итак, у вас есть ноутбук, к которому просто подключен кабель локальной сети. Если в сети присутствует специальный компьютер с настроенными на нем DHCP[3]-сервером, то вам не придется специально устанавливать какие-либо параметры, поэтому
В наше время перед каждым пользователям стоит вопрос настройки сети в операционной системе Windows 7. Если вы домашний пользователь – перед вами когда-то встанет задача настройка подключения к интернету, синхронизация с игровой приставкой XBOX, а если у вас дома несколько единиц компьютерной техники, то в любом случае вам придется настраивать проводную или беспроводную сеть, причем один компьютер должен будет раздавать интернет на все остальные. В том случае, если вы работаете системным администратором небольшом офисе, вам нужно будет настроить сеть со статическими или динамическими адресами. К сожалению, многие пользователи обычно пытаются настроить локальную сеть, не имея навыков работы с сетевыми технологиями, и поэтому проводят настройку наугад, из-за чего у них возникает множество проблем при последующей работе. Этот цикл статей посвящается разнообразным методам настройки локальной сети, терминологии, а также подключения к Всемирной сети Интернет.
Зачастую, настройка локальной сети в операционных системах Windows Vista, Windows 7, Windows Server 2008/2008 R2 начинается с такой области конфигурирования сетевых свойств, как компонент «Центр управления сетями и общим доступом». При помощи данного средства конфигурирования сетей можно выбирать сетевое размещение, просматривать карту сети, настраивать сетевое обнаружение, общий доступ к файлам и принтерам, а также настраивать и просматривать состояние ваших текущих сетевых подключений. В этой статье вы узнаете об управлении данным компонентом.
Открытие компонента «Центр управления сетями и общим доступом»
Для того чтобы воспользоваться функционалом средства конфигурирования сетей, нужно для начала его открыть. Чтобы открыть окно «Центр управления сетями и общим доступом», выполните одно из следующих действий:
На следующей иллюстрации показано окно «Центр управления сетями и общим доступом»:
Рис. 1. «Центр управления сетями и общим доступом»
Понятие сетевого расположения
Перед началом работы с данным компонентом, следует разобраться с таким понятием как сетевое расположение. Этот параметр задается для компьютеров при первом подключении к сети и во время подключения автоматически настраивается брандмауэр и параметры безопасности для того типа сети, к которому производится подключение. В отличие от операционной системы Windows Vista, где для всех сетевых подключений используется самый строгий профиль брандмауэра для сетевого размещения, операционная система Windows 7 поддерживает несколько активных профилей, что позволяет наиболее безопасно использовать несколько сетевых адаптеров, подключенных к различным сетям. Существует четыре типа сетевого расположения:
Домашняя сеть. Данное сетевое расположение предназначено для использования компьютера в домашних условиях или в таких сетях, где пользователи очень хорошо знают друг друга. Такие компьютеры могут создавать и присоединяться к домашним группам. Для домашних сетей автоматически включается обнаружение сети.
Сеть предприятия. Такое сетевое расположение используется в сети малого офиса (SOHO). Для этого сетевого расположения также включено обнаружение сети, но вы не можете ни создавать, ни присоединять компьютер к домашней группе.
Общественная сеть. Это сетевое расположение предназначено для использования компьютера в таких общественных местах, как кафе или аэропорты. Это наиболее строгое размещение, у которого по умолчанию отключены возможности присоединяться к домашней группе и сетевое обнаружение.
Доменная сеть. Если компьютер присоединён к домену Active Directory, то существующей сети будет автоматически назначен тип сетевого размещения «Домен». Доменный тип сетевого расположения аналогичен рабочей сети, за исключением того, что в домене конфигурация брандмауэра Windows, сетевого обнаружения, а также сетевой карты определяется групповой политикой.
Сетевые расположения, доступные для выбора пользователем, можно увидеть на следующей иллюстрации:
Рис. 2. Выбор сетевого расположения
Карта сети
Карта сети – это графическое представление расположения компьютеров и устройств, которое позволяет увидеть все устройства вашей локальной сети, а также схему их подключения друг к другу. В окне «Центр управления сетями и общим доступом» отображается только локальная часть сетевой карты, компоновка которой зависит от имеющихся сетевых подключений. Компьютер, на котором выполняется создание карты, отображается в левом верхнем углу. Другие компьютеры подсети отображаются слева. Такие устройства инфраструктуры, как коммутаторы, концентраторы и шлюзы в другие сети отображаются справа. Пример карты сети вы можете увидеть на следующей иллюстрации:
Рис. 3. Пример карты сети
За работу карты сети в операционных системах отвечают два компонента:
Обнаружение топологии связи Link Layer (Link Layer Topology Discover Mapper – LLTD Mapper) – компонент, который запрашивает в сети устройства для включения их в карту;
Отвечающее устройство LLTD (Link Layer Topology Discover Responder – LLTD Responder) – компонент, который отвечает за запросы компонента LLTD Mapper.
Рис. 4. Попытка просмотра карты сети для расположения доменной сети
Для того чтобы включить сетевое сопоставление в доменной сети, вам нужно на контроллере домена выполнить следующие действия:
Рис. 5. Изменение групповых политик для включения сетевого сопоставления
Рис. 6. Карта сети для расположения доменной сети
- Откройте оснастку «Управление групповой политики»;
- Выберите объект групповой политики (например, Default Domain Policy, область действия – весь домен), который будет распространяться на компьютер, расположенный в доменной сети, нажмите на нем правой кнопкой мыши и из контекстного меню выберите команду «Изменить»;
- В оснастке «Редактор управления групповыми политиками» разверните узел Конфигурация компьютера/Политики/Административные шаблоны/Сеть/Обнаружение топологии связи (Link Layer) и выберите политику «Включает драйвер отображения ввода/вывода (LLTDIO)»;
- В свойствах параметра политики установите переключатель на опцию «Включить» и установите флажок «Разрешить операцию для домена»;
- Повторите аналогичные действия для параметра политики «Включить драйвер «Ответчика» (RSPNDR)»;
- Обновите параметры политики на клиентской машине используя команду gpupdate /force /boot;
- Обновите карту сети. Результат отображен на следующей иллюстрации:
Сетевые подключения
После установки драйвера для каждого сетевого адаптера, операционная система Windows пытается автоматически сконфигурировать сетевые подключения на локальном компьютере. Все доступные сетевые подключения отображаются в окне «Сетевые подключения». Сетевое подключение представляет собой набор данных, необходимых для подключения компьютера к Интернету, локальной сети или любому другому компьютеру.
Открыть окно «Сетевые подключения» вы можете любым из следующих способов:
- Откройте окно «Центр управления сетями и общим доступом» и перейдите по ссылке «Изменение параметров адаптера»;
- Нажмите на кнопку «Пуск» для открытия меню, в поле поиска введите Просмотр сетевых и в найденных результатах откройте приложение «Просмотр сетевых подключений»;
- Воспользуйтесь комбинацией клавиш +R для открытия диалога «Выполнить». В диалоговом окне «Выполнить», в поле «Открыть» введите ncpa.cpl или control netconnection и нажмите на кнопку «ОК».
Окно «Сетевые подключения» отображены на следующей иллюстрации:
Рис. 7. Окно «Сетевые подключения»
При выборе любого сетевого подключения вы можете выполнить с ним следующие действия:
В открывшемся диалоговом окне «Диагностика сетей Windows» для устранения неполадок следуйте действиям мастера.
Установленные возле компонентов флажки указывают, что эти компоненты привязаны к подключению. Диалоговое окно свойств сетевого подключения отображено ниже:

Рис. 11. Диалоговое окно свойств сетевого подключения
- Переименование подключения. Операционная система по умолчанию назначает всем сетевым подключениям имена «Подключение по локальной сети» или «Подключение к беспроводной сети» и номер подключения в том случае, если у вас существует более одного сетевого подключения. При желании, вы можете переименовать любое сетевое подключение одним из трех следующих способов:
- Нажмите на клавишу F2, введите новое имя сетевого подключения, после чего нажмите на клавишу Enter;
- Нажмите правой кнопкой мыши на переименовываемом сетевом подключении и из контекстного меню выберите команду «Переименовать». Введите новое имя сетевого подключения, после чего нажмите на клавишу Enter;
- Выберите сетевое подключение и нажмите на кнопку «Переименование подключения», которая расположена на панели инструментов. После чего введите новое имя сетевого подключения и нажмите на клавишу Enter.
![*]()
Рис. 8. Диалоговое окно состояния подключения по локальной сети
![*]()
Рис. 9. Сведения о сетевом подключении
- Откройте диалоговое окно «Состояние» одним из следующих способов:
- Нажмите правой кнопкой мыши на сетевом подключении и из контекстного меню выберите команду «Состояние»;
- Выберите сетевое подключение и нажмите на кнопку «Просмотр состояния подключения», которая расположена на панели инструментов;
- Выберите сетевое подключение и нажмите на клавишу Enter.
- В окне «Состояние – подключение по локальной сети» нажмите на кнопку «Сведения». В диалоговом окне «Сведения о сетевом подключении», отображенном ниже, вы можете просмотреть подробные сведения о текущем сетевом подключении.
![*]()
Рис. 10. Открытие мастера устранения неполадок подключения по локальной сети
- Нажмите правой кнопкой мыши на сетевом подключении и из контекстного меню выберите команду «Диагностика», как показано на следующей иллюстрации:
- Выберите сетевое подключение и нажмите на кнопку «Диагностика подключения», которая расположена на панели инструментов.
- Нажмите правой кнопкой мыши на сетевом подключении и из контекстного меню выберите команду «Отключить»;
- Выберите сетевое подключение и нажмите на кнопку «Отключение сетевого устройства», которая расположена на панели инструментов.
- Нажмите правой кнопкой мыши на сетевом подключении и из контекстного меню выберите команду «Свойства»;
- Выберите сетевое подключение и нажмите на кнопку «Настройка параметров подключения», которая расположена на панели инструментов;
- Выберите сетевое подключение и воспользуйтесь комбинацией клавиш Alt + Enter.
Заключение
В этой статье коротко рассказывается о компонентах средства конфигурирования сетевых свойств операционных систем Windows – «Центр управления сетями и общим доступом». Рассмотрены понятия сетевого расположения, сетевых карт, при помощи которых отображается локальная часть сетевой карты, компоновка которой зависит от имеющихся сетевых подключений. Также вы ознакомились с окном сетевых подключений, которое позволяет конфигурировать сетевые подключения на локальном компьютере. В следующей статье вы узнаете о том, как можно настроить клиенты, службы и протоколы сетевых подключений при помощи пользовательского графического интерфейса.
Читайте также:





