Service registration is missing or corrupt windows 10 что делать
Windows 10 очень многими аспектами отличается от предыдущих операционных систем компании Microsoft, включая расположение системных файлов, а также наличие и доступ к специальным возможностям и функционалу ОС. Центр обновления также подвергся определенным изменениям, о которых и будет рассказано ниже. Тем не менее, сама настройка центра обновления системы Windows 10 не стала сложнее, а наоборот, сделалась проще и удобней.
Центр обновления в Windows 10 — программа, с помощью которой операционная система обновляется до более актуальных ее версий, а также выполняет скачивание апдейтов для связанных с ней программ. Без него операционная система на вашем компьютере быстро потеряет свою актуальность и не будет обладать множеством дополнительных возможностей, которые появляются со временем.
Место нахождения
Раньше в эту программу можно было зайти через Панель управления, однако сейчас ни один пользователь там ее не находит. Теперь Центр обновления можно открыть через меню «Пуск». В нем нужно зайти в раздел «Параметры», оттуда в раздел «Обновление и Безопасность». В этом подменю можно легко найти данную программу и обновить свою систему с ее помощью.

Как проверить наличие обновлений
Чтобы убедиться в том, что на вашу систему имеются обновления, нужно нажать кнопку Проверка наличия обновлений , которая покажет все найденные апдейты и предложит их установку. Кроме того, в базовых настройках можно регулировать не так много свойств. Настраивать более широкий диапазон параметров можно, если нажать на пункт «Дополнительные параметры». Windows 10 не каждой сборки поддерживает этот способ. Доступен он в Pro, Education и Enterpise-версиях.
Как настроить Центр обновления
Процесс автоматического обновления операционной системы настраиваемый и его можно отключить несколькими способами. Приведенные ниже методы позволяют быстро сделать это без необходимости устанавливать дополнительные утилиты.
При помощи встроенной программы «Службы»

- В меню «Пуск» выберите пункт «Управление компьютером».
- Оттуда перейдите в окно «Службы и приложения» и уже после этого запускайте данную утилиту.
- В ней найдите иконку Центра и нажмите на нее правой кнопкой мыши.
- Зайдите в «Свойства» и в строчке «Тип запуска» выберите пункт «Отключена». Для включения повторите те же самые действия, но в «Тип запуска» выберите «Включить».
При помощи редактора реестра
- Откройте редактор реестра при помощи комбинации клавиш Win + R .
- Наберите команду regedit
- Там двигайтесь в папку «Auto Update», расположенную по пути «Hkey_Local_Machine» → «Software» → «Microsoft» → «Windows» → «CurrentVersion» → «WindowsUpdate».
- В возникшем меню дважды кликните на пункт «AUOption». После этого установите в нем значение 1. Это означает, что Центр обновлений перестанет проверять наличие новых версий программ для Windows. Если вы хотите включить обновления снова, то достаточно изменить значение на 0.

В меню Дополнительных параметров
Зайдите в меню Центра обновления по руководству выше. Выберите пункт «Дополнительные параметры» и перейдите в окно «Уведомлять о перезагрузке». Там выберите пункт «Отложить обновления».
Стоит сказать о том, что при таком способе отключения апдейты все равно будут устанавливаться.
Включить автоматическое обновление можно отсюда же.
Возможные проблемы
Иногда может случиться так, что ранее работающий центр обновлений перестанет функционировать по неизвестным причинам. Ниже представлены самые распространенные проблемы с этой программой и способы решения, если вдруг служба апдейтов не работает.
Решение проблем при помощи Менеджера Устранения Неполадок в Windows 10
- Зайдите в меню «Пуск».
- В строчке для поиска пропишите «Устранение неполадок».
- Дважды кликните на появившуюся иконку. Откроется окошко с меню «Система и безопасность». Там в самом низу нажмите на пункт «Устранение неполадок».
- В появившемся меню кликните «Дополнительно», поставьте галочку в пункте «Принимать исправления автоматически» и подтвердите запуск от имени администратора.
- После этого нажимайте Далее и ждите. Через какое-то время процесс исправления завершится и «Центр обновления» возобновит работу.
Ошибка «Service Registration is Missing or Corrupt»
Такая проблема возникает, если на вашем компьютере прописан прокси-сервер без разрешения на обновление. Выходов из этой ситуации два: не использовать прокси для обновлений либо же проставить разрешение в самой системе.
Перезагрузка Центра обновления в Windows 10
В работе этой программы иногда возникают ситуации, когда ошибка не исправляется Центром устранения неполадок, а также другими способами.

Таким образом, самым действенным методом решения проблемы является сброс системы Центра Обновления и его восстановление по умолчанию.
Для этого необходимо сделать следующие действия:

- Создайте в удобном месте документ, типа «Блокнот», и введите в него текст, указанный на скриншоте ниже (или скачайте готовый текстовый файл, не забыв переименовать расширение на .bat).
- Сохраните этот файл, присвоив ему тип расширения .bat.
- Потом активируйте команду, возможно потребуются права администратора. Подождите некоторое время, пока процессы не завершатся и перезагружайте ПК.
По завершению этой процедуры Центр Обновления переустановится вместе со всеми смежными сервисами. Таким образом, система перестанет сбоить и начнет обновляться.

В целом, это все, что можно рассказать про Центр обновления в Windows 10. Его работа, конечно, несколько отличается от того, что было раньше, однако, он по-прежнему выполняет те же функции, что и до новой ОС от Microsoft. Кроме того, в десятой версии Виндовс он находится в другом месте, что меняет порядок действий для его настройки и отладки.
- Нажмите Windows Key + R и введите regedit. Нажмите Ввод или нажмите ОК.
- На левой панели перейдите к следующему ключу HKEY_LOCAL_MACHINESOFTWAREMicrosoftWindowsSelfHostApplicability .
- На правой панели найдите значение ThresholdOptedIn и удалите его.
Некоторые пользователи сообщили, что у них есть папка Восстановление из внутри папки Применимость, и после удаления папки «Восстановление из» проблема была полностью решена. Немногие пользователи также сообщили, что у их ключа Применимости не было никаких значений, кроме По умолчанию, и, по их мнению, они устранили проблему, добавив значения BranchName и Ring вручную. Для этого выполните следующие действия:
Решение 2. Используйте командную строку

- Нажмите Windows Key + X , чтобы открыть расширенное меню пользователя, и выберите в меню Командная строка (Администратор) .
- Когда откроется Командная строка , введите следующие строки:
- net stop wuauserv
- net stop cryptSvc
- чистые стоповые биты
- Чистый стоп-сервер
- ren C: WindowsSoftwareDistribution SoftwareDistribution.old
- ren C: WindowsSystem32catroot2 catroot2.old
- net start wuauserv
- net start cryptSvc
- чистые стартовые биты
- net start msiserver
После завершения всех процессов закройте командную строку и проверьте, устранена ли проблема.
Решение 3. Удалите антивирус
- Нажмите Windows Key + X и выберите Командная строка (Администратор).
- Когда откроется Командная строка , введите sfc/scannow и нажмите Enter.
- Дождитесь завершения процесса, закройте Командную строку и проверьте, устранена ли ошибка.
Решение 5. Проверьте, работают ли определенные службы
Если ваша система повреждена, вы можете использовать DISM scan для ее восстановления. Перед использованием DISM вы можете изменить параметр групповой политики. Для этого выполните следующие простые шаги:
- Нажмите Windows Key + R и введите gpedit.msc . Нажмите Enter или нажмите ОК.
- На левой панели выберите Конфигурация компьютера> Администрирование> Система . На правой панели дважды нажмите Указать настройки для установки дополнительных компонентов и восстановления компонентов .
- Выберите Включено и введите местоположение, которое вы хотите использовать для ремонта. Нажмите Применить и ОК , чтобы сохранить изменения.
- После закрытия Редактора групповой политики снова запустите сканирование DISM.
Решение 7. Использование Windows 10 ISO для восстановления Windows 10
Если эта проблема не может быть решена с помощью сканирования DISM, вы можете восстановить установку Windows 10 с помощью Windows 10 ISO. Для этого выполните следующие действия:
- Загрузите Windows 10 ISO с веб-сайта Microsoft. Кроме того, вы можете использовать Media Creation Tool.
- Как только вы загрузите файл ISO, дважды щелкните его, чтобы смонтировать.
- После монтирования ISO-файла откройте его и запустите файл setup.exe .
- Следуйте инструкциям по обновлению Windows 10.
Это одно из самых простых решений, и немногие пользователи сообщили, что оно работает, поэтому вы можете попробовать его. Для запуска wsreset сделайте следующее:
Если проблема не появляется в вашей новой учетной записи пользователя, возможно, вы захотите переместить все свои личные файлы и переключиться на них навсегда.
Немногие пользователи предложили потенциальный обходной путь, который требует использования командной строки . Для этого выполните следующие действия:
- Запустите Командную строку от имени администратора .
- Введите команду net stop wuauserv и нажмите Enter.После этого введите wuauclt/detectnow и нажмите Enter, чтобы обнаружить и загрузить необходимые обновления.
Это всего лишь потенциальный обходной путь, и он может не быть постоянным решением, но вы все равно можете попробовать его на своем ПК.
Решение 11. Повторно включите службу брандмауэра Windows
По словам пользователей, регистрация службы отсутствует или повреждена может возникнуть ошибка, если служба брандмауэра Windows не запущена, поэтому, если вы хотите решить эту проблему, вам придется включить эту службу. Для этого выполните следующие действия:
Решение 12. Проверьте значения реестра
По какой-то неизвестной причине значения в вашем реестре могут измениться, и это может привести к появлению этой проблемы. По словам пользователей, EditionID и ProductName изменились с Windows 10 Pro на Windows 10 Enterprise, и это привело к появлению этой ошибки. Чтобы решить эту проблему, сделайте следующее:
- Запустите Редактор реестра и перейдите в HKEY_LOCAL_MACHINESOFTWAREMicrosoftWindows NTCurrentVersion ключ на левой панели.
- На правой панели найдите следующие строки: EditionID и ProductName . Убедитесь, что EditionID и ProductName соответствуют используемой версии Windows 10. В нашем случае для EditionID установлено значение Professional , а для ProductID установлено значение Windows 10 Pro .
- Если значения не соответствуют вашей версии Windows 10, измените их.

В первую очередь, если вы столкнулись с ошибкой SERVICE REGISTRATION IS MISSING OR CORRUPT на Виндовс 10, стоит проверить, включена ли служба обновления операционной системы. Для этого стоит выполнить следующее:
- Откроется окно служб. Нужно найти службу «Windows Update» или «Центр обновления Windows». Отключить и вновь включить службу, выставить автоматический запуск этой же службы.
Также устранить проблему с обновлением системы можно с помощью командной строки. Для этого выполняем следующее:
- Запускаем командную строку с правами Администратора и вставляем все нижеприведенные команды:
net stop wuauserv
net stop cryptSvc
net stop bits
net stop msiserver
ren C:\Windows\SoftwareDistribution SoftwareDistribution.old
ren C:\Windows\System32\catroot2 catroot2.old
net start wuauserv
net start cryptSvc
net start bits
net start msiserver.
- После выполнения всех приведенных команд, стоит перезагрузить систему.
Важно отметить, что часто вирусы становятся виновниками этой ошибки. Вредоносное ПО не только повреждает системные файлы, но и вносит изменения в реестр. Поэтому, если вы проверили ПК на вирусы и обнаружили вредоносный объект, то его нужно удалить, а затем внести изменения в системный реестр. Для этого выполняем следующее:
- Откроется редактор реестра. Переходим по ветке «HKEY_LOCAL_MACHINE \ SOFTWARE \ Microsoft \ WindowsSelfHost \ Applicability». Здесь ищем и удаляем параметр «ThresholdOptedIn» (если есть). После его удаления и перезагрузки ПК, Windows 10 сама создаст нужный параметр.
Также исправлять эту ошибку можно с помощью твика реестра. Для этого в блокноте создаем файл со следующим содержанием:
Windows Registry Editor Version 5.00
- Сохраняем файл с расширением .reg. запускаем его с правами Администратора.
- После твика реестра также нужно перезагрузить систему.
Выше представленные советы работают только с лицензионными системами. Если вы столкнулись с данной неполадкой на пиратской сборке, стоит приобрести ключ и активировать систему.
О том, как еще можно решить проблему ERVICE REGISTRATION IS MISSING OR CORRUPT на Windows 10, смотрите в видео:
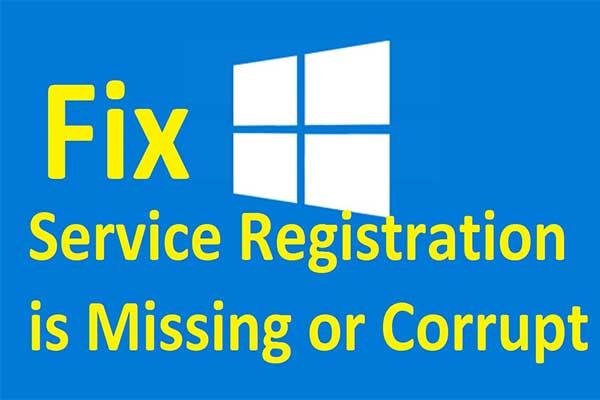
Вы когда-нибудь сталкивались с проблемой, что регистрация службы отсутствует или повреждена? Вы знаете, как решить проблему с отсутствием регистрации службы или повреждением Windows 10/8/7? Этот пост покажет вам, как решить проблему, когда в службе обновления Windows отсутствует Windows 7/8/10.
Быстрая навигация:
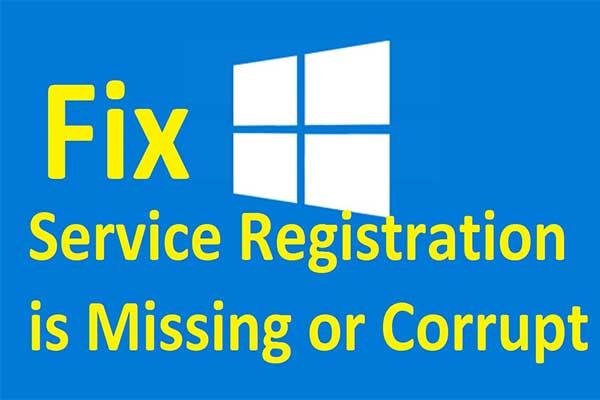
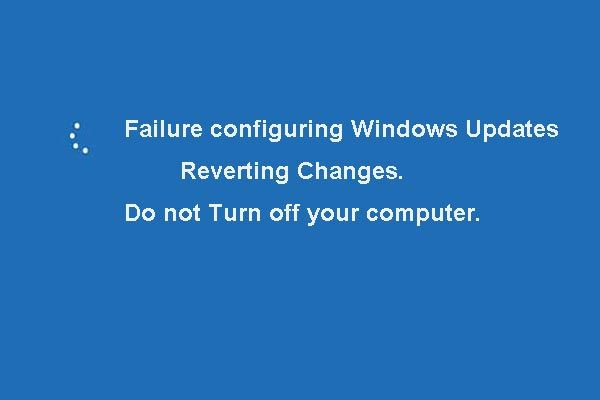
5 исправлений ошибок при настройке обновлений Windows Отмена изменений
Вас беспокоит сбой при настройке обновлений Windows с отменой изменений? Попробуйте эти 5 методов, чтобы решить проблему с ошибкой обновления Windows.
Здесь вы попали в нужное место. Этот пост покажет вам, как решить проблему с отсутствием или повреждением регистрации службы 5 надежными способами. Если у вас возникла такая же проблема, вы можете попробовать следующие решения.
Наконечник: Прежде чем переходить к следующим решениям, рекомендуется сделайте резервную копию всех ваших важных файлов чтобы избежать потери данных в случае сбоя операций.
- Запустите Центр обновления Windows и связанные с ним службы.
- Выполните команды обновления Windows.
- Измените значение реестра.
- Временно удалите антивирусное программное обеспечение.
- Запустите проверку системных файлов.
Решение 1. Запустите Центр обновления Windows и связанную с ним службу.
Шаг 1: нажмите Windows ключ и р ключ вместе, чтобы открыть Бежать диалог и тип services.msc в поле, затем щелкните Хорошо или ударить Войти продолжать.
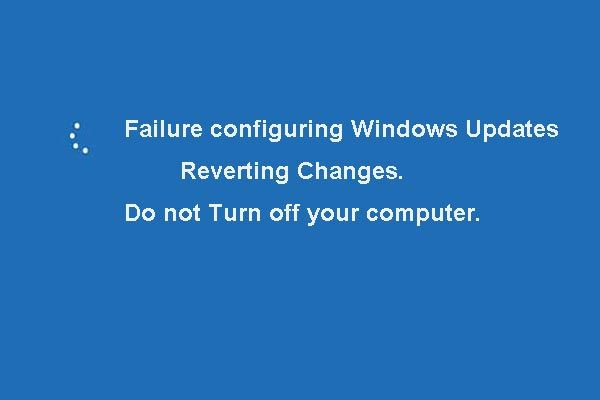
Шаг 2. Во всплывающем окне найдите и найдите Центр обновления Windows сервис, затем щелкните его правой кнопкой мыши, чтобы выбрать Свойства продолжать.
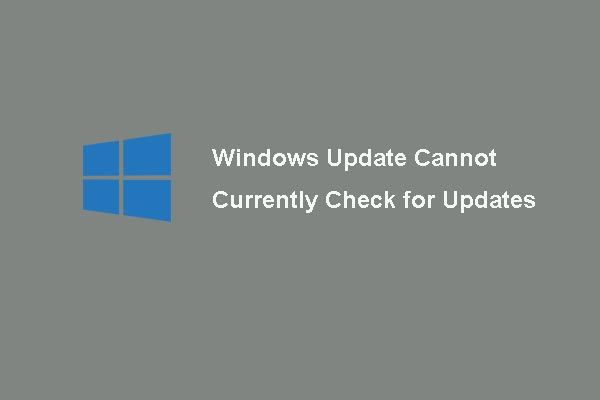
Шаг 3. Затем перейдите к генеральный вкладка и измените тип запуска на Автоматический из списка щелкните значок Начало кнопка под обслуживание положение дел , а затем щелкните Применять и Хорошо продолжать.

Шаг 4: Затем вам также нужно узнать Фоновая интеллектуальная служба передачи и Криптографические услуги для изменения их типов запуска на автоматический и изменения статуса службы для запуска с использованием тех же методов, представленных в приведенной выше части.
После того, как вы выполнили эти шаги, вы можете перезагрузить компьютер, чтобы проверить, не пропала ли регистрация службы проблем или не повреждена ли она.
Решение 2. Запустите команды Центра обновления Windows.
А затем мы представим второй метод решения проблемы, когда регистрация службы повреждена. Чтобы решить проблему с ошибкой обновления Windows 0x8024402c, вы можете запустить команду обновления Windows и попытаться проверить, эффективен ли этот метод.
Вы можете продолжить, следуя приведенным ниже инструкциям.
Шаг 1: введите Командная строка в поле поиска Cortana в Windows 10. Выберите наиболее подходящий и щелкните его правой кнопкой мыши, чтобы выбрать Запустить от имени администратора продолжать.
Шаг 2. Во всплывающем окне командной строки введите следующую команду и нажмите Войти продолжать после каждой команды.
- чистая остановка wuauserv
- чистая остановка cryptSvc
- чистые стоповые биты
- net stop msiserver
- ren C: Windows SoftwareDistribution SoftwareDistribution.old
- ren C: Windows System32 catroot2 catroot2.old
- чистый старт wuauserv
- чистый старт cryptSvc
- чистые стартовые биты
- чистый запуск msiserver
Шаг 3: Затем вам необходимо дождаться завершения процесса и закрыть окно командной строки, когда оно завершится.
Шаг 4: Наконец, вы можете перезагрузить компьютер и перезагрузить службу Центра обновления Windows, чтобы проверить, не пропала ли регистрация службы проблем или решена ли она.
Фактически, этот способ помог тысячам людей решить проблему отсутствия Windows 7 в службе обновления Windows. Мы также надеемся, что это решение поможет вам, если у вас возникла та же проблема. И если этот метод не работает, перейдите к следующим решениям.
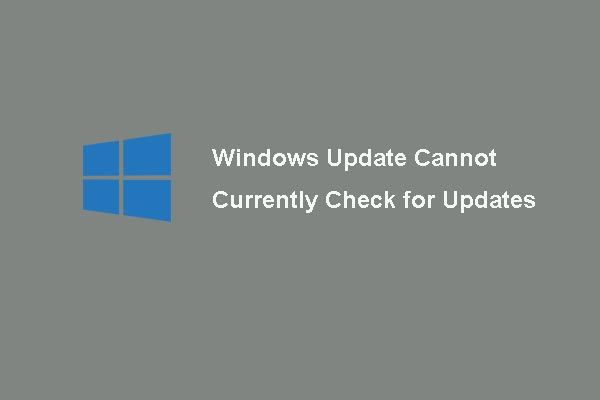
4 исправления для Центра обновления Windows, который в настоящее время не может проверить наличие обновлений
Обеспокоены проблемой, когда обновления Windows не могут проверять наличие обновлений? В этом посте показаны 4 решения для устранения проблемы с обновлением Windows.
Решение 3. Измените значение реестра
В этой части мы представим третий метод решения проблемы, когда регистрация службы отсутствует или повреждена. Фактически, этот способ требует от вас изменения некоторого значения реестра.
И мы покажем вам, как решить проблему с обновлением Windows, с помощью пошагового руководства.
Шаг 1: нажмите Windows ключ и р ключ вместе, чтобы открыть Бежать диалог, тип regedit в поле и щелкните Хорошо продолжать.

Шаг 2: В окне редактора реестра перейдите в следующую папку по следующему пути.
Компьютер HKEY_LOCAL_MACHINE SOFTWARE Microsoft WindowsSelfHost Applicability

Шаг 3. Затем вы можете проверить, есть ли ThresholdOptedIn в правой части экрана. Если он существует, щелкните его правой кнопкой мыши и выберите удалять удалить его. Затем вы можете перезагрузить компьютер, чтобы проверить, отсутствует ли эта проблема в службе обновления Windows. Решена ли Windows 7/8/10.
Однако некоторые пользователи также говорят, что существует Восстановление из в папке «Применимость». После удаления этой папки проблема регистрации службы отсутствует или повреждена, и сразу решается.
Так что, если вы нашли папку Recovery From в папке Applicability, вы можете попробовать этот способ.
Решение 4. Временно удалите антивирусное программное обеспечение.
Нет сомнений в том, что антивирусное программное обеспечение может помочь вам защитить ваш компьютер от вирусной атаки. Однако распространенная проблема заключается в том, что антивирусное программное обеспечение может вызывать некоторые проблемы с операционной системой. Поэтому, чтобы решить проблему, регистрация службы отсутствует или повреждена, вы можете попытаться временно удалить антивирусное программное обеспечение.
Затем мы покажем вам, как временно удалить антивирусное программное обеспечение.
Шаг 1. Откройте Панель управления чтобы войти в его основной интерфейс.
Шаг 2: во всплывающем окне нажмите Программа продолжать. Затем щелкните правой кнопкой мыши антивирусное программное обеспечение и выберите Удалить из контекстного меню, чтобы временно удалить его.
Шаг 3: После удаления антивируса вы можете перезагрузить компьютер, чтобы проверить, не пропала ли регистрация службы проблемы или не решена ли она.
Заметка: После удаления антивируса ваш компьютер будет в опасном состоянии. Поэтому, если вы решили проблему, когда отсутствует регистрация службы обновлений Windows или повреждена Windows 7/8/10, переустановите антивирусное программное обеспечение для защиты вашего компьютера.
Решение 5. Запустите средство проверки системных файлов.
Проверка системных файлов - очень важный инструмент Windows, который можно использовать для сканирования и исправления поврежденных системных файлов. Поэтому, если вы столкнулись с тем, что регистрация службы отсутствует или повреждена ошибка обновления Windows, вы можете попробовать средство проверки системных файлов.
Теперь мы покажем вам это исправление обновления Windows с пошаговым руководством.
Шаг 1: введите Командная строка в поле поиска Windows 10 выберите наиболее подходящий и выберите Запустить от имени администратора из контекстного меню, чтобы продолжить.
Шаг 2. Во всплывающем окне командной строки введите команду sfc / scannow и ударил Войти продолжать.

Когда процесс сканирования будет завершен, вы можете перезагрузить компьютер, чтобы проверить, не пропала ли регистрация службы проблемы или не повреждена ли она.
В приведенной выше части мы представили 5 методов решения проблемы, когда регистрация службы отсутствует или повреждена. Если вы столкнулись с такими же проблемами, вы можете попробовать эти решения.
Однако что делать после того, как вы устранили эту проблему? В общем, если вы решили проблему с обновлением Windows, вам лучше создать образ системы, чтобы вы могли использовать этот образ резервной копии для выполнения некоторых решений по восстановлению при возникновении проблем.
Кроме того, таким образом вы также можете напрямую восстановить свой компьютер, не тратя время на поиск решений в случае возникновения каких-либо аварий.
Читайте также:


