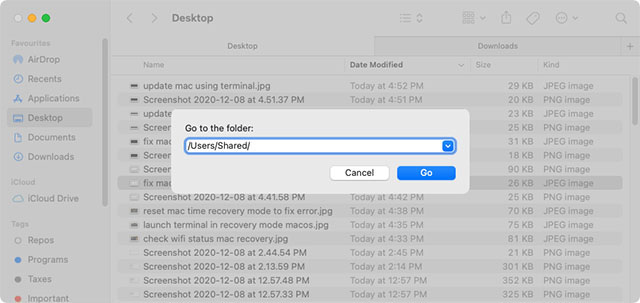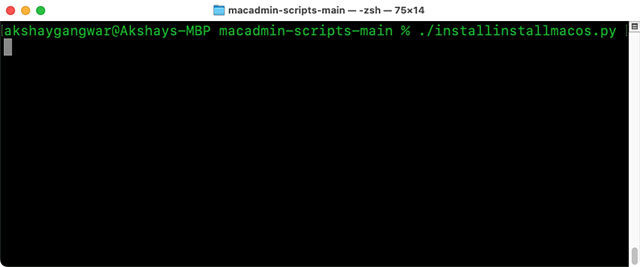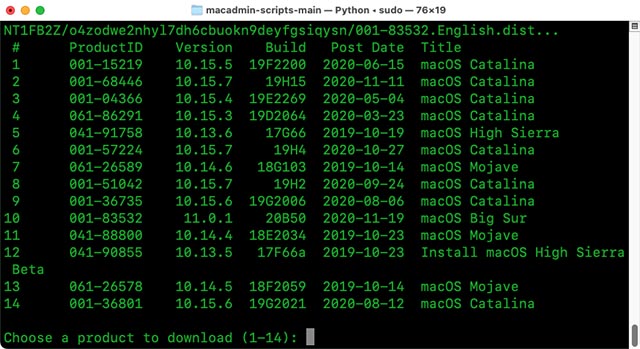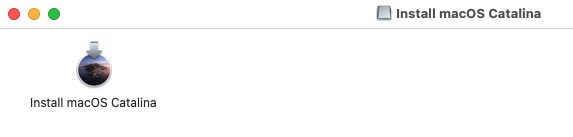Серверы adobe недоступны mac os

После обновления на Mac OS Catalina вылезла целая куча "бонусов" в виде нерабочих приложений, периодичных зависаний и прочих вкуснях. Установка Creative Cloud на Mac OS Catalina 10.15.3 как оказалась возможна, но через танцы с бубном, ведь 32-битные приложения больше не поддерживаются!
Немного предыстории, ошибки программ Adobe на Mac OS Cataline
Так как я работаю WEB-дизайном и обработкой фото — фотошлёп (Photoshop) находится в наборе необходимых для меня программ. После обновления на Каталину я столкнулся со следующими проблемами:
— Не работает сохранение фотографий web (старая версия)
— Не работает ввод шрифтов вообще на версии Photoshop CC 2015, напрочь вылетает
— Не работает Creative Cloud, не обновляется, везде ошибки и внезапное завершение программы.
Я попытался обновить креатив клоуд на каталине, но тут установщик тупо зависал на 21.5% установки. Несколько одинаковых попыток результата не принесли вообще. Спустя несколько минут сёрфа в интернетах я решил попробовать программку Adobe Cleaner и снёс ко всем чертюгам этот нерабочий софт целиком. Конечно хотелось бы, чтобы это было решение всей задачи, но нет, фотошлёп то мне нужен :)
Исправление ошибки? Само решилось!
Далее по новой запускаем Adobe Creative Cloud Installer на Mac OS Catalina и ждём, делаем это долго и упорно, можно даже сварить себе пельмехи или шваркнуть кофеёчку :)) И тут в момент установки мне в подзатыльник прилетает очередная грабля:

Сразу вспоминается тот самый восклицательный звук Windows XP. Но нет, слишком много мы уже сделали — пути назад нет! Нажимаем повторить и вуаля — установлено! Далее Creative Cloud успешно запускается проверяя целую кучу различных библиотэков и на это установка Creative Cloud на Mac OS Catalina 10.15.3 — успешно завершена!
Если у вас возникли проблемы с работой Adobe Zii на последней версии macOS, здесь вы найдете все возможные решения вашей проблемы.
Adobe Zii 2022 на macOS Monterey, похоже, имеет больше проблем с работой, и многие пользователи создают немало проблем с запуском и работой. Фактически, если Adobe Zii не работает в Монтерее, возможно, вам лучше продолжить чтение нашей статьи, чтобы найти решение.
Мы уже опубликовали решение в другом посте на нашем веб-сайте, но здесь вы найдете в одной статье все проблемы в процессе установки Adobe Zii на macOS Monterey с последней версией Zii Patcher 2022. Затем следуйте приведенным ниже решениям, чтобы решить проблему. проблема.
Может быть много причин неисправности Adobe Zii в последней версии macOS, но, к счастью, может показаться, что все проблемы решаются довольно легко и без проблем для пользователя. Ниже вы найдете все возможные решения.

Решение 1. Adobe Zii 2022 не работает на macOS Monterey
при необходимости введите свой пароль пользователя.
- Выполните команду sudo spctl –master-disable (обратите внимание: два дефиса перед словом master. То же, что и sudo spctl –master-disable)
- Запустите команду spctl –status.
- Выполните команду xattr -rd com.apple.quarantine /Applications/AdobeZii20227.0.0.app
- Откройте Adobe Zii 2022 7.0.0 из папки приложений, затем перетащите и примените патч.
Повторно включите привратник.
- Выполните команду: sudo spctl –master-enable (обратите внимание на два дефиса перед словом master, как sudo spctl –master-enable)
- Проверьте текущий статус, набрав команду spctl –status.
Решение 2. Adobe Zii 2022 не работает на macOS Monterey
xattr -cr /Applicazioni/NomeApp.app (AdobeZii20227.0.0.app)
sudo chmod + x «/ Applications / Adobe Zii 2022 7.0.0.app/Contents/MacOS/Adobe Zii 2022 7.0.0» и нажмите Enter, чтобы выполнить команду.
Решение 3. Adobe Zii 2022 не работает на macOS Monterey
Переименуйте Adobe Zii.app в —–> AdobeZii.app без пробелов.
Откройте терминал, вставьте этот sudo chmod -R 777 (ваш каталог), например: /Users/username/Desktop/AdobeZii.app
Теперь щелкните правой кнопкой мыши и запустите Adobe Zii.
Решение 4. Adobe Zii 2022 не работает на macOS Monterey
- Откройте Системные настройки -> Безопасность и конфиденциальность.
- Нажмите на замок и введите пароль администратора.
- Откройте Adobe Zii. В системных настройках появится предупреждение
- Нажмите «Все равно открыть».
Решение 5. Adobe Zii 2022 не работает на macOS Monterey
Как узнать, успешно ли Adobe Zii активирует продукт Adobe
В этой статье собраны возможные ошибки и инструкции для их устранения, при запуске приложений на Мак. Все ошибки актуальны для macOS Catalina.


В меню "Системные настройки" щелкните "Защита и безопасность" и выберите "Основные".

Щелкните значок замка в нижнем левом углу.

Введите пароль, чтобы внести изменения.

Разрешите использование программ, загруженных из: App Store и от подтверждённых разработчиков.
Поздравляем, теперь вы можете запускать программы из Mac App Store и от подтверждённых разработчиков.


В Finder найдите программу, которую хотите открыть.

Удерживая клавишу Control (или Ctrl) ⌃, нажмите на значок программы, затем выберите "Открыть" в контекстном меню.
Данное решение можно применять и к следующей ошибке.


В меню "Системные настройки" щелкните "Защита и безопасность" и выберите "Основные".

Нажмите "Подтвердить вход" чтобы запустить заблокированную программу.
Данное решение можно применять и к предыдущей ошибке.

Если ОС macOS обнаруживает проблему в программе - например, наличие вредоносного содержимого или модификаций, внесенных после проверки, - вы получите уведомление при попытке открыть программу и запрос на перенос ее в корзину.
Как правило, под эту категорию попадают варезы - взломанные приложения. Запуск таких приложений невозможен без обхода функции Карантин, или отключения технологии Gatekeeper, которая обеспечивает запуск только доверенного ПО на компьютере Mac.
К сожалению, несмотря на простоту, инструкция настолько объёмная, что под неё пришлось выделить отдельную статью, которая доступна по этой ссылке >

Если вы запускаете приложение, которое не имеет (или имеет отозванный) сертификат разработчика, система сообщит о неожиданном завершении этого приложения и автоматически отправит отчёт в компанию Apple.
Для запуска потребуется самостоятельно подписать приложение >

Данная ошибка возникает при установке приложений Creative Cloud, для которых используются локальные пакеты установки.
Решение (для Intel) :
Кликните правой кнопкой мыши по файлу Install и выберите в контекстном меню пункт "Показать содержимое пакета".
Следуйте: Contents > MacOS
Запустите исполняемый Unix-файл под названием Install.

После этого откроется терминал и запустится программа установки. Введите пароль администратора чтобы разрешить установку.
Вы можете выполнить установку в режиме пробной версии, использовать серийный номер или подтвердить свою подписку на Creative Cloud.
Но лучше использовать Adobe Zii >
Есть несколько возможных решений этой ошибки. В этой статье я рассмотрю все эти методы, от самых простых до наиболее трудоемких, которые вы можете использовать. Ниже приведены ссылки на каждый метод, чтобы вам было проще найти решение, которое вы хотите попробовать.
Проверьте подключение к сети
Это может показаться довольно очевидным, но иногда вы видите, что вы не подключены к Wi-Fi, когда пытаетесь восстановить свой Mac. Сделать это просто.
Щелкните значок Wi-Fi в правом верхнем углу экрана и убедитесь, что вы подключены к своей сети Wi-Fi.
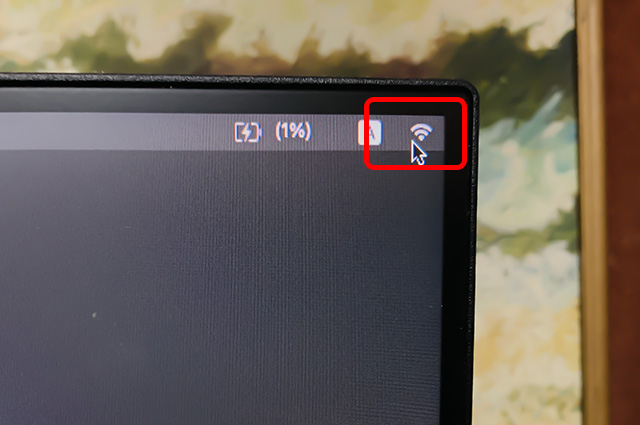
Если да, но ошибка все еще появляется, переходите к следующему шагу.
Исправьте системное время и дату вручную
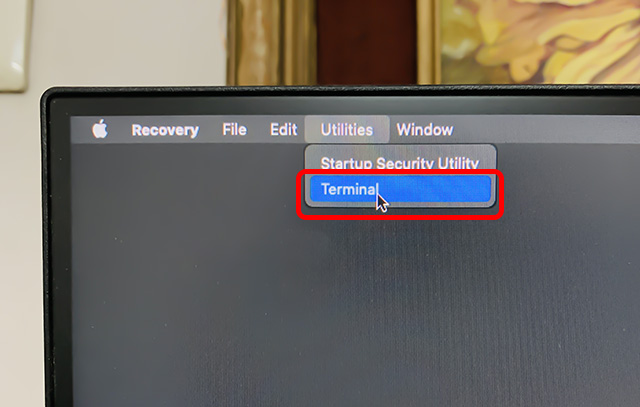
- Введите следующую дату команды
- Если дата и время неверны, просто используйте следующую команду, чтобы установить для них правильную дату валютирования mmddhhssyy
- Например, если бы я хотел установить время и дату на 8 декабря 2020 г., 15:47, команда будет иметь вид date 1208154720
Попробуйте снова установить macOS из рекавери, и все должно работать.
Установите macOS с загрузочного USB
Если ничего не работает, вам нужно будет установить macOS с загрузочного USB-накопителя. Этот процесс требует от вас значительного объема работы, но это не сложно. Все, что вам нужно, это USB-накопитель с объемом памяти не менее 16 ГБ и компьютер Mac, который можно использовать для загрузки той версии macOS, которую вы хотите установить.
У нас есть удобное пошаговое руководство для выполнения новой установки macOS, которое вы можете проверить и выполнить.
Исправьте ошибку «Не удается связаться с сервером восстановления» во время обновления macOS
Иногда появляется ошибка «Не удалось связаться с сервером восстановления», когда вы просто пытаетесь обновить свой Mac до более новой версии macOS. В таких ситуациях вы можете попробовать выполнить следующие действия.
Обновите системное время и синхронизируйте его с серверами Apple
Для компьютеров Mac с программным обеспечением старше macOS Mojave
Если вы не используете macOS Mojave или новее на своем Mac, сделайте следующее.
Примечание. Если команда не работает, попробуйте предоставить себе права суперпользователя с помощью следующей команды.
Для компьютеров Mac под управлением macOS Mojave или новее
Как ни странно, Apple удалила команду ntpdate в macOS Mojave, поэтому упомянутые выше команды вам не подойдут. К счастью, для новых систем Apple есть команда-заменитель.
Вы также можете попробовать установить macOS с помощью команд терминала благодаря встроенной в Apple команде «softwareupdate».
Если вы знаете версию macOS, которую хотите установить, используйте следующую команду:
Например, если вы хотите выполнить обновление до macOS Big Sur, вы можете использовать macOS_version как 11.0.1, как показано ниже.

В противном случае вы также можете просто перейти на последнюю версию macOS, доступную с помощью следующей команды
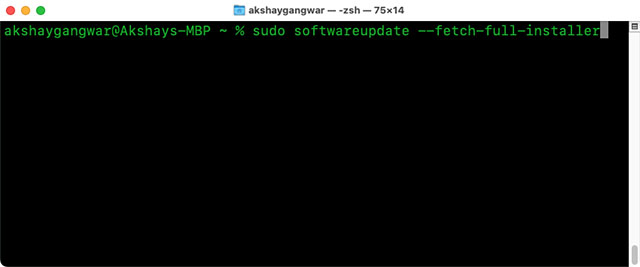
Примечание. Эта команда, хотя и полезна, в данный момент содержит ошибки, и иногда вы получаете такие ошибки, как «обновление недоступно». Более того, это работает только на Catalina и выше.
Установите macOS с помощью скриптов MacAdmin
Если вы застряли при обновлении macOS из-за ошибочной команды, которую Apple официально поддерживает, есть еще один удобный способ использовать терминал и обновить свой Mac.
- Перейдите на GitHub и скачать zip-файл сценариев MacAdmin.
- Распакуйте этот файл в «/ Users / shared /». Это важно, потому что macOS Catalina и более поздние версии иногда не позволяют запускать этот сценарий, если он помещен в такие папки, как Рабочий стол, Документы или Загрузки.
- Если вы не знаете, как попасть в / Users / shared /, просто откройте Finder и нажмите command + shift + G. Теперь введите / Users / shared и нажмите клавишу Return.
- Вставьте сюда загруженный zip-файл и извлеките его.
![]()
![терминал сценариев macadmin]()
![терминал сценариев macadmin]()
- Он скачает для вас список доступных версий macOS. Просто выберите тот, который хотите скачать. Например, я выбираю вариант «8» для macOS Catalina 10.15.7.
![выберите версию macos для загрузки терминала]()
- Скрипт загрузит кучу файлов. Это может занять время, в зависимости от скорости вашей сети. Убедитесь, что ваш Mac не переходит в спящий режим во время выполнения сценария, иначе загрузка установщика может прекратиться.
- После завершения загрузки вы найдете образ установщика в папке macadmin-scripts-main. Просто дважды щелкните по нему, чтобы смонтировать, а затем запустите установщик.
![Установщик macos dmg создан]()
Ошибки во время установки или восстановления могут быть довольно неприятными. Надеюсь, это руководство помогло вам решить проблему с сервером восстановления macOS, и вы снова успешно установили macOS на свой компьютер. В любом случае, если вы застряли на одном шаге или просто хотите разглагольствовать о серверах Apple, не стесняйтесь оставлять комментарии ниже.
Читайте также: