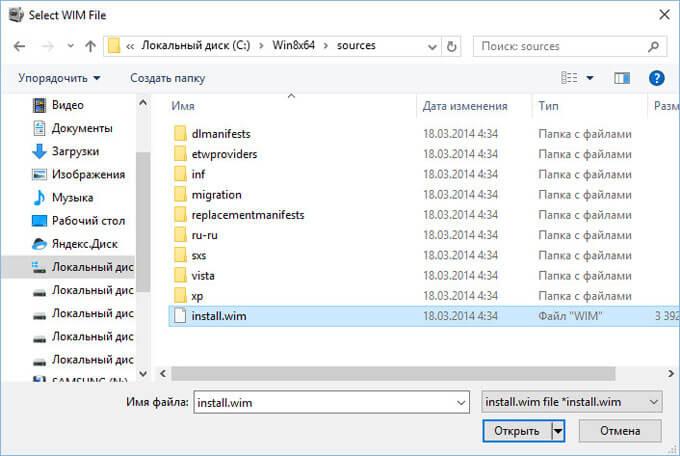Сделать все версии windows 7 в одном образе
Windows 7 AIO (All-in-One) — образ операционной системы, в который включены все редакции Windows 7 на одном диске, выпущенные корпорацией Microsoft. Операционная система Windows 7 выпущена в составе 6 редакций для 32 битных, и 5 редакций для 64 битных систем, которые отличаются функциональными возможностями.
Можно скачать все редакции Windows 7 на свой компьютер, а потом записать нужные версии на загрузочные флешки, или DVD диски. В этом случае, вам понадобится много дисков и флешек. Есть возможность получить все редакции Windows 7, собранные в одном образе.
Объединить все редакции Windows 7 можно с помощью создания Windows 7 AIO «все в одном» образа диска, содержащего все редакции операционной системы. Самый простой способ: разблокировка других редакций в Windows 7 Максимальной. Имея ISO образ Windows 7 Ultimate, пользователь может получить доступ к почти всем редакциям операционной системы соответствующей разрядности (32 bit или 64 bit).
В этой статье мы рассмотрим создание образа диска Windows 7 SP1 AIO. Вы получите Windows 7 x86 x64 AIO, содержащий все редакции Windows 7 на одном диске. Для установки любой версии операционной системы вам понадобиться лишь одна загрузочная флешка или один DVD диск.
Разблокировка редакций в Windows 7
Самый простой способ разблокировки редакций в Windows 7, удаление файла «ei.cfg», который блокирует образ для данной редакции. Для этого необходимо удалить или модифицировать файл «ei.cfg», который находится в папке «sources», ISO образа операционной системы Windows 7. После удаления файла «ei.cfg», образ операционной системы будет разблокирован.
Это можно сделать с помощью программы для работы с ISO образами, например UltraISO (на официальном русскоязычном сайте есть бесплатная версия). Удалите файл «ei.cfg» из образа системы, а затем сохраните ISO образ диска с новым именем.
Далее запишите ISO образ на DVD диск, или создайте загрузочную флешку. После этого, при установке Windows 7 на компьютер, в окне «Установка Windows» появится возможность выбора редакции операционной системы соответствующей разрядности:
- Windows 7 Начальная (Windows 7 Basic);
- Windows 7 Домашняя базовая (Windows 7 Home Basic);
- Windows 7 Домашняя расширенная (Windows 7 Home Premium);
- Windows 7 Профессиональная (Windows 7 Professional);
- Windows 7 Максимальная (Windows 7 Ultimate).
В этом списке отсутствует Windows 7 Корпоративная (Windows 7 Enterprise), потому что эта редакция системы имеет другой образ диска.
После загрузки с флешки или оптического диска, во время установки Windows 7, вы увидите окно для выбора редакции операционной системы, для установки на компьютер.

Но это не совсем то, что нам нужно. В образ диска следует добавить Windows 7 Enterprise, а также объединить в одном диске все версии Windows 7 x86 и Windows 7 x64.
Подготовка для создания Windows 7 AIO SP1 x86 x64
Образ, вмещающий все редакции Windows 7, создавался на основе оригинальных образов Microsoft Windows 7 with SP1 Updated 12.05.2011 от Microsoft MSDN [Russian]. Это последние официальные образы Windows 7 от корпорации .
Создать Windows 7 AIO можно несколькими способами. В этой статье познакомитесь с самым простым способом, с помощью программы Win Toolkit.
Создание образа системы Windows 7 «Все в одном», происходит по следующему алгоритму: сначала извлекается содержимое образов Windows 7 Ultimate и Windows 7 Enterprise (по отдельности x86 и x64), а затем эти образы Windows 7 соединяются в один образ AIO (All-in-One), состоящий из всех редакций операционной системы.
В итоге, у вас будет один образ диска, состоящий из всех редакций Windows 7, который вы можете записать на DVD диск, или создать загрузочную флешку с Windows 7 AIO.
Для создания Windows 7 AIO SP1 x86 x64 использовались оригинальные образы диска: Windows 7 Максимальная x86, Windows 7 Максимальная x64, Windows 7 Корпоративная x86, Windows 7 Корпоративная x64.
На Локальном диске «C:» я создал папки с понятными названиями, которые соответствуют определенной версии операционной системы. Важно, чтобы в пути к папкам не было кириллицы, поэтому лучше использовать локальный диск.
В эти папки, при помощи архиватора, например, WinRAR или 7-Zip, извлеките содержимое образов (Максимальной и Корпоративной), соответствующей разрядности.

Для дальнейшей работы понадобится бесплатная программа Win Toolkit.
После загрузки на компьютер, распакуйте архив с программой, а затем запустите программу Win Toolkit (программа не требует установки).
Создание Windows 7 SP1 x86 x64 AIO
В окне программы Win Toolkit откройте вкладку «Intermediate», а потом нажмите на кнопку «All-in-One Disk Creator».

В следующем окне нажмите на кнопку «Browse».

Откройте папку «Windows 7 x86», затем войдите в папку «sources», выделите файл «install.wim», нажмите на кнопку «Открыть».

В окне программы вы увидите образы, входящие в состав Windows 7 x86. Далее нажмите на кнопку «Browse».

Войдите в папку «»Windows 7 x86 Enterprise», откройте папку «sources», выделите файл «install.wim», нажмите на кнопку «Открыть».

В окне программы вы увидите все редакции операционной системы Windows 7 x86.

Далее проделайте эти действия для редакций Windows x64. После этого, в окне программы Win Toolkit вы увидите все редакции Windows 7 x86/x84.

Далее активируйте пункты «Unlock All Editions» и «x64 Recovery Mode», а затем нажмите на кнопку «Create».

Происходит процесс создания AIO. После завершения, нажмите на кнопку «Make ISO» (Сделать ISO).

В следующем окне нажмите на кнопку «Browse».

Дайте имя ISO образу, выберите место для сохранения, а затем нажмите на кнопку «Сохранить». Я назвал образ «Windows 7 SP1 AIO».

Далее в окне программы Win Toolkit нажмите на кнопку «Create ISO».

Происходит процесс создания ISO образа системы.


Закройте окно программы Win Toolkit. Удалите с компьютера папки с извлеченными файлами из редакций Windows 7 (они больше не нужны).
После завершения создания образа системы, у вас будет ISO образ Windows 7 AIO SP1 x86/x64, вмещающий все редакции Windows 7 SP1 на одном диске. Операционную систему Windows 7 x86 x64 в одном образе можно записать на DVD диск, или создать загрузочную флешку.
Загрузитесь со съемного носителя, или привода DVD, в окне «Установка Windows» (третье окно, после окон выбора языка и начала установки) можно выбрать нужную редакцию операционной системы, соответствующей разрядности (32 битную или 64 битную), которую следует установить на компьютер.

Запишите этот ISO образ Windows 7 AIO SP1 на флешку или DVD диск. Имейте в виду, что после установки на компьютер, систему необходимо активировать лицензионным ключом.
Выводы статьи
Из оригинальных образов операционной системы Windows 7 можно создать универсальный образ диска Windows 7 AIO (Все в одном), содержащий все редакции Windows 7 на одном диске. С помощью одной загрузочной флешки, или DVD диска с Windows 7 AIO SP1 x86 x64, вы можете установить любую редакцию операционной системы Windows 7 на любой компьютер.
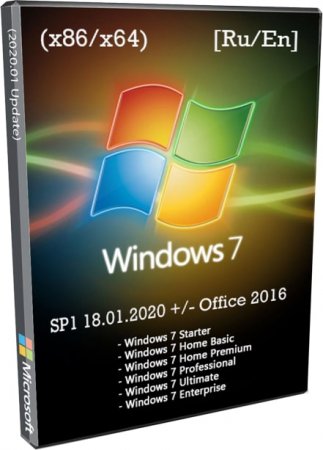
Тем кому нужны для установки на ноутбук или компьютер, все редакции виндовс 7 на русском, со всеми финальными обновлениями + офис, и еще чтоб семёрка win7 устанавливалась активированной, предлагается msdn скачать Windows 7 все версии 2020 в одном ISO образе 4.35Gb торрент для записи на загрузочную флешку 8Gb.
Знаменитый сборщик SmokieBlahBlah выпустил очередной обновленный релиз Windows 7. Как обычно, взяв за основу образы Ultimate и Enterprise, он прокачал апдейтами каждую редакцию в них, затем интегрировал все нужное и объединил все версии в единый установочный образ. Системы SMBB, как известно, не являются урезанные сборками, выполняются технически грамотно, поэтому подходят для серьезного использования. Windows 7 от SMBB – очень классная и универсальная система, в ней реализованы все лучшие технологии сборок, накопленные в результате упорного многолетнего труда ее создателя. Не сравнивайте такую ОС с системами от любителей, потому что она по качеству лидирует среди сборок от профессионалов. Более лучшей прокаченной 7-ки в 2020 году не существует в Рунете. Эта система является эталоном для любой другой сборки Windows 7. Скачав ее, можете при помощи добавленной в раздаче утилиты записать систему, после чего используйте чистый метод установки. Все обновления, дополнения и требуемые для установки драйвера встроены. Windows и Office будут активированы автоматически. Все нужное предусмотрено, система работает идеально.
Состав сборки
1) Стартовая Windows 7 Starter 32-bit. Предельно урезанная компанией Microsoft редакция, лишена многих полезных возможностей, но зато самая экономичная.
2) Домашняя базовая x86 Windows 7 Home Basic 32-bit. Отлично сгодится для вашего домашнего ПК, если памяти на нем мало (до 4 ГБ). Не спешите выбрасывать старый комп.
3) Домашняя базовая x64 Windows 7 Home Basic 64-bit. Весьма популярная домашняя версия без мультимедийных излишеств и продвинутых средств администрирования.
4) Домашняя расширенная x86 Windows 7 Home Premium 32-bit. В данной улучшенной домашней «семерке» уже присутствует удобный Медиа-центр вместе с Internet TV.
5) Домашняя расширенная x64 Windows 7 Home Premium 64-bit. Без проблем установится на достаточно новые и мощные ПК, чтоб удобно было ими пользоваться дома.
6) Профессиональная x86 Windows 7 Professional 32-bit (+ VL версия). Хотя и презентована как «профессиональная», но по функционалу похуже Максимальной.
7) Профессиональная x64 Windows 7 Professional 64-bit (+ VL версия). Достаточно популярная редакция, с которой часто делают урезанные сборки.
8) Максимальная x86 Windows 7 Ultimate 32-bit. Лучшее решение для слабого ноутбука. Наиболее всеобъемлющая и лучшая редакция. Собственно говоря, все другие версии – просто в ее составе.
9) Максимальная x64 Windows 7 Ultimate 64-bit. Игровая версия для старого компьютера. Топовая максимальная редакция. Она самая востребованная, выбирайте ее, если есть сомнения.
10) Корпоративная x86 Windows 7 Enterprise 32-bit. Тоже полноценная редакция по системному функционалу, нет лишь некоторых развлечений, которые есть в Ultimate.
11) Корпоративная x64 Windows 7 Enterprise x64 64-bit. Очень солидная версия, без чрезмерных излишеств Максимальной. Часто выбирается серьезными пользователями.
+ Office 2016 для любой выбранной редакции (по желанию). Состав его компонентов не регулируется юзером, Office устанавливается в полном объеме.
Скриншоты Windows 7 все редакции 2020 в одном образе by SmokieBlahBlah






Все выигрышные преимущества лучшей сборки 7-ки
• Наличие USB 3.0/3.1 драйверов по максимуму. Меньше всего хлопот с установкой «семерки» от SMBB, эта система прекрасно распознает новое оборудование.
• Интегрированные NVMe драйвера. Стандартная 7-ка изначально вообще не поддерживает такие SSD-накопители, но сборка прекрасно их увидит и не выдаст ошибку.
• Апдейты по январь 2020. Естественно, шпионящих и ненужных апдейтов в составе встроенных обновлений нет.
• Поддержка современных процессоров. Интегрированный патч wufuc легко позволяет решить проблему с «неподдерживаемым оборудованием».
• Встроенные дополнения. В эту Windows установлены и NET Framework 3.5/4.8, и DirectX 9, и все те библиотеки Visual C++, которые только могут пригодиться.
• Отсутствие всяких урезок. Как известно, Windows 7 не надо вообще обрезать, в ней хлама минимум, в отличие от 10-ки. У вас будет полноценная система.
• Встроенный Office. Для любой из редакций интегрирована самая практичная версия Office 2016, вам остается только согласиться или нет на его присутствие в системе.
• Возможность изначального добавления твиков в систему. Причем, сами эти твики вы можете без труда отредактировать прямо на записанной флешке.
• Наличие предельно простой в применении утилиты для записи в раздаче. Запустив ее, даете согласие, затем сразу жмете «Записать». «Форматировать» нажимать не нужно.
• Возможность добавления на флешку драйверов SDI Snappy для автоустановки. Разместите эту папку с драйверами в корневом каталоге флешки/диска, дав ей имя ”Drivers”.
• Дополнительные возможности и твики. Например, можно разрешить установку неподписанных тем, чтоб придавать интерфейсу любой предпочтительный вид.
• Улучшенный загрузчик с расширенными возможностями восстановления. В нем будут не только стандартные средства восстановления, но и другой полезный софт.
• Автоматическая активация. Проверено: активируется все легко само по себе, вмешательство пользователя не требуется. Windows будет изначально активированной.
Полезные рекомендации пользователю
• Эта сборка лучшая по всем параметрам. Смело ее выбирайте, а не оригинальный образ, с которым намучаетесь, обновляя его и добавляя драйвера самостоятельно.
• Выключайте антивирусы, пока будете записывать образ сборки на флешку. Иначе антивирусы могут автоматически удалить активатор и полезные скрипты в сборке.
• Лучшие редакции: Корпоративная и Максимальная. В них одинаково полный функционал, но в Корпоративной 7-ке полностью отсутствуют дополнительные игры.
• Если ОЗУ менее 4 ГБ, лучше выбирайте 32-разрядную редакцию, чтобы система более экономно расходовала ресурсы памяти.
• Если установлен SSD, очень полезно отключить те функции, которые Microsoft определила для обслуживания HDD, включая дефрагментацию.
• Все важные дополнения у вас будут установлены изначально, функциональные возможности будут максимальные. Все необходимое (в том числе, для игр) уже встроено.
Дополнительная информация
Перед вами – топовая сборка. Если с текущей установленной системой у вас проблемы, а вы хотите поставить новую «семерку», но не знаете, какую выбрать, - выбирайте эту. SmokieBlahBlah уже далеко не первый год выпускает самые качественные сборки «семерки», которые чаще всего выбирают продвинутые пользователи и профессиональные системные администраторы. А в текущем 2020 году SmokieBlahBlah уже настолько усовершенствовал свои навыки в создании сборок, что они получаются абсолютно безупречными.
Ну а самое главное, что имея в наличии предложенный образ, вы можете и дальше долгие годы пользоваться своей привычной 7-кой, и нет нужды ставить 10-ку. Windows 7 – совершенная и безупречная система, которую Microsoft всеми силами пыталась искусственно состарить, используя даже грязные методы в виде нежелательных апдейтов. Но в этом образе они отсутствуют, слежки за юзером тоже нет, при этом сама Windows – полностью обновлена в плане безопасности, готова верой и правдой служить пользователю. В ISO образах допускается установщик браузера на рабочий стол и некоторые пользовательские изменения по умолчнию для браузера Chrome, каждый может без проблем изменить настройки браузера на свои предпочтительные. Все авторские сборки перед публикацией на сайте, проходят проверку на вирусы. ISO образ открывается через dism, и всё содержимое сканируется антивирусом на вредоносные файлы.

Здравствуйте. Сегодня я расскажу как можно создать единый установочный носитель с множеством разных версий Windows не прибегая к использованию стороннего ПО. Таким образом вы будете полностью понимать какие манипуляции мы выполняем.
Также я сделаю упор на то, чтобы как можно меньше энтропии привносить в этот мир изменять структуру оригинальных установочных дистрибутивов.
Кому интересно — прошу под кат.
Без хакинга эти имена не поменять. Для чего это может понадобиться? Да для того, чтобы иметь несколько дистрибутивов Windows на одной флешке! Ведь кто-то не переваривает Win8, ему Win7 ставь, а кто-то хочет систему поновее и пошустрее.
Раньше я особо не заморачивался и просто скопировал эти файлы и папки с одного установочного ISO-шника (скажем, Win 8.1 x64). Переименовал [sources] в [sources_w8x64] . Потом покопировал с остальных ISO-шников только [sources] , попутно переименовывая их. И всё. Больше никаких телодвижений кроме записи загрузочного сектора и активации раздела флешки я не делал. В результате у меня была приблизительно такая структура файлов на флешке:
Когда надо было установить какую-то из систем, я просто переименовывал соответствующие папки так, чтобы файлы требуемой Windows были в папке [sources] .
Эти обстоятельства послужили тригером к решению:
Конечно, в этом можно найти определённую логику: такой подход позволяет не распаковывать ISO-шки, а положить их в отдельную папку на флешке… Но надо поддерживать кучу других файлов…
Короче, это не наш путь.
Мы не будем играться с монтированием ISO, а просто разместим файлы для загрузки на установочном носителе. Но не просто перенесём эти файлы с установочных ISO (как было до этого), а немного переделаем их структуру так, чтобы можно было просто выбирать версию Windows для установки, не делая больше никаких рутинных действий (см. предысторию).
- один файл огромного размера
- нельзя использовать FAT32 , а следовательно и UEFI
- невозможно впоследствии использовать флешку меньшего объёма пропустив копирование ненужных дистрибутивов
![One more thing]()
Делать мы всё будем руками и, как было обещано, без стороннего ПО. А то есть куча разных прог для создания супер мега крутых мультизагрузочных дисков, но толком не ясно что они делают и как. А у нас план — без стороннего софта и с минимальным вмешательством!
Подготовка флешки
Определитесь с файловой системой
Выбор-то и не большой:
Вот и получается:
обязательно нужен UEFI — FAT32, не обязательно или не нужен вовсе — NTFS.Отформатируйте флешку в выбранную вами ФС.
Примечание: если ваша флешка уже имеет нужную ФС, то форматировать её необязательно. Но я бы всё-таки отформатировал ;)Сделайте раздел активным
Это нужно для того, чтобы компьютер мог загрузиться с него (ну, или хотя бы попытаться. ).
Тут есть различие между USB-HDD и флешками .Для USB-HDD это можно сделать так:
Откройте оснастку Управление дисками (diskmgmt.msc). Щёлкните правой кнопкой мыши по нужному разделу своего USB-HDD и выберите "Сделать раздел активным". Если этот пункт контекстного меню неактивен — значит раздел уже активен.Для флешки этот вариант не пройдёт. Тут пункт контекстного меню "Сделать раздел активным" будет всегда неактивен. Поэтому нужно использовать универсальный способ:
Откройте Командную строку (cmd.exe). Выполните такие команды:![Пример активации раздела с помощью DiskPart]()
Теперь ваша флешка является загрузочной. Но она пока пуста. Самое время наполнить её смыслом .
Наполнение дистрибутивами
Файлы диспетчера загрузки Windows
Нам нужен набор файлов менеджера загрузки. Это:
Я скопировал эти файлы из самого свежего дистрибутива — Windows 10 x64 (Threshold 2).
Дистрибутивы
Файлы дистрибутива находятся в [sources] . Значит надо создать структуру папок, содержащую [sources] из разных версий Windows под разными именами. Эту структуру можно делать как захочется. Но важно потом соблюдать соответствие путей. Я сделал так:
Теперь в каждую из этих папок надо скопировать содержимое [sources] из соответствующих ISO-шников. До сих пор на флешке было занято лишь несколько десятков МиБ . А теперь — несколько ГиБ .
Настройка
Мы хотим, чтобы можно было выбирать любую из этих систем просто из меню. Без переименовывая папок и т.п. рутины. Значит, надо добавить пункт меню для каждой из Windows.
Помните, раньше мы копировали файлы диспетчера загрузки? Теперь нужно отредактировать файлы данных конфигурации загрузки. Это:
Редактируем BCD
Сначала включим отображение меню. И уберём таймаут, чтобы оно отображалось столь угодно долго до совершения выбора пользователем (мы ведь не просто загружаемся, а систему устанавливаем! Выбор должен быть осознанным ◕‿◕).
Чтобы сделать это выполните команды:где <буква_диска> здесь и далее — ваша флешка.
Дальше будем добавлять пункты установки для каждой из систем. Сначала выполним команду
bcdedit /store <буква_диска>:\boot\bcd /enum
чтобы узнать значение device и osdevice пункта по-умолчанию. Они будут приблизительно такими:Параметр device определяет устройство, на котором лежит \windows\system32\boot\winload.exe (это значение указано в параметре path ).
Параметр osdevice определяет устройство, на котором лежит \windows (это значение указано в параметре systemroot ).В нашем случае значения device и osdevice состоят из пути к WIM-образу системы (в данном случае WinPE), который загружается в оперативную память (ramdisk). После запятой указан GUID записи, которая определяет параметры устройства, с которого будет загружаться WinPE (в нашем случае — ramdisk). На неё можно взглянуть подробнее:
Ничего особенного. Будем использовать эти же параметры устройства для других пунктов загрузки.
boot.sdi — Это по-сути образ пустого NTFS-тома. А в этот том уже монтируется образ из boot.wim .
Поскольку пункт по-умолчанию уже полностью настроен (кроме значений device и osdevice ), то мы просто будем его копировать и изменять.
Добавление пунктов
bcdedit /store <буква_диска>:\boot\bcd /set > osdevice ramdisk=[boot]\<путь к дистрибутиву>\boot.wim,>
Здесь приведено несколько примеров создания новых пунктов загрузки на основе пункта по-умолчанию.
Не копируйте тупо команды отсюда! У вас будут другие GUID-ы. Эти примеры только чтобы понять что к чему.Завершение редактирования BCD
После того, как все пункты добавлены удаляем пункт по-умолчанию:
bcdedit /store <буква_диска>:\boot\bcd /deleteРедактируем BCD для UEFI
Если вам нужна загрузка по UEFI, то вам нужно также отредактировать другое хранилище конфигурации загрузки (то, которым руководствуется BootMgFw.efi ).
Тут всё точно так же как и там, за исключением пути к файлу BCD .
Т.е. вместо
bcdedit /store <буква_диска>:\boot\bcd
следует использовать
bcdedit /store <буква_диска>:\efi\microsoft\boot\bcd .![Нельзя просто так взять]()
Примечание. Вы не можете просто так взять и скопировать \boot\bcd в \efi\microsoft\boot\bcd ! Они должны различаться как минимум параметрами path во всех пунктах, включая .
\windows\system32\boot\winload.exe vs \windows\system32\boot\winload.efi
\boot\memtest.exe vs \efi\microsoft\boot\memtest.efiUpdate
Посредством UEFI могут загружаться все 64-битные версии Windows NT 6.0+, а из 32-битных — только Windows 8+.
Кроме того, в пунктах установки ОС, предшествующих Windows 8, не должно быть параметра IsolatedContext со значением Yes. Иначе, у вас просто не запустится среда предустановки этой системы (т.е. вы не сможете установить, например, Windows 7 x64 в режиме UEFI).Windows PE
Итак, у нас при загрузке с флешки уже есть рабочее меню, где мы можем выбирать нужную версию Windows. Загрузитесь и убедитесь, что при выборе определённого пункта меню загружается соответствующая Windows PE.
Проблема
Мы ещё не всё сделали. Ведь, если попытаться установить какую-то из систем, то получим неприятный сюрприз:
![No Sources Error]()
Варианты решения
Вы уже можете установить Windows из своей флешки, вручную правильно запустив программу установки. Есть несколько вариантов.
Решение
Это всё хорошо, но мы же не хотим вручную запускать установку, правда? Хотим чтобы оно само. Значит надо сделать так, чтобы оно само запускало установку откуда надо.
Варианты автоматизации
Рассмотрим запуск Windows PE, чтобы понять, как с минимальным вмешательством заставить её выполнять то, что нам нужно.
В параметре реестра HKLM\SYSTEM\Setup\CmdLine указано первое приложение, которое выполняется после запуска WinPE. Это winpeshl.exe . Оно делает всякие полезные вещи, как то:- Включает фоновую картинку (запуск WallpaperHost.exe )
- Проверяет, есть ли рядом файл winpeshl.ini . Если есть — выполняет из него команды.
- Инициализирует PNP
- Если файла winpeshl.ini не было — пытается запустить одно из приложений (в порядке приоритета):
- X:\$Windows.
Нам нужно выполнить свой сценарий, который найдёт на флешке нужный файл и запустит его. Как видите, у нас не один вариант:
- добавить файл сценария и winpeshl.ini с командой на запуск cmd.exe для выполнения нашего сценария
- удалить/переименовать X:\setup.exe и отредактировать startnet.cmd
Я продемонстрирую вариант только с добавлением файлов (минимальное вмешательство, да).
Модифицируем boot.wim
На примере дистрибутива Windows 10 x64.
Итак, нам нужно редактировать содержимое тома X: , которое монтируется из boot.wim . Сначала узнаем индекс образа для монтирования:Нам нужен не чистый Windows PE, а установочный — Windows Setup. Т.е. индекс — 2.
Ещё нам нужно создать папку, куда будем монтировать образ. Я создал C:\mnt .Теперь, как и запланировали, копируем в C:\mnt\Windows\System32\ файлы winpeshl.ini и свой файл сценария (я назвал его runsetup.cmd ).
А за тем, чтобы файлы winpeshl.ini и runsetup.cmd были универсальны для всех дистрибутивов Windows NT 6.0+. Т.е. их не нужно отдельно модифицировать под установку Win7, Win8 и т.п. Путь к папке дистрибутива определяется автоматически.
![image]()
Также добавлен простой способ запуска Восстановления системы, т.к. из-за прямого запуска \sources\setup.exe вместо X:\setup.exe мы теряем страницу:
Разница только в том, что в нашем случае мы язык выбираем уже после запуска установки Windows или Восстановления системы. В оригинальных ISO образах X:\setup.exe сообщает языковые настройки запускаемым через него приложениям.
Внимание! В предоставленном мной runsetup.cmd путь к программе установки определяется по шаблону <буква_флешки>:\\<путь_и_префикс_к_папкам_дистрибутивов>_<версия>_<архитектура>\setup.exe
(строка %RamdiskSourceDrive%\%WinDistAfx%_%WinVerAfx%_%WinArchAfx%\setup.exe ). Т.е. в моём случае сценарий будет формировать пути (в зависимости от того, из какого дистрибутива был запущен) наподобие:- D:\WinDists\Win_7_ia32\setup.exe
- D:\WinDists\Win_10_x64\setup.exe
Если вы создавали на флешке другую структуру папок и их названий — сделайте соответствующие изменения.
Осталось отмонтировать образ с сохранением изменений:
Готово! Теперь нужно повторить эти действия для остальных boot.wim . После этого у вас на флешке будут все желаемые дистрибутивы, которые вы сможете просто выбирать из меню и продолжать установку как будто на флешке только одна версия Windows!
Чего бы улучшить?
Тут ещё несколько советов по улучшению вашей установочной флешки.
Пропуск ввода ключа продукта и выбор любой редакции Windows
Для этого нужно поместить файлик ei.cfg рядом с программой установки
Помещать нужно в папку откуда запускается setup.exe . Постольку у нас он запускается с флешки, а не с ramdisk-а ( boot.wim ), то и кладём ei.cfg в папки дистрибутивов на флешке. (+1 преимущество от запуска установки прямо с флешки, вместо запуска с ramdisk-а с параметром /installFrom ).
Запуск приложения реального режима из меню Диспетчера загрузки Windows
Таким образом можно сделать возможность циклического перехода из одного меню в другое без перезагрузки компьютера. И уже не важно какой из загрузчиков был запущен первым: BOOTMGR или GRLDR .
Прогрессбар при загрузке boot.wim на ramdisk
В новейших BootMgr сделали загрузку образа boot.wim на ramdisk без анимации. Т.е. просто выводится статический логотип Windows и всё, ждите. Можно вернуть прогрессбар, как было раньше. Он хоть будет давать информацию о степени загрузки WinPE в оперативную память.
Подробный вывод загружаемых файлов
Это в дополнение к предыдущему украшательству. Работает по Windows 7 включительно. В Windows 8+ майки это выпилили почему-то (не даёт эффекта).
Применив предыдущие два украшательства прикольнее всего грузится Windows 7. Но это всё — баловство.
![Как объединить все iso образы Windows 7/8.1 в один?]()
Windows 8.1 AIO (All-in-One) — образ операционной системы Windows 8.1, включающий все редакции, выпущенные корпорацией Microsoft, с обоими разрядностями (32 bit или 64 bit). После создания образа «все в одном», у вас будет один образ операционной системы Windows 8.1, а не несколько образов с разными редакциями. Образ системы All-in-One (все в одном) включает 6 или 8 редакций Windows 8.1, в зависимости от того, будут ли добавлены в сборку редакции Single Language (для одного языка).
Оригинальные образы Windows 8.1 можно скачать с официального сайта. Если ноутбук поставляется с лицензией Windows 8.1, то полученый образ автоматически будет подхватывать её при установке без ввода ключа.
В одном случае, в Windows 8.1 AIO входят следующие редакции (6 редакций):
Windows 8.1 x64;
Windows 8.1 Pro x64;
Windows 8.1 Enterprise x64;
Windows 8.1 x86;
Windows 8.1 Pro x86;
Windows 8.1 Enterprise x86.
В другом случае, образ Windows 8.1 AIO состоит из 8 редакций:Windows 8.1 x64;
Windows 8.1 Pro x64;
Windows 8.1 Enterprise x64;
Windows 8.1 Single Language x64;
Windows 8.1 x86;
Windows 8.1 Pro x86;
Windows 8.1 Enterprise x86;
Windows 8.1 Single Language x86;Создать образ, объединяющий все редакции Windows 8.1, нам поможет программа WinAIO Maker Professional.
Процесс создания образа операционной системы Windows 8.1 AIO, ничем не отличается от создания Windows 8 AIO.
Подготовка к созданию Windows 8.1 AIO
Для создания образа Windows 8.1 AIO (все в одном), я использую оригинальные русские образы операционной системы Windows 8.1 with Update (ноябрь 2014 года): Windows 8.1 x64, Windows 8.1 Enterprise x64, Windows 8.1 Single Language x64, Windows 8.1 x86, Windows 8.1 Enterprise x86, Windows 8.1 Single Language x86. Всего будет использовано 6 разных образов.
В этот образ добавлены редакции Single Language, часто используемые на ноутбуках, которые по желанию можно не включать в данный образ системы. Каждый образ Windows 8.1, 32 битной и 64 битной разрядности, содержит в себе два отдельных образа: Windows 8.1 (Core) и Windows 8.1 Pro.
Создайте 6 папок на диске «С» с именами, которые соответствуют определенной редакции и разрядности операционной системы Windows 8. На диске «С» своего компьютера я создал папки: «Win8x64», «Win8x64Enterprise», «Win8x64SL», «Win8x86», «Win8x86Enterprise», «Win8x86SL».
![1]()
Далее с помощью архиватора WinRAR или 7-Zip извлеките файлы из образов Windows 8.1 в соответствующие папки.
Теперь нужно будет разблокировать образ Windows 8.1 для получения доступа к обоим изданиям: Windows 8.1 и Windows 8.1 Pro. Для этого понадобится файл «ei.cfg» с содержимым:
Создайте с помощью Блокнота файл с именем «ei» и расширением «cfg». Скопируйте файл «ei.cfg» в папки «Win8x64» и «Win8x86»: в каждой из этих папок откройте папку «sources», и поместите туда файл «ei.cfg».
Не удаляйте файл ei.cfg», он нам еще понадобится.
В большинстве случаев можно обойтись и без манипуляций с ei.cfg файлом. Программа сама найдёт все сборки виндовс в iso файле.
Создание Windows 8.1 x86 x64 AIO
Для создания образа Windows 8.1 All-in-One, нам понадобится бесплатная программа WinAIO Maker Professional. Скачайте программу с нашего сайта, приложение не требует установки на компьютер.
Запустите программу из папки. В окне программы WinAIO Maker Professional нажмите на кнопку «Select WIMs».
![2]()
В окне Проводника откройте папку «Win8x64», войдите в папку «sources», откройте файл «install.wim».
![3]()
В окне программы вы увидите, что были добавлены редакции Windows 8.1 Pro и Windows 8.1 64 битной разрядности.
![4]()
Далее, по очереди добавьте в программу файлы «install.wim» из папок «Winx8x64Enterprise», «Win8x64SL», «Win8x86», «Win8x86Enterprise», «Win8x86SL».
После этого, нажмите на кнопку «Save all chages» для сохранения изменений.
![5]()
![6]()
В окне программы WinAIO Maker Professional находятся все добавленные редакции Windows 8.1. Далее нажмите на кнопку «Save all into ISO» для сохранения изданий операционной системы в едином образе.
![7]()
В открывшемся окне дайте метку образу (Win8AIO), выберите место сохранения, присвойте имя образу. Я выбрал для сохранения диск «С», имя образа «Windows 8.1 AIO».
Для запуска создания образа диска Windows 8, нажмите на кнопку «Make ISO».
![8]()
![9]()
Папки на диске «С», в которые извлекались образы Windows, можно удалить, они больше не нужны.
Далее, в созданный образ Windows 8.1 необходимо добавить файл «ei.cfg» для того, чтобы убрать окно для ввода ключа, которое открывается в самом начале установки операционной системы (оно не дает перейти к окну выбора устанавливаемой системы). В принципе данная операция уже является не обязательной, ведь если вы используете для установки компьютер продающийся с лицензией Windows 8.1 то окно с вводом ключа даже не отобразится. В ином случае можно просто ввести ключ продукта.
Для работы с образом системы понадобится программа UltraISO, или другое подобное приложение.
Запустите программу UltraISO, войдите в меню «Файл», выберите пункт «Открыть…». Добавьте в программу образ Windows 8 AIO, а затем в добавленном образе откройте папку «sources».
В нижней области программы UltraISO откройте папку на своем компьютере, в которой находится ранее созданный файл «ei.cfg». Перетащите файл «ei.cfg» в папку «sources».
![10]()
Снова войдите в меню «Файл», выберите пункт «Сохранить как…». Дайте имя образу системы, запустите процесс сохранения.
Образ Windows 8.1 x86/x64 AIO (все в одном) готов для записи на загрузочную флешку. Для записи образа на флешку, я рекомендую использовать бесплатную программу Rufus. Файловую систему при создании флешки скорее всего придётся выбрать NTFS.
Можно, конечно это было бы сделать и с помощью UltraISO, но если вы объединили все образы, скорее всего у вас файл install.wim станет больше 4гб что не даст вам его записать на флешку с FAT32.
Для создания загрузочной флешки понадобится USB флеш накопитель размером в 16 ГБ. Если в состав образа не включались редакции Single Language (для одного языка), то подойдет флешка размером в 8 ГБ.
Загрузитесь с загрузочной флешки. После запуска установки Windows (в третьем окне), вы увидите окно для выбора редакций операционной системы Windows 8.1 AIO x86/x64.
![11]()
После завершения установки, ОС Windows необходимо зарегистрировать лицензионным ключом.
Читайте также: