Сделать слайд шоу ubuntu
Для наиболее популярной в настоящее время операционной системе Windows от компании Microsoft существует великое множество программ, предназначенных для создания электронных презентаций и слайд шоу. Но что же делать с постоянно набирающими популярность системами, основой которых является ядро Linux?
Наиболее популярной программой является Imagination.
Ее отличительной чертой является предельно простой, но в то же время понятный любому обывателю интерфейс, вкупе с высокой функциональностью и производительностью. Возможности данной программы представлены такими функциями, как добавление надписей в слайды, внедрение музыкального сопровождения и возможность анимированного поворота фотографий. Программа способная сохранять готовые проекты в форматах ogv, 3gp и DVD. Установка производится либо через терминал, либо с помощью графического интерфейса репозитория.
Таким же качеством, но большим функционалом, может похвастаться Videoporama.
В настоящее время работы над ней остановлены, соответственно обновлений можно не ждать. Она обладает большим, чем Imagination функционалом. В слайд шоу можно использовать не только изображения, но и видео ролики различных форматов. Также в проект можно добавлять музыкальные дорожки и текстовые поля. Также имеется большой ассортимент анимированных переходов между сайтами с применением их как в индивидуальном порядке, так и ко всему проекту сразу. Установка программных пакетов производится аналогичным способом, что и у предыдущего конкурента. Интерфейс программы несколько запутанный, но разобраться в нем не составит особого труда.
Наибольшими возможностями и функционалом обладает программа ffDiaporama.
Все функции реализованы в намного более высоком качестве, чем у предыдущих программ. С учетом наличия больших возможностей интерфейс программы получился достаточно сложным. Для его полноценного освоения необходимо потратить немало времени и сил. Создать элементарное и простое слайд шоу в данной программе не составит особого труда, но для реализации сложного видеоролика будет потребно изучить справочные текстовые и видео материалы, в большом количестве представленные в сети Интернет.
Самой простой программой, предназначенной для создания слайд шоу, является Photo Filmstrip.
Даже у самого неопытного пользователя не должно возникнуть проблем с пониманием ее функций и реализации возможностей. В данной программе необходимо всего лишь выбрать необходимые изображения, определиться с наиболее подходящей анимацией и дождаться окончания создания презентации.
Как создать слайд-шоу обоев для рабочего стола с моим собственным набором изображений?
- С изображениями, поступающими из папки изображений или предварительно выбранными
- С изображениями, отображаемыми в порядке или в случайном порядке
- С изображениями, изменяющимися каждые несколько минут или после случайных периодов времени
Для 11.04 и предыдущих версий
Если вы используете его для управления своими фотографиями и вам это нравится, я рекомендую использовать Shotwell , который должен быть установлен по умолчанию.

Выберите фотографии, которые вы хотите установить в качестве фонового слайд-шоу:

открыто File → Set as Desktop Slideshow или нажмите Ctrl + B :

Отрегулируйте настройки времени:

Wallch
В программном центре есть два сменщика обоев - wallch для Gnome-Shell/Unity/Gnome-Classic и Wally для KUbuntu.
Давайте сосредоточимся на Уолле.
К сожалению, версия Wallch в центре программного обеспечения устарела и имеет много проблем, особенно с 14.04! Там есть хранилище с последней версией.
Для установки добавьте репозиторий (вам не нужно делать это 16.04):
Затем установите Wallch:
Затем начните с Dash:

Теперь давайте запустим настройки приложения:

Давайте снимем отметку с пузырькового уведомления - его раздражает - и в то же время вы можете отключить звуки!

В то же время вы можете определить параметры запуска:

Сохраните - и добавьте папку с картинками - в этом примере используйте /usr/share/backgrounds для обоев по умолчанию, которые идут с Ubuntu

Теперь у нас есть два варианта:
Начните выбор 1
держать стенч в лаунчере

выйдите из Wallch и начните менять обои

Пуск выбор 2
запускать wallch при входе в систему без необходимости запуска

Затем создайте новое загрузочное приложение с помощью команды wallch --constant

NB - для некоторых компьютеров это не будет работать. Решение состоит в том, чтобы ввести задержку при запуске демона wallch в соответствии со следующими вопросами и ответами:
Variety - менеджер обоев для систем Linux. Он поддерживает множество рабочих столов и источников обоев, включая локальные файлы и онлайн-сервисы: Flickr, Wallhaven, Unsplash и другие.
Там, где это поддерживается, Variety отображается в виде иконки в трее, что позволяет легко останавливать и возобновлять работу. В противном случае его меню ввода на рабочем столе предоставляет аналогичный набор параметров.
Разнообразие также включает в себя ряд эффектов изображения, таких как масляная живопись и размытие, а также варианты наложения кавычек и часов на фон.

устанавливать
Это доступно в репо Вселенной. Чтобы установить его, запустите
Также вы можете установить его из PPA Питера Леви, запустив
Создайте файл XML самостоятельно. Используйте этот сценарий в качестве отправной точки с осторожностью, в нем могут быть некоторые ошибки.
Однажды background.xml файл был создан, щелкните правой кнопкой мыши на рабочем столе, выберите " Изменить фоновое изображение", нажмите " Добавить. ", затем перейдите в каталог, содержащий файл XML. Прямо над кнопкой "Открыть" измените селектор с "Изображение" на "Все файлы", затем выберите файл background.xml и нажмите кнопку "Открыть". Файл может быть переименован для большей наглядности, например: my_family.xml , landscapes-3.xml и т. д., позволяя иметь несколько списков воспроизведения слайд-шоу.
Другое решение (это добавит ваш bg в область Appearance под gnome-control-center):
При необходимости замените имя "Пиклер" и путь "/home/pykler/.backgrounds/realtime/background.xml".
Для Gnome 3 вы можете использовать приложение Wallpaper Slideshow.

По словам его разработчика, он имеет следующие особенности:
- Позволяет выбрать папку через браузер.
- Позволяет установить время ожидания в секундах.
- Позволяет вам выбрать глубину подкаталога.
- Вы можете включить или отключить его одним щелчком мыши.
- Полнофункциональные подсказки
Тогда беги wp-show в папке gnome-3-wp в вашей домашней папке.
Для получения дополнительной информации смотрите здесь и здесь.
Используйте кортину, она работает довольно хорошо.
Он может установить фоновое изображение рабочего стола, чтобы установить случайный файл из данного каталога.
Его можно установить через Ubuntu Software Center.
Хорошо, вот как я это сделал, что, вероятно, не лучший способ сделать это, но это сработало, и мне не пришлось ничего устанавливать для этого. Еще в 11.10 я нашел скрипт Python ниже ( slideshow.py ) который генерирует slideshow.xml файл (запустить из каталога с изображениями в нем). Это все еще файл, необходимый в 12.04, но вам также нужен другой файл XML. Поместите файл XML, сгенерированный slideshow.py сценарий в /usr/share/backgrounds/contest а также chown это к root , Как только это будет сделано, вам нужно будет запустить второй скрипт Python ( wallpapers.py ) который был адаптирован с первого раза. Поместите файл, созданный из wallpapers.py в /usr/share/gnome-background-properties и опять chown это в корне. На этом этапе вы сможете перейти в "Системные настройки" -> "Внешний вид" и выбрать свое слайд-шоу или любой из фотографий в нем.
Найдите уже сделанные анимированные обои и измените их.
Например, должен быть один в /usr/share/backgrounds/contest (по крайней мере, на Precise Pangolin).
Файл называется precise.xml в моем случае и это файл XML. Все, что вам нужно знать, чтобы изменить это, что любой тег, как <background> содержит другие теги и тексты и должен быть закрыт </background> ,
Попытайтесь выяснить, что означают эти теги (см. Ниже), измените название этих изображений и сохраните как. где-нибудь. Называй это как угодно.
Затем измените свой фон: выберите новые обои, просматривая ваш компьютер, и вместо .jpg выберите свой .xml.
<background> содержит все Ваш файл должен начинаться с него и заканчиваться </background> , Это называется корневым тегом.
<starttime> определяет, когда начинается диапорама. Точная дата должна быть указана, любая дата.
<static> содержит определение неподвижного изображения.
<transition> используется для перехода от одного изображения к другому.
<duration> дает в секундах время, в течение которого отображается картинка, или время затухания.
<file> содержит одно изображение, чтобы показать как неподвижное
<from> а также <to> содержат отдельные изображения, которые, соответственно, в начале и в конце выцветания.
Некоторые дополнительные советы:
Добавляя количество секунд всех <duration> теги в файле, вы будете знать, сколько времени требуется, чтобы выполнить полный цикл диапорамы.
Не забудьте завершить диапораму переходом к первой картинке, иначе она резко изменится с одной статики на другую.
Я пытался сделать анимированный фон, один раз. Изображения отображаются менее чем за 1 секунду. Вы можете попробовать это в свое удовольствие, но, честно говоря, вам захочется навести мышь на монитор до конца дня.
В Ubuntu по умолчанию установлена программа Оформление рабочего стола - Внешний вид - Фон, где предустановлены фоновые снимки для рабочего стола, которые нам предлагают разработчики дистрибутива. Мы можем кликнуть на превью снимка с часами и все обои по умолчанию будут меняться через определённое время на рабочем столе.

Но в этой программе отсутствует функция коррекции времени по смене обоев на рабочем столе, а также пользователь не может добавлять в неё собственные снимки. Конечно можно открыть конфигурационный файл программы и изменить в ней настройки на своё усмотрение, с добавлением собственных снимков (я писал об этом ЗДЕСЬ) и т.д. и т.п. я же нашёл более простой вариант с использованием Shotwell, который установлен по умолчанию в Ubuntu.
Shotwell — программа для организации каталога фотоизображений и видеофайлов.
Зайдите в системное меню (клавиша с логотипом Windows), введите в поиск Shotwell и клик на значок или клавиша Enter для открытия программы:

Для того чтобы создать слайд-шоу из собственных снимков/обоев на рабочем столе Ubuntu, у вас в локальной папке уже должны быть сохранены какие-то снимки или обои из сети, которые отобразятся в Shotwell:
Выделите нужные снимки/обои (верхний снимок) и в меню приложения - Файл, выберите - Сделать набором слайдов рабочего стола:
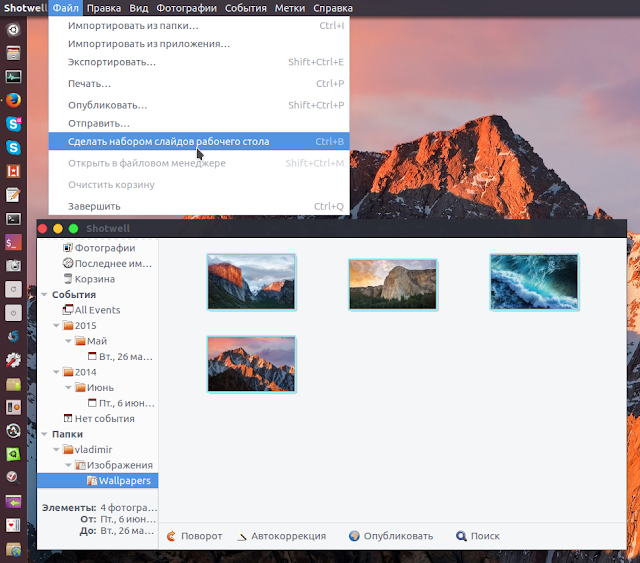
После этого откроется безымянное окно программы для изменения времени показа слайд-шоу:

Передвиньте флажок на нужную величину, нажмите OK и наслаждайтесь созданным слайд-шоу на рабочем столе.
Примечание. По умолчанию активирована функция Use for desktop (Используется для рабочего стола). Если будет также активирована функция Use for lock screen (Используется для блокировки экрана), то созданное вами слайд-шоу будет отображаться во время блокировки экрана.


Imagination - это наверное одна из самых простых программ, для создания слайд шоу в операционной системе Linux, ну и в Ubuntu в частности. Под понятием "простая", подразумевается прежде всего, ее простота использования, функциональные же возможности, хоть и не самого высокого класса, но вполне приемлимые, что бы легко и быстро, делать эффектные слайд-шоу ролики на домашнем компьютере. В арсенале ее возможностей присутствует приличное количество встроенных переходов, на данный момент по-моему, что-то около 69 шт, а в качестве.
ffDiaporama - эффектные слайд-шоу.
Автор: admin.

ffDiaporama - это великолепное приложение, которое можно смело отнести к типу высококлассных программ, позволяющее создавать свои собственные слайд-шоу, видео-презентации, с использованием видео, изображений и цифрового фото. Программа обладает потрясающими возможностями, а соответственно и достаточно сложна в освоении, явно не получится с первого раза, просто открыть и сделать - нужно серьезно разбираться, что к чему. По-мимо всей своей "навороченности", ситуация усугубляется тем, что на данный момент, практически нет нормального руководства по использованию, за исключением единственного французкого варианта в тридцать страниц, на официальном сайте программы.
PhotoFilmStrip - создание слайд-шоу в Ubuntu.
Автор: admin.

PhotoFilmStrip - ещё одна программа, для облегчённого создания фото-фильмов (слайд-шоу), практически в три простых действия, состоящих из: выбора и добавления в проект нужных вам фото, настройки эффектов и нажатие на кнопочку "создать видео". Программа не требует вообще никаких знаний, просто элементарные действия обычного пользователя: выбрать, добавить, создать и т.д., всё. В конечном результате, программа способна выдать.
4K Slideshow Maker - создание слайдов.
Автор: admin.

4K Slideshow Maker - простенькая, шустренькая, удобная, лёгкая програмулька для создания слайд-шоу с эффектами, переходами и музыкальным сопровождением. Программа очень проста в использовании и позволит вам в считанные минуты, особо не утруждаясь, создавать собственные слайд-шоу, для дальнейшего сохранения и.
MiniTube - просмотр видео с YouTube.
Автор: admin.

MiniTube - просто замечательная, невероятно удобная программа для воспроизведения видео-роликов с сервиса YouTube. Данный клиент выполенен в виде проигрывателя с простым интерфейсом, создающим впечатление, как буд-то вы смотрите киношку или что-то другое, в телевизоре. Все, что необходимо сделать для начала просмотра, это ввести в строку поиска название того, что вас интересует и MiniTube автоматически найдет все видео-ролики на заданную тематику и запустит непрерывный поток воспроизведения. При необходимости, видео можно приостановить и скачать к себе на компьютер в .mp4, не выходя из программы.
Vokoscreen - запись видео с экрана монитора.
Автор: admin.

Vokoscreen - очень простая и удобная программа для записи видео с экрана монитора, с использованием ffmpeg. Умеет писать ролики, вне зависимости от их длительности, что немаловажно, можно так же, самостоятельно выбирать нужную вам частоту кадров, если настройки по умолчанию вас не устраивают. Программа неплохо интегрирована в рабочие окружения: Unity, Gnome, Shell, Cinnamon, Mate. Скринкастер, особенно может оказаться полезным, при необходимости записи видео с компьютерных игр, во всяком случае, такое утверждение существует.
AceStream - просмотр торрент ТВ в Ubuntu 14.04 LTS.
Как в Ubuntu смотреть торрент тв-каналы высокого качества.
Автор: admin.

GuvcView.
Программа для работы с веб-камерой.
Автор: admin.

GuvcView - программа для работы с веб-камерой, имеет различные настройки параметров, возможность делать фото и вести видеосъемку. По большому счету, как мне кажется, программа имеет очень небольшую востребованность и действительно, ну много ли кому приходится делать с веб-камеры фото или снимать видео. Нет, конечно, кто-то этим занимается, просто я, исходя из своих личных потребностей не усмотрел в ней такую крайнюю необходимость, хотя это совсем не аргумент.
Просмотр TV на компьютере.
Автор: admin.

Просмотр TV на компьютере, в настоящее время - далеко уже не из ряда вот выходящее явление, а скорее обыденная необходимость. В Интернете, в настоящее время, существует предостаточное количество сайтов, с множественным наличием телевизионных каналов. Зайдя на такой ресурс, можно спокойно смотреть тот или иной TV-канал. Некоторые такие сайты, имеют собственные приложения в виде TV Player-программ, обеспечивающих более комфортный просмотр и дающих некоторые преимущества перед Web-просмотром.
Kazam - запись действий с монитора.
Автор: admin.

Kazam - наверное, это лучшая программа для записи всего того, что происходит на экране монитора (скринкастер), для Ubuntu. Нет, оно конечно, имеются и другие программы такого же плана, но судя по всему, Kazam наиболее удачная из всех существующих. Во-первых, очень простое управление, думаю, что справится любой, во-вторых, нормально вроде бы работает и с более ли, менее приличным качеством, одним словом то, что "доктор прописал".
В Ubuntu по умолчанию установлена программа Оформление рабочего стола - Внешний вид - Фон, где предустановлены фоновые снимки для рабочего стола, которые нам предлагают разработчики дистрибутива. Мы можем кликнуть на превью снимка с часами и все обои по умолчанию будут меняться через определённое время на рабочем столе.

Зайдите в системное меню (клавиша с логотипом Windows), введите в поиск Shotwell и клик на значок или клавиша Enter для открытия программы:

Для того чтобы создать слайд-шоу из собственных снимков/обоев на рабочем столе Ubuntu, у вас в локальной папке уже должны быть сохранены какие-то снимки или обои из сети, которые отобразятся в Shotwell:
Выделите нужные снимки/обои (верхний снимок) и в меню приложения - Файл, выберите - Сделать набором слайдов рабочего стола:
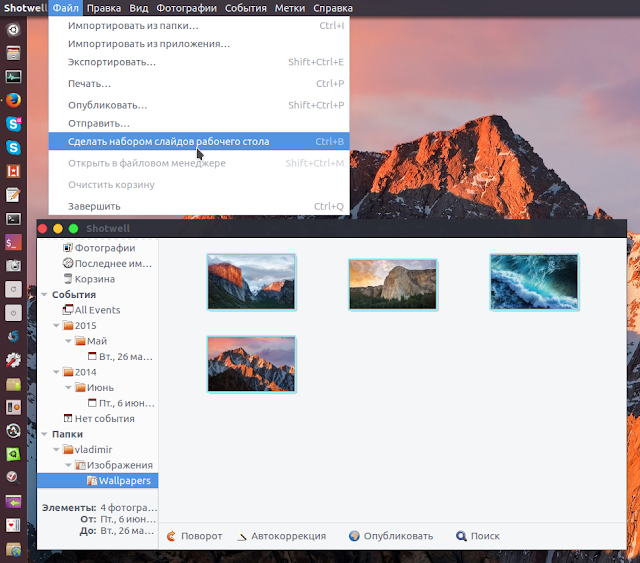
После этого откроется безымянное окно программы для изменения времени показа слайд-шоу:

Передвиньте флажок на нужную величину, нажмите OK и наслаждайтесь созданным слайд-шоу на рабочем столе.
Примечание. По умолчанию активирована функция Use for desktop (Используется для рабочего стола). Если будет также активирована функция Use for lock screen (Используется для блокировки экрана), то созданное вами слайд-шоу будет отображаться во время блокировки экрана.
Читайте также:


