Сброс пароля администратора windows 7 через командную строку без прав администратора
Для безопасного хранения личной информации многие пользователи используют пароль на свою учётную запись. Если вы единственный пользователь компьютера, ваша учётная запись является учётной записью администратора. Она обеспечивает в случае необходимости доступ ко всем функциям системы для тонкой настройки, а также позволяет редактировать системный раздел файловой системы.

Пароль администратора дает доступ к функциям всей системы
К счастью, всё не так страшно, как может показаться на первый взгляд. Если вы будете следовать нашей подробной инструкции, как выполнить сброс пароля администратора Windows 7 при использовании локального аккаунта, а также как узнать пароль, то сможете без особых сложностей решить свою проблему за короткое время без посторонней помощи. Итак, приступаем.
Решить проблему входа в систему устройства можно
Способ 1. С применением установочного диска либо образа восстановления
Для этого вам нужны будут загрузочный диск или флешка с Windows либо же предварительно созданный диск восстановления (это также может быть и флешка). Если со вторым может не задаться, так как вряд ли вы постоянно создаёте свежие диски восстановления, то установочный образ можно скачать на большом количестве сайтов.
- Вставьте диск либо флешку в ПК, в BIOS отметьте носитель в качестве приоритетного при загрузке. Это нужно для того, чтобы произошла загрузка с внешнего носителя, а не со встроенного жёсткого диска.
- Зависимо от версии Windows, нажмите Диагностика — Дополнительные параметры — Командная строка либо Восстановление системы — Далее — Командная строка.
- Когда командная строка откроется, добавьте regedit и кликните Enter.
- Кликните мышкой по разделу HKEY_LOCAL_MACHINE, чтобы выделить его, затем нажмите Файл — Загрузить куст.
- В открывшем окошке перейдите в C:\Windows\System32\config (если система инсталлирована в иной раздел, адрес будет несколько другим) и откройте файл System.
- Назовите загружаемый раздел любым именем, например, 555.
- В редакторе реестра отыщите в раздел HKEY_LOCAL_MACHINE\555\Setup, найдите там параметры CmdLine и SetupType. Кликните по каждому из них дважды и смените показатели на следующие:
- CmdLine — cmd.exe.
- SetupType — 0 поменяйте на 2.
- Отметьте созданный вами раздел 555, затем кликните Файл — Выгрузить куст.
- Достаньте флешку или диск, закройте все активные утилиты, выберите «Перезагрузка» в главном окне мастера восстановления.

Выделите раздел HKEY_LOCAL_MACHINE, как указано на риснке
После перезапуска при входе в систему будет развёрнута командная строка. С её помощью и будем выполнять дальнейшие операции.
Сброс пароля
Чтобы сбросить пароль, примените такую команду:
net user логин пароль
Эта команда актуальна, если вы точно помните написание имени пользователя. Если вы забыли, то напечатайте команду net user, после чего будут отображены все сохранённые на ПК учётные записи.
Создание нового аккаунта
Если у вас не установлено ни одного аккаунта администратора, необходимо его создать с помощью ввода нескольких команд. Для этого одну за другой введите их в командной строке:
net user логин пароль /add
net localgroup Администраторы логин /add
net localgroup Пользователи логин /delete
Первая команда сначала создаёт новую учётку, затем относит её к группе администраторов, а затем удаляет из группы пользователей. После применения всех команд закройте командную строку.

Теперь у вас есть аккаунт администратора
Создав новую учётную запись с новым паролем, у вас без проблем получится войти в систему Windows.
Примечание! Узнать пароль таким способом у вас не получится, только сбросить!
Способ 2. С использованием сторонних утилит
Offline NT Password Editor
Если первый способ подразумевал использование стандартных возможностей Windows, то второй предлагает воспользоваться сторонними утилитами, позволяющими произвести сброс пароля администратора Windows 7. Одной из наиболее приемлемых является Offline NT Password Editor, которая позволяет получить полный доступ к системному разделу ОС. Можно как убрать или поменять пароль, так и активировать учётную запись администратора. В утилите не представлен графический интерфейс, но тем не менее разобраться с ней совсем не сложно. Каждый этап пронумерован и указано, что вам требуется сделать. Итак, какие шаги нужно выполнить для сброса пароля с помощью этой утилиты?
- На другом компьютере или ноутбуке перейдите на сайт разработчика, в разделе Bootdisk пролистайте до надписи Download и загрузите необходимую вам версию. Имя файла состоит из цифр и букв. Если вы хотите создать загрузочный диск, качайте файл, в названии которого присутствует cd, если же вы будете пользоваться флешкой, то usb.
- Если пользуетесь диском, запишите скачанный образ через программу записи, а если флешкой, то выполните следующие манипуляции:
- Скопируйте содержимое архива на флешку, не создавая никаких дополнительных файлов.
- Разверните командную строку от имени администратора.
- Воспользуйтесь командой f:\syslinux.exe -ma f:, где вместо f напишите букву, под которой определяется флешка в проводнике Windows. Если не выдаёт никакой ошибки, значит, всё записалось, как положено.
- Вставьте ваш внешний носитель в компьютер, в BIOS выставьте его в качестве первого при загрузке, включите компьютер. Вместо окна приветствия Windows должен запуститься интерфейс утилиты.

Разобраться в приложении не составит труда
Шаг 1
Первым делом нужно выбрать раздел жёсткого диска, на который установлена ОС Windows. Программа предоставляет список разделов диска с указанием их размера, на который вам и следует ориентироваться. Если помнить, что обычно система устанавливается на диск C, который меньше диска D в несколько раз, ошибиться будет довольно сложно. Введите цифры с номером раздела и нажмите кнопку Enter.
Шаг 2
Далее, нужно указать путь к файлам реестра. Программа предлагает путь по умолчанию, согласитесь с ним и нажмите Enter.
После этого утилита запрашивает, какую часть реестра нужно загрузить. Выберите 1 — Password reset [sam system security], нажмите соответствующую цифру и подтвердите кнопкой Enter.
Шаг 3
Изменение или сброс пароля путём редактирования пользовательских данных в реестре. В утилите будет запущено chntpw Main Interactive Menu, в котором сразу же выбран пункт 1 — Edit user data and passwords. Подтвердите выбор нажатием кнопки Enter. Если же вам нужно изменить пароль, выберите 2 — Edit (set new) user password.
В открывшемся меню chntpw Edit User Info & Passwords отображаются все аккаунты компьютера, с их кодовым обозначением в шестнадцатеричной системе счисления (столбик RID). Нас интересует учётная запись администратора, чаще всего она отображается первой в списке и выбирается по умолчанию. Если имя аккаунта отображается английскими буквами, напечатайте его в поле ввода под таблицей, если же русскими, то воспользуйтесь информацией из колонки RID. Запись в поле ввода будет в формате 0xABCD, где вместо ABCD нужно поставить значение из таблицы. Выбор подтверждается кнопкой Enter.
Далее отображается User Edit Menu со списком действий, которые можно выполнять с учётной записью администратора. Выберите 1 — Clear (blank) user password и подтвердите кнопкой Enter. Программа должна сообщить об успешном сбросе пароля.
Шаг 4
Сохранение внесённых изменений (Step Four: Writing back changes). Последовательно нажмите ! и q для выхода из предыдущих меню, после чего утилита предложит сохранить изменения, выдав запрос «About to write file(s) back! Do it?». Введите y, а на следующий запрос впечатайте n.
Для перезагрузки введите команду reboot или нажмите на маленькую кнопку на системном блоке компьютера. Система запустит вас без запроса пароля. Установить его вы сможете самостоятельно в меню управления учётными записями.
ERD Commander
Ещё одна довольно продвинутая утилита для сброса пароля администратора Windows. Для начала потребуется на рабочем компьютере создать загрузочную флешку с утилитой. Для этого:

После загрузки появится окно выбора целевой операционной системы Windows
Теперь вам предстоит работа с загрузочной флешкой ERD Commander. Вот что нужно сделать:
- Подключив флешку к компьютеру, через BIOS настройте приоритет загрузки так, чтобы флешка была первой, и включите ПК.
- Выберите вашу версию Windows. Если вы перепутаете разрядность системы, то ничего страшного, просто на следующем этапе утилита выдаст ошибку и вы сможете повторить процедуру сначала.
- Дождавшись загрузки, выберите установленную операционную систему, нажмите Далее — Microsoft Diagnostics — Мастер изменения паролей.
- Вы увидите окошко со списком пользователей и полями для ввода пароля. Выберите учётную запись администратора, запишите новый пароль и подтвердите его.
- Вытащите флешку с USB-разъёма, загрузитесь в обычном режиме и воспользуйтесь новым паролем.
Примечание! Узнать пароль таким способом у вас не получится, только удалить или установить новый!
Способ 3. Подмена системных файлов
Наверняка вы слышали о функции залипания клавиш. Достаточно 5 раз быстро нажать кнопку Shift, как выйдет окошко с запросом на активацию режима. За неё отвечает файл sethc.exe, расположенный в системном разделе Windows. Интересно, что активировать его можно даже в окне ввода пароля при запуске Windows. Но поскольку ситуация такова, что пользователь забыл его, нам нужно заменить его на файл cmd.exe, отвечающий за открытие командной строки. Как это сделать?
- Загрузитесь с внешнего носителя Windows, в окне инсталляции нажмите Восстановление системы — Командная строка.
- Последовательно примените такие команды:
- copy c:\windows\system32\sethc.exe c:\ — чтобы создать резервную копию утилиты sethc.exe.
- copy c:\windows\system32\cmd.exe c:\windows\system32\sethc.exe — чтобы заменить файл sethc.exe на cmd.exe.
- Выполните перезагрузку компьютера в обычном режиме.
- Когда появится окно пароля, пять раз нажмите кнопку Shift, после чего откроется командная строка.
- Чтобы поменять пароль, напечатайте команду net user логин пароль, после чего ещё раз перезагрузитесь и теперь вы точно сможете попасть в систему.

Используйте команду net user и перезагрузите компьютер
Примечание! Узнать пароль таким способом вы не сможете, только удалить!
Как узнать пароль учётной записи
В этом пункте познакомимся, как взломать пароль администратора или просто узнать его. Ведь во многих случаях просто проще не производить сброс пароля, а просто считать забытый. Для этого нам понадобится утилита Ophcrack, обладающая нужными нам возможностями. Она способна работать в графическом и текстовом интерфейсе и, по заверениям создателей, способна узнать практически любой пароль, сохранённый на вашей системе. Как ею воспользоваться?
- Перейти на официальный сайт и скачать подходящую версию: в виде установочного файла программы, если вы можете войти в систему, или же Live CD для создания загрузочного носителя, если в систему не пускает, так как забыл пароль.
- Запустить установочный файл либо загрузиться с флешки или диска и выбрать графический или текстовый интерфейс утилиты.
- Подождать, пока утилита не прочитает и не выведет на экран пароли системы. Зависимо от мощности компьютера это может занимать разное время.

Чтобы сбросить пароль, скачайте программу утилита Ophcrack
Заключение
Надеемся, что наша инструкция помогла вам в ситуации, когда вы забыли пароль своей учётной записи Windows. Вы теперь знаете, как сбросить его и установить новый. Если у вас остаются вопросы, задавайте их в комментариях.

Некоторые пользователи сталкивались с такой ситуацией, когда загружается операционная система (ОС), появляется окна с требованием ввести пароль, но эта секретная комбинация вдруг неожиданно забывается. Человеческая память устроена своеобразно – мы можем долго помнить о том, что было когда-то очень давно и забыть детали уже на следующий день. Вот и теперь глядя на монитор, иной раз даже невозможно вспомнить какой именно пароль был задан.
Зачем нужен пароль в Windows 7
Вопрос безопасности среди большинства пользователей стоял остро и всегда будет иметь важное значение. И помимо установки антивирусного программного обеспечения желательно еще придумать оригинальный и умеренной сложности пароль, без которого невозможно загрузиться ОС для дальнейшей работы на компьютере.
Но другой вопрос есть ли в этом необходимость? С одной стороны если доступ к личному персональному компьютеру (ПК) имеется только у одного человека или же близкие не «покушаются» на частную собственность, которая находится внутри машины, то пароль можно не ставить. Но с другой – это первая необходимость в определенных ситуациях:
- Компьютером пользуется несколько человек.
- Хранение особо важных конфиденциальных данных, которые не должны попасть другим лицам.
- Защита от несанкционированного доступа.
Таким образом, на одном ПК, рассчитанном на несколько пользователей, можно создать соответствующее количество учетных записей, включая администратора.
Но рано или поздно, возникает ситуация, когда пользователь забывает пароль для личного доступа к ресурсам ПК. Что делать в этом случае? Неужели придется переустанавливать ОС? А ведь для надежности ее работоспособности желательно форматировать раздел, куда она планируется ставиться.
К счастью вовсе не обязательно прибегать к такому радикальному методу, поскольку есть более щадящие варианты. Собственно о них далее и пойдет речь.
Способы снять пароль Windows 7
Как же сбросить пароль? Ситуации бывают разные, к примеру, компьютер достался новому владельцу, а прежний его хозяин или забыл передать пароль для доступа или не успел его убрать. Рассмотрим, что можно предпринять при таких непростых и непредвиденных обстоятельствах.
Через команду control userpassword2
При таком способе хорошо выручает «Интерпретатора команд» в системе Windows. На языке многих пользователей он именуется просто командной строкой (окно с черным фоном). Если доступ к операционке имеется, то для сброса пароля стоит проделать несложные манипуляции:
- Нажать на кнопку пуск, что обычно расположена в левом нижнем углу нижней панели задач.
- Выбрать и нажатием левой кнопкой мыши (ЛКМ) раскрыть пункт «Все программы». После этого откроется еще один список, где нужно строчка «Выполнить».
- Появится окно для ввода команд – тут следует набрать три латинские буквы: cmd, а после нажать на кнопку OK.
- Откроется «Интерпретатора команд», где нужно набрать на клавиатуре control userpasswords2 и нажать клавишу Enter (ввод).
- Теперь на экране можно увидеть другое окно с перечнем учетных записей или только одной. Стоит выбрать интересующее имя.
- Сверху есть строчка, согласно которой требуется вводить пароль при включении компьютера. Следует снять галочку, затем – Применить и OK.
- Появится окно автоматического входа в систему с целью введения нового пароля. В крайнем случае, поля эти можно оставить пустыми.
На завершающем этапе остается закрыть окно командной строки и перезагрузить компьютер. Для быстроты вызова окна «Выполнить» можно просто нажать сочетание клавиш Win+R.
Через панель управления
При таком способе можно воспользоваться услугами безопасного режима. Чтобы «безопасно» загрузить систему с Windows 7 нужно перезагрузить ПК и периодически нажимать клавишу F8. Причем делать это нужно до того как система загрузится. То есть, когда на машине установлено несколько ОС и появилось окно выбора или же сама ОС загрузилась, значит, момент упущен, следует перезагрузиться еще раз.
Вообще перед загрузкой самой системы изначально проводится проверка железа на предмет работоспособности. И нужно застать тот момент, когда ряд параметров промелькнет на экране. В идеале кнопку F8 нужно начинать наживать спустя хотя бы 3-5 секунд после запуска компьютера.
И если все будет сделано правильно, то на экране можно увидеть строку «Безопасный режим» и ряд прочих параметров. Выбрать именно тот, что обычно в самом верху, подтверждая действие кнопкой Enter. Далее вход осуществляется под учетной записью Administrator, а у него пароля по умолчанию нет. Поэтому поле для ввода пароля можно оставить пустым и нажать клавишу ввода.
Откроется окно с предупреждением, где нужно выбрать вариант «ДА». Когда рабочий стол загрузится, следует пойти по пути: Пуск – Панель управления – Учетные записи пользователей. Нужно выбрать соответствующе имя, после чего с левой стороны появятся меню со ссылками. Нужно выбрать «Изменение пароля». Далее остается ввести новую комбинацию или же оставить оба поля пустыми.
В завершении остается закрыть окно с учетными записями пользователей, потом панель управления. Теперь можно перегружать ПК и наблюдать за результатом.
Через установочный диск windows 7
Некоторые из приведенных примеров актуальны в том случае, когда доступ к операционной системе все же имеется. То есть можно спокойно загрузиться через стороннюю учетную запись и проделать все необходимые манипуляции. Однако не всегда есть такая возможность и иной раз пользователь сталкивается с определенной трудностью, когда он забыл пароль доступа к собственному компьютеру. Вдобавок он один пользуется машиной.
Однако войти в систему у него не получается. Что же делать в этом случае?! Ведь это существенно ограничивает возможности. Здесь выход из сложившейся ситуации станет использование загрузочной флешки, чем большинство пользователей в последнее время пользуются чаще всего. Либо же понадобиться диск с ОС windows 7.
В составе установочного дистрибутива с Windows 7 есть специальная утилита для восстановления работоспособности ОС. Она спрятана в образе с инсталлятором.
После того как загрузится диск, нужно выбрать пункт «Восстановление системы», после чего откроется меню с различными параметрами. Из всего перечисленного стоит выбрать строчку «Восстановление образа системы». Далее действовать согласно алгоритму, приведенному ниже:
- После выбора способа с образом откроется окно, где нужно обратить внимание на то, какой буквой обозначен системный диск. Обычно это латинская буква d. Затем можно нажать на кнопку «Далее».
- Появится другое окно, которое уведомит о том, что искомый образ не найден и предлагается подключить жесткий диск, содержащий нужный архив либо и нажать кнопку «Повторить». Нужна другая – «Отмена».
- На следующем шаге, где нужно выбрать образ, тоже следует отменить такую возможность.
Данный алгоритм позволяет точно определить, на каком именно диске располагается ОС Windows 7. Теперь действовать нужно по другой инструкции:
- После отмены действия из пункта 3 выше, снова появится меню с уже знакомым пунктами. И теперь следует выбрать строчку с командной строкой.
- В появившемся черном окне набрать латиницей regedit.
- Теперь в самом редакторе выбрать HKEY_LOCAL_MACHINE, после этого из меню файл – пункт «Загрузить куст».
- Откроется диспетчер, где следует перейти по пути Windows/system32/config при помощи верхнего поля (рядом со словом Папка) и выбрать SYSTEM.
- Ввести какое-нибудь имя. Пусть это будут 777.
- Найти под общей папкой 777 ветку Setup в левом окне, а в правом – параметр CmdLine. Открыть его двойным нажатием ЛКМ и ввести в поле значение – cmd.exe.
- В другом параметре SetupType также изменить значение на 2, после нажать OK.
- Выделит созданный куст «777» и через меню файл редактора выбрать пункт «Выгрузить куст». Появится запрос на подтверждение действия – нажать на кнопку Да.
После этих манипуляций можно закрыть сам редактор реестра и извлечь диск. В меню теперь можно выбрать кнопку Перезагрузка. Теперь при загрузке ОС будет выходить уже само окно командной строки.
Стоит отметить, что данный способ позволяет обойти блокировку, защищенную паролем. Для сброса именно самого пароля будет приведен способ, который описан в разделе ниже через один (через командную строку).
Через файл SAM
В ОС всего семейства Windows все пароли, которые задают пользователи, сохраняются в файле SAM и им же они управляются. Информация, которой он обладает, является ценной, а потому имеет высокую степень защиты. В связи с этим, узнать секретную комбинацию не так просто, как может показаться на первый взгляд.
Взламывать пароль не нужно, ведь есть способ просто сбросить его или скорее обойти стороной. Для этого понадобится загрузочный диск или носитель с соответствующим дистрибутивом Windows. Далее остается спокойно ждать загрузки, и когда появится окно с выбором языкам установки ОС вызвать командную строку сочетанием Shift + F10.

Далее пригодится следующая инструкция:
Далее уже известным способом можно поменять пароль от собственной учетной записи или убрать его вовсе. То есть, находясь в самой ОС воспользоваться панелью управления, как выше уже было рассмотрено.
Через командную строку
С помощью этого способа можно сбросить пароль, заданный для любой учетной записи. Однако по умолчанию такой возможности нет, и придется выполнить предварительные подготовительные мероприятия, где еще также понадобится загрузочный носитель либо диск с Windows 7.
Для начала загрузится с флешки и после этого запустить командную строку сочетанием Shift+F10. Далее нужно проверить какой именно диск содержит установленную систему. Для этого поможет команда dir, с прописыванием двоеточия и обратного слэша. К примеру – dir d:\. Как показывает практики, именно под буквой d прячется система. В этом заключается особенность самого установщика. В крайнем случае, стоит проверить остальные диски – C, E и прочие.
Удаление забытого пароля
Если нужно восстановить потерянный доступ для Виндовс 7, лучше использовать специальную программу. Windows Password Key помогает отключить, поменять, удалить, обойти администратора и стандартный код пользователя для Windows 7 / 8. 1 / 8 / XP / Vista.
Этапы процедуры:
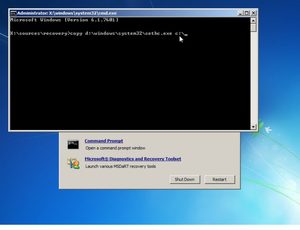
- Загрузить ключ на USB, установить и запустить его на другом доступном ноутбуке.
- Вставить USB.
- Нажать «Записать».
- Открыть вновь созданный USB на заблокированном компьютере.
- Установить USB в качестве первого устройства в BIOS. ПК откроет систему через диск сброса.
- После загрузки Windows Password Key, следуя подсказкам, скинуть код администратора.
Отключение шифра снижает безопасность ПК, поэтому пользователь должен принять осознанное решение, перед тем как снять пароль с компьютера в Windows 7. Эта операции выполняется из аккаунта, в который нужно предварительно войти. Последовательность действий:
- Нажать «Пуск», а затем ввести «netplwiz» в поле поиска.
- Нажать клавишу «Ввод». Эта команда загрузит панель «Дополнительные учётные записи пользователей».
- Снять флажок на вкладке «Пользователи» и ввести данные для входа в ПК.
- Нажать «Применить». Когда появится окно «Автоматический вход в систему», ввести имя, которому нужно отключить код.
- Нажать «ОК» в окне «Учётные записи пользователей». Когда ПК запустится система перестанет запрашивать эти данные.
Восстановление через загрузочный CD-диск
Перед тем как сменить пароль на компьютере с операционной системой Виндовс 7 создают загрузочный CD-диск или USB с кодом для сброса. Выполнение производят на альтернативном рабочем ПК. Пользуются этими дисками для включения заблокированного компьютера и быстрого восстановления контроля над аккаунтом.
Для создания скачивают полную версию PCUnlocker по ссылке, указанной в электронном письме с подтверждением заказа. Загруженный файл является самораспаковывающимся архивом zip. После того как он будет распакован, создаётся образ ISO на CD или USB:
Если необходимо удалить забытый шифр пользователя на контроллере домена, выбрать параметр «Сбросить пароль Active Directory». Когда появится диалоговое окно «Изменить», ввести новый код для выбранного аккаунта или оставить поле пустым, если он больше не нужен. Нажать «ОК» и «Перезагрузка», чтобы перезагрузить ПК, предварительно вынув диск.
После этого можно войти в аккаунт компьютера с новым шифром.
Обход пароля без сброса аккаунта
Помимо сброса пароля администратора Windows 7, PCUnlocker также позволяет обойти его, меняя ядро виндовс. Вся процедура фактически происходит без изменений в системных файлах. Для этого нужно выполнить следующие этапы:
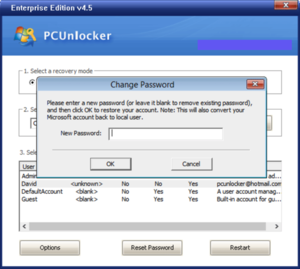
- Создать компакт-диск PCUnlocker Live CD или USB.
- Загрузить последнюю версию.
- Разархивировать загруженный файл (самораспаковывающийся архив) и получить файл iso.
- Распаковать образ программы на USB.
- Вставить USB в заблокированный ПК.
- Включить или перезагрузить его через BIOS и изменить приоритет загрузки.
- После запуска флеш-накопителя программа обнаружит файлы реестра и учётные записи виндовс.
- Вместо сброса кода выбрать «Параметры», а затем «Обход пароля Windows» в раскрывающемся списке.
- Нажать «ОК», чтобы продолжить. Программа обойдёт проверку шифра.
- Убрать USB, чтобы компьютер загрузился с жёсткого диска.
- При открытии ввести любые данные в поле, после чего ПК будет работать.
- В следующий раз, когда запустится компьютер, исходный код вернётся, временные изменения обновятся, и система будет вести себя, как прежде.
С помощью PCUnlocker можно обойти локальные пароли аккаунта Microsoft и Windows 10/8/ 7/ XP — как 32-разрядные, так и 64-разрядных.
Учётная запись администратора
Удаление пароля пользователя в Windows 7 через учётную запись администратора — надёжный метод. Если входные коды забыты, но при этом остаются доступные данные администратора, можно изменить или удалить шифры в панели управления. Перед тем как сбросить пароль на Виндовс 7, нужно:
- Запустить компьютер и войти в ОС.
- Нажать кнопку «Пуск» в левом нижнем углу.
- Открыть «Панель управления», «Учётные записи пользователей», «Семейная безопасность».
- Нажать «Добавить или удалить запись пользователя».
- Подтвердить «Удалить пароль» и ввести новый в текстовое поле.
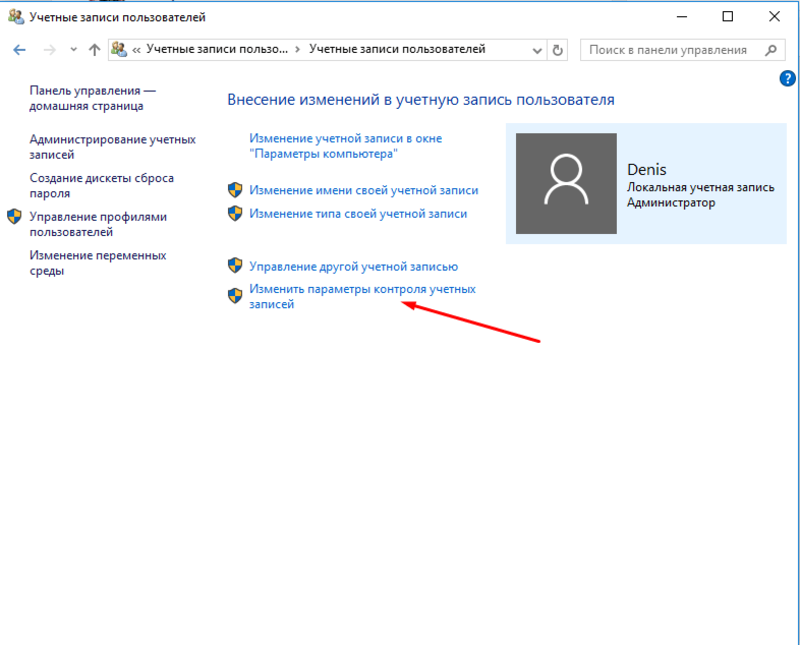
Сброс данных из командной строки
CMD, или командная строка — это административный инструмент в операционной системе Windows. Он выглядит как MS-DOS, и поэтому может быть трудным для новичков. Можно использовать различные команды в строке для исправления системных ошибок и проблем. Он также может помочь взломать шифр администратора.
Командная строка сама не показывает старый код. Его нужно сбросить предварительно, так как без этого нельзя войти в аккаунт. Сброс пароля пользователя Windows 7 из командной строки выполняют с помощью установочного компакт-диска. Запускают CMD из другой гостевой записи, используя диск восстановления. Для вышеописанного метода требуются доступные права администратора. Перед тем как разблокировать компьютер, если забыл пароль, нужно воспользоваться загрузочным компакт-диском:
- Вставить установочный диск в заблокированный компьютер и запустить его через BIOS.
- После открытия окна установки Виндовс выполнить настройки и нажать «Далее».
- Выбрать «Восстановить компьютер» внизу и «Следующие окна», чтобы продолжить работу после появившейся вкладки «Параметры восстановления системы».
- Ввести: c:\windows\system32\sethc.exe и нажать Enter.
- Ввести строку: c:\windows\system32\cmd.exe c:\windows\system32\sethc.ext и нажать ввод.
- Ввести exit и закрыть диалоговое окно командной строки.
- Вынуть компакт-диск и перезагрузить компьютер.
- Когда появится вход в систему, нажать клавишу Shift несколько раз, чтобы открыть sethc. ext.
- Ввести имя пользователя и новый пароль и нажать Enter.
- Войти в компьютер.
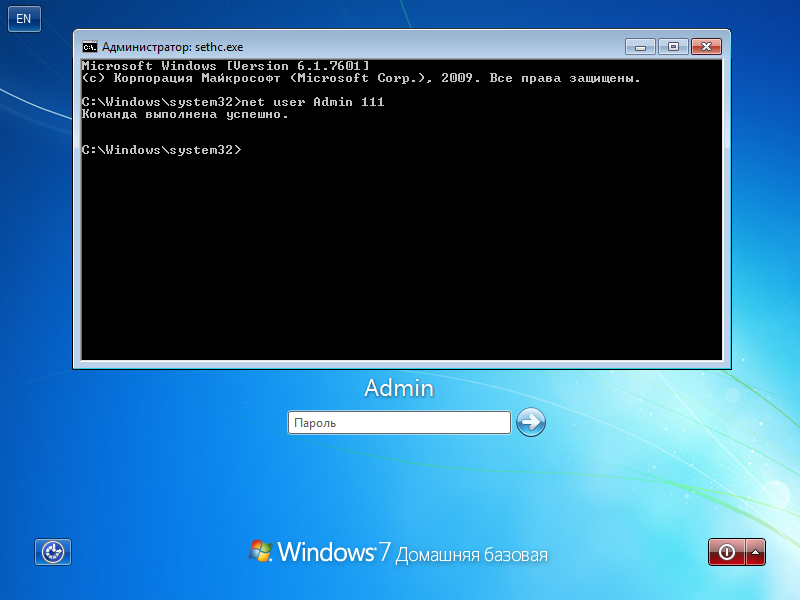
Инструменты «взломщика паролей»
Программы восстановления пароля называются инструментами «взломщика паролей», поскольку они используются для «взлома» хакерами. Юридически разблокировать свой код — это законная практика. Большинство программ работают с Windows 10 / 8 / 7/ Vista и XP:
Средства восстановления пароля не нужны, если пользователь заблаговременно создал диск для его хранения. Это специальный диск, который можно вставить на компьютер во время процесса входа в систему, что позволит изменять пароли Windows без текущего в любое время.
Правильнее будет создать этот диск заблаговременно, прежде чем потерять доступ к своей учётной записи и потом снести систему.

В этой статье я расскажу, как сбросить пароль учётной записи администратора (или создать новую) без использования дополнительных программ. Вам понадобится только установочный диск Windows 7 или диск восстановления системы. Этот способ следует применять, если стандартными способами сбросить пароль нет возможности, например когда утерян пароль от единственной учётной записи
Этап №1 - Настройка запуска командной строки перед экраном входа в Windows
Загрузитесь с установочного диска Windows 7 или с диска восстановления.
Примечание. Если у Вас нет установочного диска или диска восстановления, но имеется LiveCD с Windows PE или на другом разделе жесткого диска установлена ещё одна Windows, Вы можете воспользоваться ими - переходите к пункту №3.
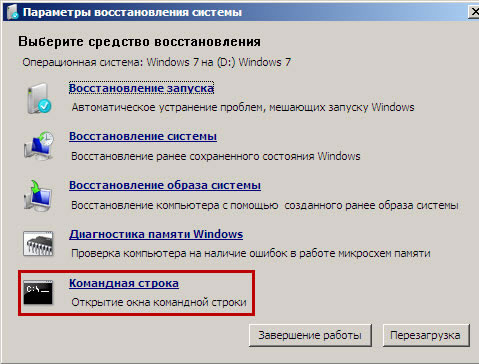
- В командной строке наберите regedit и нажмите Enter. Откроется редактор реестра.
- Выделите раздел HKEY_LOCAL_MACHINE, как показано на рисунке ниже. Затем из меню Файл выберите пункт Загрузить куст
- Введите произвольное имя для загружаемого раздела. В примере - 888.
- Создание нового пользователя.
- Добавление пользователя в группу Администраторы (Administrators).
- Удаление пользователя из группы Пользователи (Users).

(буква_диска):\Windows\System32\config\SYSTEM
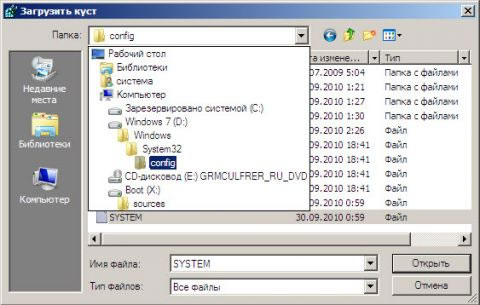
Примечание. В некоторых случаях диск с ОС может быть не виден среде восстановления, в этом случае на шаге 2 необходимо загрузить драйвер. Понадобится тот же драйвер, который использовался при установке ОС
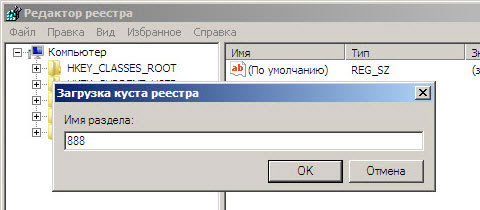
-
Перейдите в раздел HKEY_LOCAL_MACHINE\888\Setup
Затем щелкните два раза по параметру:
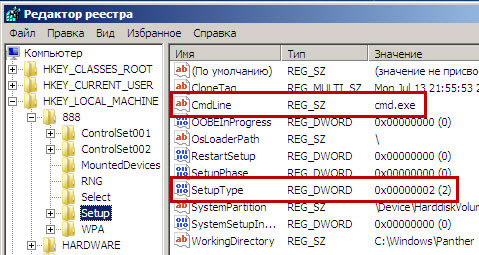
Этап №2 - Сброс пароля или создание нового пользователя, и вход в систему
После перезагрузки продолжайте обычный вход в Windows 7. Перед входом в систему Вы увидите окно командной строки.
Сброс пароля
Для сброса пароля введите следующую команду и подтвердите её выполнение клавишей Enter
net user имя_пользователя новый_пароль
Важно! Если имя или пароль содержат пробелы, вводите их в "кавычках".
На рисунке ниже для пользователя Adm7 задается пароль tL942G8dWp.
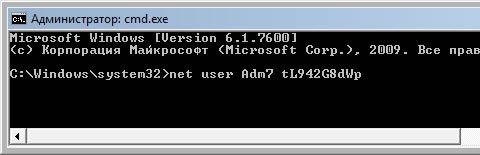
Если Вы забыли имя учетной записи, введите команду net user без параметров, чтобы отобразить все имеющиеся учётные записи.
Создание новой учётной записи
Если у вас нет ни одной учетной записи администратора, такую можно легко создать. Для этого последовательно введите приведенные ниже команды, нажимая после каждой клавишу Enter.
Для русской (локализованной) Windows:
net user имя_пользователя пароль /add
net localgroup Администраторы имя_пользователя /add
net localgroup Пользователи имя_пользователя /delete
Для английской Windows:
net user имя_пользователя пароль /add
net localgroup Administrators имя_пользователя /add
net localgroup Users имя_пользователя /delete
Команды последовательно выполняют следующие действия:
Если Вы хотите установить для всех учетных записей бессрочное действие пароля, введите в конце команду:
По окончании ввода закройте окно командной строки.
Теперь у Вас есть учетная запись с правами администратора и новым паролем. Просто выберите пользователя и выполните вход в Windows:
Как это работает?
Для изменения параметров пользователей необходим доступ к панели управления Windows или командной строке, запущенной с правами администратора из Windows. Поскольку вход в систему заблокирован, изменения надо произвести до входа.
Читайте также:


