Сброс настроек safari mac os

Сбросить настройки Safari
Если вы не хотите потерять какую-либо релевантную информацию, убедитесь, что вы сделали резервные копии своих данных, прежде чем начать сброс. Как только вы это сделаете, выполните методы, приведенные в этом руководстве.
Метод 1. Очистить историю в веб-браузере Safari
Метод 2: Устраните веб-кеши в браузере Safari
Очистка веб-кэшей Safari также рекомендуется при полной очистке браузера. Вы должны выполнить эту процедуру, если метод №1 не помог решить проблемы, связанные с браузером.
Обратите внимание, что это может показаться не таким простым, как первый метод, потому что он заправлен в меню разработка этого веб-движка. Для доступа к этому явному кешу Safari выполните следующие действия:
Метод 3: Устранение вредоносных/подозрительных расширений на Safari
Это не редкость, что браузеры начинают вести себя странно после появления новых расширений или плагинов. Это обычно происходит, когда расширения и плагины, которые должны улучшить работу браузера, используются разработчиками теневого программного обеспечения для сбора информации, перенаправления пользователей на незнакомые и часто опасные веб-сайты или даже взлома учетных записей для входа в банковскую систему.
Метод 4. Сбросьте Safari вручную
Ранее упомянутые методы сброса Safari, которые полагаются на встроенные функции, довольно удобны, когда вам нужна быстрая очистка вашего браузера. Однако, иногда их может быть недостаточно для устранения проблем. Таким образом, вам может потребоваться приблизиться к сбросу с другого угла и восстановить программу из самого ядра. Для этого вам сначала нужно перенести папку конфигурации Safari из библиотеки на рабочий стол:
- Закройте все программы и нажмите на вкладку Переход в верху;
- Зажмите кнопку Option пока не появится опция Библиотека затем нажмите на нее; Зажмите кнопку Option пока не появится опция Библиотека затем нажмите на нее
- В новом окне найдите папку Safari и поместите ее на ваш рабочей стол или еще где-то. В новом окне найдите папку Safari и поместите ее на ваш рабочей стол или еще где-то.
Зайдите в папку Библиотека снова и удалите найденные файлы со следующих папок:
Комбинация ручных и встроенных функций должны помочь устранить проблемы, возникающие в вашем Safari браузере, и позволить вам снова пользоваться обычным просмотром.

Специалист по написанию технических текстов, который создает различные типы статей, от обзоров до практических статей для Mac.
Если вы заядлый пользователь Apple, или даже нет, это известный факт, что используется встроенный браузер Safari , Будут случаи, когда вы можете столкнуться с некоторыми проблемами, такими как сбой браузера или его зависание страницы загружаются (происходит, даже если открыта только одна вкладка). Если это произошло только один или два раза, тогда не нужно слишком беспокоиться об этом. Но если это происходит на постоянной основе, даже при стабильном подключении к Интернету, вам может понадобиться сбросить Safari на Mac.
Параметр сброса одним щелчком был удален по таким причинам, как, например, удаление сохраненных учетных данных для входа в систему и истории просмотра, что для некоторых пользователей представляет собой сложную задачу, поскольку он побуждает их вернуться к предыдущим веб-сайтам, которые были добавлены в закладки, и войти в систему. на веб-сайты, для которых они сохранили свои пароли. Хотя, если вы использовали связку ключей iCloud, вы можете легко получить учетные данные для входа. Затем, если у вас есть данные автозаполнения, которые были сохранены, вы также можете восстановить их с помощью контактов iCloud.
Но как вы можете сбросить Safari на Mac? Вы уже немного разочарованы, но есть простые способы перезагрузить Safari на Mac, чтобы вы могли продолжать использовать его, как и раньше, не нужно беспокоиться о том, что вы не сможете вернуться к уже установленным настройкам.
Часть 1. Как сбросить Safari на моем Mac 2021?
Как сбросить Safari на Mac, когда кнопка «Сбросить Safari» исчезла? Ниже приведены несколько шагов, чтобы вы могли получить тот же результат.
- Очистить историю Safari и веб-данные.
- Очистить кэш Safari.
- Очистить папку библиотеки.
- Отключение расширений и плагинов.
- Удалите и переустановите Safari на вашем Mac

1. Очистить историю Safari и веб-данные
Когда вы идете и просматриваете Safari, он будет хранить временные данные, это связано с тем, что он имеет встроенные инструменты, которые делают именно это. Это потребляет виртуальную память и может привести к замедлению работы браузера. Вы можете выбрать полностью удали все что твоя история или выберите, чтобы выбрать определенный период времени, чтобы стереть. Если проблема возникает только на некоторых сайтах, которые вы посещаете, вы также можете удалить данные для каждого сайта.
Вот как сбросить Safari на Mac через очистку истории Safari:

2. Очистить кэш Safari
Как и в любом другом браузере, если вы испытываете задержку, первое, что нужно сделать, это очистить кеш. С Safari то же самое можно сделать, выполнив следующие шаги для сброса Safari на Mac:
- Снова в разделе «Настройки» найдите раздел «Дополнительно».
- На следующей странице установите флажок «Показать меню« Разработка »в строке меню».
- Теперь вы увидите, что меню «Разработка» добавлено, и вам просто нужно выбрать «Пустые кеши». (Совет: Alt + Command + E был бы самым простым способом)

3. Очистить папку библиотеки
Благодаря обновлениям, внесенным в Mac OS, теперь у него также есть возможность временно хранить данные в папке библиотеки. Вам просто нужно перейти в папку «Библиотека», а затем «Кэши». Здесь вы можете удалить ненужные файлы и удалить ненужные кэши. Будьте внимательны, потому что есть также важные файлы, которые являются неотъемлемой частью функциональности вашего оборудования.
Поэтому, если вы не знаете, что именно вы ищете, и не уверены, что сможете определить файлы, которые необходимо стереть, вам придется дважды подумать, прежде чем идти по этому пути.

4. Отключение расширений и плагинов
Это может добавить некоторые функции к вашим возможностям просмотра с помощью Safari, но также может вызвать сбои, поэтому их устранение может помочь решить проблему и позволить вашему браузеру функционировать так, как раньше.
Просто выполните следующие действия, чтобы отключить расширения и плагины, чтобы сбросить Safari на Mac:
- После того, как вы перейдете в Safari, перейдите в «Настройки» и найдите опцию «Расширения».
- Отметьте каждую клеточку рядом с каждым расширением, которое отображается на странице, чтобы отключить их.
- Закройте Safari, затем запустите его снова, если он все еще не работает, с тем же успехом можно полностью удалить расширения, добавленные в ваш браузер. Для этого просто отметьте флажки один за другим, затем нажмите «Удалить». Перезапустите браузер и посмотрите, есть ли улучшения.

5. Удалите и переустановите Safari на вашем Mac
Для некоторых это может быть решительным шагом, но попытка не принесет вреда. Как и в некоторых приложениях, в которых есть определенные ошибки, которые устраняются при удалении и установке приложения обратно, вы также можете сделать это с Safari на вашем Mac.
Но в этом есть «Но». Удаление будет работать только для ранее Версии ОС но если вы используете более новую версию, то есть OS X El Capitan (10.11) или macOS Sierra, единственное, что можно сделать, это сбросить настройки по умолчанию.
Если у вас есть более старая версия и вы хотите удалить ее, имейте в виду, что это не так просто, как перетаскивание ее в корзину. Наряду с этим приходят другие файлы, которые вам также необходимо полностью удалить. Хотя это будет немного сложнее, так как вам нужно быть очень осторожным с тем, какие файлы вы удаляете.
Неправильные могут повлиять на функциональность вашего Mac. Подводя итог, это конкретное решение не очень рекомендуется, однако для смелых и рискованных людей мы включили его в качестве альтернативного способа решения проблемы.
Часть 2. Как сбросить Safari на Mac, не открывая его?
Ничего из перечисленного выше не помогло вам? Прежде чем прийти к заключению, что это что-то другое, кроме вашего браузера, может также дать iMyMac PowerMyMacИнструмент очистки браузера. Это будет стоить вашего времени, так как он был отмечен как один из лучших с точки зрения решения проблем с Safari среди прочего.
Это просто не чистить все за один раз, как печенье и просмотр истории, он позволяет вам сохранять некоторые из них, предоставляя вам свободу выбора, особенно если у вас есть сайты, которые вы часто посещаете. Это удобно благодаря быстрому сканированию и простым в использовании функциям, которые даже новички в технических вопросах могут маневрировать с помощью программного обеспечения, не беспокоясь о том, что что-то не так в процессе.
Читайте дальше, чтобы узнать больше о том, как очистить Safari с помощью очистителя Safari (iMyMac PowerMyMac):
- Загрузите и установите iMyMac PowerMyMac.
- Перейдите к опции конфиденциальности.
- Просмотрите и выберите отсканированные данные Safari.
- Удалить данные Safari.
Шаг 1. Загрузите и установите iMyMac PowerMyMac.
Загрузка проста (вы можете использовать пробную версию, бесплатная загрузкаи бесплатные чистые данные 500 МБ). После завершения процесса установки запустите программу.
Шаг 2. Перейдите к опции конфиденциальности
PowerMyMac имеет разные функции, но чтобы сосредоточиться на проблеме с вашим Safari и попытаться очистить его от нежелательной почты, которая может вызывать проблему, перейдите к параметру «Конфиденциальность» на главной панели управления, затем нажмите «Сканировать», чтобы начать проверку данные браузера.

Шаг 3. Просмотрите и выберите данные Safari
После завершения сканирования вам будет показан подробный список всех отсканированных данных из Safari (если у вас есть другие браузеры, которые вы используете на Mac, они также будут сканироваться и информация также будет отображаться). Теперь у вас есть предварительный просмотр, в котором вы можете дважды проверить, какие данные вы хотите удалить.

Шаг 4. Удалить данные Safari
Когда вы удостоверились в своем выборе, какую информацию сохранить в вашем браузере для удаления, нажмите кнопку «Очистить» в нижней части страницы. Все, что вам нужно сделать сейчас, это дождаться, пока очиститель завершит стирание данных, затем вы можете попытаться перезапустить Safari, чтобы убедиться, что проблема устранена.

Часть 3. Вывод
В наше время почти все можно сделать онлайн, и, к счастью, у нас есть браузеры, которые помогают нам легче находить информацию. Но ни один браузер не защищен от проблем, и когда придет время, когда у вас возникнут проблемы с Safari, вы поймете, что вы не первый. Но нет необходимости паниковать или беспокоиться слишком сильно. Вышеупомянутые основные шаги по исправлению или сбросу сафари на Mac оказались полезными для пользователей, которые прошли через то же испытание.
Если когда-либо ни один из них не работал для вас, вы можете успокоить iMyMac PowerMyMac сможет сохранить день для вас. Это лучший сторонний инструмент, который десятки пробовали и тестировали для получения результатов. У вас будет дружеский опыт с множеством бесплатных функций. Это на 100% безопасно, поэтому вам не нужно беспокоиться о ваших личных данных. Скачайте бесплатно прямо сейчас и станьте одним из многих довольных пользователей.
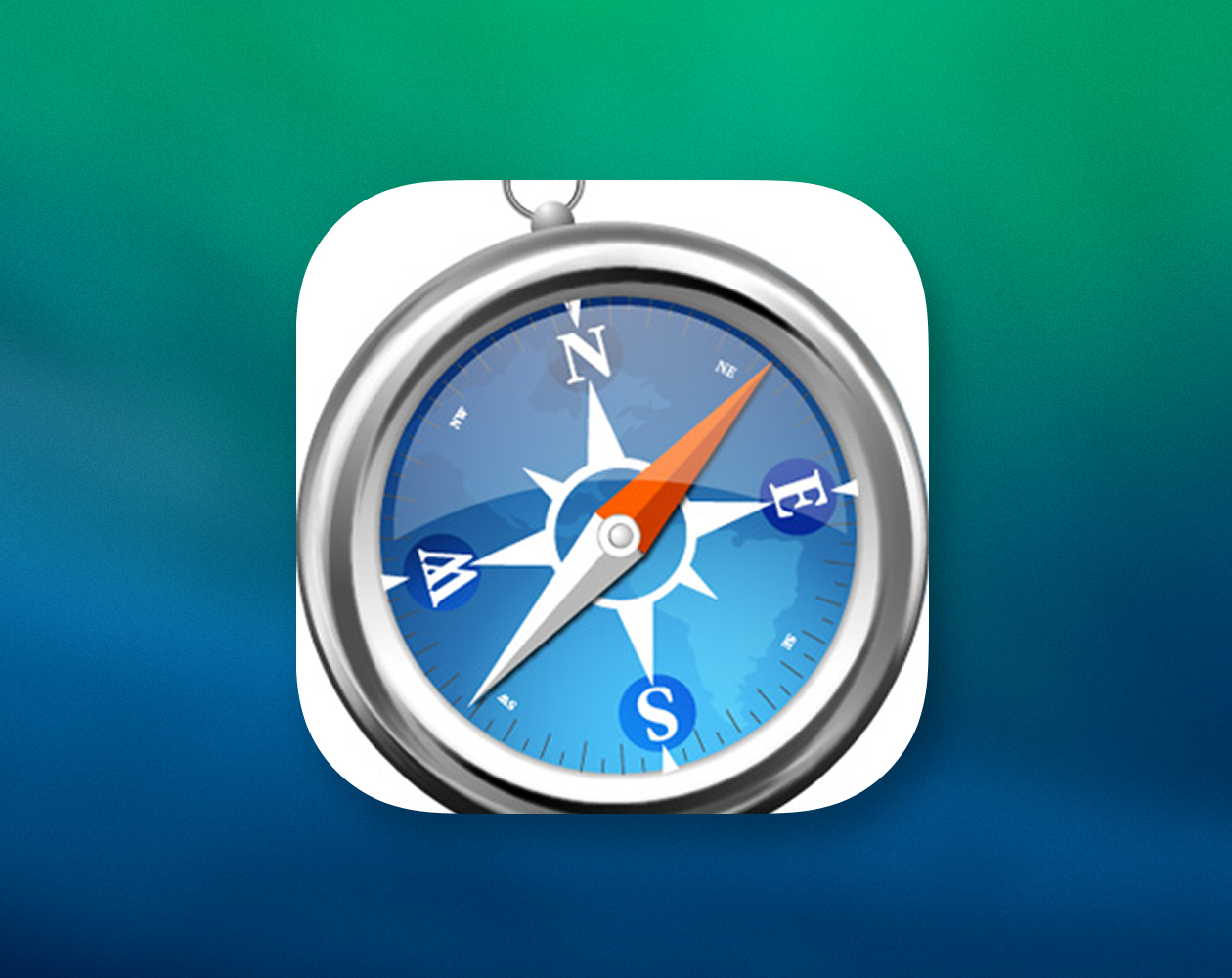
Стандартный браузер OS X хоть и отличается хорошей производительностью и стабильностью, все же может, как и другой софт, вести себя неадекватно. Бывает это не столь часто, но тем не менее. К счастью, практически все вопросы можно решить очень быстро и главное — просто.
Ошибки в работе могут возникать по разным причинам. В процессе работы браузер перерабатывает множество информации. Хранит данные различных веб-сайтов, форм, пароли, кэши, куки и много-много другой неочевидной и непонятной информации для обычного пользователя. Самый простой способ заставить работать Safari так же, как и при первом запуске – “сбросить” его.
1. В открытом браузере в верхнем меню выберите пункт Safari — Сбросить Safari.
2. В появившемся окне вы можете выбрать пункты самостоятельно. Но если хотите добиться максимального эффекта, лучше отметить каждый.
3. Все, что останется сделать, нажать на кнопку сброса. Учтите, что дополнительных вопросов а-ля “Уверены ли вы?” задаваться не будет. Так что определяйтесь с выбором и жмите заветную кнопку.
В зависимости от количества информации сброс настроек может занять разное время. Но, по моим подсчетам, вся процедура занимает не больше 5 минут.
Если вы беспокоитесь о сохранности своих паролей, то можете не переживать. Все сохраненные в iCloud Keychain пароли будут доступны вам и после сброса настроек. Это относится и к плагинам, они также останутся на месте, ровно как и “Список для чтения” на вкладке Top Sites.
Убедитесь, что у вас стоит последняя версия браузера. Это легко проверить, открыв приложение AppStore и выбрав пункт “Обновления”.
Как правило, эти нехитрые манипуляции помогают полностью избавить Safari от каких-либо ошибок и тормозов в работе.
А вы замечали, что со временем браузер начинал вести себя хуже, или не сталкивались с такими проблемами? Расскажите об этом в комментариях.
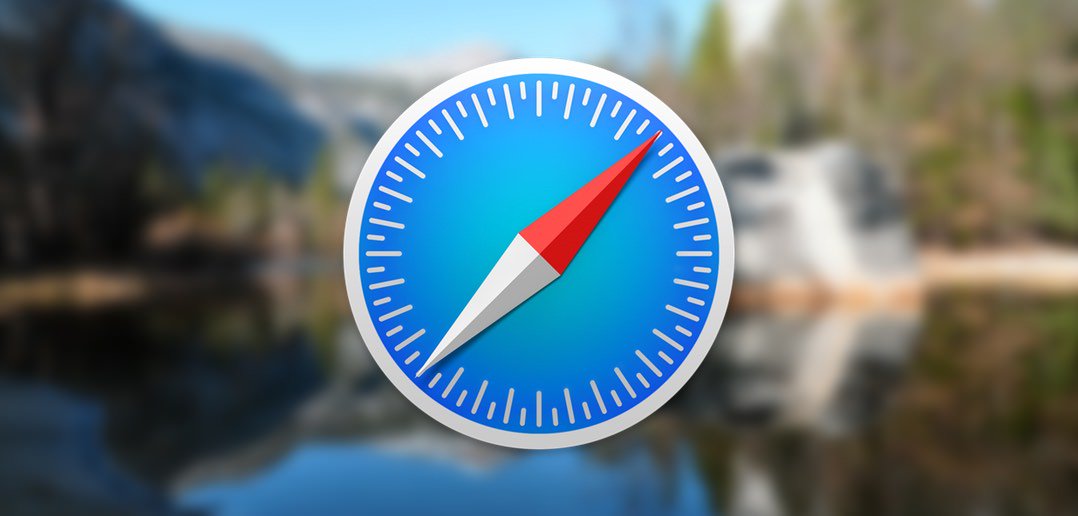
До выхода Safari v. 3.0, при замедлении работы пользователи имели возможность сбросить настройки Safari (Safari→Reset Safari), однако при этом происходила потеря сохраненных паролей и всей информации, использовавшейся функцией автоматического заполнения (autofill).
После выполнения этой операции Safari начинал работать быстрее, но эффект от ускорения сводился на нет раздражающей необходимостью повторно вводить пароли и перестраивать базу данных для функции автоматического заполнения. Как уже говорилось, Safari 3.0 снимает эту проблему, позволяя пользователям выбирать, какую информацию следует сбросить, а какая должна быть сохранена. Чтобы воспользоваться этой возможностью, выберите команду Reset Safari… из меню Safari, и на экране появится окно с широким набором опций (рис. 2.26).
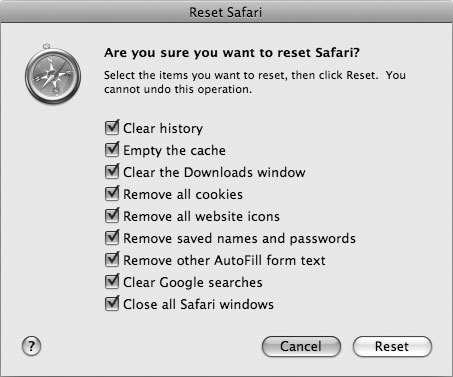
Рис. 2.26. Изобилие опций, позволяющих выборочно сбрасывать информацию
Большинство из опций, доступных в этом окне, самоочевидны. По правде говоря, вы не испытаете никаких особенных неудобств, если очистите кэш, значки для избранных сайтов (favicons) и окно загрузок.
По всей вероятности, вы будете пользоваться опцией Reset Safari… довольно часто. При этом следует отметить, что для этой цели гораздо удобнее создать командный сценарий на языке AppleScript и выполнять эту операцию автоматически. Пример командного сценария, предназначенного для этой задачи, приведен в листинге.
Данный сценарий закрывает браузер Safari и начинает удалять файлы cookie, кэши, историю значков и загрузок. Разумеется, если вы собираетесь выполнять сценарий часто, его следует сохранить, в противном случае использование встроенных возможностей Safari, описанных ранее в этом рецепте, будет гораздо удобнее, чем каждый раз вводить текст сценария вручную. Поэтому давайте отладим скрипт и максимально приспособим его к вашим потребностям. Воспользуемся для этой цели встроенным приложением Apple Script Editor (ApplicationsApple ScriptScript Editor.app). Запустите этот редактор, и на экране появится пустое окно, в которое следует ввести текст сценария из листинга.
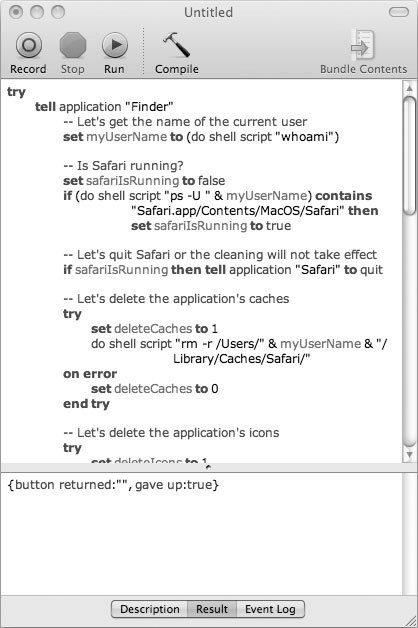
Рис. 2.27. Работа командного сценария
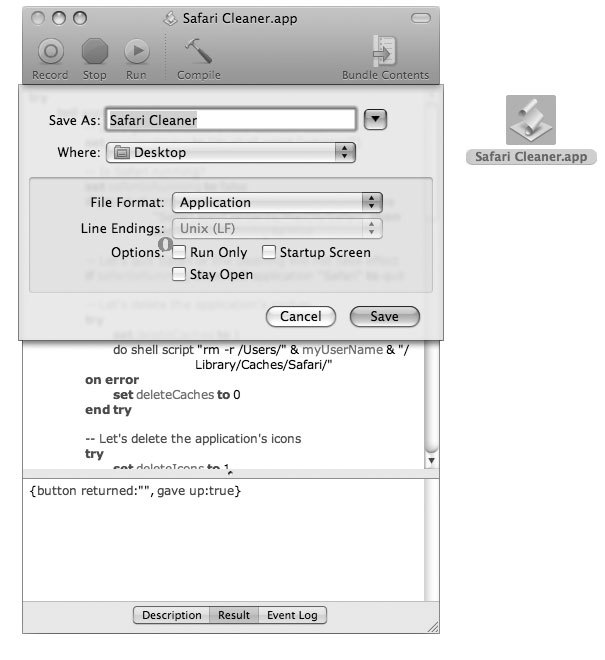
Рис. 2.28. Теперь в вашем распоряжении появилось новое полезное приложение
Если вы удовлетворены тем, как работает этот сценарий, возможно, вы захотите преобразовать его в нечто более пригодное для частого использования. Выберите команду Save As… из меню File, в поле раскрывающегося списка File Format выберите опцию Application, присвойте вашему новому приложению имя, после чего вы сможете запускать это приложение каждый раз, когда вам потребуется выполнить очистку сохраненной информации Safari (рис. 2.28).
Читайте также:


