Сбой автоматической настройки сети kali linux
Если вы владелец какого-либо мобильного устройства под управлением OS Linux, то вам в первую очередь придется задуматься над выполнением задачи номер один — настройка соединения с беспроводной точкой доступа Wifi. По умолчанию, стандартные инструменты для Linux-десктопов надежны и удобны в использовании. Например, Wifi Radar, Network Manager, Wicd и многие другие программы этого класса. Конечно, подразумевается, что вы используете окружения типа Gnome или KDE, обладающих очень богатым функционалом и выбором.
Но как быть, если у вас нечто другое и более редкое — E17, Fluxbox, ION или вообще "голая" консоль? В этом случае вам стоит применить классический способ настройки — командная строка.
Давайте рассмотрим два случая настройки соединения с беспроводной точкой доступа:
- графическое приложение Wicd (для примера);
- консольные утилиты.
Вступление
Предполагается, что у вас имеется беспроводное сетевое устройство (адаптер), который работает под Linux. Если вы вдруг обнаружили, что ваше устройство не работает, можно предложить, как один из вариантов для новичков, поставить последнюю версию дистрибутива Ubuntu и установить проприетарные драйвера для своей беспроводной карточки. Предложенный случай является наиболее простым и действенным, по сравнению с попытками заставить работать адаптер через драйвер ndiswrapper.
Также предполагается, что у вас имеются в наличии два параметра для подключения к беспроводной точке: SSID и идентификационный ключ. Без них (особенно — без второго, так как первый еще можно легко узнать) вы не сможете установить соединение.
Wicd — графическое приложение, написанное на Python. Гибкая и удобная в использовании программа, предлагающая большой функционал. Wicd легко устанавливается и им также легко пользоваться. Достаточно всего нескольких минут для ознакомления с программой. Стоит также заметить, что Wicd, помимо графического интерфейса, имеет и консольный вариант "исполнения", не уступающий по функциональности.

Командная строка
Давайте теперь посмотрим, как настроить wifi-соединение через командную строку. К слову сказать, такой способ является универсальным, так как используются утилиты, являющиеся стандартными для всех дистрибутивов Linux. Более того, все приложения с графическим интерфейсом (GUI) основаны на работе именно этих утилит. Образно говоря, если мы "снимем" "крышу" GUI у любого графического приложения, то под ней мы увидим скромных и незаметных тружеников консоли: ifconfig, wireless-tools, wpa_supplicant, ping, nmap и многих других.
Для выполнения нашей задачи понадобятся следующие утилиты:
- ifconfig: полностью управляет работой любого сетевого адаптера вашего компьютера (будь то проводной или беспроводной интерфейс);
- iwlist: выдает список доступных для подключения (находящихся в радиусе досягаемости) беспроводных дочек доступа;
- iwconfig: утилита управления и конфигурирования беспроводных сетевых устройств (адаптеров);
- dhclient (или его налоги): автоматически получает IP-адрес от dhcp-сервера беспроводной точки;
- wpa_supplicant: утилита для настройки шифрованных соединений.
Перед началом настройки wifi-соединения логичным было бы проверить наличие всех этих утилит в системе (хотя, почти все они входят в стандартный набор Linux-дистрибутивов). Давайте, все же, убедимся в том, что они есть у нас, выполнив совсем несложные команды (см. man which):
- which ifconfig
- which iwlist
- which iwconfig
- which dhclient
- which wpa_supplicant
При выполнении каждой из этих команд вы увидите путь, по которому они располагаются в файловой системе. Если вдруг не увидите — вам придется установить отсутствующие. Наиболее простой и рекомендуемый — это менеджером пакетов того дистрибутива Linux, которым вы пользуетесь. Как альтернатива — можно предложить установку из исходников, но такой путь требует достаточного опыта от пользователя.
Рассмотрим пример подключения к wifi-точке с шифрованием WEP
- Первое, что мы сделаем — посмотрим, какие сетевые адаптеры имеются у нас на компьютере:
Вывод будет содержать имена и подробное описание всех сетевых интерфейсов, которые удалось обнаружить утилите ifconfig. Если не был обнаружен желаемый, то причина заключается только в одном — нет драйверов для него и не включена поддержка этого интерфейса в ядре Linux.
Результатом работы iwlist будет детальный отчет, из которого на данном этапе нас интересует только одна строчка: ESSID:"Some_Name". Значение параметра ESSID ("Some_Name") — это имя беспроводной точки доступа. Теперь мы знаем, к какой конкретно wifi-точке мы будем подключаться.
- wlan0 — сетевой адаптер, на котором настраивается соединение;
- essid — задаем имя точки доступа, к которой подключаемся;
- key — указываем ключ шифрования, использующийся этой точкой доступа для передачи данных.
Замечание:
Команда iwconfig по умолчанию использует для ключа шифрования данные в шестнадцатеричном виде HEX. Если вы хотите указать ключ в виде простого текста (ASCII), вам необходимо использовать опцию s .
Например, так:
- Последний шаг — получаем от dhcp-сервера wifi-точки IP-адрес:
Естественно, вышеуказанные шаги выполнять каждый раз утомительно. Можно упростить процесс установки соединения, написав скрипт подключения, в котором мы объединим все эти команды в одно целое:
Здесь мы добавили еще одну команду sleep с параметром 10 секунд. Это рекомендуется делать перед получением IP-адреса для надежности установки соединения.
Сохраняем этот файл под каким-либо именем (например, wireless_up) и делаем его исполняемым командой:
Переносим wireless_up по пути /usr/local/bin, чтобы сделать его глобально видимым всей системой. Теперь вам достаточно набрать в командной строке:
и соединение будет установлено.
Рассмотрим более сложный случай — соединение с точкой доступа по WPA-шифрованию
Соединение с таким шифрованием поддерживает только утилита wpa_supplicant, поэтому она нам понадобиться. Также, опять таки, предполагаем, что мы знаем ключ (пароль) шифрования этой точки доступа.
- Генерируем пароль на основе этого ключа с помощью утилиты wpa_passphrase, которая входит в состав пакета wpa_supplicant. Дело в том, что пароль, который мы будем использовать далее, должен быть в виде шестнадцатиричного числа:
Утилита выдаст сгенерированную строку psk, которую мы вставим в конфигурационный файл wpa_supplicant.conf:
Это очень упрощенный файл конфигурации, но он будет работать. Возможно, вам потребуется добавить в шапку этого файла еще одну строку:
для предоставления необходимых прав доступа.
2. "Поднимаем" интерфейс wlan0:
- Указываем, к какой точке мы хотим подключиться:
- Запускаем утилиту wpa_supplicant на установку соединения:
- -B — запускать команду wpa_supplicant в фоновом режиме;
- -Dwext — говорим утилите wpa_supplicant использовать драйвер wext для интерфейса wlan0;
- -i — задаем настраиваемый сетевой интерфейс (wlan0 в нашем случае);
- -с — указываем путь к конфигурационному файлу wpa_supplicant.conf.
- Проверяем, что соединение установлено:
На выводе увидим подробную информацию по указанному интерфейсу wlan0.
7.Упрощаем процесс, создав по пути /etc/network/interfaces запись следующего вида:
Заключение
В зависимости от дистрибутива Linux, существует множество способов настройки wifi-соединений. Именно благодаря такому разнообразию настроить соединение можно практически в любой Linux-системе.
Главное, чтобы сам беспроводной адаптер поддерживался в Linux на уровне драйверов. Но это уже зависит главным образом от разработчиков операционных систем.
Привет! Установили себе чистую систему, но даже так Kali Linux не видит Wi-Fi адаптер? Обучение тестированию откладывается в дальний ящик, а зарождающийся талант начинающего безопасника попал на свалку? Ну ничего. Тоже приходилось сталкиваться с подобными проблемами на Кали. Вообще Wi-Fi и Linux старая больная тема, но именно на Kali она проявилась во всей красе от потребностей пользователей. Разберемся в этом!
Нашли ошибку? Есть своя история по этому вопросу? Оставьте свое мнение в комментариях к этой статье! Именно ваше слово может спасти кому-то уйму времени!
Для виртуальной машины
Актуально и для Virtual Box, и для VMWare Workstation.
Начнем с самого частого. Сам ставил себе виртуалку, а там главная проблема – виртуальная машина не видит встроенный модули Wi-Fi, хоть об стену разбейся. Многие годы бытует мнение, что и не увидит. А т.к. уровень виртуальной машины выше, чем установленной внутри нее Kali, то и сама Kali не увидит встроенного адаптера.
Решение простое – берется внешний USB адаптер, который успешно подключается к виртуалке.
Т.е. если вы хотите проводить тестирование своих Wi-Fi сетей через виртуальную машину – обязательно приобретите внешний модуль, в противном случае не тратьте свое время. А вот о совместимости адаптеров и возможных исправлениях – читайте ниже (чтобы не взять себе мертвый внешний адаптер Wi-Fi).
Из дополнения, возможно потребуется активировать сам адаптер в виртуальной среде. На примере Вари:
Для основы – драйверы и совместимость
На основной системе может возникнуть уже две проблемы – не видит USB адаптер и не видит встроенный адаптер. Основная причина здесь, по моему опыту – проблема с драйвером и совместимостью. Именно в этом случае не работает Wi-Fi на Kali Linux. Но обо всем по порядку.
Перед началом нашей операции рекомендую обновиться:
После этого предлагаю посмотреть список установленных устройств:
lsusb – для usb устройств
lspci – для встроенных модулей
В открывшемся большом списке ищем свою модель Wi-Fi модуля:
После перезапуска системы мозги приходят к единому согласию. За сим заканчиваю. Свои истории стучания в бубен под бодрые завывания расскажите в комментариях ниже – пригодится и вам, и другим. До скорых встреч на нашем портале!
Кали Линукс не видит wifi модуль ?
Всем привет, это очередной урок по решению вопросов по неисправностям и несовместимости некоторого установленного оборудования в ноутбуки с установленной операционной системой Кали Линукс . На всеобъемлемость не претендую, покажу как решил вопрос с конкретной моделью ноутбука. Кали установлена на жёсткий диск основной системой – не ВИРТУАЛКА! Если вы предпочитаете работу в виртуальной машине, обратитесь за некоторой информацией к статье Как установить виртуальную Кали Линукс?
Параметры машины таковы:
- Имеется бюджетный ноутбук Lenovo B590
- На борту Кали Линукс версия 2.0
- Процессор от Intel с 2-мя ядрами (потом посмотрим списком…)
- Диск, оперативная память нас не волнуют, ибо…
Симптомы:
Без дополнительного модема wifi не работает, Кали Линукс не видит wifi никакого , и вообще система не понимает, установлен ли внутри модуль беспроводного соединения. Рассмотрю решение проблемы пошагово.
Любые операции начинаем с команды:
Для начала взглянем на список установленного оборудования для приёма и трансляции сигналов. Он не богат:

Теперь взглянем, что установлено на борту Lenovo B590 и работает ли (да работает, конечно; из-под второй, установленной на том же Lenovo B590 windows 7, wifi работает отлично). Введём команду просмотра всего оборудования, кто не помнит – запоминайте – пригодится:
lspci

А вот и установленный на Lenovo B590 этой версии модуль, из-за которого Кали Линукс не видит wifi:
02:00.0 Network controller: Broadcom Corporation BCM43142 802.11b/g/n

Что ж, ситуация знакома: модуль на месте, драйвера – нет. Обратившись к страничке поддержки драйверов (а тогда она выглядела именно так) этого семейства для Линукс, и присмотревшись к разноцветной табличке списка поддерживаемых устройств, обнаружил, что устройство в списке не без проблем:

Ну не сидеть же нам без wifi, и не покупать дешёвенький модуль на USB (не вздумайте купить без оглядки другой модуль для своего ноута – 99% вероятности, что конфигурация ноутбука этого вам просто не позволит сделать). А альфа-карты нам нужны для другого. Поехали в Debian за справкой и посмотрим, что есть для нас новенького. Оказывается, есть и давно. Тогда установим последние версии пакетов linux-image, linux-headers и broadcom-sta-dkms. Откроем терминал и пропишем знакомой уже командой (некоторые флаги могли устареть). Но предварительно добавим к Кали ещё один репозиторий:
Сюда пропишем новый адрес с новой строки:
А теперь установка:

На комментарии терминала на рисунке не смотрите, у меня всё уже стоит. Следите за синтаксисом команды (она не вся влезла в фото – поздно заметил). Поддержка динамического ядра модуля DKMS установит в Кали новое устройство с названием wl. Теперь выгрузим конфликтующие модули (если таковые имеются):
И, наконец, загружаем новообразованный модуль:
Если ошибок терминал не вернул, перезагружать не нужно. Проверим, что показывает NetworkManager Кали:

Менеджер заметил модуль wifi в нашем Lenovo B590. Проверим, есть ли он в списке устройств через терминал:
iwconfig

Привет… Новообразованный wlan6 режим мониторинга поддерживать не будет, однако для комфортной “официальной” работы его предостаточно. Если на каком-то из этапов терминал заругался, не примените перезагрузить Кали с командой на полное обновление:
Ваш дистрибутив Linux может не активировать сетевое соединение из-за неправильной конфигурации вашей сети. Кроме того, неправильные настройки даты / времени в вашей системе также могут вызвать обсуждаемую ошибку.
Уязвимый пользователь сталкивается с ошибкой, когда он входит в систему или пытается использовать Интернет. Некоторые пользователи столкнулись с этим сразу после установки ОС, тогда как другие столкнулись с этим через некоторое время. Эта проблема не ограничивается конкретным дистрибутивом Linux, он затрагивает почти все дистрибутивы. Кроме того, проблема может возникнуть как в сети Ethernet, так и в соединении Wi-Fi.

Прежде чем перейти к решениям, убедитесь, что маршрутизатор и модем подключены. Если проблема связана с USB-модемом, попробуйте подключиться к другому порту системы. Кроме того, перезагрузите вашу систему и сетевое оборудование. Если и Ethernet, и Wi-Fi не работают, попробуйте использовать USB-ключ для подключения к Интернету или использовать точку доступа вашего телефона. Кроме того, включите / отключите режим полета вашей системы и проверьте, решена ли проблема.
Решение 1: отключить / включить сетевое соединение
Эта проблема может быть вызвана временным программным сбоем и может быть устранена путем повторной инициализации сетевого подключения. Для иллюстрации обсудим процесс для Ubuntu.
- Откройте настройки вашей системы и в левой части окна нажмите «Сеть».
- Теперь отключите проблемное соединение, переключив его в положение выключения.Отключить сетевое соединение
- Затем перезагрузите вашу систему. После перезагрузки включите сетевое соединение и проверьте, решена ли проблема.
- Если нет, нажмите одновременно клавиши Alt + F2, чтобы открыть окно команды запуска, и введите: nm-connection-editor
- Теперь раскройте тип сети, с которой у вас были проблемы, например, ethernet, и удалите все записи в ней.Удалить соединение
- Затем закройте все сетевые редакторы и нажмите на значок сети в системном трее.
- Теперь отключите сеть и затем включите ее снова.Отключите сетевое соединение из системного трея
- Теперь перезагрузите вашу систему и затем проверьте, решена ли проблема.
Решение 2. Отключите быструю загрузку (система двойной загрузки)
Известно, что опция быстрого запуска Windows создает проблемы для систем с двойной загрузкой в Linux. То же самое может быть причиной текущей проблемы. В этом контексте отключение быстрой загрузки в Windows может решить проблему.
Решение 3. Отключите автоматическое подключение для сети

- Откройте «Настройки» вашего дистрибутива Linux и нажмите «Сеть».
- Затем нажмите на значок шестеренки рядом с проблемной сетью. Нажмите значок шестеренки сети
- Теперь снимите флажок Автоматически подключаться и примените свои изменения.Отключить подключение автоматически
- Затем проверьте, решена ли проблема с подключением.
Решение 4. Измените DNS на DNSMASQ для сети
Вы можете столкнуться с обсуждаемой ошибкой, если ваша система имеет проблемы с DNS. В этом случае переключение на бесплатный DNSMASQ (который требует низких системных ресурсов) может решить проблему.

- Выполните следующую команду в терминале Linux: sudo gedit /etc/NetworkManager/NetworkManager.confИзменить конфигурацию Network Manager
- Теперь измените dns с помощью dnsmasq и закройте файл после сохранения изменений.
- Теперь перезагрузите систему и проверьте, была ли проблема решена.
Решение 5. Правильные настройки даты и времени вашей системы
Настройки даты / времени вашей системы играют разные роли в работе вашей системы. Вы можете столкнуться с обсуждаемой ошибкой, если настройки даты / времени в вашей системе неверны. В этом контексте исправление настроек даты / времени в вашей системе может решить проблему.

- В левой нижней части экрана нажмите «Показать приложения», затем нажмите «Настройки».
- Теперь в левой части окна нажмите «Дата и время».
- Затем отключите автоматическую дату и время.
- Теперь исправьте дату и время вашей системы, а затем проверьте, была ли проблема решена.Изменить дату и время
Решение 6. Удалите устройства Bluetooth в настройках вашей системы
Если вы настроили множество Bluetooth-устройств, которые недоступны (при возникновении ошибки), то ошибка возникает, поскольку администратор сети не сможет подключить ни одно из этих устройств. В этом контексте удаление устройств Bluetooth может решить проблему.
- Удалите все устройства Bluetooth, подключенные к вашей системе.
- Откройте настройки вашей системы и в левой части окна нажмите Bluetooth.
- Теперь отключите Bluetooth.Отключить Bluetooth
- Теперь запустите терминал Linux и введите: bluetoothctlОткрыть Bluetooth Contro
- Теперь будет показан список всех устройств Bluetooth. Затем введите следующую команду: bluetoothctl удалить AA: BB: CC: DD: EE: FF
- Замените AA: BB: CC: DD: EE: FF на строку идентификатора устройства. Вы можете найти строку идентификатора, выбрав значок сети >> Имя устройства >> Значок шестеренки.
- Повторите процедуру для всех устройств Bluetooth, а затем проверьте, решена ли проблема.
- Если нет, проверьте путь к файлу .crt. Если в имени папки есть пробелы (в которых хранится файл .crt), удалите пробелы, а затем проверьте, решена ли проблема.
Решение 7. Черный список других коммуникационных устройств
Вы можете столкнуться с обсуждаемой ошибкой, если в системе присутствует второе устройство типа Ethernet / Wi-Fi, такое как встроенное устройство 4G, и ваша система пытается использовать это устройство для подключения к Интернету. В этом случае черный список других устройств связи может решить проблему.
- Откройте терминал Linux и введите: sudo lshw -C networkОткрытые сетевые подключения через терминал Linux
- Затем появится список сетевых устройств. Теперь проверьте устройство, которое вы не используете. Например, cdc_ether (который вы не используете) отображается в сетевых устройствах.
- Теперь введите в терминале следующую команду (которая создаст новый файл черного списка): sudo -H gedit /etc/modprobe.d/blacklist-cdc_ether.confСоздайте файл для внесения в черный список проблемного соединения
- Теперь добавьте в файл следующие две строки: черный список cdc_ether черный список usbnetЧерный список сетевых устройств
- Теперь сохраните файл и перезапустите вашу систему.
- После перезагрузки проверьте, была ли проблема решена. Имейте в виду, что всякий раз, когда вам нужно использовать внутреннее устройство 4G, вы должны включить его.
Решение 8. Удалите сетевые драйверы из черного списка
Вы можете столкнуться с обсуждаемой ошибкой, если сетевое устройство занесено в черный список системы. В этом контексте удаление файлов из черного списка может решить проблему.

- Введите следующую команду в терминале Linux и нажмите клавишу ввода: sudo gedit /etc/modprobe.b/blacklist.confОткройте файл черного списка
- Теперь, в открытом файле, проверьте, не находятся ли сетевые драйверы / модули в черном списке. Например, если вы используете сетевую карту Broadcom, удалите записи, связанные с bcma и bcmsmac.
- Теперь перезагрузите вашу систему и затем проверьте, решена ли проблема.
Решение 9. Переустановите диспетчер сети
Сетевой менеджер отвечает за все связанные с сетью операции в дистрибутиве Linux. Вы можете столкнуться с ошибкой под рукой, если установка вашего сетевого администратора была повреждена. В этом контексте переустановка сетевого менеджера может решить проблему.
Решение 10. Отключите управление питанием сетевой карты / драйвера
Известно, что реализация управления питанием вызывает проблемы для сетевых подключений. То же самое может быть причиной текущей ошибки. В этом контексте отключение управления питанием может решить проблему. Для иллюстрации мы обсудим процесс для Ubuntu и драйвера RTL8192CU.
Решение 11. Отключите аппаратное шифрование сетевым устройством
Вы можете столкнуться с обсуждаемой ошибкой, если ваше сетевое устройство испытывает проблемы с шифрованием. В этом контексте отключение аппаратного шифрования может решить проблему. Для пояснения мы обсудим процесс для Ubuntu и устройства RT2800PCI.
Решение 12. Обновите ядро вашего дистрибутива Linux до последней сборки
Ядро Linux является центральным ядром ОС и является посредником между программными приложениями и компьютерным оборудованием. Это основа всех различных типов дистрибутивов Linux. Ядро регулярно обновляется, чтобы соответствовать новым технологическим достижениям и исправлять известные ошибки. Вы можете столкнуться с обсуждаемой ошибкой, если ядро вашего дистрибутива Linux устарело. В этом контексте обновление ядра Linux может решить проблему. Мы обсудим процесс для Ubuntu.

- Откройте оболочку Linux и введите: sudo apt-get upgrade linux-image-genericОбновите ядро Linux
- Теперь перезагрузите вашу систему и затем проверьте, была ли решена проблема с подключением.
Решение 13. Обновите свой вариант Linux до последней сборки

- Откройте терминал Linux и введите: sudo apt-get upgradeОбновите Ubuntu
- Введите пароль учетной записи пользователя, и отобразится список доступных обновлений.
- Нажмите клавишу y, чтобы подтвердить обновление, а затем клавишу Enter.
- Теперь дождитесь завершения процесса обновления, а затем проверьте, была ли проблема решена.
Если вам пока ничего не помогло, возможно, вам придется переустановить дистрибутив Linux. Но перед переустановкой будет хорошей идеей попробовать команду iwconfig. Также попробуйте обновить BIOS вашей системы. Кроме того, попробуйте менеджер сети WICD. Кроме того, попробуйте использовать IPV6 (Link-Local) или отключить TCP.
Этичный хакинг и тестирование на проникновение, информационная безопасность
Оглавление
Для чего нужен статичный IP адрес?
В локальной сети статичный IP адрес позволяет использовать веб-сервер, SSH, FTP и другие сетевые службы без необходимости каждый раз узнавать IP системы на которой эти службы запущены. Если вы не используете эти службы, то необходимости в настройке статичного IP нет.
Статичный адрес для определённого компьютера или другого устройства можно установить несколькими способами:
- в настройках роутера привязать MAC-адрес к IP адресу: в разных роутерах процесс настройки может чуть различаться, но обычно эти функции размещаются в разделах Локальная сеть (Настройка локальной сети) -> DHCP-сервер -> Список присвоенных вручную IP-адресов в обход DHCP.
- настроить статичный IP адрес в Network Manager
- настроить статичный IP адрес в командной строке
Присвоение вручную IP-адресов в обход DHCP в роутере
Статический IP адрес можно настроить на роутере. Для идентификации устройств роутер использует MAC-адрес, поэтому в настройках роутеров можно сохранить пары MAC и IP адресов (смотрите также «Как узнать MAC-адрес и Как по MAC-адресу узнать производителя»).
Конкретные действия по привязке MAC-адреса к IP адресу в роутере зависят от модели устройства. Поэтому если у вас возникли вопросы или вы не можете найти нужную настройку в вашем роутере, то обратитесь к его инструкции. В этом случае действия не зависят от устройства, которому вы хотите назначить постоянный IP адрес, поскольку вся настройка выполняется в роутере. Также после сброса настроек на устройстве, которому был назначен постоянный IP адрес (например, при переустановке ОС на компьютере или Factory Reset телефона), то привязка IP адреска к устройству сохраниться, поскольку MAC-адрес всегда является неизменным и при подключении роутер, увидев знакомый MAC, выдаст ему назначенный статичный IP.
Данный метод не подходит для виртуальных машин, даже если используется сетевое подключение типа «Мост».
Что такое Адрес, Маска сети, Шлюз и DNS сервер при настройке статичного адреса
Какой бы способ настройки статического IP адреса вы не выбрали, и в каком бы графическом окружении не устанавливали статический IP, вам нужно будет ввести величины для следующих полей:
Адрес — это статичный IP адрес, который вы хотите назначить данному компьютеру. Обычно домашние роутеры имеют адреса вида 192.168.0.* или 192.168.1.*, где вместо звёздочки число от 2 до 254. IP адрес, заканчивающийся на единицу, обычно имеет сам роутер, а IP адрес заканчивающийся на 255 является широковещательным.
Маска сети — если вы настраиваете домашний роутер, то обычно маской сети является 255.255.255.0, это же самое значение в другой нотации пишется как «/24». Подробности об IP адресах и масках сети смотрите в статье «IP адрес»
Шлюз — это IP адрес роутера. Обычно это 192.168.0.1 или 192.168.1.1
DNS — это DNS сервер, если вы не знаете, что указать, то можете использовать в качестве DNS серверов следующие IP адреса: 8.8.8.8 и 8.8.4.4. Смотрите также «Введение в DNS терминологию, компоненты и концепции»
Кстати, если вы уже подключены к локальной сети, то чтобы узнать шлюз (IP адрес роутера) выполните команду:
Будет выведено примерно следующее:
После строки «default via» будет следовать IP роутера, в моём случае это 192.168.0.1.
Проверить свой текущий локальный IP можно командой:
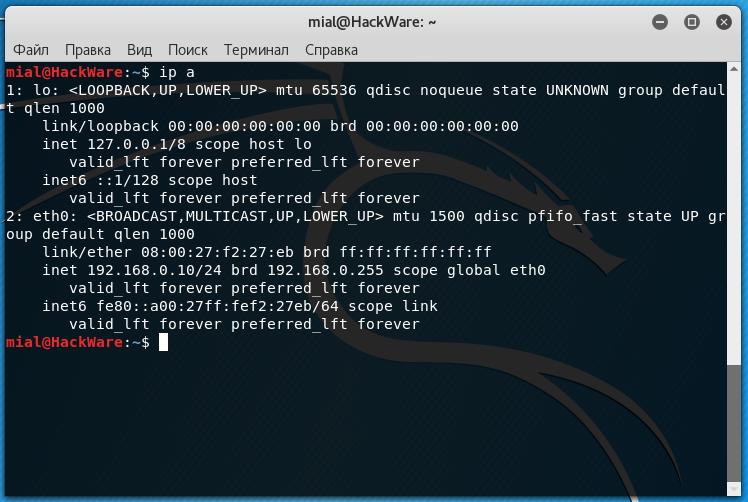
Настройка статичного IP адреса в Kali Linux (в Xfce)
Xfce — это графическое окружение рабочего стола в Kali Linux по умолчанию.
Поскольку компьютер уже подключён к сети и он получил сетевые настройки (IP адрес, адрес шлюза и прочее), то чтобы посмотреть текущие значения, выполним команду:

Обратим внимание на строку
Она означает, что для сетевого интерфейса eth0 присвоен IP адрес 192.168.1.51, маской подсети является /24. Чтобы узнать адрес шлюза, замените в IP адресе последнюю цифру на единицу, то есть в данном случае адрес шлюза 192.168.1.1.
Предположим, я хочу, чтобы настраиваемый компьютер имел статичный IP адрес 192.168.1.101.
Рядом с часами кликните правой кнопкой мыши по значку сетевых подключений.

В открывшемся контекстном меню кликните «Параметры соединений».
Выберите сеть, для которой вы хотите настроить статический IP адрес и нажмите шестерёнку.

В открывшемся окне перейдите на вкладку «Параметры IPv4». В качестве «Метода» выберите «Вручную». Затем нажмите кнопку «Добавить» и введите нужные вам значения.

Когда всё будет готово, нажмите кнопку «Сохранить».

Изменения вступят в силу после переподключения к сети.
С помощью команды
убедимся, что действительно используется тот IP адрес, который был назначен компьютеру:

Настройка статичного IP адреса в Network Manager в Kali Linux (в GNOME)
GNOME — это графическое окружение рабочего стола по умолчанию в предыдущих версиях Kali Linux. В настоящее время при установке ОС по-прежнему можно выбрать GNOME (или любое другое графическое окружение рабочего стола).
В Linux статичный адрес в графическом окружении можно установить в настройках Network Manager. Для этого кликните на стрелочку в правом верхнем углу экрана, в появившемся меню кликните на «Подключение Проводное», а затем на «Параметры проводных соединений»:
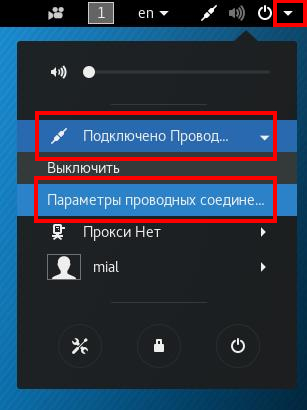
Откроется новое окно, в нём кликните на иконку шестерёнки:
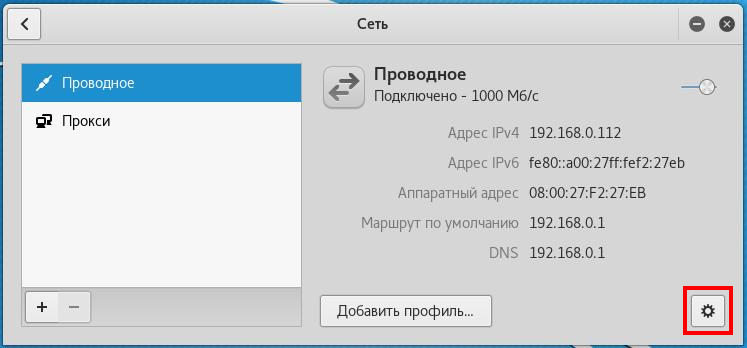
Откроется ещё одно окно, в котором перейдите на вкладку IPv4, там напротив «Адрес» найдите выпадающий список с записью «Автоматический (DHCP)»:
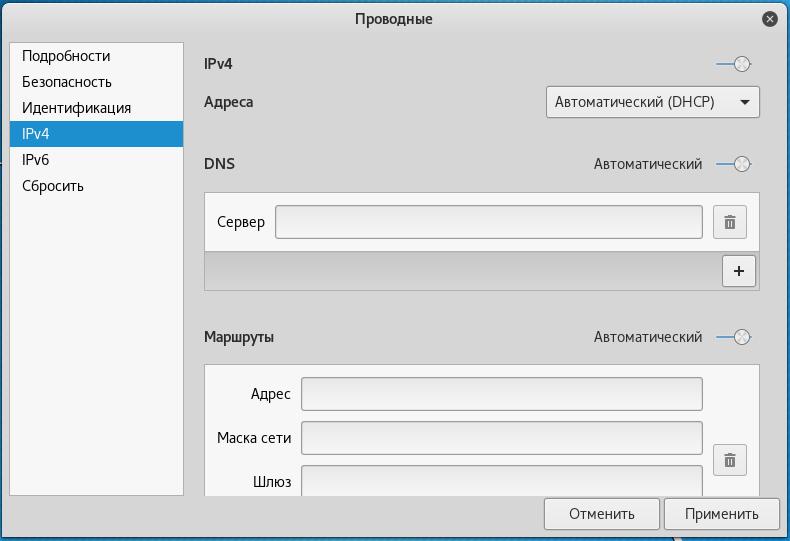
И выберите «Вручную», далее в поле «Адрес» введите желаемый статичный IP, он должен соответствовать вашей сети, например, если роутер (шлюз по умолчанию) имеет адрес 192.168.0.1, то выбранный адрес должен иметь вид 192.168.0.*, если роутер имеет адрес 192.168.1.1, то выбранный IP должен быть вида 192.168.1.* и т.д. Далее пропишите «Маску подсети», для большинства задач подойдёт 255.255.255.0, также пропишите «Шлюз», которым является IP роутера, пример:
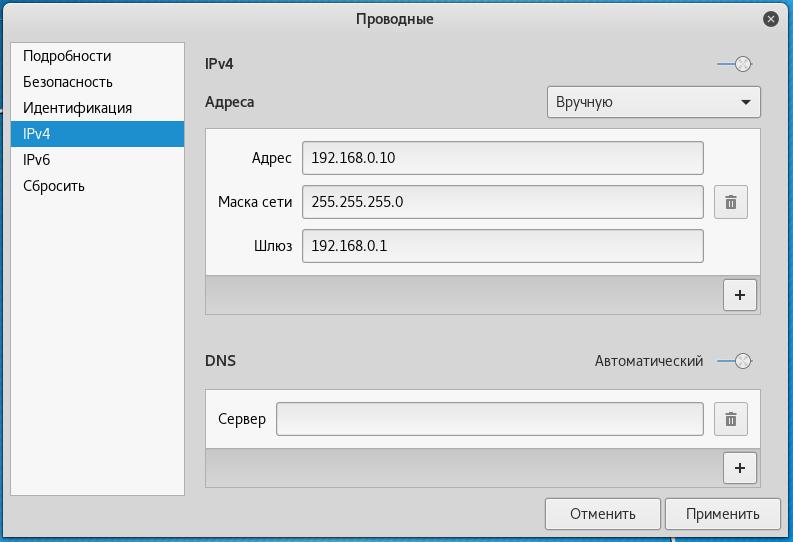
При желании вы также можете установить настройки DNS сервера, но это не является обязательным.
Когда закончите, нажмите кнопку «Применить».
Настройка статичного IP адреса в Kali Linux (в Cinnamon)
Cinnamon — это графическое окружение рабочего стола, которое хотя и отсутствует по умолчанию в Kali Linux, но является достаточно популярным среди пользователей. При желании, Cinnamon можно установить в Kali Linux.
Для настройки статичного IP адреса в Cinnamon, кликните на значок сетевого подключения и выберите «Network Settings» (настройки сети).

Выберите сетевой адаптер, для которого вы хотите сделать настройки, затем выберите сеть и нажмите значок шестерёнки рядом с ней.

Выберите вкладку «IPv4», переключите «Addresses» на «Manual», введите нужные вам данные и нажмите кнопку «Apply».

Изменения вступят в силу после переподключения к сети.
Настройка статичного IP адреса в командной строке Kali Linux
Если по какой-либо причине вы не пользуетесь Network Manager (например, вы используете Linux без графического окружения рабочего стола), то статичный IP адрес можно настроить в командной строке.
Для этого откройте любым текстовым редактором файл /etc/network/interfaces:
В этот файл нужно добавить всего четыре строки. Пример строк:

Разберём их поподробнее. eth0 – это название сетевого интерфейса. Если сетевая карта только одна, то в Debian (т.е. и в Kali Linux тоже) этот интерфейс называется eth0. Второй сетевой интерфейс носит имя eth1 и т.д.
Если вы не уверены, то узнать имя проводного сетевого интерфейса можно командой:
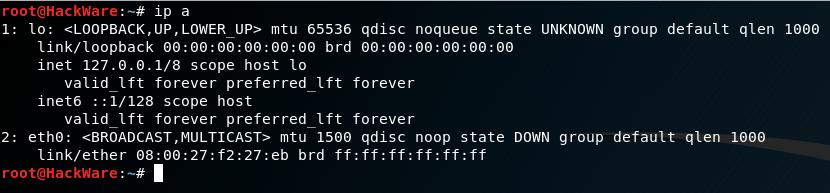
Во второй строке нужно использовать это же имя интерфейса (eth0).
Далее в третьей строке 192.168.0.11 – это тот самый IP, который мы хотим, чтобы всегда имела наша система. А /24 – это альтернативная запись маски подсети. Эти символы соответствуют 255.255.255.0.
Как можно догадаться, в последней, четвёртой строке, 192.168.0.1 означает шлюз.
Все эти данные нужно изменить под свои нужды.
Чтобы изменения вступили в силу выполните команду:
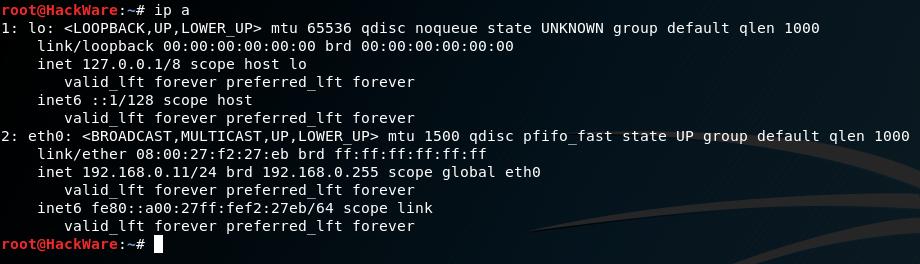
Как можно видеть, интерфейсу действительно присвоен требуемый IP и теперь он сохраниться после каждой перезагрузки.
Тем не менее, в настоящее время отсутствует Интернет-соединение, поскольку мы не настроили DNS. Эти настройки делаются в файле /etc/resolv.conf. Если у вас уже установлен Network Manager, то вместо файла /etc/resolv.conf присутствует ссылка на /run/NetworkManager/resolv.conf
Удаляем эту ссылку
Открываем /etc/resolv.conf любым текстовым редактором:
и добавляем туда строку:
Наконец-то, теперь можно проверять:
На Kali Linux сделанные изменения не пропадают после загрузки. Если у вас они пропадают, то файл /etc/resolv.conf можно защитить от записи:
Связанные статьи:
факультете информационной безопасности от GeekBrains? Комплексная годовая программа практического обучения с охватом всех основных тем, а также с дополнительными курсами в подарок. По итогам обучения выдаётся свидетельство установленного образца и сертификат. По этой ссылке специальная скидка на любые факультеты и курсы!
Рекомендуется Вам:
3 комментария to Как настроить Kali Linux на использование статичного IP адреса
Добрый вечер,после прочтения данной статьи у меня возник такой вопрос Алексей,для доступа в интернет я использую 4G модем,в ввиду отсутствия проводного интернета в своей местности,модем в свою очередь воткнут в роутер который раздает интернет по wifi ,IP адрес мобильного провайдера динамический,при переподключении к сети меняется,на ноуте в качестве второй системы установлена Kali Linux,вопрос заключается в следующем,к примеру если создавать бекдор в metasploit через msfvenom то используется IP адрес на который будет приходить обратное соединение,но если используется динамический IP то получается что бекдор одноразовый,так как при переподключении к интернету IP сменится на другой,вопрос в том,поможет ли данная статья сделать так чтобы в самой системе либо в роутере сделать так чтобы у системы был постоянный статический IP адрес на который даже после перезагрузки можно было бы принять обратное соединение как в случае с metasploit? надеюсь Вы поняли суть моего вопроса.

Интернет-провайдеры статичный внешний IP обычно предоставляют как отдельную платную услугу. В противном случае, может получиться так, что бэкдор не сможет подключиться даже один раз. Например, если выход в Интернет у провайдера настроен так, что множество клиентов используют один и тот же IP (при NAT).


Сегодня даже в профессиональной сборке для хакеров Kali Linux базовая настройка системы доступна из графического интерфейса. А ведь когда-то альтернативными ОС могли пользоваться только джедаи командной строки. Рассмотрим, что может потребоваться после установки, но до начала работы в Kali Линукс.
Kali Linux: настройка после установки
Значительную часть параметров система определяет сама. Частично это происходит уже на этапе установки Linux: детектируется оборудование, по возможности настраивается подключение к сети и прописываются репозитории и так далее. Однако всегда остается вероятность, что какие-то настройки нужно будет изменить после установки. Сделать это несложно: базовые вещи сведены в единый инструмент.

Для доступа к нему необходимо кликнуть по выпадающему меню выключения в правом верхнем углу, далее нажать на кнопку с отверткой и ключом. Откроется окно настроек Kali Linux.

Настройка экрана

Электропитание
Чтобы Kali Linux не гасил экран или не переходил в режим ожидания, надо настроить электропитание.

Настройка Wi-Fi
В подавляющем большинстве случаев, настройка интернета сводится к тривиальному подключению к беспроводной точке доступа после установки Kali.

Для этого нужно кликнуть по нужной сети и ввести пароль.

Подключенная сеть будет отмечена галочкой.

Настройка сети LAN
Проводное подключение определяется автоматически, если есть DHCP сервер (например, роутер раздает адреса). В противном случае может потребоваться вручную указать параметры после установки системы Linux. Для этого в разделе «Сеть» нужно нажать на шестеренку у проводного соединения.
Откроется окно со сводной информацией. На вкладке «Подробности» можно настроить автоматизацию, доступ для других пользователей и передачу данных в фоне (хотя для Kali Linux лучше использовать безлимит).

Вкладка «Идентификация» позволяет скорректировать название подключения, выбрать MAC-адрес, настроить MTU.

Самая важная вкладка здесь – IPv4. По умолчанию, после установки Linux, активируется автоматический режим.

Если переключиться на ручной ввод, станут доступны параметры компьютера с Kali Linux (адрес, маска подсети, шлюз), DNS-сервера и маршрутизации. Вводить нужно значения, соответствующие используемому подключению.

После установки правильных значений нужно нажать «Применить».
Протокол IPv6 также доступен для настройки.

Настройка VPN
Для настройки частной сети, нужно в разделе Сеть нажать на плюсик в соответствующем подразделе. Откроется окошко добавления настроек.

Система Kali предлагает импортировать их из файла. Сделать его можно при помощи OpenVPN или иного софта.

Proxy-сервер
Прямое подключение Kali Linux может быть рискованным, так что лучше настроить проксирующий сервер. Для этого в разделе «Сеть» нужно нажать на шестеренку в пункте «Сетевой прокси». Откроется стандартное окно настроек, где следует указать промежуточный адрес для различных протоколов.

Репозитории
Если во время установки Kali Linux на компьютере был доступен интернет (например, через проводное подключение), то дополнительная настройка репозиториев может и не потребоваться. Инсталлятор Kali автоматически пропишет актуальное зеркало дистрибутива в системных параметрах.

Можно открыть его системным редактором и добавить соответствующие строки. На рисунке ниже уже указан актуальный адрес для Kali-rolling.

Первая строка указывает на репозиторий с готовыми версиями софта Linux. Строка с «deb-src» в начале используется для получения исходных кодов.
Если используется предыдущая версия дистрибутива, можно настроить зеркало для Kali Sana.

Поклонникам глубокой старины пригодятся репозитории Moto.

Настройка обновлений
При корректном указании репозитория Kali Linux, можно использовать графическую оболочку для проверки обновлений. Для этого нужно перейти в раздел «Подробности».

Далее следует нажать кнопку проверки, после чего система Linux установит необходимые апдейты или сообщит об отсутствии более свежих версий.

Прочие настройки
Для удобства использования можно указать параметры доступности Kali Linux («Универсальный доступ»).

Параметры клавиатуры и региональные настройки находятся в разделе «Регион и язык».

Для комфорта можно даже ввести данные облачных аккаунтов (хотя их использование в Kali Linux выглядит достаточно странно).

В целом, настройка позволяет сделать из Kali Linux заточенный под себя инструмент, которым будет приятно пользоваться.
Makss
Только что поставил на macbook air kali linux. К wifi подключил сразу, но возникла проблема. Интернета нету, хотя wifi ловит. Причем самое интересное, что если выключить и включить wifi на ноуте, то инет работает 2-3 секунды и потом снова перестает. Облопатил много форумов, но ответа не нашел. Помогите плз!
На ноуте только kali linux, macintosh снес. На macintosh инет робил.
при вводе ifconfig:
lo: flags=73 mtu 65536
inet 127.0.0.1 netmask 255.0.0.0
inet6 ::1 prefixlen 128 scopeid 0x10
loop txqueuelen 1 (Local Loopback)
RX packets 1085 bytes 114735 (112.0 KiB)
RX errors 0 dropped 0 overruns 0 frame 0
TX packets 1085 bytes 114735 (112.0 KiB)
TX errors 0 dropped 0 overruns 0 carrier 0 collisions 0
wlan0: flags=4163 mtu 1500
inet 192.168.10.69 netmask 255.255.255.0 broadcast 192.168.10.255
inet6 fd01::b888:91b0:70ca:6c59 prefixlen 64 scopeid 0x0
inet6 fe80::ba8d:12ff:fe06:3f40 prefixlen 64 scopeid 0x20
inet6 fd01::ba8d:12ff:fe06:3f40 prefixlen 64 scopeid 0x0
ether b8:8d:12:06:3f:40 txqueuelen 1000 (Ethernet)
RX packets 2290 bytes 530165 (517.7 KiB)
RX errors 0 dropped 0 overruns 0 frame 0
TX packets 1071 bytes 101969 (99.5 KiB)
TX errors 0 dropped 0 overruns 0 carrier 0 collisions 0
Bringer_the_Light
Только что поставил на macbook air kali linux. К wifi подключил сразу, но возникла проблема. Интернета нету, хотя wifi ловит. Причем самое интересное, что если выключить и включить wifi на ноуте, то инет работает 2-3 секунды и потом снова перестает. Облопатил много форумов, но ответа не нашел. Помогите плз!
На ноуте только kali linux, macintosh снес. На macintosh инет робил.
при вводе ifconfig:
lo: flags=73 mtu 65536
inet 127.0.0.1 netmask 255.0.0.0
inet6 ::1 prefixlen 128 scopeid 0x10
loop txqueuelen 1 (Local Loopback)
RX packets 1085 bytes 114735 (112.0 KiB)
RX errors 0 dropped 0 overruns 0 frame 0
TX packets 1085 bytes 114735 (112.0 KiB)
TX errors 0 dropped 0 overruns 0 carrier 0 collisions 0
wlan0: flags=4163 mtu 1500
inet 192.168.10.69 netmask 255.255.255.0 broadcast 192.168.10.255
inet6 fd01::b888:91b0:70ca:6c59 prefixlen 64 scopeid 0x0
inet6 fe80::ba8d:12ff:fe06:3f40 prefixlen 64 scopeid 0x20
inet6 fd01::ba8d:12ff:fe06:3f40 prefixlen 64 scopeid 0x0
ether b8:8d:12:06:3f:40 txqueuelen 1000 (Ethernet)
RX packets 2290 bytes 530165 (517.7 KiB)
RX errors 0 dropped 0 overruns 0 frame 0
TX packets 1071 bytes 101969 (99.5 KiB)
TX errors 0 dropped 0 overruns 0 carrier 0 collisions 0
Makss
Vertigo
Lex mea est Vulgate Linux
Makss
Vertigo
Lex mea est Vulgate Linux
Bringer_the_Light
ghostphisher
гарант codeby
Makss
Vertigo
Lex mea est Vulgate Linux
бомжиккухацкер
Makss
стер всё с диска и переустановил kali (инета так и нет)
походу у меня там уже написано
Vertigo
Lex mea est Vulgate Linux
Вроде всё правдоподобно выглядит.
Хорошо,а есть возможность подключить напрямую,минуя роутер?
Было бы неплохо сначала так посмотреть,увидит ли Kali карту.
Если так всё заработает,то лучше сразу обновиться.И пробовать с роутером.
Если нет,то исключить вариант регистрации провайдером устройств по mac-адресу
Т.е,позвонить (а ещё лучше включить другое устр-во чтобы убедиться) и попросить,чтобы внесли и дали добро
(это нежелательно конечно,но и такое бывает).
Устанавливаем в случае удачных находок.
Пока не решится проблема с драйверами,поддержкой,все исчерпывающие себя дела с ними,
к другим способам прибегать только в крайних случаях.
Если и там неувязки ,то идём сюда
Настроить на Linux интернет обычно задача тривиальная, так как в большинстве случаев все проходит автоматически. Но иногда требуются минимальные знания, чтобы просто знать, куда ткнуть мышкой и где вообще искать настройки сети. Для тех, кто в первый раз загрузил Linux, и это может стать проблемой.
Именно для таких новобранцев постоянно растущей армии Linux я и решил написать небольшую заметку о том, как на Linux настроить интернет самому. Так же хочу показать, как можно настроить свой роутер и как прописать клонированный MAC адрес, если это необходимо. Итак, где же искать эти настройки интернета в Linux?

Вообще существуют два (как минимум) вида провайдеров, которые подключают услугу интернета:
1. Телефонная компания, которая по вашему телефонному проводу подаёт дополнительный DSL сигнал.
2. Провайдер, который тянет свои сетевые провода по подвалам и подъездам и предоставляет вам интернет на основе вашего уникального MAC адреса.
Тут настройка доступа к Интернет в Ubuntu Linux будет разная, но и в том и другом случае ничего сложного обычно нет. Коротко расскажу о том, как настроить интернет в linux и в том, и в другом случае.
1. Как на Linux настроить интернет через DSL модем?
Тут есть два варианта: или осуществлять подключение к интернету через технологию DSL в самом модеме, или уже непосредственно на компьютере. Что лучше? Тут всё зависит от обстоятельств.
В первом случае интернет будет доступен всем пользователям компьютера, так как будет подключаться автоматически. Во втором случае подключать интернет нужно будет непосредственно каждому пользователю. И если у вас есть дети и у них отдельный аккаунт в Linux (или Windows), то это хорошо, негоже детям лазить самим по глобальной сети.
Но тут есть и минусы: если у вас wifi роутер, то второй вариант не очень удобен, так как потребует настройку DSL подключения на каждом устройстве. А на планшете это не удобно, а порой и просто невозможно.
У меня детей нет, поэтому я предпочитаю первый вариант: раз настроил и забыл. А вы решайте сами.
Как настроить интернет в самом роутере или маршрутизаторе, или DSL модеме (называют и так, и так)? Я покажу вам на своём примере.

В разных модемах и роутерах будет разный интерфейс, но если вы поймёте суть, то вам будет не сложно.
1. Нужно во первых изменить режим модема с Bridge на PPPoE.
2. После этого вам нужно ввести свой логин и пароль, которые вам дал провайдер.
После этого сохраняем настройки и ждём, пока модем перезагрузится. Теперь у вас должен появиться интернет, можно найти вкладку СТАТУС тут же и посмотреть, появились там адреса провайдера.
Если у вас не просто роутер, а wifi роутер, то можно настроить тут же и беспроводную связь. Тут тоже нет ничего сложного. Ищем тут же вкладку с названием WIRELESS.

1. Активируем беспроводный модуль, поставив галочку на Activated.
3. Придумываем пароль латинскими буквами и цифрами (не меньше 8 символов).
Всё, сохраняем настройки и ищем через какое то время нашу сеть на ноутбуке или планшете. Тут всё просто: в Linux есть на панели задач значок беспроводной сети. Тыкаем по нему курсором и нажимаем левую кнопку мышки. Нам покажут все доступные сети. Выбираем нашу и нажимаем кнопку ПОДКЛЮЧИТЬ. Вводим придуманный нами пароль и радуемся:)
А что если мы решили настроить DSL или PPPoE подключение не в роутере, а на самом компьютере? Тогда в модеме нужно поставить опцию BRIDGE и больше ничего не настраивать.
Идём опять же в панель задач и щёлкаем на значке сетевого подключения и выбираем пункт ИЗМЕНИТЬ СОЕДИНЕНИЯ. Переходим на вкладку DSL и настраиваем новое соединение.

После этого у вас в меню подключения к сети должен появиться пункт вашего нового соединения. Но если вы поставите галочку на автоматическом подключении, то всё происходить на автомате, если нет, то нужно будет каждый раз подключаться вручную.
2. Как настроить интернет в Linux при LAN подключении?
Честно говоря не помню, как это называется, когда провайдер предоставляет прямое подключение по локальной сети. Но суть там проста: к вам домой подводят сетевой кабель, который вы втыкаете прямо в компьютер. Приходит мастер, смотрит ваш уникальный MAC адрес и передаёт его провайдеру.
Теперь интернет будет автоматически работать на вашем компьютере. Но если вы подключите к этому кабелю другой компьютер, то интернет работать уже не будет, так как MAC адрес у этого компьютера совсем другой. И даже если вы подключите роутер, то и он работать сразу не будет, так как и у него другой MAC адрес.
Если же вы хотите просто подключать разные компьютеры к одному кабелю, то в этом случае вам нужно на втором, третьем и так далее компьютере прописать эталонный MAC адрес. Как это сделать?

Теперь вписываем в поле КЛОНИРОВАННЫЙ АДРЕС наш эталонный MAC адрес, по образцу основного MAC адреса, через двоеточие. Все, теперь и второй ноутбук или компьютер будет работать от этого же кабеля.
Конечно, одновременно два компьютера не включишь, для этого нужен роутер, но это по крайней мере что-то. Если будут вопросы, пишите, попробую помочь!
Читайте также:


