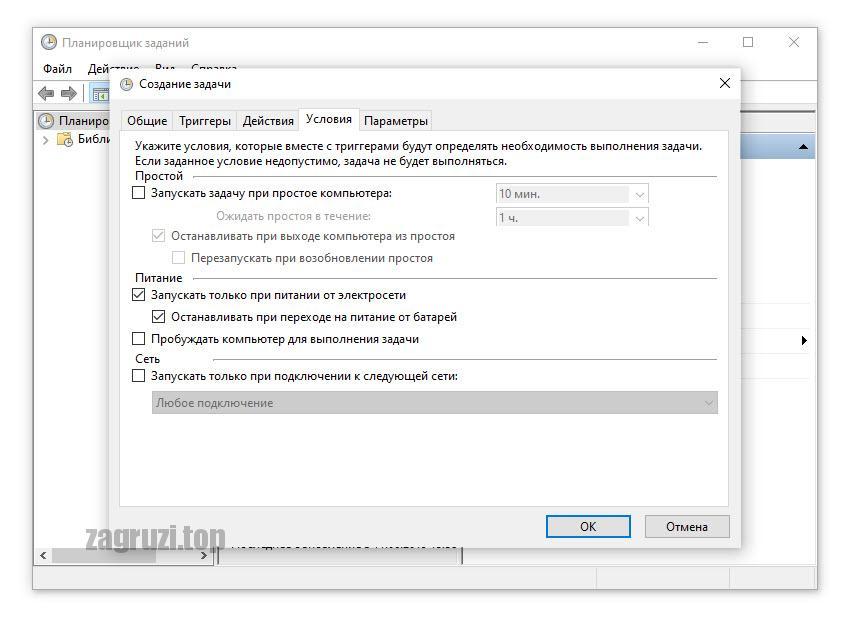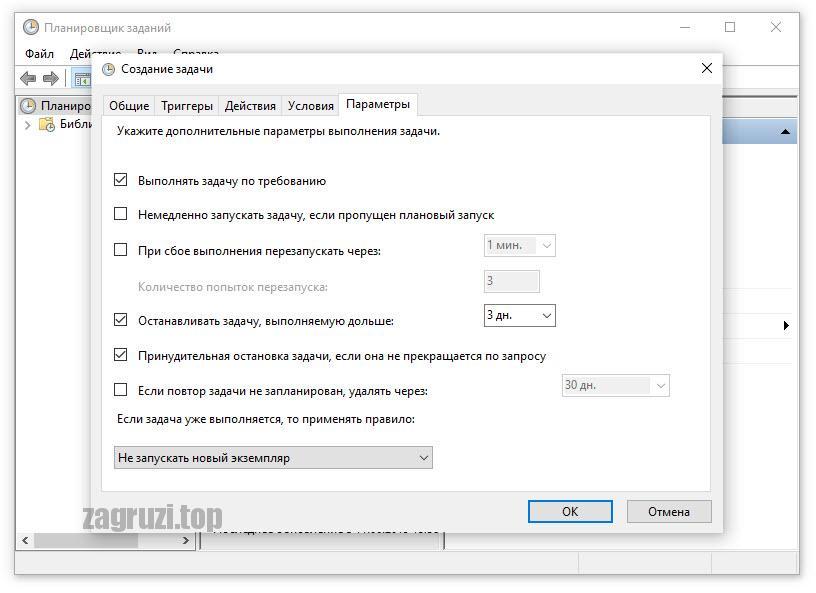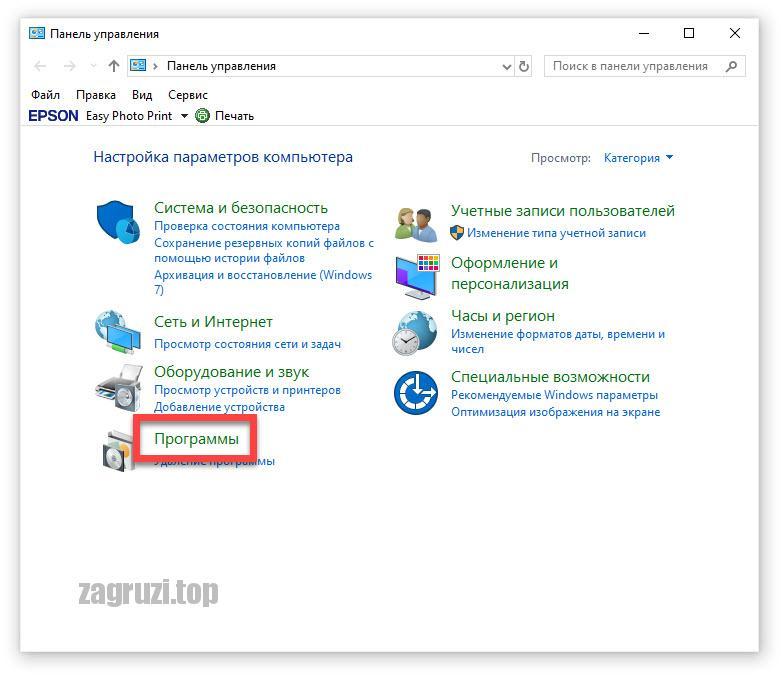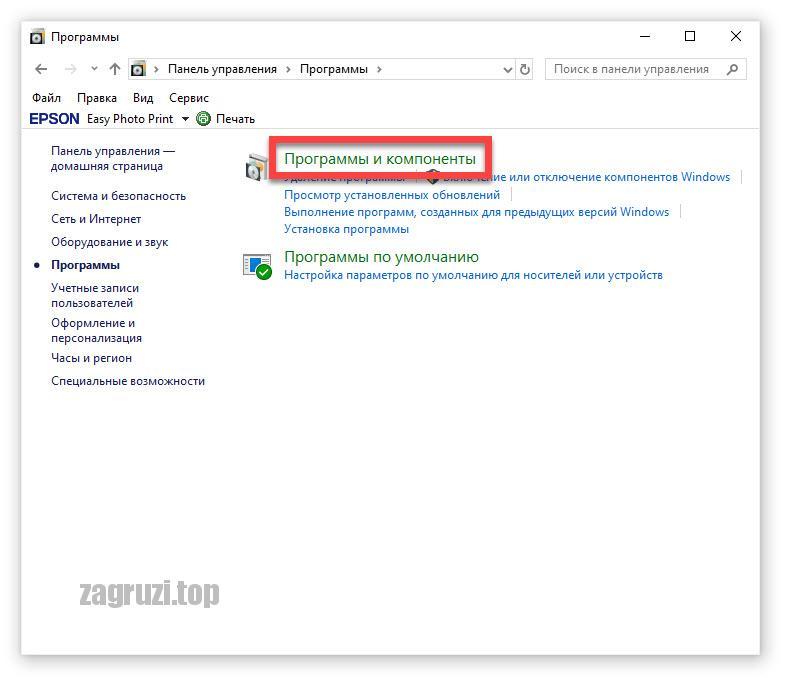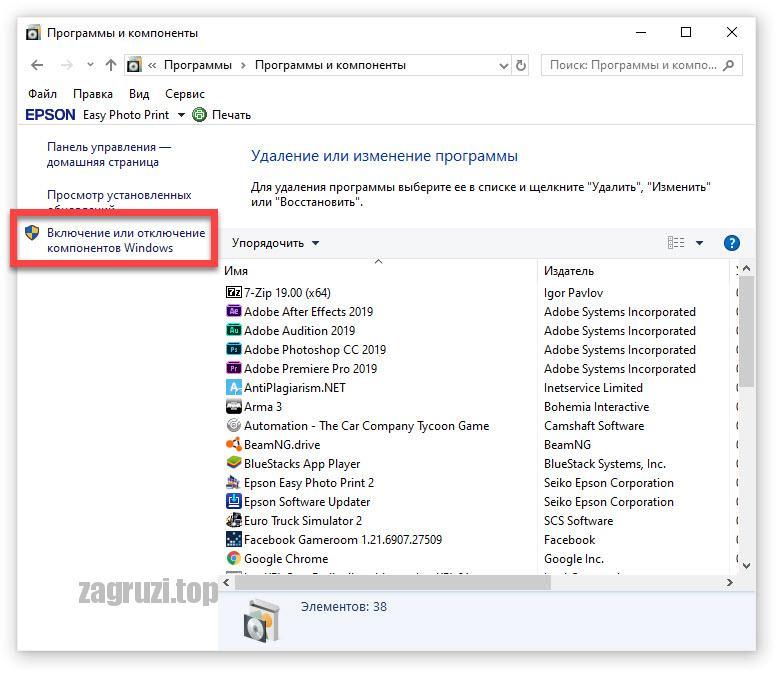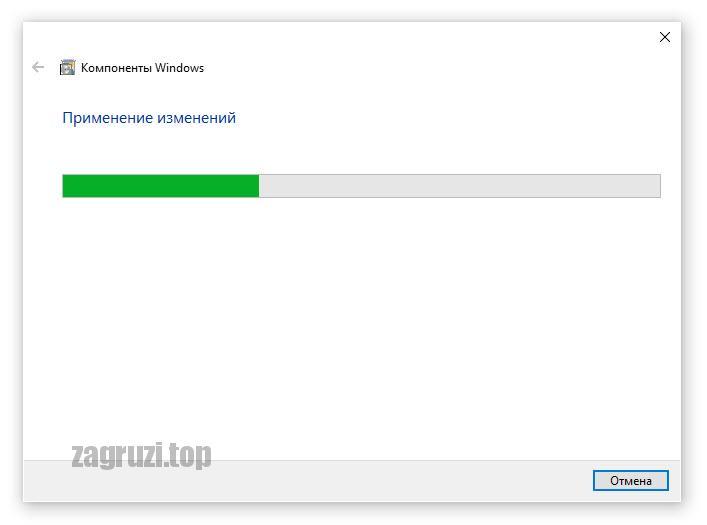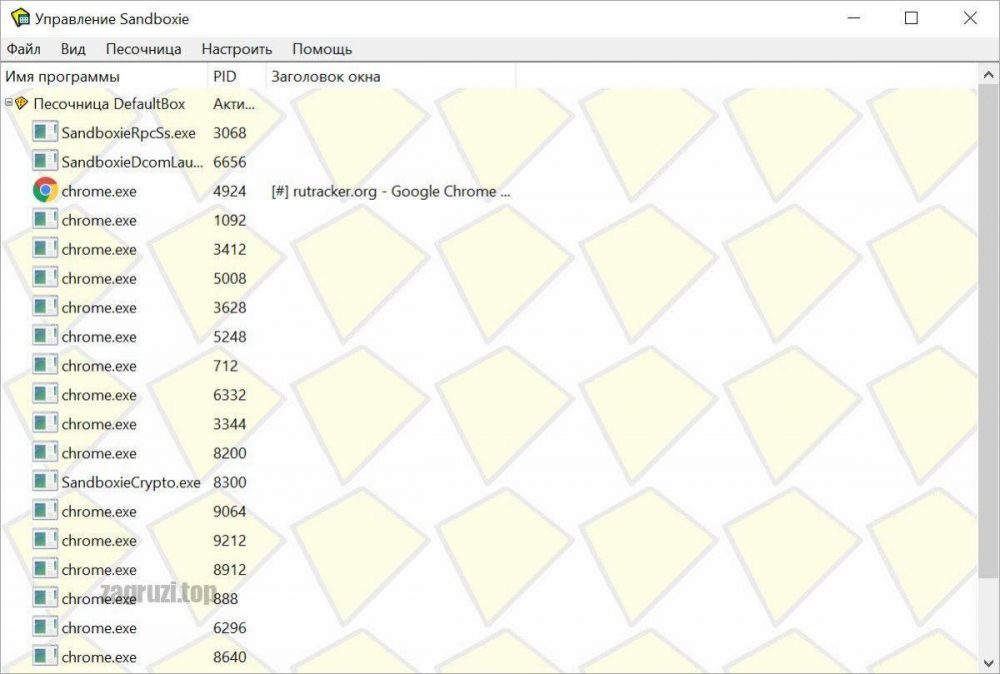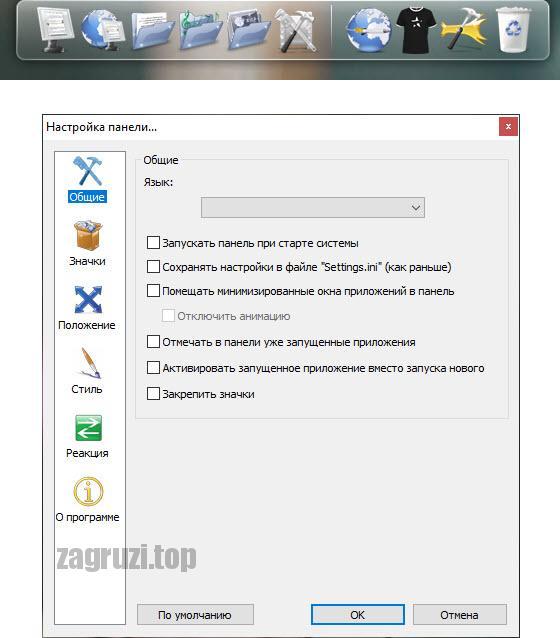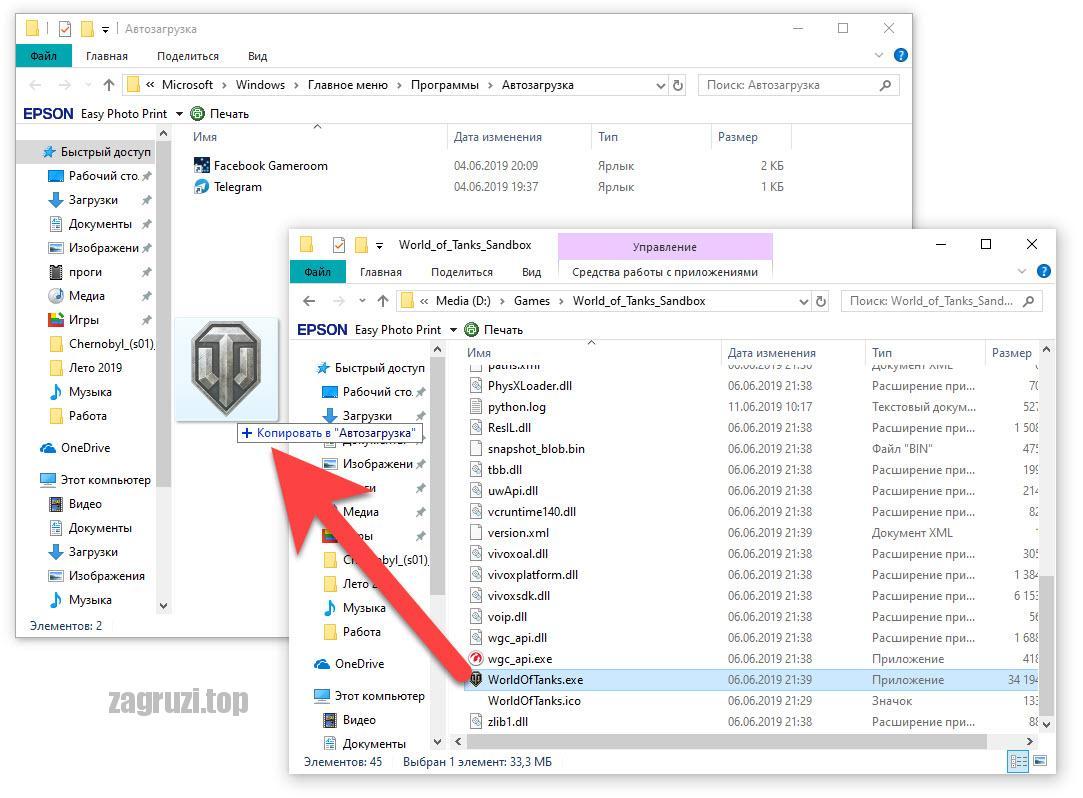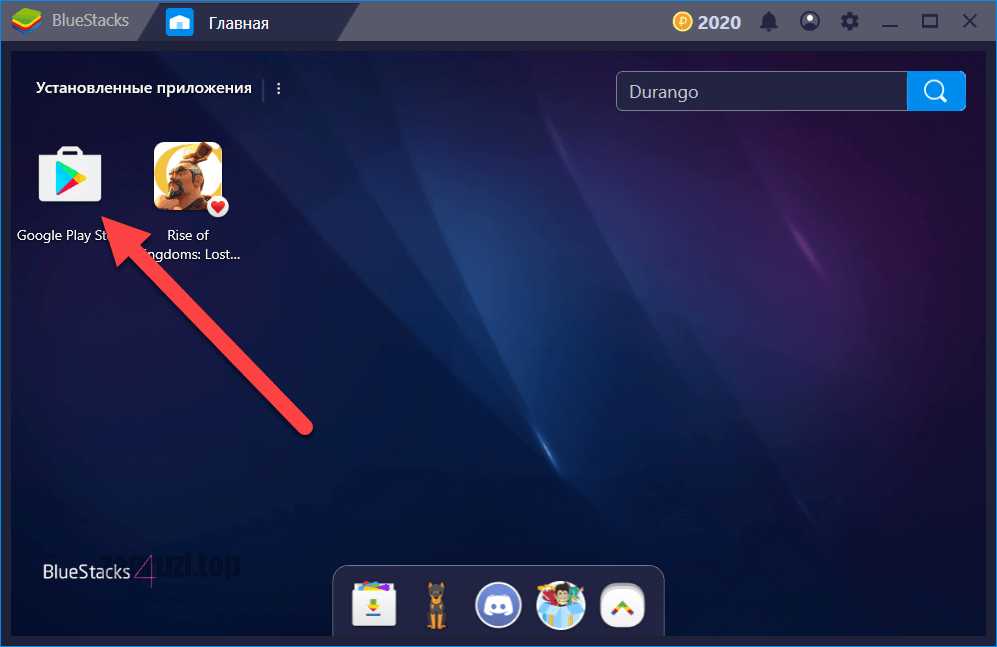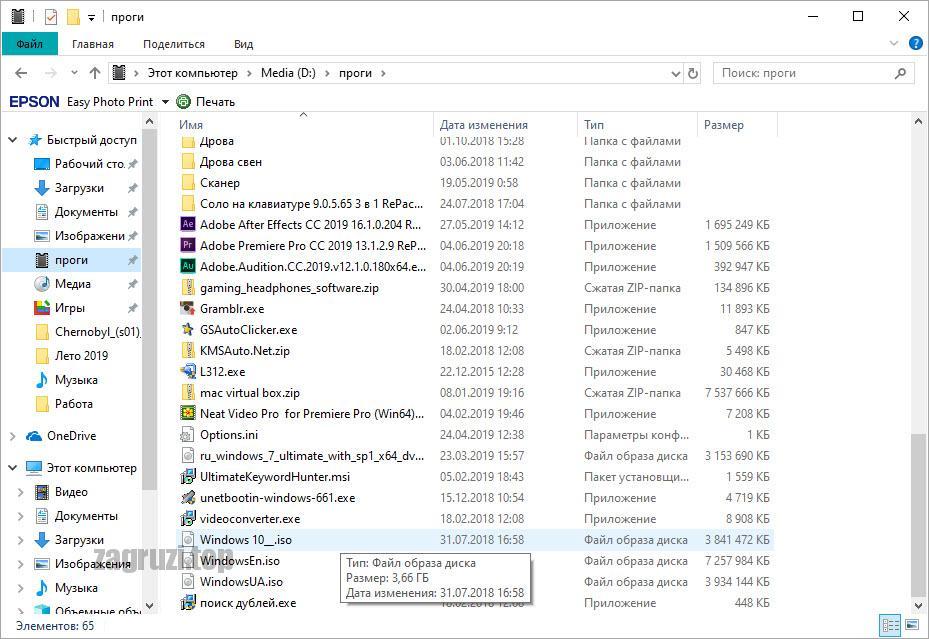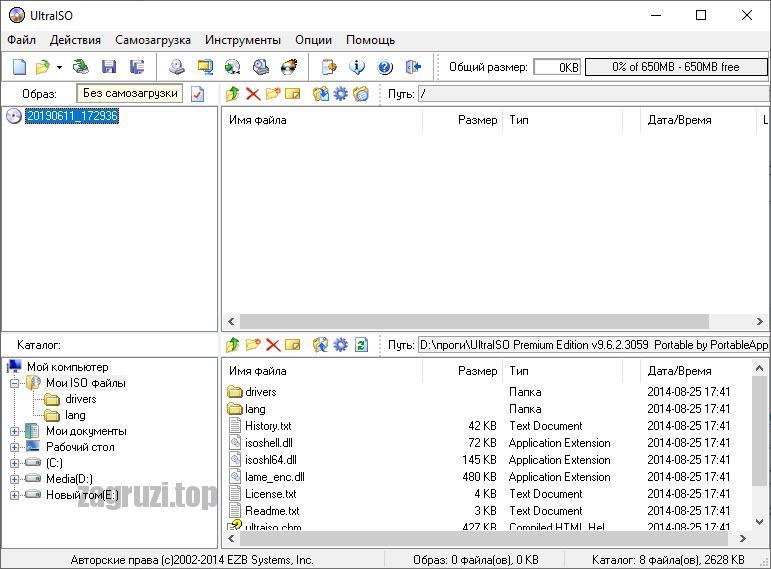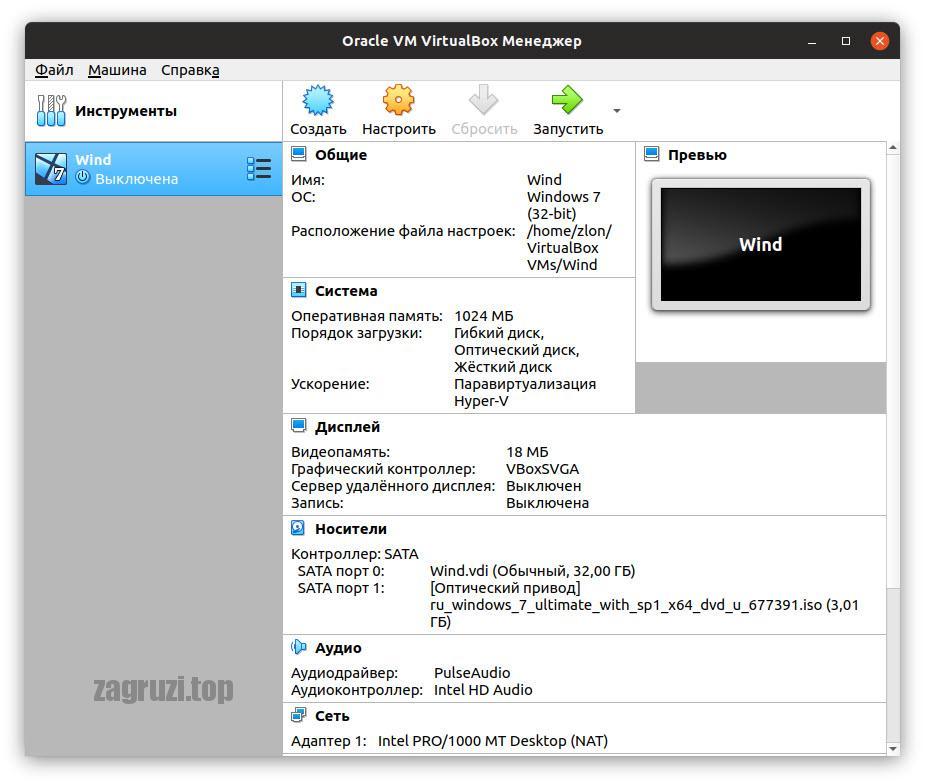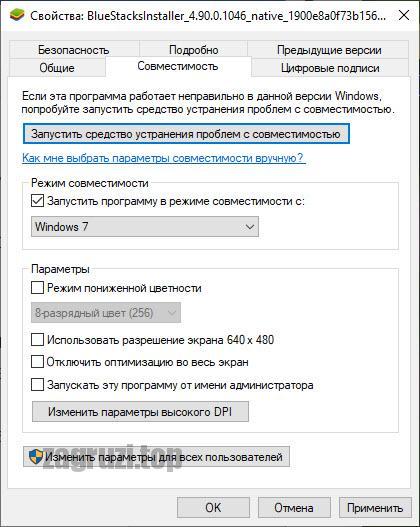С помощью чего открывать приложения на виндовс 7
Всем привет! В этом посте поговорим об одной очень жизненной ситуации, с которой на рабочем компьютере столкнулась сестра автора блога. Суть ее в том, что все ярлыки открываются одной программой.
То есть смотрите, например, значок интернет-браузера Opera стал открываться через Word. К тому же в результате этого сбоя, перестал работать установленный на ПК сервер рабочей программы. А это уже, согласитесь, конкретный косяк.
Содержание статьи:
Почему ярлыки открываются одной программой
Как вернуть ассоциации ярлыков к программам
Как это могло получиться? Да очень просто. При открытии ярлыка была использована команда "Открыть с помощью", в результате чего всем файлам с расширением ".lnk" была присвоена неправильная программа для открытия.
Но большого страха в этом нет, все можно вернуть на свои места без большой крови. Для этого автором блога в Сети был найден простой и легкий способ того, как можно вернуть ассоциации ярлыков с родными программами:
Сразу скажем о том, что все манипуляции будем делать на примере Windows 10, хотя на других версиях данной ОС все будет аналогично. Итак, первым делом открываем с правами администратора редактор реестра.
Для этого жмем по кнопке "Пуск" и вводим команду "regedit":
После его открытия помним, что здесь работать нужно очень осторожно, не делая никаких ошибочных манипуляций. На этом шаге нам нужно проследовать по пути:
HKEY_CURRENT_USER\Software\Microsoft\Windows\CurrentVersion\Explorer\FileExts\.lnk
Найти там подраздел "UserChoice" и обязательно удалить его. Делается это нажатием по нему правой кнопки мыши:
Но если кто-то из вас совершенно не дружит с редактором реестра либо боится там что-нибудь не то удалить, то есть еще один вариант. Он заключается в запуске на компьютере маленькой программки под названием Unassociate File Types .
Стоит сказать, что она даже не требует установки. Поэтому берем ее по ссылке с официального сайта , затем распаковываем и запускаем. Но на этом шаге автора ждал облом, потому как на Windows 10 данная утилита не работает:
Но если у кого-то установлена Vista или Windows 7, то бояться не стоит, программа запустится без проблем. Затем в графе "File types" находим нужное нам расширение ".lnk" и жмем кнопку "Remove file association":
На этом месте будем завершать статью, поскольку вопрос о том, почему все ярлыки открываются одной программой или как вернуть ассоциацию ярлыков с родными приложениями исчерпан полностью.
Если у вас остались вопросы, спешите задать их в комментариях. Будем вместо решать ваши проблемы и неувязки.
Уверен, Вы знаете, что почти для каждого элемента Windows можно вызвать контекстное меню. Оно позволяет просмотреть свойства, переименовать, создать ярлык, а также выбрать альтернативный способ запуска файла. Сегодня хотел бы поделиться инструкцией, как добавить программу в список «Открыть с помощью» или же убрать её оттуда.
Удобство пользования
Я работаю с разными форматами данных, но очень часто приходиться просматривать содержимое html, css, js файлов. По умолчанию, для их редактирования выбран Sublime Text, но если мне нужно просто увидеть, что внутри (так сказать, быстро проанализировать), то достаточно более простого «Блокнота». Хорошо, если такой вариант открытия доступен в меню.

Думаю, Вы тоже сталкивались с ситуацией, когда система пытается воспроизвести видео в стандартном проигрывателе (который не очень удобен), а Вы хотели бы запустить его через другое приложение, к примеру, Media Player Classic.
Именно поэтому, следует разобраться с добавлением / удалением пунктов. Также, в инструкции я расскажу, что делать, если пропало меню «Открыть с помощью».
Простой способ удаления
Можно воспользоваться сторонними программами, но проще выполнить данное действие, используя возможность редактирования реестра:
- Нажимаем «волшебное» сочетание Win + R на клавиатуре. В появившемся окне вводим команду «regedit»:

- Откроется новое окно, состоящее из двух частей. Слева будет перечень папок. Необходимо перейти по следующему пути:
- Теперь справа видим список ключей, каждый из которых соответствует определенному приложению. Кликаем правой кнопкой мышки по ненужному элементу и выбираем удаление:

Чаще всего, изменения вступают в силу даже без перезапуска системы. Но если элемент не удалился, то попробуйте все-таки перезагрузить компьютер.
Не нашли определенную программу в перечне? Тогда попробуйте поискать его по более короткому пути в редакторе реестра:
HKEY_CLASSES_ROOT | Выбираем нужный формат | OpenWithListО том, как удалить программы «Открыть с помощью» я рассказал. Теперь перейдем к созидательным действиям.
Как добавить?
Есть очень простой метод добавления, не требующий углубления в системные «недра». Достаточно воспользоваться встроенными возможностями ОС, которые «лежат на поверхности».
- Вызываем контекстное меню на любом файле нужного формата (docx, txt, html и т.д.);
- Переходим к варианту альтернативного запуска и в появившемся списке видим перечень доступных программ, а в самом низу – возможность выбора другого приложения:

- Отобразиться более расширенный список подходящего программного обеспечения. Если желаемого пункта там не увидели, то следует выполнить поиск вручную:

- Указываем путь к файлу, ответственному за запуск приложения. Когда будет добавлено в лист, отмечаем галочкой пункт «Всегда использовать для открытия…» (если необходимо) и нажимаем на «ОК».
Достаточно один раз выполнить перечисленные действия, и нужная программа навсегда «пропишется» в вариантах для определенного формата файлов.
Можно добиться аналогичного эффекта и с помощью редактирования реестра, но это не самый интересный и простой метод. Достаточно инструкции, которую я предоставил выше.
«Шеф, всё пропало!»
Как в меню «Открыть с помощью» добавить программу мы разобрались, но бывают неприятные случаи, когда данный вариант отсутствует. Вот это поворот!
Здесь не обойтись без утилиты «regedit», о запуске которой я рассказывал в начале статьи.
- После появления на экране редактора предстоит слева «пройтись» к папке:
- Кликаем правой кнопкой по последнему элементу, выбираем «Создать» - «Раздел». Присваиваем ему имя «Open With»:

- Переходим к только что созданному элементу и справа видим один единственный ключ с названием «По умолчанию». Следует отредактировать его значение (двойной щелчок левой кнопкой или через контекстное меню «Изменить…»), указав следующую строку:

- После сохранения изменений (кнопка «ОК»), можно проверять результаты столь изнурительной деятельности!
Уверен, что проблема с исчезновением «Открыть с помощью» устранилась!
Спасибо за внимание, жду Ваших комментариев и пожеланий. Не стесняйтесь, задавайте вопросы по теме. Будем разбираться вместе.

При работе на компьютере в Windows может возникнуть ситуация, когда какой-либо файл нужно открыть одной программой, а он автоматически всегда открывается не той, которая нужна. Но если программу для открытия файлов можно сразу же выбрать, то в случае открытия ссылок всё сложнее. К примеру, кликаете по ссылке, которая пришла вам в Skype, а ссылка открывается не том браузере, где вы бы хотели её открыть, а в каком-то другом. Так происходит из-за того, что изначально для открытия ссылок в Windows настроен другой браузер, он установлен как программа по умолчанию для этого действия. Тоже самое касается любых программ, потому что для каждой программы можно назначить тип файлов, которые она будет всегда открывать. В данной статье на примере Winodows 7 и 10 я покажу, как настроить программы по умолчанию для открытия файлов определённого типа, а также ссылок.
Примеры для Windows 8 в этой статье рассматриваться не будут, потому что там делается всё точно также как в Windows 7 или в Windows 10.
Быстрый выбор программы для открытия нужного файла в любой Windows
Самый простой способ выбрать программу для открытия файла — это проводник Windows. Работает одинаково во всех версиях Windows.
При таком способе вам придётся выбирать программу для открытия файла каждого типа. К примеру, вам придётся отдельно выбрать программу для открытия картинок в формате .JPG, затем отдельно туже программу для картинок формата .PNG и всех остальных форматов, которыми пользуетесь.
Вам нужно нажать правую кнопку мыши (далее «ПКМ») на файле, для которого вы хотите выбрать стандартную программу, которая будет его открывать всегда. Во всплывающем меню выберите «Открыть с помощью» и справа появится список основных программ (1), через которые можно открыть данный файл. Если нужная программа для открытия вашего файла в списке есть, то нажав на неё, файл откроется в ней.

Такое действие откроет файл в выбранной вами программе лишь единожды. В следующий раз программу придётся выбирать заново.
Чтобы сохранить нужную программу для открытия выбранного типа файла на постоянной основе или же, если если нужной программы в списке №1 нет, а вы знаете, что она на компьютере точно установлена, то нажмите «Выбрать другое приложение» (2).
В открывшемся окне в списке (1) будет указаны все программы, которые могут открыть данный файл. Выберите нужную из списка. Если вы хотите сохранить выбранную программу для всех файлов такого же типа (чтобы все аналогичные файлы всегда открывались сразу же в этой программе), то поставьте галочку «Всегда использовать это приложение …» (2).

Таким образом вы можете назначить программу по умолчанию для любого типа файла.
В других версиях Windows принцип аналогичен. Пример из Windows 7:
Пример из операционной системы Windows 7


Данный способ не удобен только тем, что для каждого типа файла приходится вот так вручную назначать программу, даже если разные типы файлов может открывать одна и та же программа.
Назначение программ по умолчанию сразу для всех типов файлов и протоколов через параметры Windows
Параметры Windows позволяют назначить программы по умолчанию сразу для всех типов файлов, которые программа способна открывать. Также только через параметры Windows можно настроить программы, которые будут использоваться для работы с определёнными протоколами, например, чтобы все ссылки открывались только в определённом браузере.
Ниже будет показана подробная инструкция на примере Windows 10. Настройки для Windows 7 очень похожи и будут рассмотрены кратко имеются лишь небольшие отличия, в основном по интерфейсу). Настройки для Windows 8 полностью идентичны настройкам Windows 7.
Откройте поиск Windows и наберите запрос «Программы по умолчанию» после чего выберите найденный параметр «Программы по умолчанию» из результатов поиска и откройте его.
Информация о том, как пользоваться поиском Windows находится вот здесь >>
В списке будут отображено, какая из программ что именно открывает, например, какая программа используется в качестве видео проигрывателя, какая является веб-браузером и пр.

Здесь вы можете переназначить программы для выполнения определённых действий и для открытия определённых файлов. Для этого нужно кликнуть по уже назначенной для какого-либо действия программе и выбрать из списка другую (если программа никакая не назначена, то нажмите кнопку «+»). К примеру, вы хотите выбрать другой браузер по умолчанию, для того чтобы все ссылки из других программ открывались только через него. Для этого под заголовком «Веб-браузер» кликаем по уже назначенному браузеру [1] (если не назначен, нажмите «+») и из списка (2) выбираем тот браузер, который нам нужен, через который вы хотите открывать все ссылки.

Настройка программ для открытия файлов определённого типа
Также вы можете задать программы по умолчанию для открытия файлов определённого типа.
Аналогичная процедура описывалась выше в предыдущей главе с тем лишь отличием, что в параметрах вы сразу же в одном месте сможете назначить программы для всех типов файлов, а не по одиночке через проводник.
Для перехода к параметрам для выбора программам, открывающих определённые типы файла, нажмите на ссылку «Выбор стандартных приложений для типов файлов».

На открывшейся странице в колонке слева (1) будут отображаться все возможные типы файлов в Windows, а справа (2) напротив каждого типа файла будет отображена программа, открывающая эти файлы. Если программа для какого-то типа файла не назначена, то вы можете назначить её, кликнув по кнопке «+» (3).
Настройка программ для открытия сразу всех типов файлов и протоколов, которые она способна открывать
Можно настроить нужные программы так, чтобы они открывали всё что можно при помощи них открыть. Однако с этим вариантом настройки нужно быть внимательным, потому что может получиться так, что, файлы некоторых типов станут открываться не в той программе, в которой вам бы хотелось.
К примеру, если для браузера Google Chrome выставить сразу все файлы и протоколы, которые он может открывать, то может получиться так, что, допустим, файлы PDF станут открываться не в привычной программе Acrobat Reader, а в Google Chrome. Такое возможно из-за того, что Google Chrome тоже может открывать файлы PDF, а вы как раз настроили этот браузер так, чтобы он открывал всё что мог.
Чтобы настроить нужные программы на открытие сразу всех файлов и протоколов, которые они только способны открывать, перейдите в подраздел «Задать значения по умолчанию по приложению».

Затем в списке слева (1) выберите программу, для которой хотите установить по умолчанию для открытия сразу всего что она способна открывать. В столбце справа нажмите «Использовать эту программу по умолчанию» (2).

На примере Windows 7
В Windows 7 «Программы по умолчанию» для настроек программ по каждому типу открываемых файлов можно также найти через поиск Windows, набрав тип запрос «Программы по умолчанию».
В Windows 7 окно «Программы по умолчанию» выглядит так:

Для выбора программ для выполнения определённых действий в системе нужно открыть «Настройка доступа программ и умолчаний».

В открывшемся окне нужно открыть категорию «Другая» вы ниже в списке назначить нужные программы для каждого действия.

Чтобы задать программы для открытия определённых типов файла, то в разделе «Программы по умолчанию» откройте пункт «Сопоставление типов файлов или протоколов конкретным программам».

В окне остаётся назначить нужные программы для открытия нужных типов файлов. Для этого выбираете тип файла из списка (1) и нажимаете «Изменить программу» (2).

Для того чтобы задать нужные программы по умолчанию для открытия всех файлов, которые она способна открывать и для всех протоколов, откройте подраздел «Задание программ по умолчанию».

В списке слева выбираете нужную программу (1), а затем справа нажимаете «Использовать эту программу по умолчанию» (2).

Заключение
Умение устанавливать программы по умолчанию для открытия тех или иных файлов позволит вам легко решить возможные проблемы в Windows, когда, к примеру, ссылки из Скайпа или каких-то других программ открываются не в том браузере. Или же какие-то видео файлы открываются не через тот проигрыватель. Инструкции выше помогут сопоставить нужные программы с нужными файлами, чтобы всё было так как вам удобно.
На этом всё! Хорошего вам дня и отличного настроения! ;)
Сделай репост – выиграй ноутбук!
Каждый месяц 1 числа iBook.pro разыгрывает подарки.
- Нажми на одну из кнопок соц. сетей
- Получи персональный купон
- Выиграй ноутбук LENOVO или HP
10 комментариев
Автор: Наталья Аркадьевна
спасибо все помогло
Автор: Владимир Белев
Наталья Аркадьевна, отлично, очень рад, что статья пригодилась! :) Спасибо за комментарий!
В Windows10 программа, выбранная по "Открыть с помощью" из контекстного меню считает рабочим каталогом не тот, где находится файл, а C:\WINDOWS\system32. Как с этим бороться? (в 7 и 8,1 такой проблемы не было) спасибо
Доброе время суток Все перепробовал ну ни в какую не хочет открываться файл нужной программой если через прогу то -да Что посоветуете?
Ваша статья не помогла
Автор: Владимир Белев
А какая у вас проблема конкретно? Может и не эта совсем статья вам нужна.
спасибо статья помогла
Автор: Владимир Белев
Рад, что информация была полезной! Спасибо за комментарий :)
я не могу открыть файл sav он отурывается с помощю другого обеспечения как его сделать обычным
Автор: Владимир Белев
Здравствуйте! Кликните по данному файлу правой кнопкой мыши, выберите из контекстного меню пункт "Открыть с помощью". Если в появившемся списке программ нету нужной вам для открытия данного файла, то выберите пункт "Выбрать другое приложение". Из открывшегося окна вы можете перейти к выбору уже файла нужной программы (через проводник Windows), которая будет открывать ваш файл.

Программа для запуска программ по расписанию
Запустить любую программу в указанное время в операционной системе от Microsoft можно при помощи штатного функционала. Для этого нам не понадобится устанавливать какое-либо дополнительное программное обеспечение. Рассмотрим подробнее, как это реализовать:
- Изначально запускаем планировщик задач Windows. Для этого нам потребуется перейти к панели управления (если у вас Windows 10 начните писать название панели управления в поисковом инструменте, если Windows 7, запустите приложение из меню «Пуск»). В открывшейся панели управления переходим к разделу «Система и безопасность». При этом режим отображения должен быть установлен, как «Категория».
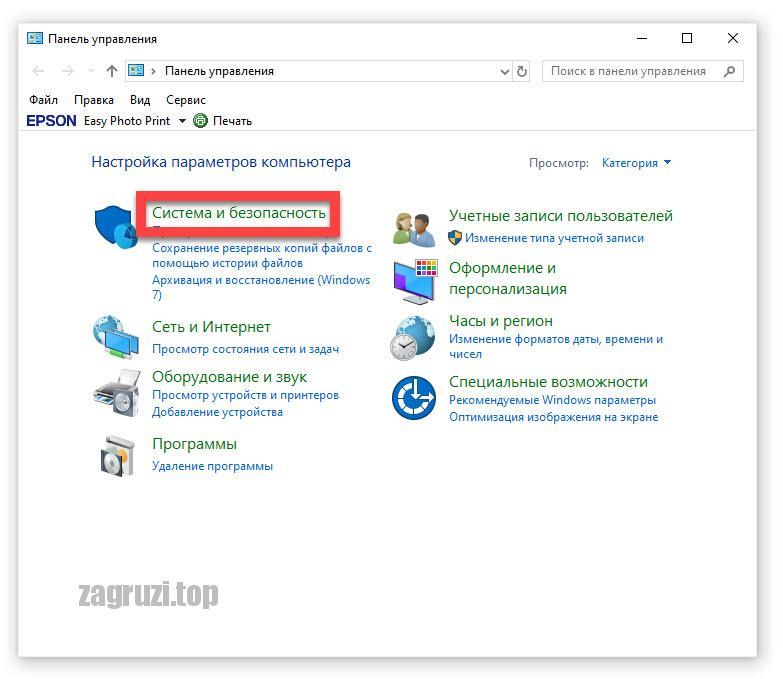
- В открывшемся списке находим пункт «Администрирование» и переходим к нему.
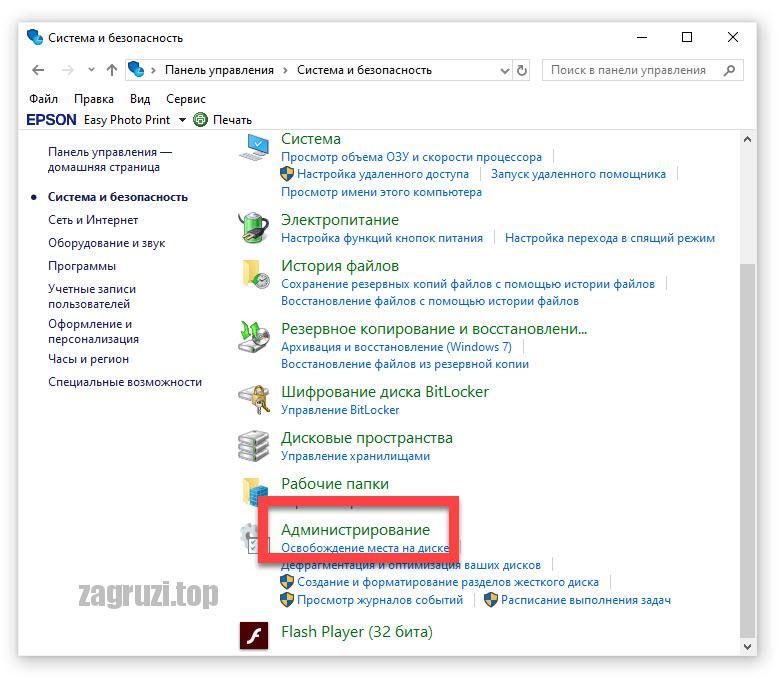
- На следующем этапе запускаем и сам планировщик заданий.
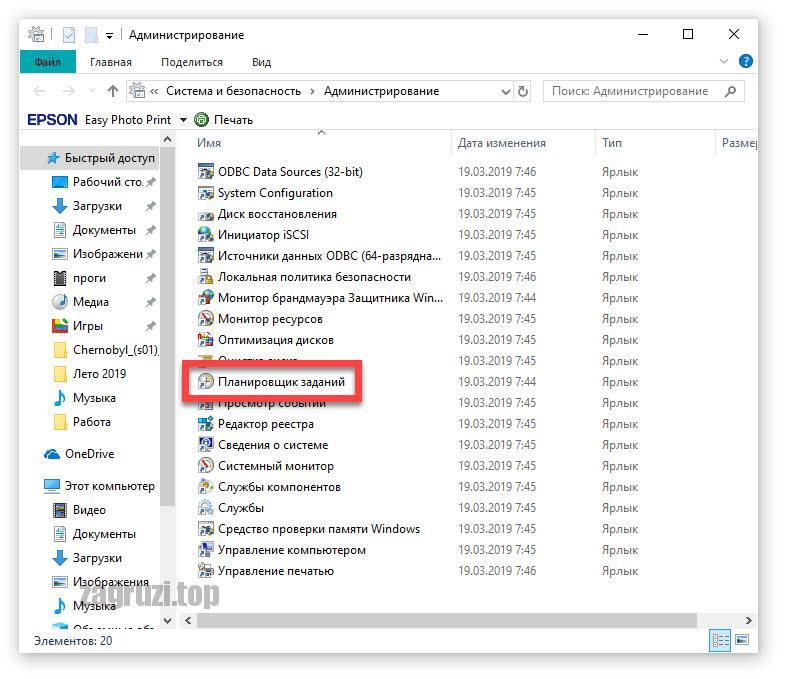
- Жмем кнопку создания новой задачи. В появившемся окне в первую очередь прописываем название нашей задачи для упрощенной идентификации. Это делается в первой вкладке, которая называется «Общие».
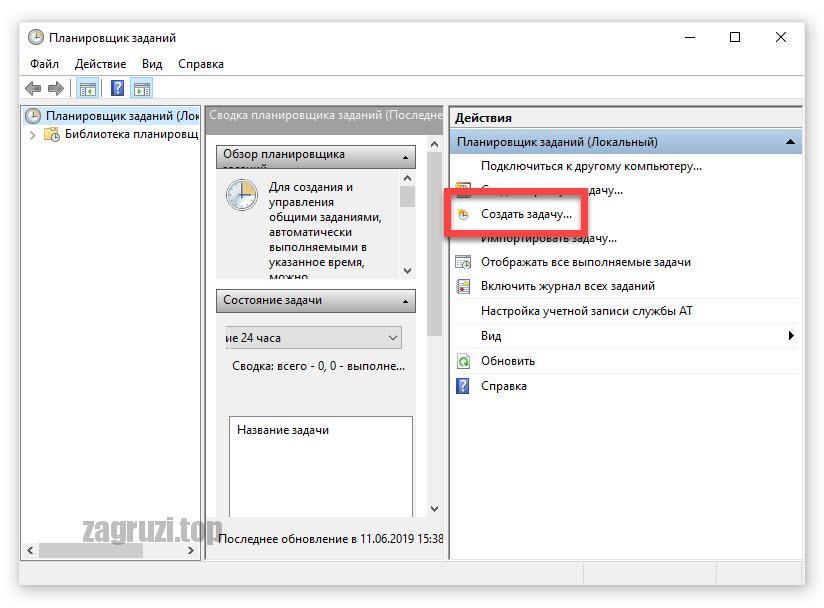
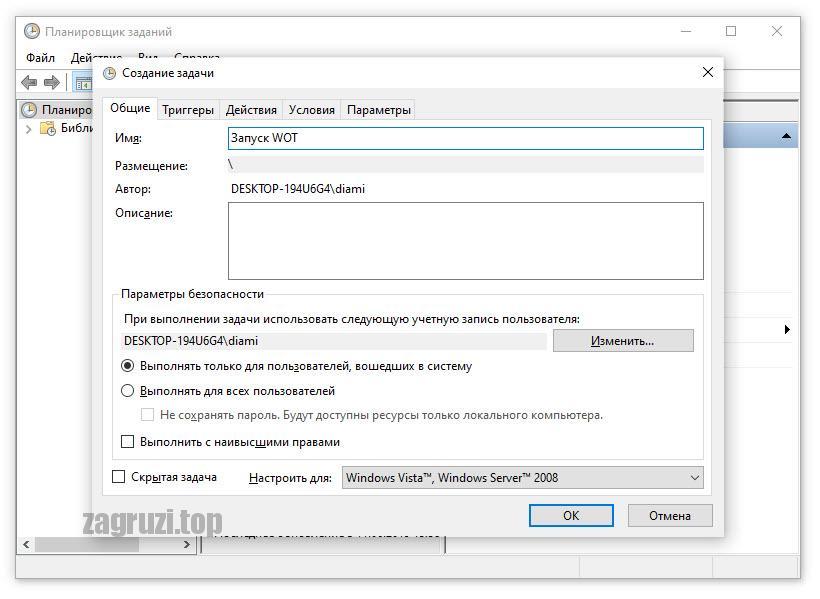
- Переходим на вкладку «Триггеры» и настраиваем время запуска нашего приложения. Это может быть запуск по расписанию, производимый в определенное время. Также присутствует и ряд других параметров, позволяющих максимальной гибко настроить период активации выбранной программы.
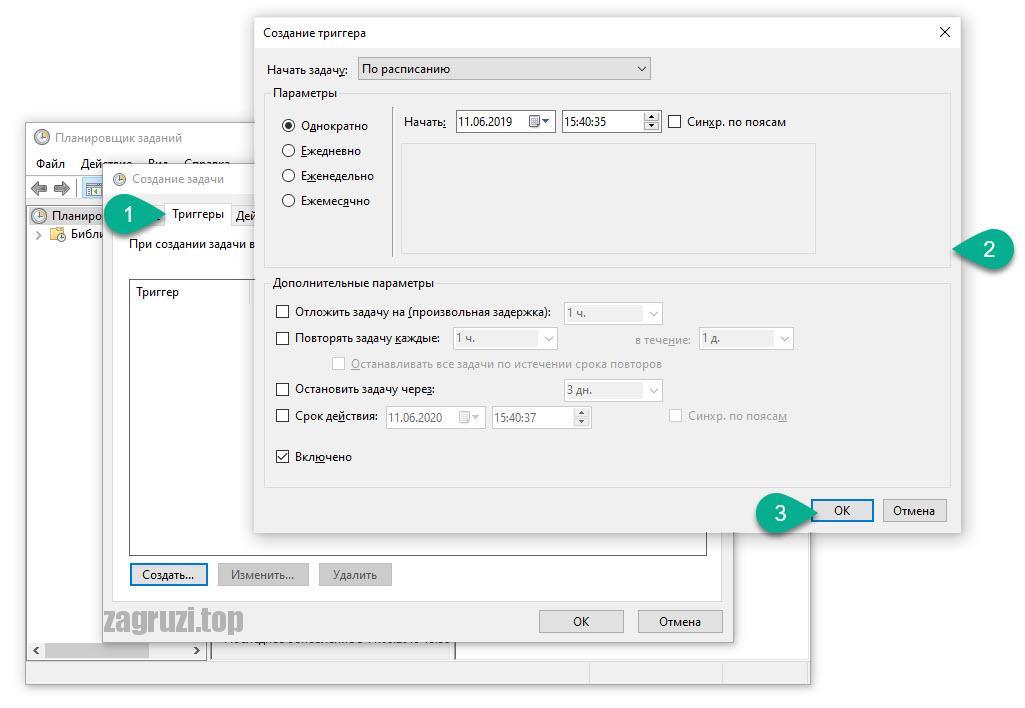
- Следующий этап — это настройка меню действий. Переключаемся на нужную вкладку и жмем кнопку «Создать» (обозначена цифрой «2»). В открывшемся окошке выбираем «Запуск приложения» затем жмем кнопку «Обзор». Когда запустится проводник Windows находим ту программу, которая должна запускаться. Выбираем приложение и жмем кнопку «Открыть».
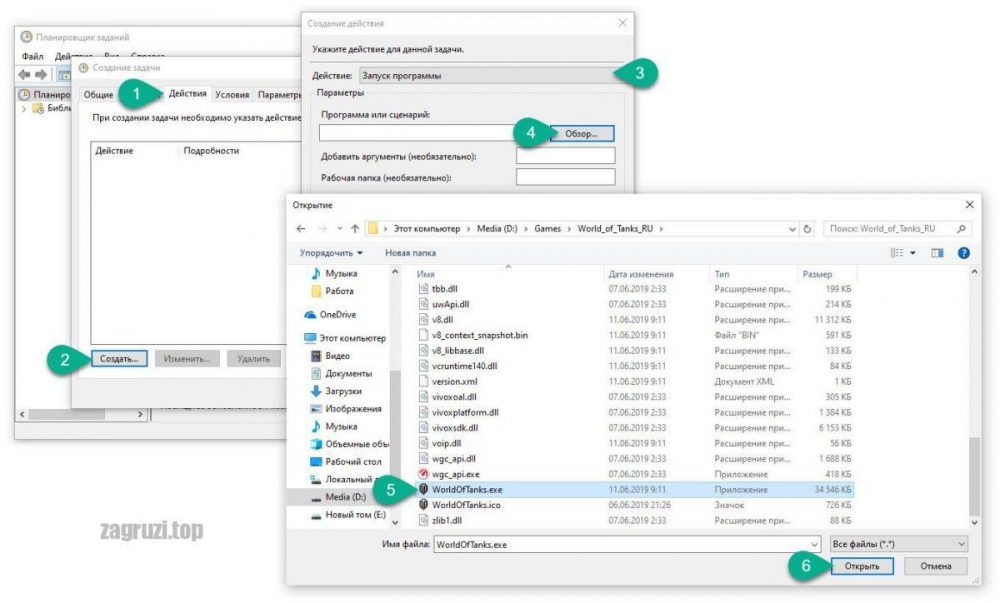
- Теперь настраиваем условия запуска. Тут можно задать ряд вспомогательных параметров, а именно:
- Задача может запускаться при простое компьютера.
- Приложение стартует только при питании от электросети.
- Для выполнения задачи компьютер будет пробуждаться.
- ПО будет стартовать только при подключении к определенной сети.
![Условия запуска приложения]()
- Последняя вкладка, с которой нам нужно будет поработать, это «Параметры». Тут мы можем выполнять нашу задачу по требованию, немедленно запускать, если пропущен плановый запуск или настроить остановку запуска. Когда все нужные изменения будут внесены, мы жмем кнопку «ОК».
![Параметры]()
Готово. Теперь выбранное приложение будет запускаться тогда, когда мы ему это «сказали». Естественно, будут учиться все параметры, которые были заданы в планировщике заданий.
Запуск от имени администратора
Итак, давайте также поговорим о программе для запуска других программ от имени администратора. На самом деле в данном случае нам даже не придется устанавливать какое-либо стороннее программное обеспечение. Для того чтобы запустить любое приложение или игру в операционной системе Windows от имени администратора нам нужно просто сделать правый клик мышью по его иконке и выбрать соответствующий пункт в контекстном меню.
![Запуск приложения от имени администратора]()
Существует одна загвоздка: выполнить такие действия можно только из-под учетной записи с администраторскими полномочиями. Если у вас гостевой аккаунт, сделать это не получится. И вам не помогут абсолютно никакие программы.
Песочница
В Windows 10
с Майским обновлением 2019 года «Десятка» получила встроенный инструмент «Песочница». Теперь, все что нам нужно сделать, это включить ее. А делается это так:
- Переходим к нашей панели управления и кликаем по пункту «Программы».
![Программы в панели управления]()
- На следующем этапе переходим к пункту «Программы и компоненты».
![Программы и компоненты]()
- В новом окне в боковом меню жмем пункт «Включение или отключение компонентов Windows».
![Включение и отключение компонентов windows 10]()
- Появится еще одно окошко, в котором нам нужно найти пункт с песочницей Windows 10. Для того чтобы ее включить просто ставим флажок напротив нужного чекбокса. Сохраняем изменения, нажав кнопку «ОК».
![Песочница windows 10]()
- Дожидаемся пока операционная система внесет все нужные изменения.
![Включение песочницы]()
- Для того чтобы изменения применились нам обязательно нужно перезагрузить компьютер или ноутбук.
![Просьба о перезагрузке компьютера]()
Теперь песочница появится в меню пуск Windows 10 и вы сможете запускать любые приложения без вреда для основной операционной системы. Каждый раз, когда песочница будут закрыта любое приложение и все его данные окажутся удалены.
В более ранних ОС от Microsoft
![Приложение Sandboxie]()
Точно так же, как и в предыдущем случае данное приложение для запуска программ способно делать это без вреда для основной операционной системы. Однако, в отличие от песочницы Windows 10, тут данные не удаляются после закрытия программы. И это, на самом деле, очень удобно.
При помощи данного подхода мы получаем операционную систему в операционной системе при этом наделенную полным функционалом оригинала. Одним из таких вариантов является Virtual Box.
Дополнительные панели для запуска программ
Для тех из вас, кому не хватает функционала меню «Пуск» и панели задач Windows, мы подготовили специальный лаунчер, который значительно расширить штатные возможности. Давайте разбираться, как с этим работать:
- Изначально нам нужно перейти на официальный сайт RocketDock и скачать последнюю русскую версию приложения оттуда.
- Произведите инсталляцию и запустите нашу программу. В результате на рабочем столе Windows появится красивая панель, внешний вид, которой можно тонко настраивать.
![Настройки панели быстрого запуска]()
Обратите внимание на то, что на данную панель мы можем добавлять любые значки, которые будут запускать соответствующие приложения.
Запуск ПО вместе с ОС
Для того чтобы настроить запуск любой программы вместе с нашей операционной системой «Виндовс» XP, 7, 8 или 10, мы можем воспользоваться функционалом самой ОС. Делается это следующим образом:
- При помощи сочетания горячих клавиш win + r запускаем утилиту «Выполнить».
- Прописываем команду «shell:startup» жмем Enter .
- В результате запустится каталог с ярлыками автозагрузки тех приложений, которые должны стартовать вместе с системой.
- Параллельно открываем второе окно с нашим приложением. Перетаскиваем файл его запуска правой кнопкой мыши и из появившегося контекстного меню выбираем пункт «Создать ярлык».
Точно таким же образом мы можем настроить и автоматический запуск программы при подключении по RDP.
![Создание ярлыка автозагрузки приложения]()
- При необходимости запуск программ при включении компьютера мы можем отменить из этого же меню.
Как вы сами понимаете, никаких программ для открытия файлов с расширением .EXE не существует. Это исполняемый формат Windows и такие приложения запускаются при помощи самой операционной системы. То же самое касается и .BAT-файлов. Программы с расширением JAVA тоже открываются без дополнительного ПО. Для открытия файлов .RAR существует бесплатный архиватор. Данное приложение доступно на официальном сайте 7-ZIP.
В результате ярлык нужного нам приложения появится в папке автозагрузки и программа будет стартовать вместе с Windows.
Программа для запуска Android-программ на Windows
Запустить любое приложение или игру от Android на нашей операционной системе Windows в оконном режиме очень просто. Для этого нам необходимо просто установить специальный эмулятор, и таким образом мы получим полноценный Google Play Market на своем ПК или ноутбуке. Работает это следующим образом:
- Переходим на официальный сайт BlueStacks и скачиваем последнюю русскую версию эмулятора оттуда. Когда это будет сделано запускаем полученный файл и устанавливаем приложение.
- Запускаем наш эмулятор и авторизуемся при помощи Google-аккаунта. Если такового нет, пройдите простую регистрацию.
![Запуск Google Play Market на компьютере]()
- В результате для вас окажется доступным Google Play Market и с его помощью вы сможете устанавливать любую игру или программу прямо на Windows.
При этом поддерживается приложения любой сложности, вы будете получать уведомления от них, а также создаются ярлыки прямо на рабочем столе операционной системы от Microsoft. В результате вам даже не нужно запускать эмулятор, вы просто кликайте по ярлыку и приступайте к работе с приложением. Кроме этого, поддерживается любая периферия, например, наушники, микрофон или веб-камера.
Программы для запуска образа диска
К для того, чтобы открыть образ диска существует стороннее программное обеспечение, однако в новой версии операционной системы от Microsoft все работает без него.
В Windows 10
Для того чтобы открыть образ в формате .ISO в операционной системе Windows 10 никакого дополнительного программного обеспечения устанавливать не нужно. Вам необходимо просто сделать двойной левый клик по такого типа файлу. В результате содержимое нашего образа откроется в проводнике Windows и может быть оттуда запущено.
![Файл в формате ISO]()
Если у вас есть другой формат образа, не поддерживаемый Windows 10, воспользуйтесь следующим вариантом.
Предыдущие ОС
![Программа для запуска образов]()
Данное приложение поддерживает огромное количество функций, включая запись образа операционной системы на внешний носитель.
Запускаем Windows на MacOS
![Parallels Desktop]()
И то и другое приложение доступно в магазине iTunes.
Работа Windows-приложений на Linux
![VirtualBox на Linux]()
При помощи данной виртуальной машины вы сможете установить любую операционную систему или программу от нее внутри своего Linux-дистрибутива и использовать ее по мере необходимости.
Запуск старых игр на Windows 10
Если кто-то из вас ищет программу для запуска старых игр на новой операционной системе Windows 10, бросьте это. Сейчас мы покажем один маленький лайфхак, который позволит устанавливать и наслаждаться любыми играми на вашей «Десятке». Работает это следующим образом:
- Жмем по иконке нашей игры и в появившемся контекстном меню и выбираем пункт «Свойства».
- Переключаем во вкладку «Совместимость» и ставим флажок напротив пункта «Запустить программу в режиме совместимости».
- Из выпадающего списка выбираем Windows 7 и сохраняем изменения, нажав кнопку «ОК».
![Запуск старой игры на Windows 10]()
В результате большинство игр начнет работать и на новой операционной системе от Microsoft.
Программа запуска игры Fortnite
Кстати, запустить любое приложение от Яндекс можно, просто прописав его название в поисковой строке Windows. В «Десятке» она находится прямо на панели задач, а в Windows 7 найти ее можно в меню «Пуск».
Подводим итоги
В принципе, на этом мы свою статью можно заканчивать. Как нам кажется, мы рассказали о лучших программах для запуска других программ различными способами. Однако, свое общение с вами, пользователями, мы на этом не заканчиваем. Если какие-то вопросы останутся, воспользуйтесь формой комментирования, прикрепленной немного ниже. Мы всегда читаем комментарии и по мере необходимости даем ответ тому или иному человеку, обратившемуся с проблемой.
Существуют и другие варианты запуска программ, например, через командную строку или Power Shell. Однако, это равносильно распилу многовековых сосен лобзиком. Естественно, мы не стали морочить вам голову, и захламлять свою статью бесполезными вариантами.
![Изменение меню Открыть с помощью в Windows]()
При правом клике мышью по файлам Windows 10, 8 и Windows 7 появляется контекстное меню с базовыми действиями для этого элемента, в том числе содержащее пункт «Открыть с помощью» и возможность выбрать программу отличную от той, что выбрана по умолчанию. Список удобен, но может содержать не нужные пункты или не содержать нужного (например, мне удобно иметь пункт «Блокнот» в «Открыть с помощью» для всех типов файлов).
В этой инструкции — подробно о том, как удалить пункты из этого раздела контекстного меню Windows, а также о том, как добавить программы в «Открыть с помощью». Также отдельно о том, что делать, если «Открыть с помощью» отсутствует в меню (такой баг встречается в Windows 10). См. также: Как вернуть панель управления в контекстное меню кнопки Пуск в Windows 10.
Как удалить пункты из раздела «Открыть с помощью»
![Меню открыть с помощью в Windows 10]()
Если вам требуется удалить какую-либо программу из пункта контекстного меню «Открыть с помощью», сделать это можно в редакторе реестра Windows или с помощью сторонних программ.
К сожалению, некоторые пункты удалить данным способом в Windows 10 — 7 не получится (например, те, которые сопоставлены с определенными типами файлов самой операционной системой).
![Удаление пункта из меню Открыть с помощью]()
- Откройте редактор реестра. Самый простой способ для этого — нажать клавиши Win+R на клавиатуре (Win — клавиша с эмблемой ОС), ввести regedit и нажать Enter.
- В редакторе реестра перейдите к разделу (папки слева) HKEY_CURRENT_USER\ SOFTWARE\ Microsoft\ Windows\ CurrentVersion\ Explorer\ FileExts\ Расширение_файла\ OpenWithList
- В правой части редактора реестра кликните по тому пункту, где поле «Значение» содержит путь к программе, которую нужно удалить из списка. Выберите «Удалить» и согласитесь с удалением.
Обычно, пункт исчезает сразу. Если этого не произошло, перезагрузите ваш компьютер или перезапустите проводник Windows.
Примечание: если нужная программа не указана в приведенном выше разделе реестра, посмотрите, а нет ли её здесь: HKEY_CLASSES_ROOT\ Расширение_файла\ OpenWithList (в том числе в подразделах). Если её нет и там, то далее будет приведена дополнительная информация о том, как всё-таки можно удалить программу из списка.
Отключение пунктов меню «Открыть с помощью» в бесплатной программе OpenWithView
После запуска программы вы увидите список пунктов, которые могут отображаться в контекстном меню для различных типов файлов.
![Программа OpenWithView]()
Всё, что требуется для того, чтобы убрать программу из «Открыть с помощью» — нажать по ней и отключить с помощью красной кнопки в меню вверху, либо в контекстном меню.
Судя по отзывам, программа работает в Windows 7, но: когда я тестировал в Windows 10 мне не удалось убрать с её помощью Opera из контекстного меню, тем не менее, программа оказалась полезной:
![Дополнительные расположения меню Открыть с помощью]()
- Если кликнуть дважды по ненужному пункту, отобразится информация о том, как он прописан в реестре.
- После этого можно выполнить поиск по реестру и удалить данные ключи. В моем случае это оказалось 4 различных расположения, после очистки которых избавиться от Opera для HTML файлов все-таки удалось.
Пример расположений реестра из пункта 2, удаление которых может помочь убрать ненужный пункт из «Открыть с помощью» (аналогичные могут быть и для других программ):
- HKEY_CURRENT_USER\ SOFTWARE\ Classes\ Название программы\ Shell\ Open (удалял весь раздел «Open»).
- HKEY_LOCAL_MACHINE\ SOFTWARE\ Classes\ Applications\ Название программы\ Shell\ Open
- HKEY_LOCAL_MACHINE\ SOFTWARE\ Classes\ Название программы\ Shell\ Open
- HKEY_LOCAL_MACHINE\ SOFTWARE\ Clients\ StartMenuInternet\ Название программы\ Shell\ Open (этот пункт, судя по всему, применим только к браузерам).
Кажется, это всё по поводу удаления пунктов. Перейдем к их добавлению.
Как добавить программу в «Открыть с помощью» в Windows
Если вам требуется добавить дополнительный пункт в меню «Открыть с помощью», то самый простой способ сделать это стандартными средствами Windows:
- Нажмите правой кнопкой мыши по тому типу файла, для которого нужно добавить новый пункт.
- В меню «Открыть с помощью» выберите «Выбрать другое приложение» (в Windows 10 такой текст, в Windows 7, кажется отличался, как и следующий шаг, но суть та же самая).
- Выберите программу из списка или нажмите «Найти другое приложение на этом компьютере» и укажите путь к программе, которую нужно добавить в меню.
- Нажмите Ок.
После однократного открытия файла с помощью выбранной вами программы, она навсегда появится в списке «Открыть с помощью» для данного типа файлов.
Всё это возможно осуществить и с помощью редактора реестра, но путь не самый простой:
- В разделе редактора реестра HKEY_CLASSES_ROOT\ Applications\ создайте подраздел с именем исполняемого файла программы, а в нем структуру подразделов shell\ open\ command (см. наследующем скриншоте).
- Кликните дважды по значению «По умолчанию» в разделе command и в поле «Значение» укажите полный путь к нужной программе.
- В разделе HKEY_CURRENT_USER\ SOFTWARE\ Microsoft\ Windows\ CurrentVersion\ Explorer\ FileExts\ Расширение_файла\ OpenWithList создайте новый строковый параметр с именем, состоящим из одной буквы латинского алфавита, стоящую на следующем месте после уже имеющихся имен параметров (т.е. если уже есть a, b, c, задаем имя d).
- Дважды кликните по параметру и укажите значение, совпадающее с именем исполняемого файла программы и созданного в пункте 1 раздела.
- Кликните дважды по параметру MRUList и в очереди букв укажите букву (имя параметра), созданную на шаге 3 (порядок букв произвольный, от них зависит порядок пунктов в меню «Открыть с помощью».
Закройте редактор реестра. Обычно, для того, чтобы изменения вступили в силу, перезагрузка компьютера не требуется.
Что делать, если «Открыть с помощью» отсутствует в контекстном меню
![Исправление меню открыть с помощью в Windows 10]()
- Откройте редактор реестра (Win+R, ввести regedit).
- Перейдите к разделу HKEY_CLASSES_ROOT\ *\ shellex\ ContextMenuHandlers
- В этом разделе создайте подраздел с именем «Open With».
- Дважды кликните по строковому значению по умолчанию внутри созданного раздела и введите в поле «Значение».
Нажмите Ок и закройте редактор реестра — пункт «Открыть с помощью» должен появиться там, где ему положено быть.
На этом всё, надеюсь, всё работает так, как ожидается и требуется. Если же нет или есть дополнительные вопросы на тему — оставляйте комментарии, буду стараться ответить.
А вдруг и это будет интересно:
02.12.2016 в 09:41
Информация в принципе полезная полезная. Спасибо. Только спрашивается зачем, оно вроде не как не мешает.
02.12.2016 в 11:28
Возникают у людей такие вопросы. Предполагаю, что основная причина может выглядеть так: устанавливали миллион программ, они неправильно удалялись и в итоге список открыть с помощью выглядит неаккуратно (список из 10 программ, большей части из которых уже нет на компьютере).
16.09.2017 в 22:59
что нужно скачать чтобы когда ты нажимал на открыть с помощью и там было что тебе нужно?
02.12.2016 в 09:48
Здравствуйте, у меня такая проблема
При запуске Windows восстановление диагностика, в после появляется синий экран на котором написано: автоматическое восстановление не удалось восстановить компьютер
Файл журнала: G:\ Windows\ System32\ Logfiles\ Srt\ SrtTrail.txt
Хотя, на сколько я помню, моя система не на этом диске
Система не запускается даже в безопасном режиме
Точки восстановления создавал, а её нет02.12.2016 в 11:29
Здравствуйте. Просто в среде восстановления буквы дисков не те, что в системе, но по факту файл с журналом расположен там же где и ОС.
02.12.2016 в 11:57
02.12.2016 в 12:17
02.12.2016 в 13:20
Спасибо за интересную информацию.
02.12.2016 в 19:27
Есть еще программа OpenWith Enhanced, работает в 32/64-битных версиях Windows XP, Vista и Windows 7/8. Так же редактирует список программ с помощью которых можно открыть файл. Правда при скачивании с оф. сайта есть подводные камни.
03.12.2016 в 02:11
03.12.2016 в 06:46
Способы с реестром я стараюсь приводить и тогда, когда скорее всего никому они не понадобятся. Потому что все равно есть случаи, когда может пригодиться кому-то: например, в данном случае, когда кто-то пишет программку для того, чтобы редактировать эти пункты меню.
20.11.2017 в 14:51
06.12.2016 в 22:48
в списке меню напрочь отсутствуют слова: шрифт и другие. смысл в том, что невозможно менять интервал между буквами. дурное поле ввода эл. адреса самовольно адрес распечатывает с интервалами между всеми символами.
07.02.2017 в 02:17
07.02.2017 в 09:18
Здравствуйте. Уверен, что можно, вот только пошаговый путь сходу дать не могу, тут нужно бы самому разобраться, как это реализовано всё. Быстро заглянул в реестр, для тех типов файлов, которым уже заданы метро-приложения по умолчанию, есть идентификатор приложения в OpenWithProgIds, думаю с ним можно как-то поманипулировать и добавить в OpenWithList.
11.03.2017 в 17:09
12.03.2017 в 08:20
12.03.2017 в 12:07
Для всех. Я уже нашёл и исправил в HKEY_CLASSES_ROOT\Unknown, стало нормально.
10.07.2020 в 15:56
Что именно сделали? Подскажите, пожалуйста!
20.03.2017 в 12:47
Здравствуйте. А как добавить в контекстное меню папки или выделенного списка файлов команду для запуска программы?
Набрал этот вопрос сегодня ранее. Он сразу появился на сайте. А спустя час пропал.21.03.2017 в 09:19
21.03.2017 в 13:27
Это работает для рабочего стола. Проверил. Но не работает для контекстного меню папки или выделенного списка файлов не на рабочем столе.
23.08.2017 в 11:33
Спасибо. Помог первый способ.
24.12.2017 в 22:16
25.12.2017 в 09:50
25.12.2017 в 10:47
Точно. Могу скрин прислать, если интересно.
26.12.2017 в 08:07
07.01.2018 в 00:29
07.01.2018 в 11:01
29.01.2018 в 15:44
30.01.2018 в 10:51
26.03.2018 в 12:20
27.03.2018 в 11:54
25.08.2018 в 08:18
Здравствуйте!
После удаления/установки AIMP пункт «Открыть с помощью» исчез из контекстного меню папок и остался в контекстном меню файлов. В реестре все прописано так, как Вы рекомендуете. Подскажите, пожалуйста, как вернуть пункт «Открыть с помощью» в контекстное меню папок.05.01.2019 в 08:28
07.01.2019 в 22:53
я не могу скачать приложение в Google открыть с помощью чего?
08.01.2019 в 11:23
16.01.2019 в 23:54
06.02.2019 в 17:54
Огромное спасибо за помощь! Через реестр решил свой вопрос. Удачи Вам!
22.04.2019 в 22:53
23.04.2019 в 09:18
23.04.2019 в 13:49
по умолчанию у меня стоит, в том то и дело что много не открывает, виндовс 7 открывал.
30.04.2019 в 14:39
На виндовс 7 при нажатии правой кнопкой на папке с музыкой есть пункт открыть с помощью аимп. Как сделать чтоб так же было на вин 10?
30.04.2019 в 15:25
07.12.2019 в 19:32
Здравствуйте.
Вы пишите в заметке:
«Как добавить программу в «Открыть с помощью» в Windows
3. Выберите программу из списка или нажмите «Найти другое приложение на этом компьютере» и укажите путь к программе, которую нужно добавить в меню».
А какой путь указать, если неизвестно место нужной программы?
(У меня ролик не доделан , а открыть его в Video-Editor не получается.)08.12.2019 в 10:05
08.12.2019 в 16:53
Есть, в Apps, но там нет «Открыть расположение файла»(точнее нечего похожего на не русском языке не написано). Ладно, будет настроение, сделаю ролик из фото заново.
07.09.2020 в 01:06
07.09.2020 в 09:31
Здравствуйте. Если мне память не изменяет, то когда-то Cool Reader сам интегрировался в контекстное меню. Попробуйте посмотреть его настройки собственные, нет ли там такого.
09.09.2021 в 07:31
09.09.2021 в 13:31
Здравствуйте.
По идее, идём в реестре сюда:и там два параметра:
удаляем, после чего перезагружаемся
09.09.2021 в 14:26
Увы, и после удаления ключей программы остались в контекстном меню.
09.09.2021 в 14:34
10.09.2021 в 11:17
Можно, да (но в следующем комментарии я вижу, что вы уже удалили))
09.09.2021 в 14:43
04.10.2021 в 20:09
Читайте также: