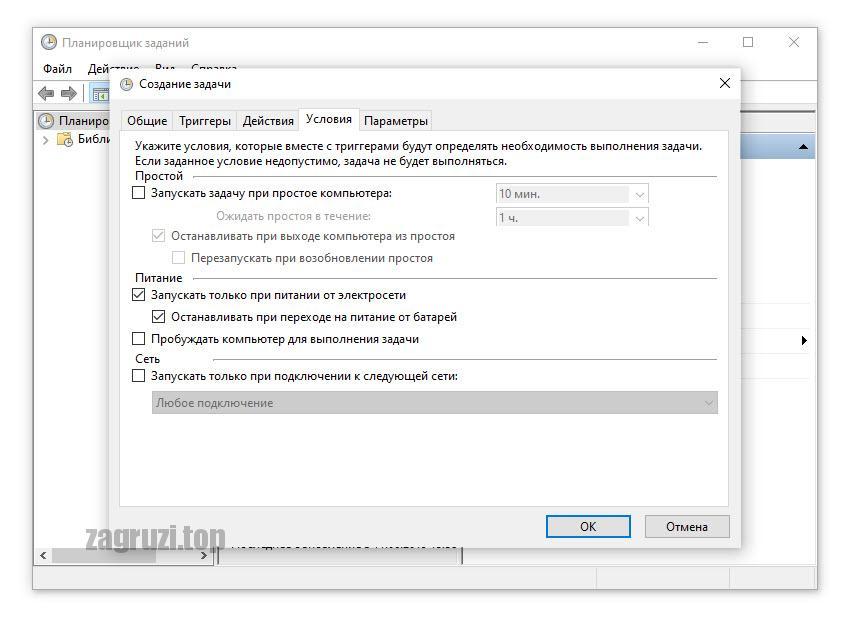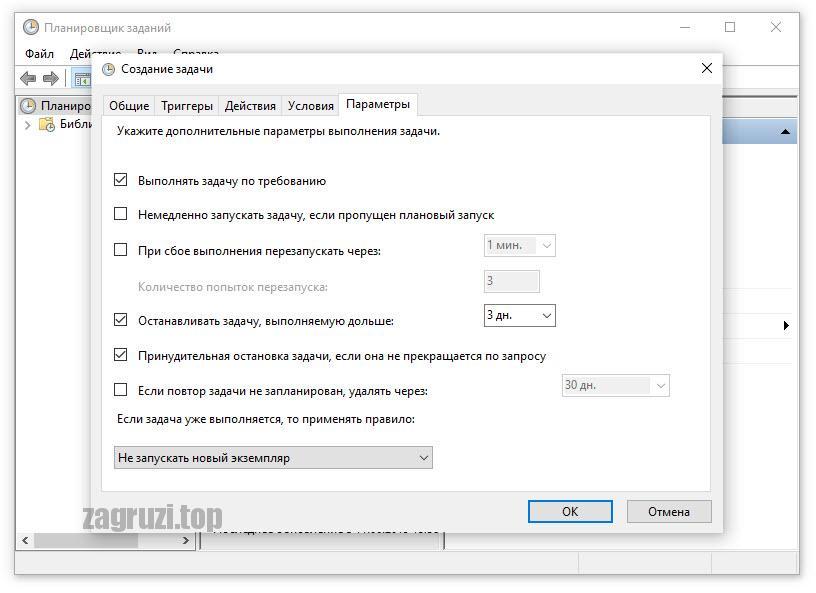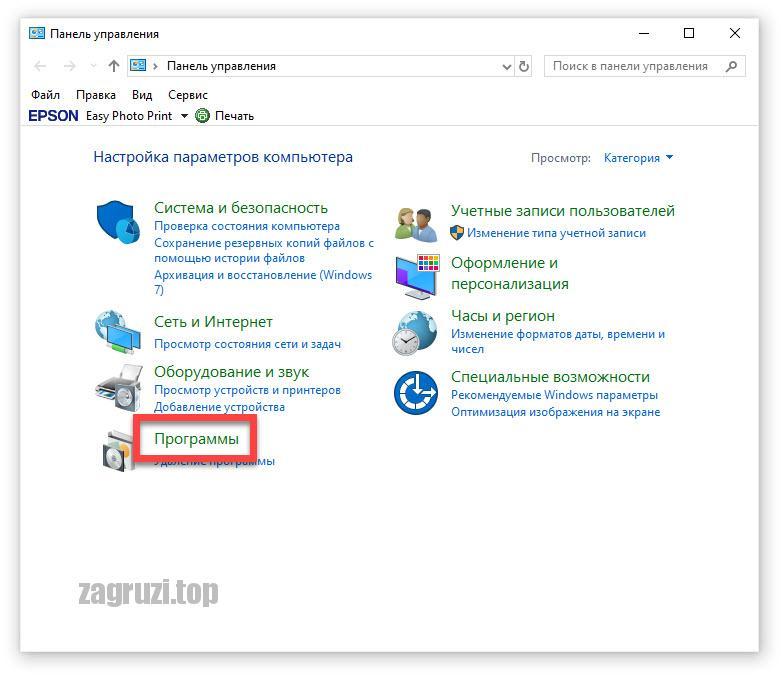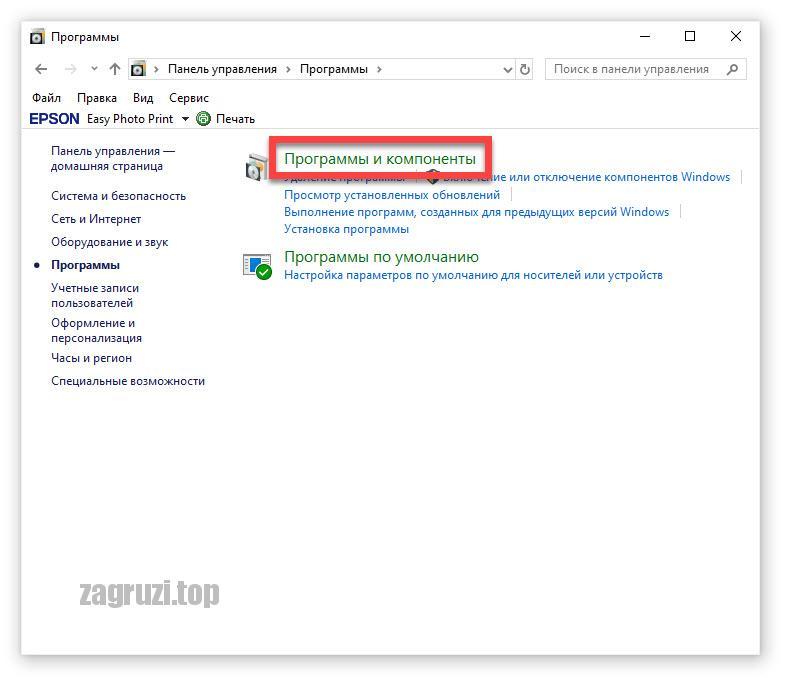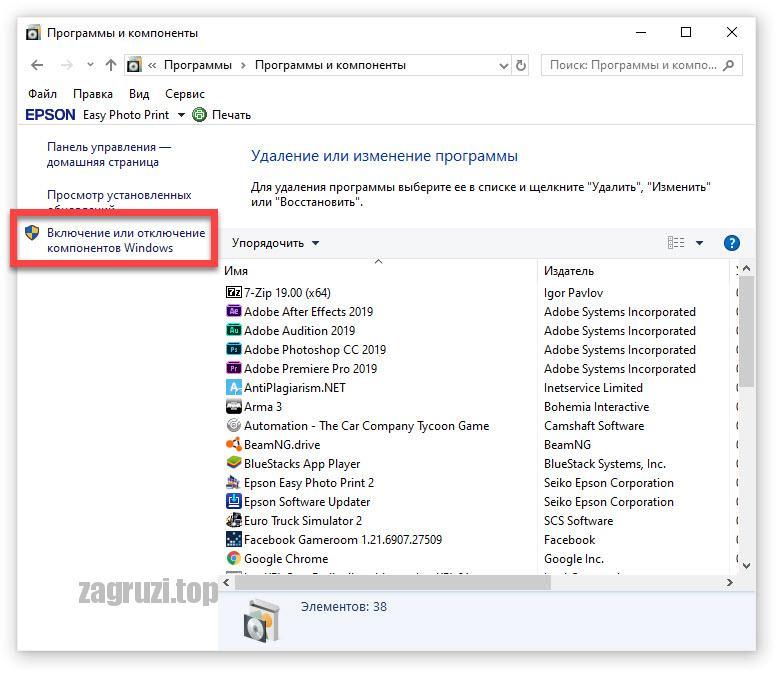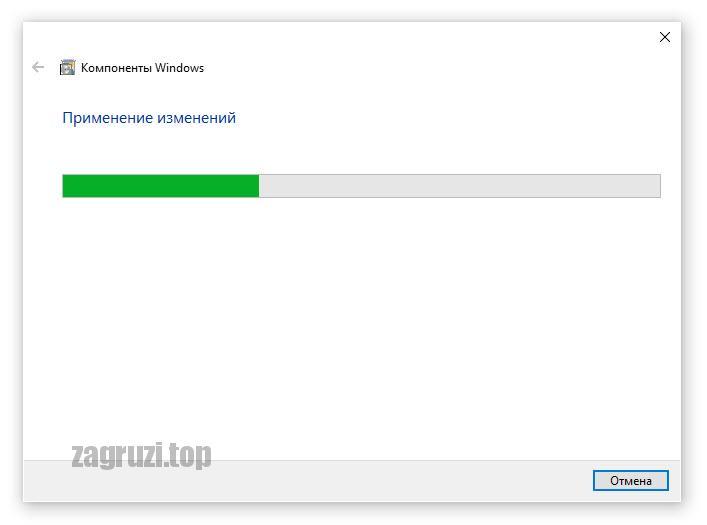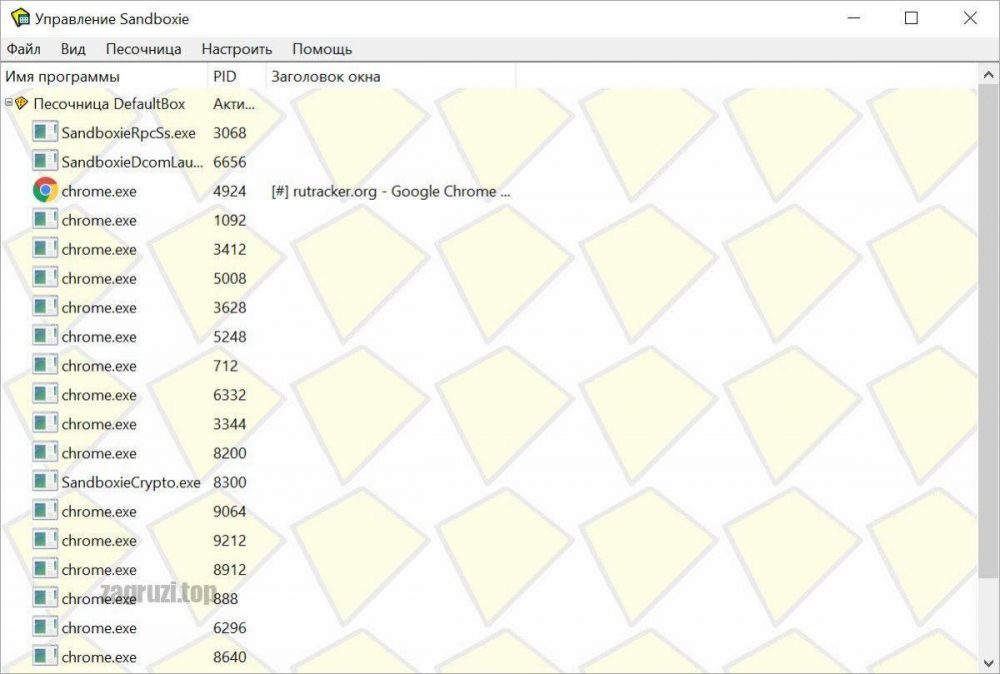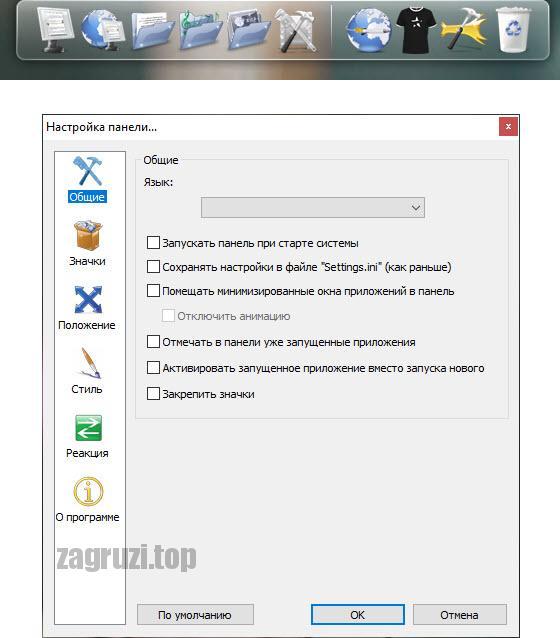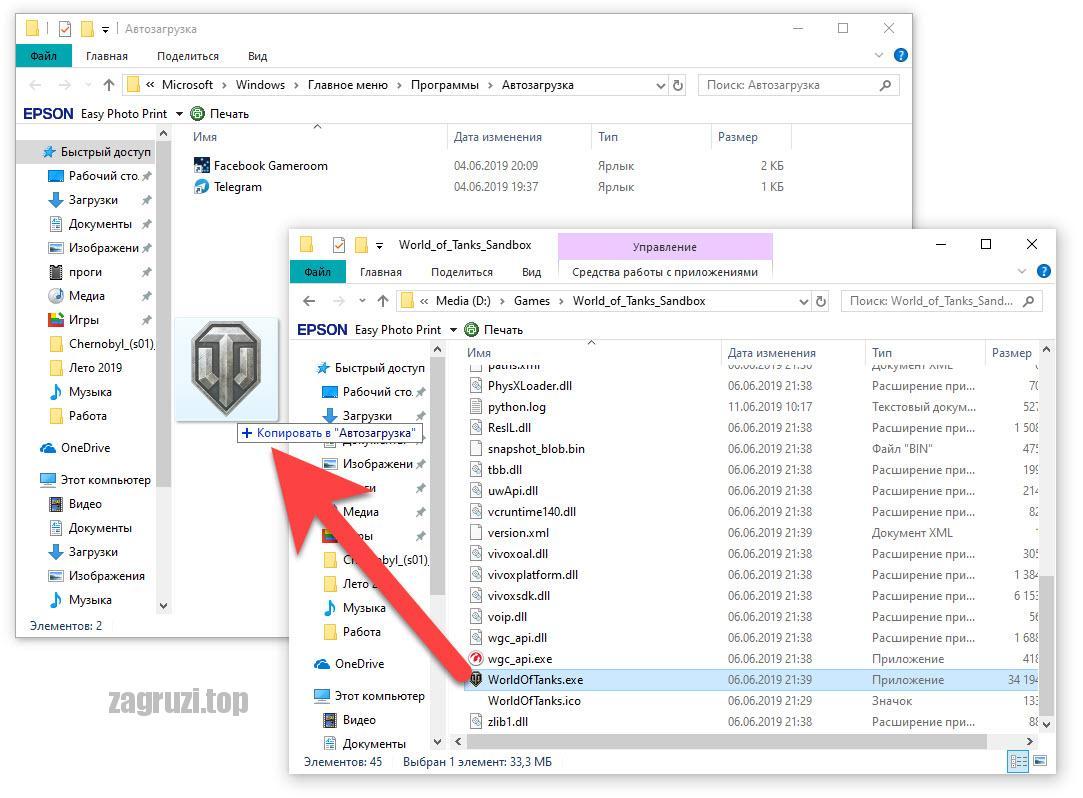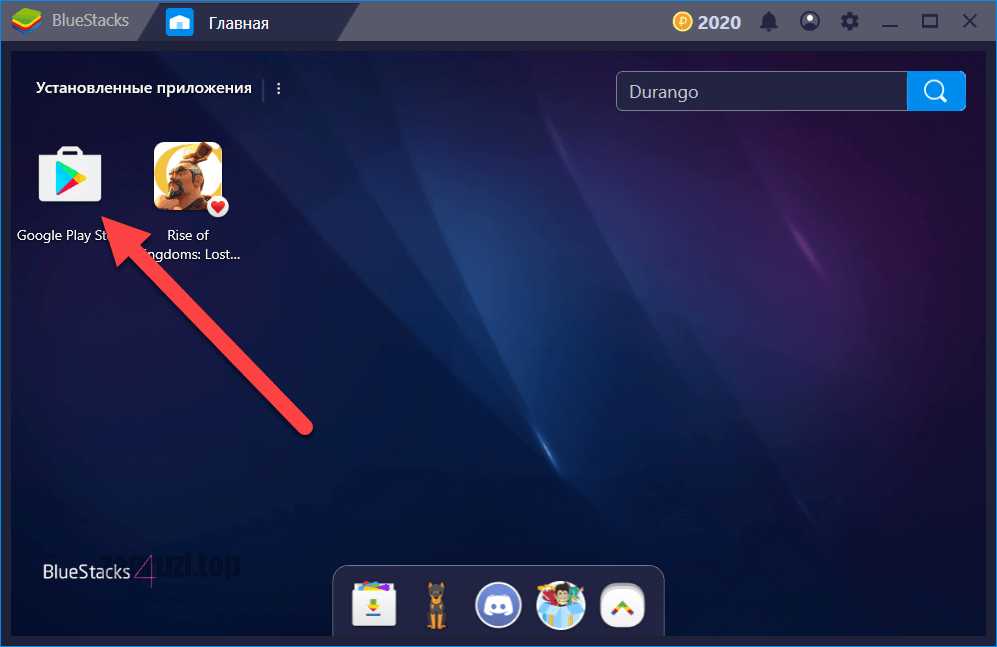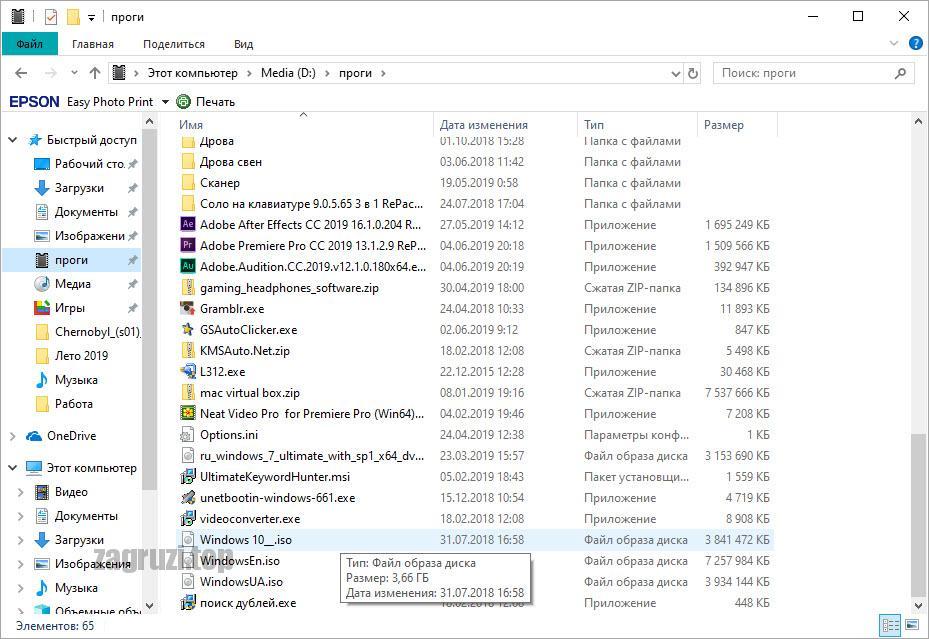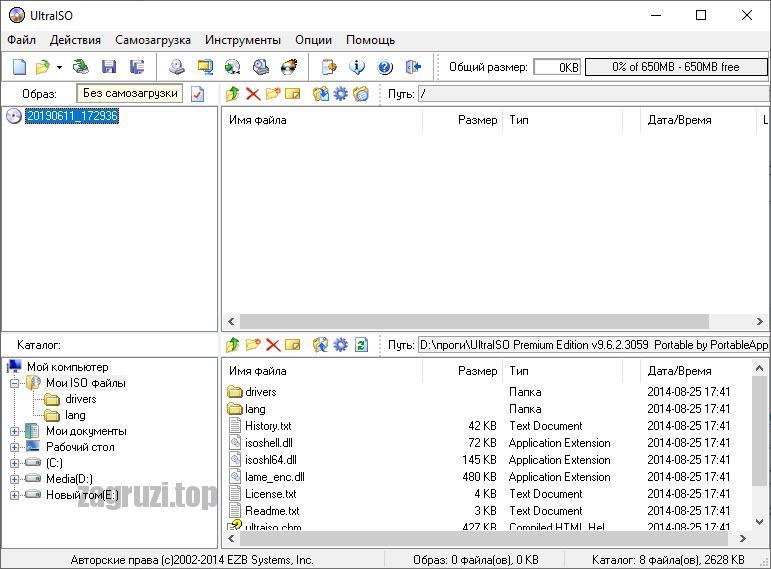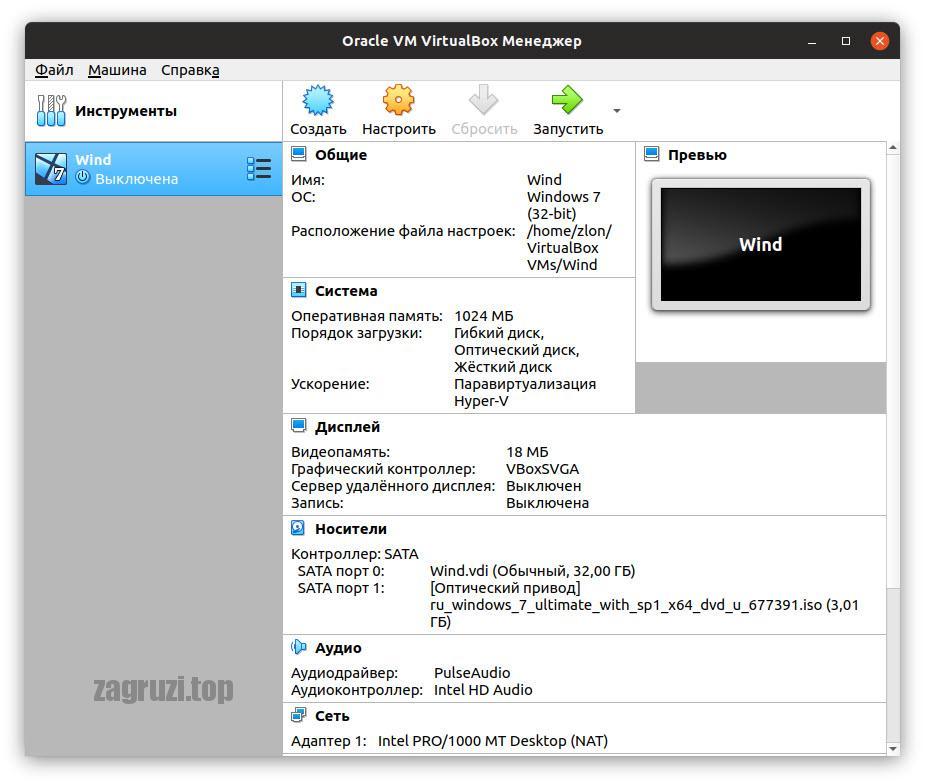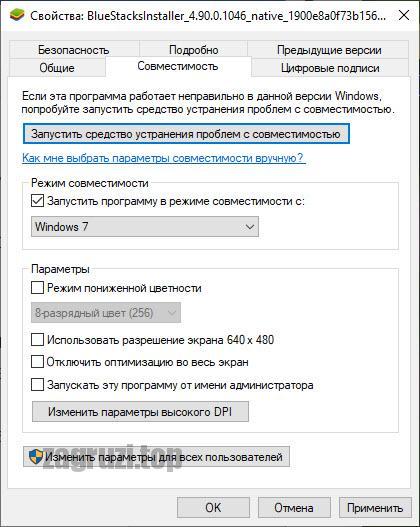С помощью чего открывать приложения на виндовс 10
После перехода на новую версию операционной системы пользователям не понятно как открыть программы и компоненты в Windows 10. Возможно от части из-за сложности запуска классической панели управления или переноса большинства параметров в обновленные параметры системы. Сейчас в пользователя есть возможность открыть программы и компоненты в двух расположениях сразу.
Данная статья расскажет как открыть программы и компоненты в актуальной версии операционной системы Windows 10. Окно всех программ используется для правильного удаления установленных программ, а дополнительные компоненты нужны для расширения возможностей операционной системы. Именно поэтому стоит разделить возможность работы с установленными программами и дополнительными компонентами.
Как открыть компоненты Windows 10
Панель управления
Пользователям доступно множество встроенных не обязательных компонентов операционной системы. После их активации при необходимости система загрузит необходимые данные. Компоненты зачастую не только расширяют возможности системы, но и позволяют запускать множество приложений. Более подробно мы разбирали доступные компоненты в инструкции включение и отключение компонентов Windows 10.
В текущем расположении достаточно установить флажок для включения нужного компонента. Для отключения компонентов снимите установленный флажок. А также затемненный флажок говорит об частичном включении компонента.
Параметры системы
Возможность управления компонентами была частично перенесена в обновленные параметры системы. Пользователю достаточно перейти по пути: Приложения > Приложения и возможности > Управление дополнительными компонентами.

При необходимости после выделению нужного компонента можно его удалить буквально в несколько нажатий. Если же пользователю нужно добавить компонент достаточно выбрать доступный вариант со списка.
К самым популярным компонентам относят NET Framework 3.5 для Windows 10, который нужен для запуска зачастую старых приложений. NET Framework может служить ещё одной причиной почему могут не запускаться старые игры на Windows 10. Хотя зачастую после запуска любого приложения требующего библиотеки NET Framework система предлагает установить их в автоматическом режиме.
А также пользователи при необходимости могут в компонентах системы включить виртуализацию Hyper-V Windows 10. Hyper-V позволяет запускать виртуальные машины на своем компьютере без необходимости загрузки стороннего программного обеспечения. Кстати функционала Hyper-V больше чем достаточно для полноценной работы с виртуальными машинами.
Как открыть все программы в Windows 10
Для правильного удаления программного обеспечения используется окно всех установленных программ. Сейчас все установленные приложения стоит разделить на классические (доступны в предыдущих версиях операционной системы) и доверенные с магазина (которые можно установить только с Microsoft Store).

Откройте панель управления выполнив команду control в окне Win+R. Дальше перейдите в раздел Программы > Программы и компоненты.
Собственно здесь Вы и увидите список всех установленных классических приложений. Но к большому сожалению, доверенные приложения с магазина не отображаются по выше указанному пути. Скорее всего в ближайших обновлениях в пользователей вообще исчезнет возможность удалять программы в стандартной панели управления, так как все доступные настройки будут перенесены в обновленные параметры системы.

Перейдите в Пуск > Параметры > Приложения > Приложения и возможности. В текущем расположении уже можно выполнять удаление всех установленных приложений включая и стандартные приложения Windows 10. Если же говорить об стандартных приложениях, то существует несколько других способов для их удаления.
Дополнительно удалять установленные программы позволяют множество сторонних средств. Ранее мы уже вспоминали о такой возможности в инструкции: Как пользоваться CCleaner для Windows 10.
Средства операционной системы действительно имеют широкие возможности. Если же говорить об простой установке и удалении классических приложений, то тут нет ничего удивительного. Возможность расширить функционал системы дополнительно включив нужный компонент понравиться многим. Пользователю достаточно знать как открыть программы и компоненты, чтобы получить дополнительную функциональность.

Windows 10 открывает файлы разных типов с помощью определенной программы. Это достигается путем сопоставления файлов, когда программа или приложение было установлено в качестве файла по умолчанию для этого типа файлов.
Если вы хотите установить программы по умолчанию и изменить ассоциации файлов в Windows 10, мы покажем вам все способы сделать это.
Что такое ассоциации файлов Windows 10?
Каждый файл в вашей системе хранится в определенном формате, например файлы изображений JPG и файлы DOC Word.
Некоторые программы могут открывать только определенные файлы. Например, файл изображения, такой как JPG, нельзя открыть в текстовом редакторе, таком как Word. Вместо этого вы бы открыли изображение в чем-то вроде приложения Windows 10 Photos.

Вместо того, чтобы указывать, какую программу вы хотите использовать для открытия файла при каждом обращении к нему, Windows назначает каждому типу файла программу по умолчанию. Эти значения по умолчанию могут быть изменены пользователем, или программа может установить свои собственные при установке.
Вот почему иногда возникает необходимость настроить ассоциации типов файлов. К счастью, это легко сделать.
Какой тип у моего файла?
Прежде чем вы сможете изменить ассоциации файлов, вам необходимо знать, какие типы файлов вы храните.
Сначала откройте проводник и перейдите в папку, в которой находится ваш файл. Затем щелкните файл правой кнопкой мыши и выберите «Свойства».
Откроется новое окно с информацией об этом файле. Тип файла скажет вам, что расширение файла файла. Откроется с помощью сообщит вам, в какой программе он будет открыт.

Вы можете установить его так, чтобы расширение файла отображалось с именем файла в проводнике. Для этого откройте проводник и перейдите на вкладку «Вид». Затем установите флажок для расширений имени файла.
Как изменить ассоциации типов файлов в Windows 10
В Windows есть три быстрых и простых способа изменить ассоциации типов файлов.
1. Открыть с помощью
Вы можете изменить ассоциации типов файлов прямо из проводника. Для этого щелкните правой кнопкой мыши файл и затем наведите курсор мыши на Открыть.

Вы увидите список программ, которые вы можете использовать для открытия файла, но это будет только одноразовым и не изменит ваши настройки навсегда. Чтобы сделать постоянное изменение, выберите Выбрать другое приложение.

Теперь выберите приложение из списка, который вы хотите использовать, чтобы открыть тип файла выбранного вами файла. Если вы не видите нужную программу, прокрутите вниз и выберите Дополнительные приложения для более широкого выбора.
Если его по-прежнему нет, выберите Искать другое приложение на этом ПК . Затем вы можете просмотреть свои программные файлы и найти исполняемый файл для нужной вам программы.
Если этот флажок установлен, установите флажок Всегда использовать это приложение, чтобы открывать файлы X в нижней части окна. Это навсегда изменит ассоциацию типов файлов. Затем нажмите ОК.
2. Установите настройки файлов по умолчанию в настройках
Для начала нажмите клавишу Windows + I, чтобы открыть Настройки. Перейдите в Приложения → Приложения по умолчанию.

Здесь вы можете устанавливать и использовать приложения по умолчанию для таких вещей, как электронная почта, карты, музыка и т.д. Нажмите на приложение, чтобы выбрать другое из списка.
Вы можете нажать «Сброс», чтобы вернуть все к «рекомендуемым по умолчанию Microsoft». Как и следовало ожидать, это означает, что созданные по умолчанию программы Windows 10 для Windows 10, такие как Groove Music для музыки и Edge для просмотра веб-страниц.
Прокрутите вниз, и вы увидите три варианта для уточнения управления ассоциациями файлов:
- Выберите приложения по умолчанию по типу файла
- Выберите приложения по умолчанию по протоколу
- Установить значения по умолчанию в приложении

Выбор по типу файла позволяет вам устанавливать специальные программы для JPG, DOC и т.д. Это вариант, который вам, скорее всего, нужен.
Выбор по протоколу для действий или ссылок. Например, встречая ссылку URL: калькулятор , вы можете указать, какая программа используется. В любом случае, подавляющее большинство из них будет зависеть от конкретного приложения, поэтому вам редко придется их менять.
Наконец, настройка по приложениям позволяет вам управлять всей программой и связанными с ней типами файлов и протоколами из одного места.
3. Удалите ассоциации файлов в командной строке
Невозможно сбросить ассоциации файлов через настройки. Для этого вам нужно использовать командную строку.
Нажмите Пуск, введите cmd, и он найдет командную строку. Щелкните правой кнопкой мыши запись и выберите Запуск от имени администратора.

Напечатайте ассоциацию, нажмите Enter, и это вызовет все типы файлов и их ассоциации.
Чтобы быстро проверить определенный тип файла, введите:
Замените ext на тип файла. Например, введите assoc .jpg, и вы увидите, какая программа открывает файлы JPG.
Чтобы удалить ассоциацию из программы, введите:
Снова замените ext. Вы можете ввести первую команду, чтобы дважды проверить ее работоспособность, так как вы должны увидеть ошибку «сопоставление файла не найдено».
Резервное копирование и восстановление ассоциаций типов файлов
1. Использование редактора программ по умолчанию
Самым простым способом резервного копирования и восстановления ассоциаций типов файлов является использование сторонней утилиты под названием «Редактор программ по умолчанию».
После загрузки и установки запустите его и нажмите «Создать или восстановить резервную копию настроек реестра».

Нажмите Создать резервную копию. Он обработает и добавит в таблицу запись с датой и временем.
Когда пришло время для восстановления, вернитесь к этому экрану, щелкните запись и нажмите Восстановить выбранную резервную копию. Наконец, перезагрузите компьютер.
2. Использование реестра
Вы также можете перейти непосредственно в реестр для резервного копирования ассоциаций типов файлов. Однако это немного сложнее, и иногда это может привести к ошибке разрешения при восстановлении определенных связей. Таким образом, используйте его в качестве крайней меры.
Нажмите клавишу Windows + R, чтобы открыть Run. Введите regedit и нажмите Enter, чтобы запустить редактор реестра. Теперь перейдите к следующему ключу:
Щелкните правой кнопкой мыши FileExts (или нужную подпапку), выберите «Экспорт» и выберите место назначения и имя файла для резервной копии файла .reg.

Как только вам нужно будет восстановить эту резервную копию, щелкните правой кнопкой мыши соответствующий REG-файл, который вы сохранили ранее, и выберите Объединить. Это перезапишет текущие настройки в вашем реестре и восстановит ранее сохраненные настройки.
Получите полный контроль над ассоциациями файлов
С помощью этих методов вы получите полный контроль над ассоциациями типов файлов, гарантируя, что все ваши файлы открываются в наиболее подходящей программе по умолчанию. Будьте осторожны при установке новой программы, так как некоторые из них попросят стать программой по умолчанию для набора типов файлов, и вы можете этого не захотеть.

Программа для запуска программ по расписанию
Запустить любую программу в указанное время в операционной системе от Microsoft можно при помощи штатного функционала. Для этого нам не понадобится устанавливать какое-либо дополнительное программное обеспечение. Рассмотрим подробнее, как это реализовать:
- Изначально запускаем планировщик задач Windows. Для этого нам потребуется перейти к панели управления (если у вас Windows 10 начните писать название панели управления в поисковом инструменте, если Windows 7, запустите приложение из меню «Пуск»). В открывшейся панели управления переходим к разделу «Система и безопасность». При этом режим отображения должен быть установлен, как «Категория».
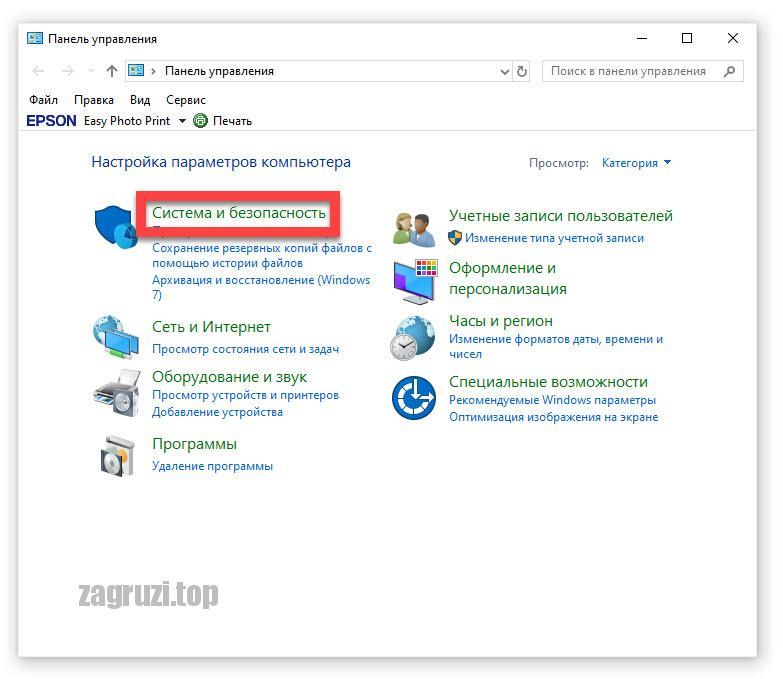
- В открывшемся списке находим пункт «Администрирование» и переходим к нему.
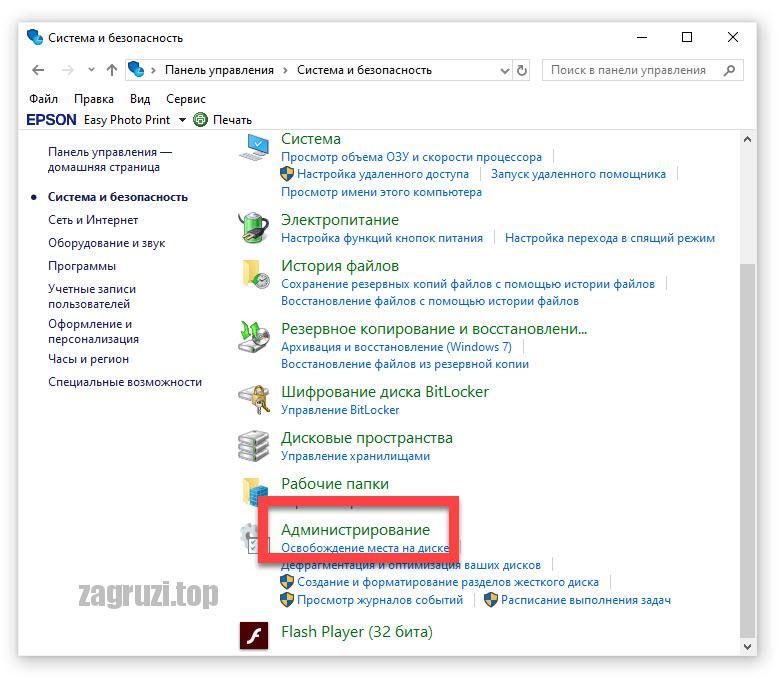
- На следующем этапе запускаем и сам планировщик заданий.
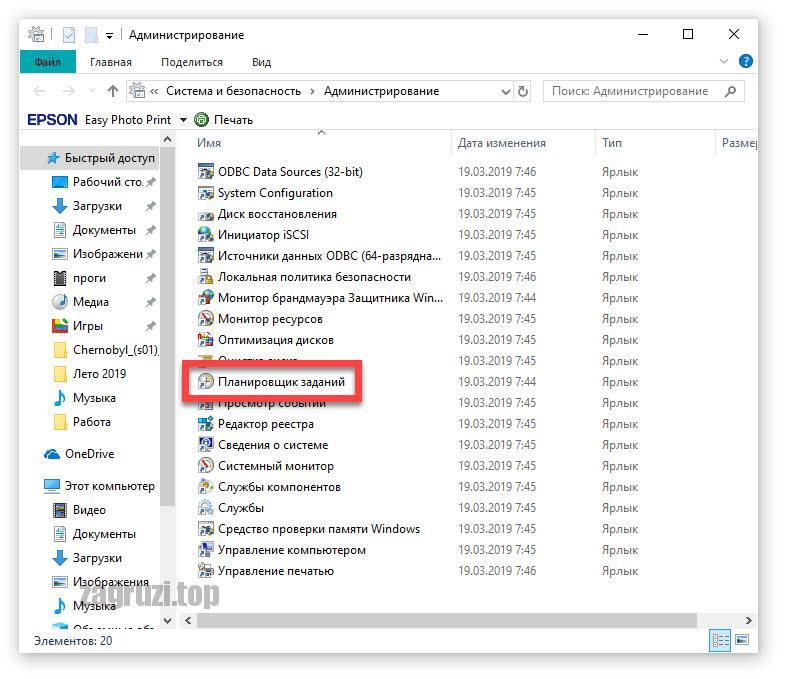
- Жмем кнопку создания новой задачи. В появившемся окне в первую очередь прописываем название нашей задачи для упрощенной идентификации. Это делается в первой вкладке, которая называется «Общие».
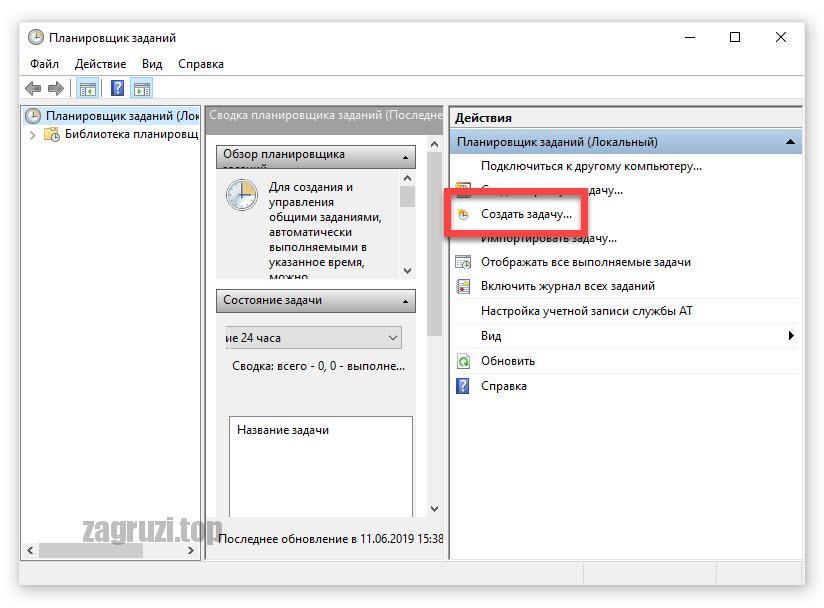
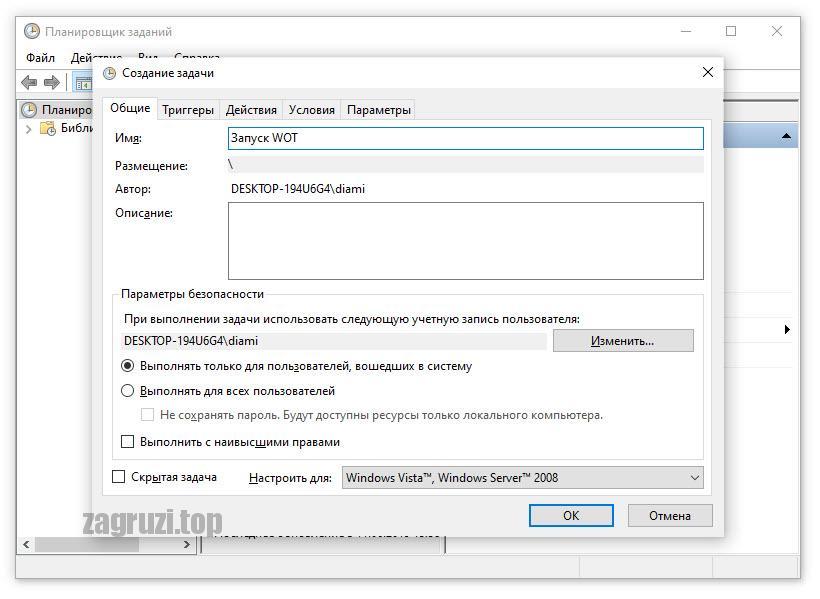
- Переходим на вкладку «Триггеры» и настраиваем время запуска нашего приложения. Это может быть запуск по расписанию, производимый в определенное время. Также присутствует и ряд других параметров, позволяющих максимальной гибко настроить период активации выбранной программы.
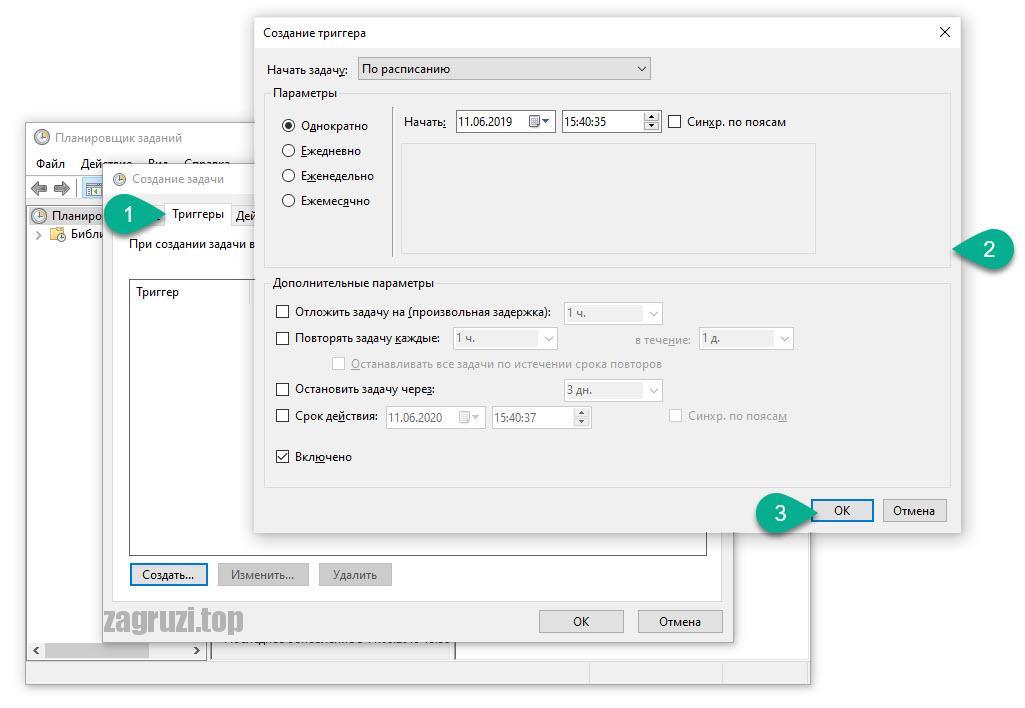
- Следующий этап — это настройка меню действий. Переключаемся на нужную вкладку и жмем кнопку «Создать» (обозначена цифрой «2»). В открывшемся окошке выбираем «Запуск приложения» затем жмем кнопку «Обзор». Когда запустится проводник Windows находим ту программу, которая должна запускаться. Выбираем приложение и жмем кнопку «Открыть».
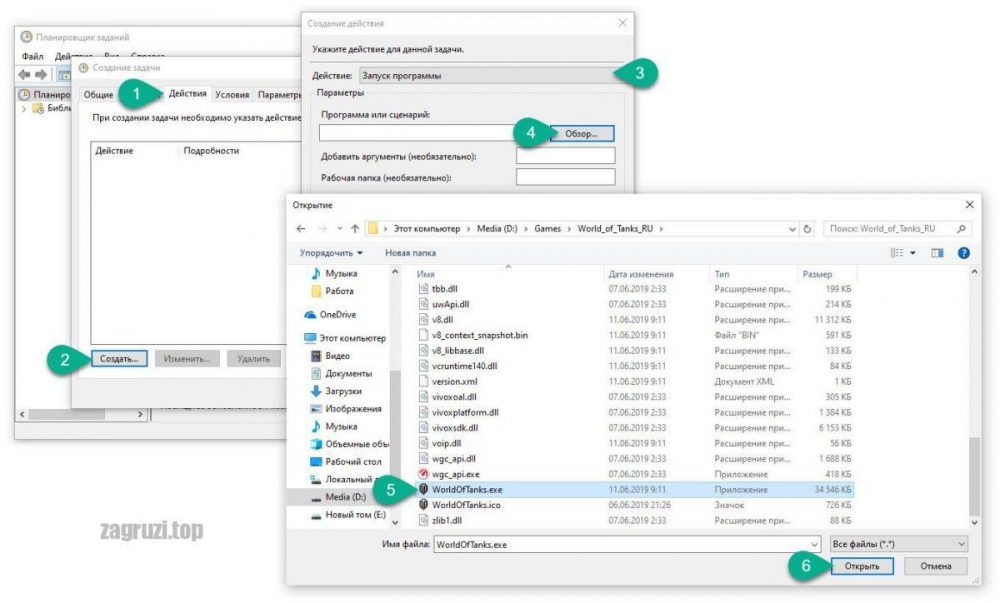
- Теперь настраиваем условия запуска. Тут можно задать ряд вспомогательных параметров, а именно:
- Задача может запускаться при простое компьютера.
- Приложение стартует только при питании от электросети.
- Для выполнения задачи компьютер будет пробуждаться.
- ПО будет стартовать только при подключении к определенной сети.
![Условия запуска приложения]()
- Последняя вкладка, с которой нам нужно будет поработать, это «Параметры». Тут мы можем выполнять нашу задачу по требованию, немедленно запускать, если пропущен плановый запуск или настроить остановку запуска. Когда все нужные изменения будут внесены, мы жмем кнопку «ОК».
![Параметры]()
Готово. Теперь выбранное приложение будет запускаться тогда, когда мы ему это «сказали». Естественно, будут учиться все параметры, которые были заданы в планировщике заданий.
Запуск от имени администратора
Итак, давайте также поговорим о программе для запуска других программ от имени администратора. На самом деле в данном случае нам даже не придется устанавливать какое-либо стороннее программное обеспечение. Для того чтобы запустить любое приложение или игру в операционной системе Windows от имени администратора нам нужно просто сделать правый клик мышью по его иконке и выбрать соответствующий пункт в контекстном меню.
![Запуск приложения от имени администратора]()
Существует одна загвоздка: выполнить такие действия можно только из-под учетной записи с администраторскими полномочиями. Если у вас гостевой аккаунт, сделать это не получится. И вам не помогут абсолютно никакие программы.
Песочница
В Windows 10
с Майским обновлением 2019 года «Десятка» получила встроенный инструмент «Песочница». Теперь, все что нам нужно сделать, это включить ее. А делается это так:
- Переходим к нашей панели управления и кликаем по пункту «Программы».
![Программы в панели управления]()
- На следующем этапе переходим к пункту «Программы и компоненты».
![Программы и компоненты]()
- В новом окне в боковом меню жмем пункт «Включение или отключение компонентов Windows».
![Включение и отключение компонентов windows 10]()
- Появится еще одно окошко, в котором нам нужно найти пункт с песочницей Windows 10. Для того чтобы ее включить просто ставим флажок напротив нужного чекбокса. Сохраняем изменения, нажав кнопку «ОК».
![Песочница windows 10]()
- Дожидаемся пока операционная система внесет все нужные изменения.
![Включение песочницы]()
- Для того чтобы изменения применились нам обязательно нужно перезагрузить компьютер или ноутбук.
![Просьба о перезагрузке компьютера]()
Теперь песочница появится в меню пуск Windows 10 и вы сможете запускать любые приложения без вреда для основной операционной системы. Каждый раз, когда песочница будут закрыта любое приложение и все его данные окажутся удалены.
В более ранних ОС от Microsoft
![Приложение Sandboxie]()
Точно так же, как и в предыдущем случае данное приложение для запуска программ способно делать это без вреда для основной операционной системы. Однако, в отличие от песочницы Windows 10, тут данные не удаляются после закрытия программы. И это, на самом деле, очень удобно.
При помощи данного подхода мы получаем операционную систему в операционной системе при этом наделенную полным функционалом оригинала. Одним из таких вариантов является Virtual Box.
Дополнительные панели для запуска программ
Для тех из вас, кому не хватает функционала меню «Пуск» и панели задач Windows, мы подготовили специальный лаунчер, который значительно расширить штатные возможности. Давайте разбираться, как с этим работать:
- Изначально нам нужно перейти на официальный сайт RocketDock и скачать последнюю русскую версию приложения оттуда.
- Произведите инсталляцию и запустите нашу программу. В результате на рабочем столе Windows появится красивая панель, внешний вид, которой можно тонко настраивать.
![Настройки панели быстрого запуска]()
Обратите внимание на то, что на данную панель мы можем добавлять любые значки, которые будут запускать соответствующие приложения.
Запуск ПО вместе с ОС
Для того чтобы настроить запуск любой программы вместе с нашей операционной системой «Виндовс» XP, 7, 8 или 10, мы можем воспользоваться функционалом самой ОС. Делается это следующим образом:
- При помощи сочетания горячих клавиш win + r запускаем утилиту «Выполнить».
- Прописываем команду «shell:startup» жмем Enter .
- В результате запустится каталог с ярлыками автозагрузки тех приложений, которые должны стартовать вместе с системой.
- Параллельно открываем второе окно с нашим приложением. Перетаскиваем файл его запуска правой кнопкой мыши и из появившегося контекстного меню выбираем пункт «Создать ярлык».
Точно таким же образом мы можем настроить и автоматический запуск программы при подключении по RDP.
![Создание ярлыка автозагрузки приложения]()
- При необходимости запуск программ при включении компьютера мы можем отменить из этого же меню.
Как вы сами понимаете, никаких программ для открытия файлов с расширением .EXE не существует. Это исполняемый формат Windows и такие приложения запускаются при помощи самой операционной системы. То же самое касается и .BAT-файлов. Программы с расширением JAVA тоже открываются без дополнительного ПО. Для открытия файлов .RAR существует бесплатный архиватор. Данное приложение доступно на официальном сайте 7-ZIP.
В результате ярлык нужного нам приложения появится в папке автозагрузки и программа будет стартовать вместе с Windows.
Программа для запуска Android-программ на Windows
Запустить любое приложение или игру от Android на нашей операционной системе Windows в оконном режиме очень просто. Для этого нам необходимо просто установить специальный эмулятор, и таким образом мы получим полноценный Google Play Market на своем ПК или ноутбуке. Работает это следующим образом:
- Переходим на официальный сайт BlueStacks и скачиваем последнюю русскую версию эмулятора оттуда. Когда это будет сделано запускаем полученный файл и устанавливаем приложение.
- Запускаем наш эмулятор и авторизуемся при помощи Google-аккаунта. Если такового нет, пройдите простую регистрацию.
![Запуск Google Play Market на компьютере]()
- В результате для вас окажется доступным Google Play Market и с его помощью вы сможете устанавливать любую игру или программу прямо на Windows.
При этом поддерживается приложения любой сложности, вы будете получать уведомления от них, а также создаются ярлыки прямо на рабочем столе операционной системы от Microsoft. В результате вам даже не нужно запускать эмулятор, вы просто кликайте по ярлыку и приступайте к работе с приложением. Кроме этого, поддерживается любая периферия, например, наушники, микрофон или веб-камера.
Программы для запуска образа диска
К для того, чтобы открыть образ диска существует стороннее программное обеспечение, однако в новой версии операционной системы от Microsoft все работает без него.
В Windows 10
Для того чтобы открыть образ в формате .ISO в операционной системе Windows 10 никакого дополнительного программного обеспечения устанавливать не нужно. Вам необходимо просто сделать двойной левый клик по такого типа файлу. В результате содержимое нашего образа откроется в проводнике Windows и может быть оттуда запущено.
![Файл в формате ISO]()
Если у вас есть другой формат образа, не поддерживаемый Windows 10, воспользуйтесь следующим вариантом.
Предыдущие ОС
![Программа для запуска образов]()
Данное приложение поддерживает огромное количество функций, включая запись образа операционной системы на внешний носитель.
Запускаем Windows на MacOS
![Parallels Desktop]()
И то и другое приложение доступно в магазине iTunes.
Работа Windows-приложений на Linux
![VirtualBox на Linux]()
При помощи данной виртуальной машины вы сможете установить любую операционную систему или программу от нее внутри своего Linux-дистрибутива и использовать ее по мере необходимости.
Запуск старых игр на Windows 10
Если кто-то из вас ищет программу для запуска старых игр на новой операционной системе Windows 10, бросьте это. Сейчас мы покажем один маленький лайфхак, который позволит устанавливать и наслаждаться любыми играми на вашей «Десятке». Работает это следующим образом:
- Жмем по иконке нашей игры и в появившемся контекстном меню и выбираем пункт «Свойства».
- Переключаем во вкладку «Совместимость» и ставим флажок напротив пункта «Запустить программу в режиме совместимости».
- Из выпадающего списка выбираем Windows 7 и сохраняем изменения, нажав кнопку «ОК».
![Запуск старой игры на Windows 10]()
В результате большинство игр начнет работать и на новой операционной системе от Microsoft.
Программа запуска игры Fortnite
Кстати, запустить любое приложение от Яндекс можно, просто прописав его название в поисковой строке Windows. В «Десятке» она находится прямо на панели задач, а в Windows 7 найти ее можно в меню «Пуск».
Подводим итоги
В принципе, на этом мы свою статью можно заканчивать. Как нам кажется, мы рассказали о лучших программах для запуска других программ различными способами. Однако, свое общение с вами, пользователями, мы на этом не заканчиваем. Если какие-то вопросы останутся, воспользуйтесь формой комментирования, прикрепленной немного ниже. Мы всегда читаем комментарии и по мере необходимости даем ответ тому или иному человеку, обратившемуся с проблемой.
Существуют и другие варианты запуска программ, например, через командную строку или Power Shell. Однако, это равносильно распилу многовековых сосен лобзиком. Естественно, мы не стали морочить вам голову, и захламлять свою статью бесполезными вариантами.
![]()
При работе на компьютере в Windows может возникнуть ситуация, когда какой-либо файл нужно открыть одной программой, а он автоматически всегда открывается не той, которая нужна. Но если программу для открытия файлов можно сразу же выбрать, то в случае открытия ссылок всё сложнее. К примеру, кликаете по ссылке, которая пришла вам в Skype, а ссылка открывается не том браузере, где вы бы хотели её открыть, а в каком-то другом. Так происходит из-за того, что изначально для открытия ссылок в Windows настроен другой браузер, он установлен как программа по умолчанию для этого действия. Тоже самое касается любых программ, потому что для каждой программы можно назначить тип файлов, которые она будет всегда открывать. В данной статье на примере Winodows 7 и 10 я покажу, как настроить программы по умолчанию для открытия файлов определённого типа, а также ссылок.
Примеры для Windows 8 в этой статье рассматриваться не будут, потому что там делается всё точно также как в Windows 7 или в Windows 10.
Быстрый выбор программы для открытия нужного файла в любой Windows
Самый простой способ выбрать программу для открытия файла — это проводник Windows. Работает одинаково во всех версиях Windows.
При таком способе вам придётся выбирать программу для открытия файла каждого типа. К примеру, вам придётся отдельно выбрать программу для открытия картинок в формате .JPG, затем отдельно туже программу для картинок формата .PNG и всех остальных форматов, которыми пользуетесь.
Вам нужно нажать правую кнопку мыши (далее «ПКМ») на файле, для которого вы хотите выбрать стандартную программу, которая будет его открывать всегда. Во всплывающем меню выберите «Открыть с помощью» и справа появится список основных программ (1), через которые можно открыть данный файл. Если нужная программа для открытия вашего файла в списке есть, то нажав на неё, файл откроется в ней.
![]()
Такое действие откроет файл в выбранной вами программе лишь единожды. В следующий раз программу придётся выбирать заново.
Чтобы сохранить нужную программу для открытия выбранного типа файла на постоянной основе или же, если если нужной программы в списке №1 нет, а вы знаете, что она на компьютере точно установлена, то нажмите «Выбрать другое приложение» (2).
В открывшемся окне в списке (1) будет указаны все программы, которые могут открыть данный файл. Выберите нужную из списка. Если вы хотите сохранить выбранную программу для всех файлов такого же типа (чтобы все аналогичные файлы всегда открывались сразу же в этой программе), то поставьте галочку «Всегда использовать это приложение …» (2).
![]()
Таким образом вы можете назначить программу по умолчанию для любого типа файла.
В других версиях Windows принцип аналогичен. Пример из Windows 7:
Пример из операционной системы Windows 7
![]()
![]()
Данный способ не удобен только тем, что для каждого типа файла приходится вот так вручную назначать программу, даже если разные типы файлов может открывать одна и та же программа.
Назначение программ по умолчанию сразу для всех типов файлов и протоколов через параметры Windows
Параметры Windows позволяют назначить программы по умолчанию сразу для всех типов файлов, которые программа способна открывать. Также только через параметры Windows можно настроить программы, которые будут использоваться для работы с определёнными протоколами, например, чтобы все ссылки открывались только в определённом браузере.
Ниже будет показана подробная инструкция на примере Windows 10. Настройки для Windows 7 очень похожи и будут рассмотрены кратко имеются лишь небольшие отличия, в основном по интерфейсу). Настройки для Windows 8 полностью идентичны настройкам Windows 7.
Откройте поиск Windows и наберите запрос «Программы по умолчанию» после чего выберите найденный параметр «Программы по умолчанию» из результатов поиска и откройте его.
Информация о том, как пользоваться поиском Windows находится вот здесь >>
В списке будут отображено, какая из программ что именно открывает, например, какая программа используется в качестве видео проигрывателя, какая является веб-браузером и пр.
![]()
Здесь вы можете переназначить программы для выполнения определённых действий и для открытия определённых файлов. Для этого нужно кликнуть по уже назначенной для какого-либо действия программе и выбрать из списка другую (если программа никакая не назначена, то нажмите кнопку «+»). К примеру, вы хотите выбрать другой браузер по умолчанию, для того чтобы все ссылки из других программ открывались только через него. Для этого под заголовком «Веб-браузер» кликаем по уже назначенному браузеру [1] (если не назначен, нажмите «+») и из списка (2) выбираем тот браузер, который нам нужен, через который вы хотите открывать все ссылки.
![]()
Настройка программ для открытия файлов определённого типа
Также вы можете задать программы по умолчанию для открытия файлов определённого типа.
Аналогичная процедура описывалась выше в предыдущей главе с тем лишь отличием, что в параметрах вы сразу же в одном месте сможете назначить программы для всех типов файлов, а не по одиночке через проводник.
Для перехода к параметрам для выбора программам, открывающих определённые типы файла, нажмите на ссылку «Выбор стандартных приложений для типов файлов».
![]()
На открывшейся странице в колонке слева (1) будут отображаться все возможные типы файлов в Windows, а справа (2) напротив каждого типа файла будет отображена программа, открывающая эти файлы. Если программа для какого-то типа файла не назначена, то вы можете назначить её, кликнув по кнопке «+» (3).
Настройка программ для открытия сразу всех типов файлов и протоколов, которые она способна открывать
Можно настроить нужные программы так, чтобы они открывали всё что можно при помощи них открыть. Однако с этим вариантом настройки нужно быть внимательным, потому что может получиться так, что, файлы некоторых типов станут открываться не в той программе, в которой вам бы хотелось.
К примеру, если для браузера Google Chrome выставить сразу все файлы и протоколы, которые он может открывать, то может получиться так, что, допустим, файлы PDF станут открываться не в привычной программе Acrobat Reader, а в Google Chrome. Такое возможно из-за того, что Google Chrome тоже может открывать файлы PDF, а вы как раз настроили этот браузер так, чтобы он открывал всё что мог.
Чтобы настроить нужные программы на открытие сразу всех файлов и протоколов, которые они только способны открывать, перейдите в подраздел «Задать значения по умолчанию по приложению».
![]()
Затем в списке слева (1) выберите программу, для которой хотите установить по умолчанию для открытия сразу всего что она способна открывать. В столбце справа нажмите «Использовать эту программу по умолчанию» (2).
![]()
На примере Windows 7
В Windows 7 «Программы по умолчанию» для настроек программ по каждому типу открываемых файлов можно также найти через поиск Windows, набрав тип запрос «Программы по умолчанию».
В Windows 7 окно «Программы по умолчанию» выглядит так:
![]()
Для выбора программ для выполнения определённых действий в системе нужно открыть «Настройка доступа программ и умолчаний».
![]()
В открывшемся окне нужно открыть категорию «Другая» вы ниже в списке назначить нужные программы для каждого действия.
![]()
Чтобы задать программы для открытия определённых типов файла, то в разделе «Программы по умолчанию» откройте пункт «Сопоставление типов файлов или протоколов конкретным программам».
![]()
В окне остаётся назначить нужные программы для открытия нужных типов файлов. Для этого выбираете тип файла из списка (1) и нажимаете «Изменить программу» (2).
![]()
Для того чтобы задать нужные программы по умолчанию для открытия всех файлов, которые она способна открывать и для всех протоколов, откройте подраздел «Задание программ по умолчанию».
![]()
В списке слева выбираете нужную программу (1), а затем справа нажимаете «Использовать эту программу по умолчанию» (2).
![]()
Заключение
Умение устанавливать программы по умолчанию для открытия тех или иных файлов позволит вам легко решить возможные проблемы в Windows, когда, к примеру, ссылки из Скайпа или каких-то других программ открываются не в том браузере. Или же какие-то видео файлы открываются не через тот проигрыватель. Инструкции выше помогут сопоставить нужные программы с нужными файлами, чтобы всё было так как вам удобно.
На этом всё! Хорошего вам дня и отличного настроения! ;)
Сделай репост – выиграй ноутбук!
Каждый месяц 1 числа iBook.pro разыгрывает подарки.
- Нажми на одну из кнопок соц. сетей
- Получи персональный купон
- Выиграй ноутбук LENOVO или HP
10 комментариев
Автор: Наталья Аркадьевна
спасибо все помогло
Автор: Владимир Белев
Наталья Аркадьевна, отлично, очень рад, что статья пригодилась! :) Спасибо за комментарий!
В Windows10 программа, выбранная по "Открыть с помощью" из контекстного меню считает рабочим каталогом не тот, где находится файл, а C:\WINDOWS\system32. Как с этим бороться? (в 7 и 8,1 такой проблемы не было) спасибо
Доброе время суток Все перепробовал ну ни в какую не хочет открываться файл нужной программой если через прогу то -да Что посоветуете?
Ваша статья не помогла
Автор: Владимир Белев
А какая у вас проблема конкретно? Может и не эта совсем статья вам нужна.
спасибо статья помогла
Автор: Владимир Белев
Рад, что информация была полезной! Спасибо за комментарий :)
я не могу открыть файл sav он отурывается с помощю другого обеспечения как его сделать обычным
Автор: Владимир Белев
Здравствуйте! Кликните по данному файлу правой кнопкой мыши, выберите из контекстного меню пункт "Открыть с помощью". Если в появившемся списке программ нету нужной вам для открытия данного файла, то выберите пункт "Выбрать другое приложение". Из открывшегося окна вы можете перейти к выбору уже файла нужной программы (через проводник Windows), которая будет открывать ваш файл.
В Windows, если Вы хотите открыть какой-то неизвестный до сих пор файл, появляется окно с выбором приложения (программы) для последующего открытия по умолчанию.
Или же, если Вы уже назначили программу для открытия, например архиватор для открытия архива, а затем установили ещё один, то это окно так же может появится для выбора.В Windows 10 поначалу вообще предлагается сразу искать в Магазине Windows
![Выбор приложений для открытия файлов по умолчанию в Windows 10]()
Конечно, можно нажать на ссылку "Ещё приложения" и выбрать в списке, но сейчас я покажу как убрать это предложение для поиска приложения в Магазине Windows 10.
Для этого нам нужно зайти в реестр (сочетание клавиш Win + R и ввести regedit ) и перейти в ветку:
HKEY_LOCAL_MACHINE\SOFTWARE\Policies\Microsoft\Windows![Выбор приложений для открытия файлов по умолчанию в Windows 10]()
![Выбор приложений для открытия файлов по умолчанию в Windows 10]()
В этом разделе создаем параметр типа DWORD (32 бита) и названием NoUseStoreOpenWith
![Выбор приложений для открытия файлов по умолчанию в Windows 10]()
Теперь меняем ему значение (ПКМ - Изменить или просто два раза ЛКМ по нему) на 1
![Выбор приложений для открытия файлов по умолчанию в Windows 10]()
Всё. Теперь предложения найти программу в магазине Windows при открытии нового файла больше не будет:
![Выбор приложений для открытия файлов по умолчанию в Windows 10]()
Если кто боится (или лень) самостоятельно это проделывать, то вот вам архив. Внутри два файла:
NoUseStoreOpenWith.reg - для того, чтобы убрать магазин. Его код:
Windows Registry Editor Version 5.00
UseStoreOpenWith.reg - для того, чтобы вернуть как было. Его код:
Windows Registry Editor Version 5.00
Скачиваете и запускаете нужный. Или же создаете его сами (думаю знаете как) взяв его код выше.
Теперь пойдем немного дальше и создадим ассоциацию для открытия других типов файлов (ведь не для каждого же файла брать и указывать через что ему открываться).
Про это есть несколько статей на сайте: Настройка программ по умолчанию, Как назначить программу для открытия фалов одного типа?, Как создать ассоциацию файлов ? .
Они хоть и старые, но принцип до сих пор остался тот же. Единственное отличие, что в Windows 10 некоторые не смогут найти эти самые настройки (т.к. в статье описаны более старые версии Windows).
Но всё же закрепить материал стоит.Итак, Выбор программ по умолчанию в Windows 10
Открываем Пуск, затем Параметры. В разделе "Система" и выбираем "Приложения по умолчанию".
Обратите внимание на кнопку Сбросить . Она понадобится чтобы установить приложения по умолчанию, если Вы совсем уж запутались:![Выбор приложений для открытия файлов по умолчанию в Windows 10]()
Если нужно выбрать для расширений (ассоциаций) файлов, то жмем ссылку Выбор стандартных приложений для типов файлов:
![Выбор приложений для открытия файлов по умолчанию в Windows 10]()
![Выбор приложений для открытия файлов по умолчанию в Windows 10]()
Если этого мало, то можно перейти в Панели управления на Программы по умолчанию. Здесь есть Сопоставление типов файлов или протоколов с конкретными программами.
Выбираете расширение и указываете программу:![Выбор приложений для открытия файлов по умолчанию в Windows 10]()
Этим самым мы указали каким приложением (программой или утилитой) открывать конкретный тип файла. А что если наоборот нужно указать какой программе открывать какие типы файлов? Тогда жмем ссылку Задать значения по умолчанию по приложению и выбираем (1):
![Выбор приложений для открытия файлов по умолчанию в Windows 10]()
![Выбор приложений для открытия файлов по умолчанию в Windows 10]()
Вот и всё на этом. Мне кажется что ответ на вопросы типа "Как сопоставить приложение типам файлов" или "Задать программу для конкретного файла" или что-то типа такого раскрыт в полной мере. В Windows 10 точно.
Читайте также: