Режим восстановления mac os m1
Восстановление macOS на компьютерах Mac Apple Silicon M1 имеет множество функций, которые позволяют устранять проблемы, связанные с операционной системой, дисками и т. д. Помимо возможности переустановки macOS и восстановления дисков, оно также предоставляет такие полезные функции, как передача файлов, терминал и безопасный режим. . Позвольте мне показать вам, как загрузить ваш M1 Mac в режим восстановления macOS.
Справочная информация: В 2020 году Apple объявил о своих планах перейти от процессоров Intel к собственному кремнию Apple (серия M). Легко узнать, есть ли у вашего Mac чип M1 или нет.
Определите компьютеры Mac с помощью Apple Silicon
Сначала щелкните логотип Apple в левом верхнем углу и выберите «Об этом Mac». Здесь вы увидите название Apple M1.
В настоящее время это три доступные модели с чипом M1.
- MacBook Pro (13 дюймов, M1, 2020 г.)
- MacBook Air (M1, 2020 г.)
- Mac mini (M1, 2020 г.)
Как запустить Mac M1 в режиме восстановления
- Убедитесь, что ваш Mac выключен. Если нет, щелкните логотип Apple и выберите «Завершение работы».
- Теперь включите Mac и продолжайте нажимать кнопку питания. Отпустите клавишу, когда увидите экран запуска.
- Щелкните Параметры.
- Щелкните Продолжить.
- Если будет предложено, выберите пользователя, нажмите «Далее» и введите его пароль администратора.
Теперь вы успешно находитесь в режиме восстановления.
Примечание. Если у вас Mac с процессором Intel, процесс будет другим. Следуйте нашему полному руководству о том, как войти в MacOS Recovery на Mac с процессором Intel.
Что можно делать с помощью восстановления macOS на M1 Mac
Чтобы выйти из восстановления macOS на компьютерах Mac M1
Щелкните логотип Apple в левом верхнем углу и выберите «Перезагрузить» или «Завершить работу». После этого компьютер с питанием от M1 запустится нормально.
M1 Mac успешно переведен в режим восстановления!
Режим восстановления macOS — это встроенная система восстановления Mac.
Для переустановки macOS требуется подключение к интернету. Для подключения к интернету можно использовать беспроводное или проводное сетевое соединение. В режиме восстановления macOS доступ в интернет может быть невозможен, если Вы пытаетесь подключиться к Wi‑Fi через портал авторизации (например, в кафе, библиотеке или отеле) или корпоративную сеть. Подключение к интернету с помощью Wi-Fi.
Примечание. Если Вы готовите компьютер Mac с чипом Apple или компьютер Mac с процессором Intel и чипом Apple T2 Security Chip к продаже, передаче другому человеку или обмену на скидку, используйте Ассистент стирания macOS. Чтобы использовать Ассистент стирания, включите компьютер с macOS, нажмите меню «Apple»

> «Системные настройки», выберите «Системные настройки» > «Стереть контент и настройки» и следуйте инструкциям на экране.
Приложения, доступные в режиме восстановления macOS на компьютере Mac с процессором Apple
Следующие приложения доступны в режиме восстановления macOS на компьютере Mac с процессором Apple.
Восстановление системы из Time Machine. Восстановление данных из резервной копии Time Machine. В приложении «Восстановление» выберите «Восстановление из Time Machine», затем нажмите «Продолжить». Чтобы вернуться в приложение «Восстановление», выберите «Восстановление системы из Time Machine» > «Завершить Восстановление системы из Time Machine». Использование Time Machine для восстановления системы.
Установка macOS Monterey. Переустановка macOS на компьютере. В приложении «Восстановление» нажмите «Переустановить macOS Monterey», затем нажмите «Продолжить». Чтобы вернуться в приложение «Восстановление», выберите «Установка macOS Monterey» > «Завершить Установку macOS». Переустановка macOS.
Safari. В приложении «Восстановление» выберите «Safari», затем нажмите «Продолжить». Чтобы вернуться в приложение «Восстановление», выберите «Safari» > «Завершить Safari». Если Вы подключены к интернету, Вы можете использовать Safari для поиска дополнительной информации на веб-сайте поддержки Apple. Учтите, что плагины и расширения браузера Safari в режиме восстановления macOS будут отключены.
Дисковая утилита. Исправление или стирание диска. В приложении «Восстановление» выберите «Дисковая утилита», затем нажмите «Продолжить». Чтобы вернуться в приложение «Восстановление», выберите «Дисковая утилита» > «Завершить Дисковую утилиту». См. разделы Стирание и переустановка macOS и Восстановление внутреннего накопителя.
Утилита безопасной загрузки. Настройка политик безопасности для Mac. В приложении «Восстановление» выберите «Утилиты» > «Утилита безопасной загрузки». Чтобы вернуться в приложение «Восстановление», выберите «Загрузочный диск» > «Завершить Загрузочный диск». Изменение политики безопасности.
Терминал. Изменение настроек через командную строку. В приложении «Восстановление» выберите «Утилиты» > «Терминал». Чтобы вернуться в приложение «Восстановление», выберите «Терминал» > «Завершить Терминал».
Общий диск. Общий доступ к диску Mac, который загружен в режиме восстановления macOS. В приложении «Восстановление» выберите «Утилиты» > «Общий диск». Использование Общего диска для переноса файлов между двумя компьютерами Mac.
Загрузочный диск. Настройка загрузочного диска Mac. Выберите меню Apple

> «Загрузочный диск». Чтобы выйти из приложения, выберите «Загрузочный диск» > «Завершить Загрузочный диск».
Режим восстановления macOS используется для решения проблем на Mac. Надейтесь на то, что вам никогда не понадобится режим восстановления. Однако всё равно лучше знать, что процесс его активации на новых Mac Apple Silicon изменился.
Большинство пользователей узнают о режиме восстановления только после того, как с их компьютером начинаются проблемы. К счастью, с решением проблем режим действительно помогает. С его помощью можно переустановить операционную систему, переносить файлы между двумя Mac, исправлять ошибки диска и др.
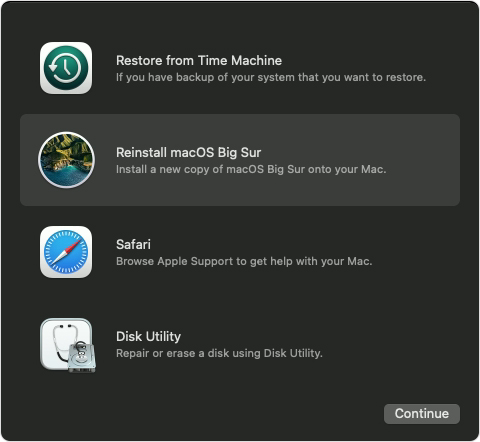
Вот что можно делать с помощью режима восстановления macOS:
- Решение проблем с жёстким диском.
- Установка или переустановка macOS.
- Использование браузера
- Восстановление данных с копии Time Machine.
- Установка опций безопасности для разных дисков.
- Менять диск запуска и перезагружать компьютер.
- Переносить данные между Mac.
- Менять системные настройки с помощью командной строки.
- Запускать компьютер в режиме «Safe Mode».
Если сам раздел диска Восстановления повреждён, режим восстановления можно активировать через интернет. Вы сможете скачать последнюю версию macOS и вернуть компьютер к жизни.
Режим восстановления на Mac M1
- На панели меню выберите значок Apple и нажмите опцию отключения.
- Теперь зажмите кнопку включения, пока не появится экран загрузки.
- Нажмите «Опции».
- Теперь нажмите «Продолжить» и введите пароль, если потребуется.
Режим восстановления на Mac с процессором Intel
На моделях с процессором Intel процесс не изменился. Для его активации всё ещё используется сочетание клавиш Command (⌘)-R.

Наряду с переходом на Apple Silicon выполнение таких действий, как восстановление, на Mac M1 отличается от их предшественников Intel. Следуйте инструкциям, чтобы узнать, как оживить и восстановить компьютеры Mac M1, в чем разница, когда их использовать и что попробовать, прежде чем предпринимать эти шаги.
Для восстановления (сброса настроек) на компьютерах Intel Mac используется восстановление macOS. Хотя это все еще вариант для таких вещей, как переустановка macOS на Mac M1, есть другой процесс для полного восстановления Mac M1 или, в ограниченных случаях, необходимость оживить Mac M1.
Что такое возрождение Mac M1?
Вот как Apple описывает, когда вам нужно «оживить» Mac M1 и что он делает:
В очень редких случаях, таких как сбой питания во время обновления macOS, Mac может перестать отвечать на запросы, поэтому необходимо восстановить прошивку. A revive обновляет прошивку и обновляет recoveryOS до последней версии. Восстановление предназначено для того, чтобы не вносить никаких изменений в начальный том, том данных пользователя или любые другие тома.
Однако имейте в виду, что если вам нужно переустановить macOS после выполнения восстановления, это приведет к стиранию вашего диска.
Что такое восстановление Mac M1?
Восстановление приведет к стиранию диска вашего Mac, но также восстановит прошивку, обновит recoveryOS до самой последней версии и переустановит последнюю версию macOS. Таким образом, вы захотите создать резервную копию своих данных.
Уже пробовали переустановить macOS?
Если вы можете загрузить свой Mac M1 в режим восстановления macOS, вы сможете переустановить macOS без необходимости восстановления или выполнения полного восстановления, для чего потребуется второй Mac и конфигуратор Apple 2. Это приведет к удалению данных с вашего диска.
Когда ваш Mac выключен, нажмите и удерживайте кнопку питания, пока не увидите «Загрузка параметров запуска». Выберите «Параметры» и нажмите «Продолжить». При необходимости введите свой пароль. Теперь выберите «Переустановить macOS», нажмите «Продолжить» и следуйте инструкциям.
Что нужно для оживления или восстановления компьютеров Mac M1
Если вы не можете этого сделать или знаете, что хотите полностью восстановить свой Mac M1, вот что вам понадобится:
Как оживить или восстановить
Если ваш M1 Mac не отвечает, вы можете сначала попробовать оживить, при этом ваши данные не будут удалены. Если это не сработает или вы знаете, что хотите стереть данные с вашего Mac M1, вы можете выполнить восстановление. Вот основные шаги:
Запустите Apple Configurator 2 на дополнительном Mac и подключите его к Mac, у которого возникли проблемы. Перезагрузите Mac M1, который не отвечает, с помощью специальной последовательности. Используйте Apple Configurator 2 на дополнительном Mac, чтобы оживить или восстановить
На вторичном (рабочем) Mac
Убедитесь, что у вас установлена последняя версия Apple Configurator 2. Подключите к источнику питания и подключите к Интернету. Подключите кабель USB-C. Запустите Apple Configurator 2.
Подготовка неработающего MacBook Air или Pro M1
Apple @ Work: общие сведения об iCloud Private Relay для устройств Apple на рабочем месте, в том числе о том, как его заблокировать
Apple отмечает, что «вы не увидите никакой активности на экране» на Mac, который вы пытаетесь оживить / восстановить.
Подготовка неработающего Mac mini M1
Подключите его к монитору, чтобы увидеть, когда процесс будет завершен. Отключите кабель питания Mac mini как минимум на 10 секунд. Нажмите и удерживайте кнопку питания. Удерживая нажатой кнопку питания, снова подключите кабель питания. Отпустите кнопку питания. Вы должны увидеть. индикатор состояния загорится красным (желтым), но на данный момент вы не увидите никакой активности на экране
Оживление со вторичного (рабочего) Mac
Восстановление со вторичного (рабочего) Mac
Для получения дополнительной информации о возрождении и восстановлении компьютеров Mac M1 вы можете найти документ поддержки Apple здесь. И вот документ поддержки по использованию восстановления macOS на компьютерах Mac M1, включая переустановку macOS.
Читайте также:


