Режим разработчика включен однако в центре обновления windows не удалось найти удаленное
Получать обновления операционной системы Windows 10 всегда приятно, особенно когда они включают важные и значимые изменения. С их поступлением, как правило, проблем ни у кого не возникает, но установить актуальные обновления получается далеко не у каждого. Нередко бывает, что пользователи сталкиваются с различными рода ошибками, которые блокируют загрузку и инсталляцию свежей версии системы.
О том, как со всем этим бороться и не угробить систему, поговорим в сегодняшней статье.
Исправляем проблему загрузки обновления Windows 10
Что делать, если обновления не загружаются
Если вы получили набор обновлений в Центре обновлений Windows 10, но они просто висят и не могут загрузиться по какой-то причине, то попробуйте воспользоваться следующими способами:
- полностью отключите антивирусное средство и VPN/Proxy-клиент;
- попробуйте самостоятельно загрузить и установить обновления через специальное средство Update Assistant;
- проверьте интернет-соединение – может быть, проблема просто в нем.
- Зажимаем на клавиатуре комбинацию клавиш «Win+I», где Win – клавиша с логотипом Windows, расположенная в нижней левой части клавиатуры. Таким образом мы попадаем в параметры системы – оттуда переходим в раздел «Обновление и безопасность».
- Переходим в подраздел «Устранение неполадок» и в правой части находим кнопку «Запустить средство устранения неполадок». Если такой кнопки нет, то значит, Windows нечего вам предложить.

Ошибка службы оптимизации доставки
- Открываем в нижнем левом углу меню «Пуск» и вводим запрос «Службы». В отобразившемся окне открываем первый запрос.
- Находим нужную нам службу и кликаем по ней двойным щелчком мыши. Выбираем тип запуска «Вручную» и жмем «ОК».
После этой процедуры потребуется перезагрузить компьютер и попробовать заново скачать обновления. Если это не помогло, то попробуйте выбрать тип запуска «Автоматически (отложенный запуск)».
Остановка службы центр обновлений
Еще один способ – попробовать перезапустить центр обновлений. Иногда бывает, что он попросту зависает по каким-либо причинам. Для этого снова переходим в службы и находим там нужный нам компонент – кликаем по нему двойным щелчком мыши и жмем на кнопку «Остановить». В нашем случае кнопка серая, так как служба отключена.

После остановки службы пробуем активировать ее заново – для этого предназначена кнопка «Запустить».

Если и такие манипуляции не помогли, то следуем дальше.
Утилита Reset Windows Update Tool
Существует специальная утилита от Microsoft под названием Reset Windows Update Tool, которая выполняет полный набор действий для исправления различных моментов, способных помешать скачиванию и установке обновлений. Перед тем как использовать данный способ, рекомендую создать точку восстановления системы – для этого перейдите в меню Пуск, введите запрос «Восстановление», затем откройте первый запрос и в отобразившемся окне выберите «Создание диска восстановления».
Когда точка восстановления будет создана, можно вернуться к сохраненным данным, если во время исправления ошибок что-то пойдет не так.
Итак, используем утилиту следующим образом:
- Переходим на официальный сайт и загружаем последнюю версию.
- Устанавливаем Reset Windows Update Tool и запускаем ее от имени администратора – для этого кликаем правой кнопкой мыши по ярлыку и находим необходимую опцию. В отобразившемся окне выбираем английский язык – просто вводим цифру 0 и жмем «Enter».
- После этого перед нами отобразится информация о том, что гарантии исправной работы утилита не дает – соглашаемся с этим клавишей Y. В результате мы увидим окно с доступными опциями. Рекомендую поочередно воспользоваться следующими опциями: 2, 3, 6, 11, 12, 14.
Актуальный список доступных функций утилиты:
- Открывает параметры защиты системы.
- Сбрасывает компоненты Центра обновлений Windows.
- Удаляет временные файлы.
- Открывает настройки Internet Explorer.
- Проверяет диск на наличие ошибок.
- Проверяет целостность файлов системы.
- Проверяет целостность хранилища компонентов.
- Проверяет образ на наличие отметки «поврежденный».
- Автоматически восстановливает хранилища компонентов с помощью dism.exe
- Очищает устаревшие компоненты.
- Очищает записи реестра с ошибками.
- Сбрасывает и корректирует параметры Winsock.
- Сбрасывает данные Microsoft Windows Store.
- Принудительно обновляет локальные групповые политики.
- Включает поиск обновлений Windows.
- Ищет ключ продукта Windows.
- Открывает устранение неполадок Windows.
- Открывает справку на сайте Майкрософт в браузере, чтобы найти дополнительные решения проблемы онлайн.
- Перезапускает компьютер.
Сброс центра обновлений Windows для исправления ошибок
Мы также можем сбросить все параметры Центра обновлений Windows до исходных – такой способ иногда позволяет решить все проблемы. Сделать это можно автоматически с помощью bat-файла, который мы создадим самостоятельно. В этом нет ничего сложного, просто следуйте инструкции, и все получится.
Итак, приступим. Для начала давайте убедимся, что у нас включена возможность изменять расширение файла. Это необходимо, чтобы простой документ преобразовался в bat-файл. Для этого открываем любую папку и переходим в раздел «Вид». Там убеждаемся, что отмечен пункт «Расширения имен файлов».

Теперь можем переходить к основным этапам: создаем на рабочем столе блокнот и добавляем в него следующий код:

Сохраняем блокнот – переходим для этого в меню «Файл» и выбираем «Сохранить как…».

Даем ему название, например «Исправление ошибки обновления», и в конце обязательно указываем расширение .bat. В завершение жмем «Сохранить».

Теперь потребуется запустить файл от имени администратора. Кликаем по нему правой кнопкой мыши и выбираем «Запуск от имени администратора».

В результате увидим следующее:

Обязательно перезагружаем компьютер и проверяем, была ли исправлена неполадка с обновлением системы.
Исправляем проблему установки обновления Windows 10
Довольно неприятная ситуация, когда во время установки обновлений компьютер замирает с надписью «Подготовка к настройке Windows. Не выключайте компьютер».

Если вы наблюдаете эту запись крайне долгое время, например несколько часов, то, скорее всего, уже никакого результата не будет. В таких случаях остается только перезагрузить компьютер, но в результате этого может произойти несколько сценариев:
- Компьютер успешно перезагрузится, обновление начнется заново.
- Произойдет сбой системы, и компьютер начнет автоматическое исправление ошибок.
- Произойдет сбой системы, и вы не сможете в нее войти из-за поврежденных файлов.

Восстановив систему, попробуйте заново ее обновить. Если же восстановление не удалось, то потребуется помощь специалиста либо ручная переустановка системы.
Синий экран после обновления Windows 10

Если после обновления системы у вас стал появляться синий экран смерти, информирующий о том, что пошло что-то не так, то можно пойти следующими путями:
- Используйте мастер восстановления системы. Если система недавно начала испытывать сбои, используйте функцию восстановления системы, чтобы вернуть систему в предыдущее стабильное состояние. Если это поможет, то, скорее всего, проблема была вызвана ошибками программного обеспечения. . Если ваш компьютер постоянно выдает сбои с синим экраном, то попытайтесь загрузиться в безопасном режиме. В безопасном режиме Windows загружает только основные драйверы, поэтому критические ошибки будут опущены. В таком случае мы можем либо откатить систему, либо удалить ранее установленные обновления.
- Переустановите Windows. Крайне радикальный метод, но иногда без него совсем никуда. Если вы не умеете переустанавливать систему, то лучше вызвать специалиста, который не просто переустановит ОС, а попытается восстановить исходную.
Другие проблемы с обновлением Windows 10
Обновление Windows 10 может показаться удачным, но со временем могут появиться некоторые проблемы, например ошибки подключения к интернету. Решить такую проблему можно через командную строку.
Давайте запустим ее и введем некоторые команды:

- Открываем меню «Пуск» и вводим запрос «Командная строка». Кликаем по ней правой кнопкой мыши и выбираем «Запуск от имени администратора».
- В отобразившемся окне поочередно вводим команды: netsh winsock reset catalog и netsh int ipv4 reset reset.log.
Если такой способ не помог, то попробуйте в командной строке ввести запрос ipconfig /renew. В таком случае будет обновлен IP-адрес компьютера, и, возможно, проблема решится.
Команды DISM для проверки проблем с Windows 10
Команда CheckHealth
CheckHealth позволяет обнаружить потенциальные повреждения. Данная команда используется для поиска повреждений, но не исправляет их. Чтобы ее запустить, открываем командную строку от имени администратора, как мы делали это выше, и вводим команду:

Команда ScanHealth
Данная опция позволяет сканировать образ Windows на предмет каких-либо повреждений. В отличие от предыдущей команды, проверка может занимать до 10 минут. Ее запуск выполняется также через командную строку с помощью следующей команды:

Команда RestoreHealth
RestoreHealth позволяет автоматически проводить процедуру восстановления поврежденных образов Windows. Она запускается с помощью следующей команды:

Обратите внимание на то, что во время запуска команд /RestoreHealth или /ScanHealth может наблюдаться зависание процесса между 20% и 30% – в этом нет ничего страшного. Просто подождите, дальше все пойдет нормально.
Отключение обновления Windows 10 и драйверов
Если вы окончательно намучились с обновлениями и хотите отключить их загрузку и установку, то сделать это вполне реально. Начиная с Windows 10 1903 в Центре обновления Windows стала доступна функция «Приостановить обновление на 7 дн.», позволяющая откладывать все поступающие обновления. Пользователи Windows 10 Home могут активировать ее 5 раз подряд.
Для этого необходимо перейти в параметры компьютера (комбинация клавиш WIN+I), открыть раздел «Обновление и безопасность» и в подразделе «Центр обновление Windows» воспользоваться функцией «Приостановить обновление на 7 дн.».

В случае с обновлением драйверов все немного иначе – потребуется загрузить специальную утилиту, чтобы отключить их автообновление.

Другие возможные причины ошибок при обновлении и способы их исправления
- Если ранее вы использовали стороннюю программу для отключения обновлений, то попробуйте с ее помощью снова запустить обновления.
- Если вы использовали утилиты для отключения слежки Windows 10, то они могли заблокировать доступ к серверам Майкрософт в файле hosts и брандмауэре. Удалите системные адреса из списка блокировок.
- Попробуйте установить DNS 8.8.8.8 и 8.8.4.4 в параметрах интернет-соединения.
- Возможно, что у вас просто отсутствует свободное место на компьютере, поэтому обновления не устанавливаются. Очистите диск и попробуйте снова.
- Проверьте, запущены ли у вас службы обновления Windows.
- Выполните поиск ошибки в интернете по сообщаемому коду, чтобы узнать о возможных причинах ее появления.
Если вы только заинтересованы в основах установки режима разработчика для приложения, можно просто выполнить инструкции, описанные в разделе о том, как включить разработку для устройства , чтобы приступить к работе. в этой статье рассматриваются расширенные возможности режима разработчика, режима разработчика в предыдущих версиях Windows 10 и отладка сбоев в установке в режиме разработчика.
Дополнительные возможности режима разработчика
Для каждого семейства устройств могут быть доступны дополнительные функциональные возможности разработчика. Эти функциональные возможности доступны только в том случае, если режим разработчика включен на устройстве, и могут зависеть от версии ОС.
На этом рисунке представлены возможности разработчика для Windows 10.

Портал устройств
Дополнительные сведения о портале устройств см. в разделе Обзор портала устройства с Windows.
Конкретные инструкции по настройке устройства см. в следующих разделах:
Если у вас возникают проблемы с включением Режима разработчика или порталом устройств, посетите форум Известные проблемы, чтобы найти способы устранения этих проблем, или изучите раздел Сбой установки пакета режима разработчика, чтобы получить дополнительные сведений и узнать больше о том, какие обновления WSUS помогут разблокировать пакет режима разработчика.
Загрузка неопубликованных приложений
начиная с последнего обновления Windows 10 этот параметр не отображается, так как по умолчанию включена поддержка загрузки неопубликованных приложений. Если вы используете предыдущую версию Windows 10, параметры по умолчанию разрешат запускать приложения только из Microsoft Store. Чтобы устанавливать приложения из сторонних источников, вам нужно включить загрузку неопубликованных приложений.
Функция Загрузка неопубликованных приложений обычно используется компаниями или учебными заведениями, которым необходимо устанавливать свои приложения на управляемых устройствах, не используя Microsoft Store. Она также может потребоваться пользователям, которые запускают приложения не от корпорации Майкрософт. В этом случае организации обычно применяют политику, отключающую Приложения UWP, как показано выше на изображении страницы параметров. Кроме того, организация предоставляет необходимый сертификат и расположение установки для загрузки неопубликованных приложений. Дополнительные сведения см. в статьях TechNet Загрузка неопубликованных приложений в Windows 10 и Основы Microsoft Intune.
Сведения, предназначенные для определенных семейств устройств
Для семейства настольных устройств Вы можете установить пакет приложения (APPX-файл) и любой сертификат, необходимый для запуска приложения, выполнив сценарий Windows PowerShell, созданный с использованием пакета (Add-AppDevPackage.ps1). Дополнительные сведения см. в разделе Формирование пакетов приложений UWP.
Для семейства мобильных устройств Если необходимый сертификат уже установлен, вы можете коснуться файла, чтобы установить любой APPX-файл, отправленный вам по электронной почте или на SD-карте.
Загрузка неопубликованных приложений — более безопасный вариант, чем Режим разработчика, так как вы не сможете устанавливать на устройство приложения без доверенного сертификата.
При загрузке неопубликованных приложений по-прежнему необходимо следить, чтобы они были получены из надежных источников. При установке неопубликованного приложения, еще не сертифицированного Microsoft Store, вы соглашаетесь, что получили все необходимые права для загрузки этого приложения и несете всю ответственность за любые убытки, которые могут возникнуть в результате установки и запуска приложения. См. раздел "Windows > Microsoft Store" данного заявления о конфиденциальности.
Службы SSH включаются при включении параметра Обнаружение устройств на устройстве. Они используются, если устройство является целью удаленного развертывания для приложений UWP. Службы называются SSH Server Broker и SSH Server Proxy.
Это реализация OpenSSH (не Microsoft), которую можно найти на GitHub.
Чтобы воспользоваться преимуществами служб SSH, можно включить функцию обнаружения устройств для разрешения связывания с помощью PIN-кода. Если планируется запускать другую службу SSH, можно настроить ее с другим портом или отключить службы SSH режима разработчика. Чтобы отключить службы SSH, отключите функцию Обнаружение устройств.
Предупреждения об использовании SSH
Сервер SSH, используемый в Windows, еще не удовлетворяет требованиям протокола, поэтому использование клиента SFTP или SSH может потребовать дополнительной настройки. В частности, подсистема SFTP выполняется в версии 3 или более поздней версии, поэтому любой подключаемый клиент должен быть настроен таким образом, чтобы он смог работать со старым сервером. Сервер SSH на более старых устройствах использует ssh-dss для аутентификации с помощью открытого ключа, что не рекомендовалось при использовании OpenSSH. Для подключения к таким устройствам клиент SSH необходимо вручную настроить для приема ssh-dss .
Обнаружение устройства
При включении обнаружения устройства вы разрешаете, чтобы устройство было видимым для других устройств в сети через mDNS. Эта функция также позволяет получить ПИН-код сервера SSH для связывания с этим устройством нажатием кнопки Связать, отображающейся после включения обнаружения устройств. Это окно для ПИН-кода должно отобразиться на экране, чтобы вы могли завершить первое развертывание Visual Studio на целевом устройстве.

Обнаружение устройства следует включать только в том случае, если устройство будет являться целью развертывания. Например если вы используете портал устройств для развертывания приложения на телефоне для тестирования, необходимо включить функцию обнаружения устройств на телефоне, но не на компьютере разработчика.
Оптимизация для проводника Windows, удаленного рабочего стола и PowerShell (только на ПК)
Для семейства настольных устройств на странице параметров Для разработчиков имеются ссылки на параметры, которые можно использовать для оптимизации компьютера под задачи разработки. Для каждого параметра можно установить флажок и нажать кнопку Применить или нажать ссылку Показать параметры, чтобы открыть страницу параметров для этого варианта.
Примечания
В ранних версиях Windows 10 Mobile в меню Параметры разработчика был параметр Аварийные дампы. Теперь он перемещен на портал устройств, чтобы его можно было использовать удаленно, а не только через USB-порт.
Существует ряд средств, которые вы можете использовать для развертывания приложения с компьютера с Windows 10 на мобильном устройстве с Windows 10. Оба устройства должны быть подключены к одной подсети с помощью проводного или беспроводного подключения или соединены друг с другом через USB. При использовании любого из указанных способов будет установлен только пакет приложения (.appx/.appxbundle); сертификаты установлены не будут.
- Используйте средство развертывания приложений для Windows 10 (WinAppDeployCmd). Узнайте больше о средстве WinAppDeployCmd.
- Вы можете использовать портал устройств для развертывания из браузера на мобильном устройстве с Windows 10 версии 1511 или более поздней версии. Используйте страницу Приложения портала устройств для отправки пакета приложения (APPX-файл) и установки его на устройство.
Сбой установки пакета режима разработчика
Иногда из-за проблем с сетью или административных конфликтов пакет режима разработчика может установиться неправильно. Пакет режима разработчика требуется для удаленного развертывания на этом компьютере для включения SSH с помощью портала устройств из браузера или обнаружения устройств, но не для локальной разработки. Даже столкнувшись с этими проблемами, вы все равно сможете развернуть приложение локально с помощью Visual Studio или с этого устройства на другом.
Пути обхода этих проблем и другую информацию см. на форуме Известные проблемы.
Сбой поиска пакета
"В Центре обновления Windows пакет режима разработчика не найден. Код ошибки 0x80004005. Подробнее".
Эта ошибка может возникать из-за проблемы сетевого подключения, неверной настройки корпоративных параметров или из-за отсутствия пакета.
- Убедитесь, что компьютер подключен к Интернету.
- Если вы работаете на компьютере, подсоединенном к домену, обратитесь к своему сетевому администратору. Пакет режима разработчика, как и все компоненты по требованию, блокируется по умолчанию в службах WSUS. 2.1. Чтобы разблокировать пакет режима разработчика в текущих и предыдущих выпусках, следует разрешить следующие обновления WSUS: 4016509, 3180030 и 3197985.
- Проверьте наличие обновлений Windows в разделе "Параметры" > "Обновления и безопасность" > "Обновления Windows".
- Убедитесь, что пакет режима разработчика для Windows находится в разделе "Параметры" > "Система" > "Приложения и возможности" > "Управление дополнительными возможностями" > "Добавить возможность". Если его там нет, Windows не удастся найти правильный пакет для вашего компьютера.
После выполнения любого из описанных шагов отключите, а затем повторно включите режим разработчика, чтобы проверить его исправность.
Сбой установки пакета
«Не удалось установить пакет режима разработчика. Код ошибки 0x80004005. Подробнее".
Эта ошибка может возникать из-за наличия несовместимостей между вашей сборкой Windows и пакетом режима разработчика
- Проверьте наличие обновлений Windows в разделе "Параметры" > "Обновления и безопасность" > "Обновления Windows".
- Перезагрузите компьютер, чтобы убедиться, что все обновления были применены.
Использование групповых политик или разделов реестра для подготовки устройства
Большинство разработчиков будут использовать приложение "Параметры", чтобы включить в устройстве возможность отладки. В некоторых сценариях, таких как автоматизированные тесты, можно использовать другие способы подготовки компьютера с Windows 10 для разработки. Следует помнить, что в ходе этих действий не выполняется включение сервера SSH и не предоставляется разрешение устройству на удаленное развертывание на нем или проведение отладки.
С помощью файла gpedit.msc можно включить режим разработчика на устройстве, используя групповые политики (кроме случая выпуска Windows 10 Домашняя). Если у вас Windows 10 Домашняя, то, чтобы напрямую настроить разделы реестра для включения режима разработчика на устройстве, необходимо использовать программу regedit или команды PowerShell.
Включение режима разработчика на устройстве с помощью команды gpedit
Выполните команду Gpedit.msc.
Последовательно выберите элементы Политика локального компьютера > Конфигурация компьютера > Административные шаблоны > Компоненты Windows > Развертывание пакета приложений
Чтобы разрешить загрузку неопубликованных приложений, измените политики, чтобы включить параметр:
- Разрешить установку всех доверенных приложений.
Чтобы включить режим разработчика, измените политики, чтобы включить следующие параметры:
- Разрешить установку всех доверенных приложений.
- Разрешить разработку приложений UWP и их установку из интегрированной среды разработки (IDE) .
Используйте команду regedit, чтобы включить режим разработчика на устройстве.
Выполните команду regedit.
Чтобы разрешить загрузку неопубликованных приложений, присвойте этому параметру типа DWORD значение 1:
- HKLM\SOFTWARE\Microsoft\Windows\CurrentVersion\AppModelUnlock\AllowAllTrustedApps
Чтобы включить режим разработчика, присвойте этому параметру типа DWORD значение 1:
- HKLM\SOFTWARE\Microsoft\Windows\CurrentVersion\AppModelUnlock\AllowDevelopmentWithoutDevLicense
Включение режима разработчика на устройстве с помощью PowerShell
Запустите PowerShell с правами администратора.
Чтобы разрешить загрузку неопубликованных приложений, выполните следующую команду:
Чтобы включить режим разработчика, выполните следующую команду:
Обновление устройства с Windows 8.1 до Windows 10
Если вы хотите создавать приложения или загружать неопубликованные приложения на устройство с Windows 8.1, необходимо установить лицензию разработчика. При обновлении устройства с Windows 8.1 до Windows 10 эта информация сохранится. Чтобы удалить эту информацию с устройства, обновленного до Windows 10, выполните указанную ниже команду. Это действие необязательно, если вы обновляете Windows 8.1 напрямую до Windows 10 версии 1511 или более поздней.
Отмена регистрации лицензии разработчика
- Запустите PowerShell с правами администратора.
- Выполните следующую команду: unregister-windowsdeveloperlicense .
После этого необходимо включить на устройстве режим разработчика, как описано в данной статье, чтобы можно было продолжить разработку на этом устройстве. Если не сделать этого, может возникнуть ошибка при отладке вашего приложения или при создании пакета для него. Ниже указан пример такой ошибки.
Ошибка 0x800F081F – 0x20003 часто связана с режимом разработчика, который препятствует обновлению системы. Некоторые пользователи столкнулись с этой проблемой, когда пытались обновить Windows 10 до версии 1809, вышедшей в октябре. Полное уведомление о сбое «Ошибка на этапе установки SAFE_OS во время операции INSTALL_UPDATES».
Причина возникновения ошибки 0x800F081F – 0x20003
Ошибка при запуске обновлений 0x800F081F – 0x20003 не представляет собой большую проблему и может быть легко решена, так как обойти ее довольно просто. Еще одной причиной ее появления может быть неправильная работа других служб.
При попытке обновить систему сбой могут вызвать следующие функции:
- Режим разработчика. Возникает, когда он активирован, и в этом случае придется его временно отключить.
- Компоненты Центра обновления Windows. Причиной также могут быть службы, отвечающие за системное обновление. Если они работают неправильно, отображается уведомление об ошибке на этапе установки safe_os во время выполнения операции install_updates.
Теперь перейдем к ее устранению.
Решение 1. Отключение Режима разработчика
Как уже отмечали выше, основной причиной ошибки 0x800F081F – 0x20003 является режим разработчика. Часто пользователи сообщали на форумах, что ошибка устраняется после его выключения. Поэтому это решение нужно попробовать в первую очередь.
После отключения нужно удалить еще компонент этой функции, чтобы он не смог вмешиваться в работу системы. Для этого выполните следующие действия:
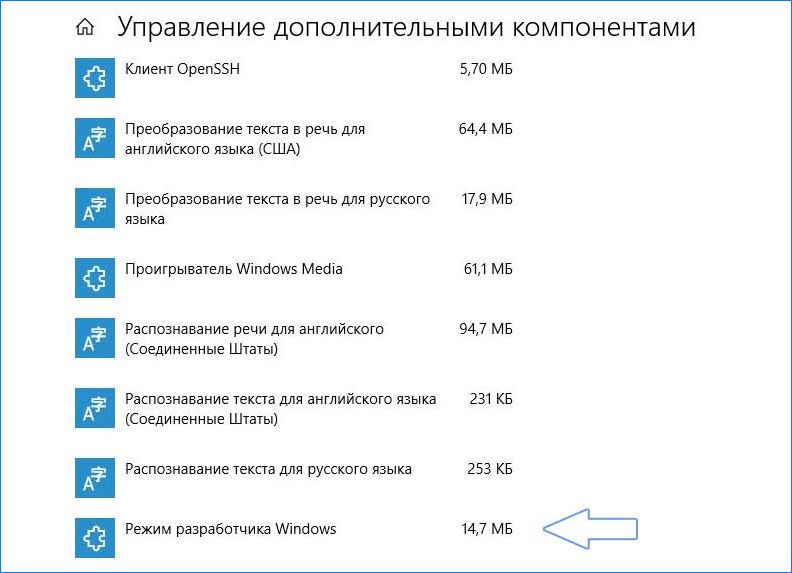
- Откройте «Параметры» с помощью комбинации клавиш Win+I.
- Перейдите в раздел «Приложения».
- В секции «Приложения и компоненты» кликните на кнопку «Управления дополнительными компонентами».
- В списке найдите Режим разработчика, выделите его и нажмите кнопку Удалить.
- После перезагрузите компьютер.
- Попробуйте обновить систему.
Решение 2. Средство устранения неполадок Центра Обновления Windows

- Откройте раздел «Параметры».
- Перейдите во вкладку «Обновление и безопасность».
- В левой панели откройте пункт «Устранения неполадок».
- Перейдите в Центр обновления Windows и нажмите «Запустить средство устранения неполадок».
Решение 3. Сброс компонентов Центра обновления Windows
Когда компоненты не функционируют должным образом, обновить ОС, скорее всего, не получится. В этом случае, придется их сбросить.
Откройте командную строку с повышенными привилегиями. Для этого кликните Win+X и выберите из списка пункт «Командная строка (администратор)».
Введите одну за другой следующие команды:
| net Stop bits |
| net Stop wuauserv |
| net Stop appidsvc |
| net Stop cryptsvc |
| ren %systemroot%\SoftwareDistribution SoftwareDistribution.bak |
| ren %systemroot%\system32\catroot2 catroot2.bak |
| net Start bits |
| net Start wuauserv |
| net Start appidsvc |
| net Start cryptsvc |
Попробуйте обновится до новой версии (может потребоваться перезагрузка).
Решение 4: Загрузка обновления вручную
Если предыдущие действия не устранили ошибку 0x800F081F, попробуйте обновить систему вручную. Для получения кода обновления сделайте такие действия:
Чтобы обновить Windows, запустите загруженный файл и установите его. Может быть предложено перезагрузить компьютер во время или после завершения установки.
В операционной системе Windows 10 имеется «Режим разработчика» необходимый программистам и обычным пользователям для установки приложений Windows не из Магазина Microsoft (Microsoft Store), проведения исследований и экспериментов. Эта полезная функция включается в настройках системы.
В режиме разработчика пользователь может тестировать самостоятельно созданные приложения, не из Windows Store, не подписанные сертификатом. В режиме разработки доступна отладка приложений UWP в Visual Studio, появится возможность для изменения настроек операционной системы из одного места, снимаются некоторые ограничения, действующие в обычном режиме работы ОС.
Для доступа к расширенным возможностям системы, необходимо включить режим разработчика Windows. Большинству обычных пользователей активация режима разработчика не потребуется, потому что данный функционал им не нужен.
Пользователь может самостоятельно в любой момент включить или отключить режим разработчика на своем компьютере. Для использования режима разработчика необходимо иметь доступ с правами администратора.При установке пакета режима разработчика, в некоторых случаях, появляется ошибка «Не удалось установить пакет режима разработчика. Код ошибки 0x80004005». Возможные причины появления ошибки:
Устраните причины проблемы, загрузите пакет режима разработчика на компьютер.
В статье вы найдете инструкции про включение режима разработчика в Windows 10 тремя разными способами, и про отключение режима разработчика на компьютере.
Как включить режим разработчика Windows 10 — 1 способ
Самый простой способ включения режима разработчика в Windows 10: использование системного приложения «Параметры».
- Войдите в меню «Пуск», нажмите на «Параметры».
- В окне «Параметры» войдите в «Обновление и безопасность».
- В разделе «Для разработчиков», в опции «Использование функций разработчика» активируйте пункт «Режим разработчика».
- Откроется окно «Использование функций разработчика», в котором нужно нажать на кнопку «Да», для включения режима разработчика.

- Некоторое время займет поиск и установка пакета режима разработчика. После завершения процесса, режим разработчика будет активирован на компьютере.

Выполните перезагрузку системы для того, чтобы настройки вступили в силу.
Помните, что все изменения на компьютере, выполняемые в режиме разработчика, могут повлиять на работоспособность операционной системы Windows. Позаботьтесь заранее о возможности восстановления системы, в случае возникновения неполадок, вызванными неправильными действиями пользователя.Включение режима разработчика Windows 10 в Редакторе локальной групповой политики — 2 способ
Редактор групповой политик (gpedit.msc) отсутствует в версиях Windows 10 Домашняя (Windows 10 Home) и Windows 10 Домашняя для одного языка (Windows 10 Single Language). Данным способом смогут воспользоваться пользователи старших версий операционной системы: Windows 10 Профессиональная (Windows 10 Pro) и Windows 10 Корпоративная (Windows 10 Enterprise).
- Нажмите на клавиши «Win» + «R» на клавиатуре.
- В диалоговом окне «Выполнить» введите команду: «gpedit.msc» (без кавычек), нажмите на «ОК».
- В разделе «Конфигурация компьютера» пройдите по пути: «Конфигурация компьютера» → «Административные шаблоны» → «Компоненты Windows» → «Развертывание пакета приложений».
- Кликните два раза левой кнопкой мыши поочередно по настройкам «Разрешить разработку приложений Магазина Windows и их установку из интегрированной среды разработки (IDE)» и «Разрешить установку всех доверенных приложений».

- В окне с опциями каждого параметра активируйте чекбокс «Включено», а затем нажмите на кнопки «Применить» и «ОК».

Закройте окно Редактора локальной групповой политики, выполните перезагрузку компьютера.
Включение режима разработчика в Редакторе реестра — 3 способ
С помощью редактора реестра можно включить режим разработчика во всех версиях Windows 10.
- Запустите редактор реестра Windows.
- В окне «Редактор реестра» пройдите по пути:
- Если здесь нет параметров «AllowAllTrustedApps» и «AllowDevelopmentWithoutDevLicense», кликните правой кнопкой мыши по свободному месту в окне редактор реестра.
- В контекстном меню выберите «Создать» → «Параметр DWORD (32 бита)».
- Присвойте имя параметру «AllowAllTrustedApps» (без кавычек).
- Щелкните по параметру правой кнопкой мыши, в контекстном меню выберите «Изменить…».
- В окне «Изменение параметра DWORD (32 бита)», в поле «Значение» установите «1» (без кавычек), нажмите на кнопку «ОК».

- Аналогичным способом создайте параметр DWORD (32 бита) с именем «AllowDevelopmentWithoutDevLicense» со значением «1».

Закройте окно редактора реестра, перезагрузите ПК.
Как выключить режим разработчика Windows 10
Режим разработчика в любое время, при необходимости, можно отключить на данном компьютере. Прочитайте, как это можно сделать тремя разными способами.
В приложении «Параметры»:
- В приложении «Параметры» откройте «Обновление и безопасность», нажмите на опцию «Для разработчиков», снимите указатель с параметра « Режим разработчика», поставьте указатель на параметр «Приложения из Microsoft Store» (значение по умолчанию), или на параметр «Неопубликованные приложения» (этот режим позволяет использовать приложения, еще неподписные и сертифицированные в Microsoft Store).
- Выполните перезагрузку системы.
В редакторе групповых политик:
- В окне «Редактор локальной групповой политики» пройдите по пути: «Конфигурация компьютера» → «Административные шаблоны» → «Компоненты Windows» → «Развертывание пакета приложений».
- Выберите поочередно опции «Разрешить разработку приложений Магазина Windows и их установку из интегрированной среды разработки (IDE)» и «Разрешить установку всех доверенных приложений».
- В настройках каждого параметра выберите опцию «Не задано».
- Перезагрузите ПК.
В редакторе реестра:
- В окне «Редактор реестра» пройдите по пути:
- Удалите ранее созданные параметры «AllowAllTrustedApps» и «AllowDevelopmentWithoutDevLicense» или присвойте им значения «0» (без кавычек).
- Перезагрузите компьютер.
Выводы статьи
Режим разработчика в Windows 10 позволяет получить доступ к дополнительным возможностям операционной системы. Режим разработчика понадобится при установке, создании и тестировании приложений, изменения настроек системы. С помощью нескольких способов пользователь имеет возможность для включения или отключения режима разработчика Windows на компьютере.
Читайте также:


