Retroarch вопросы вместо букв linux
RetroArch – это оболочка для эмуляторов проекта Libretro. Ключевой особенностью является API, позволяющий использовать одно приложение с общими настройками для запуска многочисленных эмуляторов (ядер).
Мы рассмотрим как пользоваться RetroArch, а также наиболее важные моменты в работе с программой, начиная установкой и заканчивая выбором ядер. Изучив эти основы вы без труда запустите любимые игры детства.
Установка RetroArch
RetroArch можно установить несколькими способами. В зависимости от используемого дистрибутива команда для установки может отличаться. Для дистрибутивов на основе Debian или Ubuntu можете использовать команду:
sudo apt install retroarch
Для Arch Linux можно применить следующую команду:
sudo pacman -Sy retroarch
RetroArch также доступен в виде Snap-пакета. Последнюю версию можно установить командой:
sudo snap install retroarch --edge
Если вам нужна именно установка, то такой вариант будет предпочтительнее, так как разработчики сами следят за тем, чтобы в репозитории находились актуальные версии программы. К тому же папка с конфигурацией будет расположена в пользовательском каталоге (home/snap/retroarch/423/.config), а не в системных папках с ограниченным доступом.
Но мы рассмотрим самый простой способ – "ночная сборка" в формате Appimage. Бояться не стоит, тестовый релиз во многом лучше стабильного. Просто скачиваете архив, например, для x86_64 и распаковываете его в любую папку. Обновить программу также легко, просто замените файлы на новые, настройки в этом случае никуда не денутся.
Останется лишь проверить, что файл отмечен как исполняемый и запустить программу. По умолчанию конфигурационные файлы будут лежать в соседнем каталоге RetroArch-Linux-x86_64.AppImage.home/.config (надо включить отображение скрытых файлов). В дальнейшем мы не один раз будем ссылаться на папку .config.
Кроме этого, в скором времени RetroArch должен появиться в Steam. Это можно считать ещё одним способом установки.
Как пользоваться RetroArch
1. Интерфейс программы

Главное меню RetroArch с темой ozone
При первом запуске будете применена тема меню ozone. Ей удобно пользоваться как с использованием мыши, так и геймпада. Ранее RetroArch по умолчанию ставил xmb, перекликающуюся с интерфейсом PlayStation 3. Тему можно поменять в разделе настроек (Интерфейс пользователя -> Меню). Если вы планируете использовать программу на русском языке, то остальные темы не подойдут, так как их шрифты не содержат русских символов.
Навигация по пунктам меню осуществляется несколькими способами, с помощью клавиатуры, мыши и геймпада. Клавиши клавиатуры и кнопки геймпада XBox для управления меню:
Интерфейс предельно простой и не требует дополнительных пояснений. Единственное, о чём стоит сказать, так это о вызове быстрого меню во время игры. При игре с клавиатуры используйте клавишу F1, а с геймпадом комбинацию кнопок (Настройки -> Ввод -> Горячие клавиши -> Комбинация кнопок геймпада для вызова меню).

Выбор комбинации кнопок для вызова быстрого меню
2. Язык интерфейса
Смена языка доступна в разделе Настройки -> Пользователь -> Язык. Выбрав английский язык, вы сможете установить любую тему, а не только рассмотренные выше.

3. Настройка видео
Переключиться в полноэкранный режим можно в разделе Видео. Там же есть раздел фильтры, например, с их помощью можно сымитировать работу ЭЛТ-монитора. Сами фильтры находятся в папке .config/retroarch/filters/video.

4. Настройка управления
Настройка геймпада retroarch выполняется здесь. В разделе Ввод выставляются кнопки для виртуальных геймпадов ( RetroPad ) Управление порта 1-4, которые будут использоваться эмуляторами (ядрами). Если вы хотите использовать стик геймпада вместо D - Pad , то обратите внимание на пункт Аналого-цифровой тип, таким образом не придётся переназначать кнопки.

Проверить выбранные настройки поможет тест Главное меню -> Загрузить ядро -> Запустить удалённый RetroPad.

В этом разделе выставляются кнопки для виртуальных геймпадов (retropad), которые будут использоваться эмуляторами консолей. Особое внимание уделите горячим клавишам, с их помощью можно сохранять игровой процесс, ускорять и замедлять игру и даже отматывать её назад. Настроить скорость перемотки можно в разделе Частота кадров. Там же включается перемотка назад, это ресурсоёмкий процесс, поэтому подойдёт только для старых консолей.
5. Настройка ядер
Настройки самих ядер доступны через Быстрое меню -> Опции. Если для 16-битных консолей там делать нечего, то при эмуляции 3D-графики крайне желательно повысить разрешение рендера. Благодаря этому качество изображения станет заметно выше. После настройки не забудьте сделать резервную копию конфигурационного файла
/.config/retroarch/retroarch.cfg.
6. Загрузка эмуляторов (ядер) и BIOS консолей

Для некоторых консолей, вроде Playstation 1, необходимо скопировать образ BIOS консоли в папку
/.config/retroarch/system. Чтобы не тратить время на поиск образов, можете скачать архив с BIOS самых популярных консолей, или же полный набор образов, в том числе для аркадных автоматов (MAME). Настройка RetroArch практически завершена.
7. Добавление игр

Игры можно загружать после выбора ядра, но гораздо проще добавить их с помощью Импорта контента. Если выбрать Сканировать каталог, то RetroArch попытается все сделать самостоятельно. Однако, с помощью Ручного сканирования можно задать искомый формат файлов и конечную консоль, например, файлы с расширением .cue для PlayStation 1.
После этого на главном экране в левой части появятся консоли. Также можете добавить обложки через Главное меню -> Онлайн обновления -> Обновление эскизов плейлистов.

Дальше давайте рассмотрим эмуляторы RetroArch.
8. Эмуляторы приставок Sega
9. Эмуляторы приставок Nintendo
- Nintendo Entertainment System (NES) - консоль NES, также известная под названиями Famicom и Dendy, обладает самой большой коллекцией эмуляторов. Среди них можно выделить Mesen, который наиболее точно эмулирует игровую приставку.
- Super Nintendo Entertainment System (SNES) - для SNES также имеется эмулятор Mesen S, но работа над ним началась всего пару лет назад и наблюдаются проблемы с некоторыми играми. Поэтому оптимальным решением станет Snes9x, он не просто запускает игры, но ещё и делает это предельно точно. У других эмуляторов нередко наблюдаются проблемы со звуком.
- Nintendo 64 - для эмуляции Nintendo 64 вы можете использовать как ParaLLEl, так и Mupen64Plus. Они оба являются ответвлениями Mupen64 и предлагают хорошую производительность и богатый набор настроек. Так как игры на этой консоли перешли в 3D, то крайне желательно повысить разрешение рендера в Опциях. Там же можно выбрать плагин RDP (Reality Display Processor). По умолчанию будет стоять GlideN64, он имеет хорошую производительность, но для достижения наиболее точного рендера выбирайте angrylion.
- Nintendo GameCube и Wii - для эмуляции GameCube и Wii однозначно стоит использовать Dolphin. Этот эмулятор может запустить практически любую игру, при этом он потребляет не так много ресурсов системы. Консоли имели весьма необычные контроллеры. Если для GameCube ещё можно что-то придумать, чтобы разметить все кнопки геймпада, то с Wii ситуация сложнее. Лучше всего использовать оригинальные контроллеры и самостоятельный эмулятор Dolphin.
10. Эмуляторы приставок Sony

Включение плагинов PGXP в Быстрое меню -> Опции
- PlayStation 1 лучше всего эмулировать с помощью Beetle PSX HW (порт эмулятора Mednafen). Это ядро не требовательно к ресурсам системы, при наличии современного компьютера можно даже попробовать включить обратную перемотку в Быстром меню. Но основное преимущество эмулятора – это плагины PGXP. Как известно, PS 1 не отличается высокой точностью рендера, но эта проблема была не так заметна в родном разрешении. С эмулятором же вы наверняка повысите разрешение, и этот недостаток проявится во всей красе. Плагин PGXP Operation Mode повышает точность расположения полигонов. В большинстве игр вы получите чёткую картинку без подёргиваний. Но в некоторых случаях приходится отключать плагин, так как разработчики игры уже учли эту особенность.
- PlayStation Portable - PSP эмулируется с помощью ядра PPSSPP. Оно позволяет запустить большую часть игр. При повышении разрешения некоторые проекты выглядят даже лучше, чем на PS 2, так как графический чип получил больше функций. Ядро RetroArch давно не обновлялось, так что имеет смысл использовать самостоятельный эмулятор PPSSPP.
- PlayStation 2 - эмулировать PlayStation 2 в RetroArch пока что нельзя, работы над портированием PCSX2 и Play! практически не ведутся, поэтому неизвестно, когда эти эмуляторы попадут в RetroArch.
11. Другие эмуляторы
- Atari 2600 и 7800 - для эмуляции Atari 2600 и 7800 вы можете использовать ядра Stella и ProSystem соответственно. На этих консолях впервые появились такие игры как Pac-Man, Pitfall, Galaga.
- DOS - для игр DOS в RetroArch имеется самый популярный для этого эмулятор DOSBox. Для многих игр удобнее использовать клавиатуру, поэтому убедитесь в том, что в разделе Быстрые настройки-Управление-Порт 1-Тип устройства стоит именно клавиатура.
- MAME - Для эмуляции аркадных автоматов имеется ядро MAME. Но это не лучшее решение, гораздо удобнее использовать самостоятельный эмулятор MAME, в нем есть база данных, позволяющая узнать о совместимости игр с эмулятором.
Выводы
Теперь вы знаете как пользоваться RetroArch. Использовать программу проще всего в виде Appimage. В этом случае все файлы будут расположены в одном месте. Управление настраивается один раз, для виртуальных контроллеров Retropad. В дальнейшем именно на них будут опираться эмуляторы. Этого будет достаточно для начала работы с RetroArch.
С выбором самих эмуляторов у вас также не должно возникнуть проблем, если вы будете использовать именно те, что указаны ранее, то получите наилучшую совместимость с играми. Кроме этого можете изучить и другие эмуляторы, доступные на Linux. Вместе с RetroArch вы получите возможность запускать несчётное количество игр.
Нет похожих записей
Статья распространяется под лицензией Creative Commons ShareAlike 4.0 при копировании материала ссылка на источник обязательна.

Инструкции Ubuntu
Ubuntu Linux имеет последнюю версию инструмента эмуляции Retroarch в своих репозиториях программного обеспечения. Однако этот выпуск программы не является самой новой версией программы, поэтому лучше не устанавливать ее таким образом. Вместо этого, если вы используете Ubuntu, вы сможете получить последние функции, исправления и т. Д.
Имея репозиторий программного обеспечения в вашей системе Ubuntu, пора запустить команду обновления. С его помощью будет настроен новый программный PPA Retroarch.
Затем вы можете запустить команду обновления, чтобы установить любые ожидающие обновления программного обеспечения, чтобы Retroarch работал наилучшим образом.
Наконец, можно настроить приложение эмуляции Retroarch в Ubuntu с помощью команды apt install.
Инструкции Debian
В Debian Retroarch можно установить с помощью простой команды Apt-get. Тем не менее, из-за характера Debian версия, доступная пользователям, ужасно устарела, а это означает, что важные исправления, обновления и новые функции, вероятно, отсутствуют. Вместо этого, если вы планируете эмулировать старые игровые консоли с Retroarch с помощью Debian Linux, вам следует подумать об установке Debian Backports. Его легко настроить, и после включения пользователи Debian получают доступ к более современным программам, таким как Retroarch.
Проверь это - Как переименовать устройства Bluetooth в Windows 10Чтобы получить Debian Backports, перейдите в этот пост. В нем я расскажу все о том, что такое Debian Backports и как его включить. Затем, как только Backports будет полностью активирован, установите Retroarch с помощью приведенной ниже команды.
Не любите использовать Debian Backports в вашей системе? Не волнуйтесь! Для установки доступны пакеты Snap и Flatpak Retroarch, которые описаны ниже в этой статье.
Инструкции Arch Linux
Проверь это - Как установить уровни громкости при блокировке / разблокировке Windows 10Установка Retroarch в Arch Linux выполняется с помощью диспетчера пакетов Pacman в командной строке. Чтобы использовать его, запустите окно терминала, нажав Ctrl + Alt + T или Ctrl + Shift + T. Затем введите следующую команду.
В качестве альтернативы эмулятор Retroarch также доступен в пользовательском репозитории Arch Linux. Однако устанавливайте эту версию только в том случае, если у вас есть проблемы с традиционной версией Arch. Для получения дополнительной информации щелкните здесь .
Инструкции Fedora
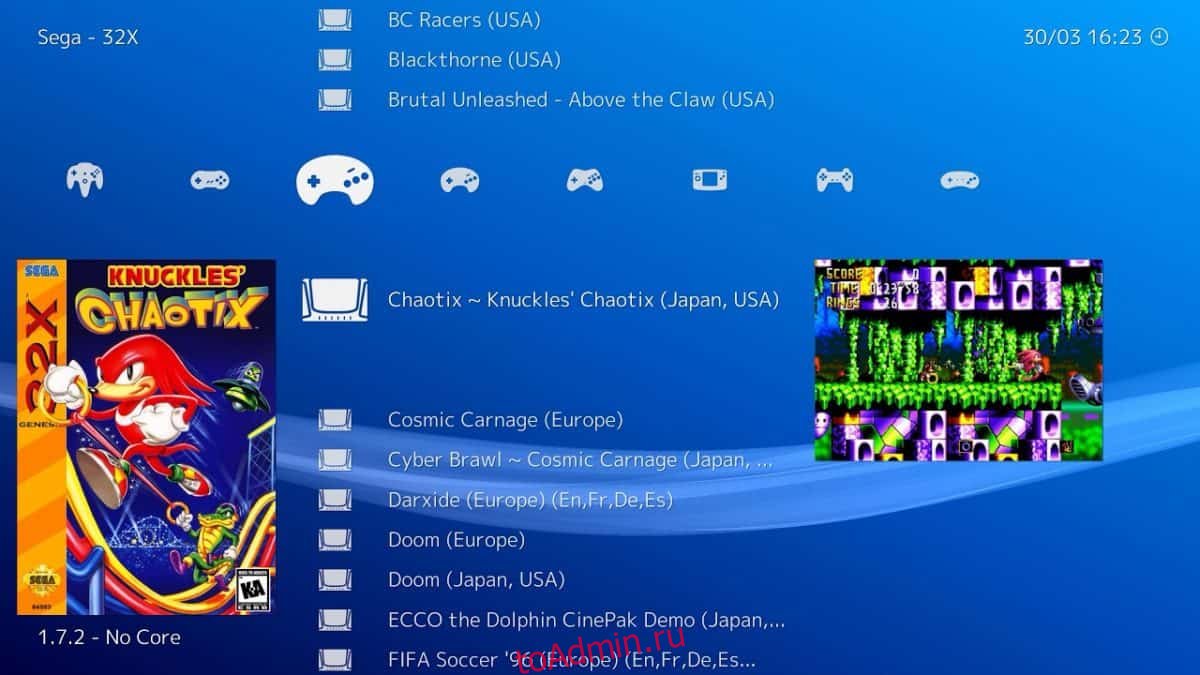
По умолчанию пользователи Fedora Linux не смогут легко установить приложение эмуляции Retroarch. Причина, по которой он недоступен, заключается в том, что разработчики, поддерживающие Fedora, не включили его в свои репозитории программного обеспечения. К счастью, если вы поклонник Fedora и хотите получить это приложение, это возможно. Для этого просто требуется настроить специальный репозиторий стороннего программного обеспечения.
Чтобы добавить сторонний источник программного обеспечения, откройте окно терминала. Открыть терминал можно, нажав Ctrl + Alt + T или Ctrl + Shift + T на клавиатуре. Затем используйте инструмент загрузки Wget, чтобы получить установочный файл репозитория стороннего программного обеспечения.
Загрузив сторонний файл выпуска в вашу систему Fedora Linux, используйте команду DNF для его установки.
Предполагая, что активация стороннего репозитория программного обеспечения прошла успешно, теперь вы сможете установить приложение эмуляции Retroarch в Fedora Linux с помощью диспетчера пакетов DNF.
Инструкции OpenSUSE
OpenSUSE не имеет RetroArch в своих источниках программного обеспечения, если вы не являетесь пользователем Tumbleweed. По этой причине рекомендуется не пытаться установить его через диспетчер пакетов Zypper, а вместо этого следовать инструкциям пакета Snap или Flatpak ниже.
Проверь это - Как использовать электронную почту Outlook в LinuxИнструкции по упаковке Snap
Приложение Retroarch доступно в виде пакета Snap. Чтобы установить его, перейдите к этой публикации о включении пакетов Snap на рабочем столе Linux. После того, как вы настроили Snaps, запустите окно терминала и используйте команду мгновенной установки, чтобы настроить приложение в вашей системе.
После установки Retroarch Snap завершите процесс, подключив все к вашей системе.
Инструкции по Flatpak
Как и большинство программ в наши дни, эмулятор Retroarch находится на Flathub как Flatpak. Если вы заинтересованы в установке приложения из Flathub, вам необходимо сначала настроить среду выполнения Flatpak на вашем ПК с Linux. Для получения дополнительной информации о том, как настроить среду выполнения, щелкните здесь.
После установки среды выполнения Flatpak эмулятор Retroarch можно легко настроить с помощью приведенных ниже команд терминала.
- Сообщество
- ПК и eReader
- eReader
- вопросы вместо текста!
вопросы вместо текста!
- Отметить как новое
- Закладка
- Подписаться
- Отключить
- Электронная почта другу
Купил вашу эл. книгу. Поставил Reader.
Закачал книгу в формате epub. Почему вместо текста вопросы?
- Отметить как новое
- Закладка
- Подписаться
- Отключить
- Электронная почта другу
Спасибо, okholl ! Мне это помогло )
- Отметить как новое
- Закладка
- Подписаться
- Отключить
- Электронная почта другу
Поступила кой-какая информация. Наконец-то мы получили образец файла epub, который неправильно отображался на официальном PRS-T1 (знаками вопроса). Файл был клиентом получен с некоего популярного ресурса, коллекция которого пополняется самими пользователями. Ими же, как я понял, этот контент самостоятельно и генерируется (перепечатывается, конвертируется, форматируется, покупается, достаётся из других ресурсов и т.п.) с помощью разного ПО (строго индивидуально). Отметим, это важно.
Файл вроде адекватно отображался в Calibre на ПК. А вот на PRS-T1 - знаки вопроса. Провели исследование содержимого файла. Благо, Calibre это позволяет.
Обнаружили вот что. Как известно, формат epub для внутреннего представления использует язык XHTML, который имеет в основе такой же синтаксис, как и HTML). Поэтому правильность отрисовки документа на экране любого устройства определяется именно тем, как этот текст с форматированием описаны в документе. Если есть нарушения или ошибки - это, скорее всего, отразится на отображении текста.
Обратите внимание на служебный заголовок одной из страниц полученного файла epub:
Вроде как всё есть, указана кодировка текста UTF-8. Но вот указана она не там, где должна! Параметр кодировки текста согласно стандарта HTML/XHTML должен указываться в тэге внутри заголовочного тэга . А тут его нет. А раз его нет, то программа чтения может выбрать по своему разумению любую кодировку, которая ей вздумается. И большинство выбирают базовую кодировку - Latin.
Говорят, что помогает пересохранение файла обратно в epub через какой-нибудь конвертер. Проверим этот способ. Берём программу Calibre (бесплатная, если что), и конвертируем файл epub в epub же. Конвертер программы анализирует исходный файл, применяет нужные по его мнению изменения и сохраняет файл уже с изменениями. Посмотрим сконвертированный файл:
Видим, что появилось много всяких служебных тэгов, сгенерированных конвертером Calibre. И видим, что теперь в заголовочном тэге присутствует тэг , а в нём, правильно прописан параметр charset. Всё, как предписывает стандарт. Заливаем файл на PRS-T1 и. Ура! Весь текст теперь отображается правильно!
Неужели такая беда со всеми файлами? К счастью, большинство официальных источников и даже добровольных "самиздатовцев" файлов epub всё же следят за соответствием стандартам своих epub-файлов. Например, несколько взятых наугад с того же ресурса книг открылись на PRS-T1 сразу правильно и имели правильную структуру (даже будучи сконвертированными до загрузки на ресурс из других форматов):
Поэтому, питайтесь, покупайте продукты, заливайте в бак бензин и загружайте epubы только в проверенных местах и у проверенных поставщиков. Только так Вы сможете избежать расстройств организма, поломок автомобиля и битого текста.

Приятного чтения
RetroArch позволяет легко управлять вашими настройками в нескольких эмуляторах, такими как отображение кнопок, драйверы, шейдеры и фильтры, видео и аудио, а также онлайн-игра для определенных систем и достижений через RetroAchievements.
Из самого Steam вы можете скачать каждое ядро (эмулятор) в виде бесплатного DLC.

Пока что таким образом доступны следующие ядра:
| Основной | Система |
|---|---|
| Mupen64Plus-Next | Nintendo 64 |
| Кронос | Sega Saturn, видео для Sega Titan |
| PCSX ReARMed | PlayStation 1 |
| Стелла | Atari 2600 |
| SameBoy | Game Boy, Game Boy Color |
| mGBA | Game Boy Advance |
| Мезен | Система развлечений Nintendo (NES) |
| Mesen S | Супер Нинтендо (SNES) |
| Genesis Plus GX | Sega Mega Drive, Master System, Game Gear, Mega-CD, SG-1000 |
| Final Burn Neo | Популярные материнские платы (Capcom CPS1-2-3, Neo Geo, Konami и др.) |

После загрузки вы можете выполнить следующие действия:


Некоторым ядрам для работы требуется специальный файл, называемый системным BIOS, а для других он является необязательным или не существует. Вот справочная таблица для текущих доступных систем:
| Основной | Имеет BIOS | Требуется BIOS |
|---|---|---|
| Mupen64Plus-Next | Нет | Нет |
| Кронос | да | да |
| PCSX ReARMed | да | Нет |
| Стелла | Нет | Нет |
| SameBoy | да | Нет |
| mGBA | да | Нет |
| Мезен | да | Только для Famicom Disk System |
| Mesen S | да | Нет |
| Genesis Plus GX | да | Нет |
| Final Burn Neo | да | Зависит от системной платы аркады |
В любом случае рекомендуется установить BIOS любой системы, которая его поддерживает, так как это часто улучшает эмуляцию игры.
Для ядер, которые вы устанавливаете самостоятельно, вы можете проверить, нужен ли им BIOS, следующим образом:
-
В главном меню выберите Load Core.
Чтобы получить BIOS для конкретной системы и игры для этой системы, вам необходимо сбросить их со своей физической консоли. Процесс отличается для каждой системы и не будет объяснен в этом руководстве.
Обратите внимание, что поиск этих файлов в Интернете является формой пиратства, и Retroarch не одобряет его.
Все файлы BIOS должны быть помещены в «системную» папку, расположенную в корневой папке RetroArch, упомянутой ранее.

Затем он будет выглядеть как Подарок внутренняя основная информация для этой системы.

Внутри основной информации вы также можете просмотреть расширения файлов, совместимые с этой системой:

Если файл имеет размер .zip или .7z, RetroArch извлечет его перед запуском.
Чтобы открыть игру, сначала выберите «Загрузить ядро», выберите нужную систему, затем выберите «Загрузить содержимое».



Теперь вы можете найти файл игры, в которую хотите играть, на своем компьютере и выбрать его.


Если у вас есть какие-либо вопросы по настройке и использованию RetroArch, не стесняйтесь оставлять их ниже. Я отвечу как можно скорее.
Спасибо за чтение!
Читайте также:


