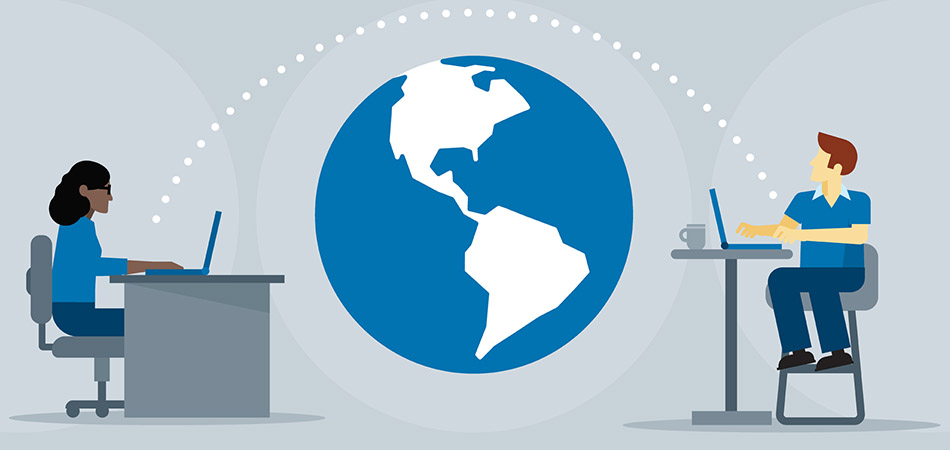Remote access secured by knox подключение удаленного пк windows 10
Можно использовать Удаленный рабочий стол, чтобы подключиться к компьютеру с удаленного устройства и управлять им с помощью клиента удаленного рабочего стола (Майкрософт) (доступен для Windows, iOS, macOS и Android). Если разрешить удаленные подключения к своему компьютеру, то вы сможете подключиться к нему с помощью другого устройства и получить доступ ко всем своим приложениям, файлам и сетевым ресурсам, как если бы вы сидели за своим столом.
Удаленный рабочий стол можно использовать для подключения к Windows 10 Pro и Windows 10 Корпоративная, Windows 8.1, Windows 8 Корпоративная и Windows 8 Pro, Windows 7 Pro, Windows 7 Корпоративная и Windows 7 Максимальная, а также для подключения к версиям выше Windows Server 2008. Подключиться к компьютерам под управлением выпуска "Домашняя" (например, Windows 10 Домашняя) нельзя.
Для подключения к удаленному компьютеру он должен быть включен и подключен к сети, на нем должен быть включен удаленный рабочий стол, а у вас должен быть сетевой доступ к этому удаленному компьютеру (для этого может и использоваться Интернет) и разрешение на подключение. Чтобы иметь разрешение на подключение, необходимо находиться в списке пользователей. Прежде чем начать подключение, рекомендуется найти имя компьютера, к которому вы подключаетесь, и убедиться, что в его брандмауэре разрешены подключения к удаленному рабочему столу.
Как включить удаленный рабочий стол
Самый простой способ разрешить доступ к компьютеру с удаленного устройства — использовать параметры удаленного рабочего стола в разделе "Параметры". Так как эта функциональная возможность была добавлена в Windows 10 Fall Creators Update (1709), также доступно отдельное скачиваемое приложение для более ранних версий Windows, которое обеспечивает аналогичные функции. Можно также использовать старый способ включения удаленного рабочего стола, однако этот метод обеспечивает меньше функциональных возможностей и возможностей проверки.
Windows 10 Fall Creator Update (1709) или более поздняя версия
Можно настроить компьютер для удаленного доступа с помощью нескольких простых действий.
- На устройстве, с которого вы собираетесь подключиться, откройте меню Пуск и щелкните значок Параметры.
- Выберите группу Система возле элемента Удаленный рабочий стол.
- Включите удаленный рабочий стол с помощью ползунка.
- Также рекомендуется оставить компьютер в режиме бодрствования и доступным для обнаружения, чтобы упростить подключение. Щелкните Показать параметры для включения.
- При необходимости добавьте пользователей, которые могут удаленно подключиться, щелкнув Select users that can remotely access this PC (Выбрать пользователей, которые могут удаленно подключаться к этому компьютеру).
- Члены группы "Администраторы" получают доступ автоматически.
Windows 7 и ранняя версия Windows 10
Чтобы настроить компьютер для удаленного доступа, скачайте и запустите Microsoft Remote Desktop Assistant. Этот помощник обновляет параметры системы, чтобы включить удаленный доступ, обеспечивает бодрствование компьютера для подключения и проверяет, разрешает ли брандмауэр подключения к удаленному рабочему столу.
Все версии Windows (устаревший метод)
Чтобы включить удаленный рабочий стол с помощью устаревших свойств системы, следуйте инструкциям по подключению к другому компьютеру с помощью удаленного рабочего стола.
Следует ли включать удаленный рабочий стол?
Если вы будете использовать свой компьютер, только когда непосредственно сидите за ним, вам не нужно включать удаленный рабочий стол. Включение удаленного рабочего стола открывает порт на компьютере, видимый в локальной сети. Удаленный рабочий стол следует включать только в доверенных сетях, например, в домашней сети. Кроме того, не стоит включать удаленный рабочий стол на любом компьютере, доступ к которому строго контролируется.
Имейте в виду, что включив доступ к удаленному рабочему столу, вы предоставляете остальным пользователям в группе "Администраторы" и другим выбранным вами пользователям возможность удаленного доступа к их учетным записям на компьютере.
Следует убедиться, что для каждой учетной записи, которая имеет доступ к вашему компьютеру, настроен надежный пароль.
Почему следует разрешать подключения только с проверкой подлинности на уровне сети?
Если вы хотите ограничить доступ к компьютеру, разрешите доступ только с проверкой подлинности на уровне сети (NLA). При включении этого параметра пользователи должны пройти аутентификацию в сети, чтобы подключиться к компьютеру. Разрешение подключений только с компьютеров с удаленным рабочим столом с NLA является более безопасным методом проверки подлинности, который поможет защитить компьютер от злоумышленников и вредоносных программ. Чтобы узнать больше о NLA и удаленном рабочем столе, ознакомьтесь с разделом Configure Network Level Authentication for Remote Desktop Services Connections (Настройка NLA для подключения к удаленному рабочему столу).
Если вы подключаетесь удаленно к компьютеру в своей домашней сети, не находясь в этой сети, не выбирайте этот параметр.
Беспроводное подключение вашего интеллектуального устройства к телевизору
Функция удаленного доступа Samsung позволяет пользователям без проводов подключать ПК, смартфоны и планшеты для выбора телевизоров Samsung Smart. Используя поддерживаемые смартфоны и планшеты, пользователи могут отображать определенные игры, приложения и многое другое на телевизоре в одной сети Wi-Fi. После подключения устройство можно использовать для управления содержимым на экране.
Пользователи также могут удаленно подключаться к ПК, даже если он находится в другой комнате. Подключив клавиатуру и мышь к телевизору (проводному или через Bluetooth), пользователи могут получить доступ к файлам, использовать браузер на рабочем столе, играть в игры и многое другое.
Это руководство охватывает телевизоры Samsung с функцией удаленного доступа (2019 и выше) и ПК под управлением Windows 10.
Как подключить Samsung Smart TV к ПК с помощью удаленного доступа
Чтобы подключить телевизор Samsung Smart TV к компьютеру с помощью удаленного доступа, сначала необходимо подключить к нему мышь и клавиатуру. Обратитесь к руководству по телевизору, чтобы узнать, какие периферийные устройства оно поддерживает и как подключить.
Удаленный доступ поддерживает только мобильные устройства с зеркальным отображением экрана или Smart View. Проверьте программное обеспечение устройства или руководство пользователя, чтобы увидеть, поддерживается ли оно.
После подключения клавиатуры и мыши выполните следующие действия.
Включите Samsung Smart TV и убедитесь, что он подключен к сети Wi-Fi.
Появится серия значков для ввода, содержимого и многого другого. Ниже вы увидите различные настройки в отдельной панели. С помощью пульта дистанционного управления перейдите к нижней панели, прокрутите и выберите Источник .
Над нижней панелью вы увидите серию значков, отображающих ваши телевизионные входы. Выберите Удаленный доступ .
В удаленном доступе выберите Удаленный компьютер .
Вы увидите большое окно с надписью «Подключиться к удаленному ПК». Вам будет предложено ввести учетные данные для ПК, к которому вы хотите подключиться. Чтобы создать новый профиль ПК, выберите значок пользователь , расположенный справа от поля «ПК/профиль», чтобы открыть окно «Профили пользователей».
Здесь вы можете добавлять и управлять профилями вашего удаленного ПК. Выберите Добавить , чтобы создать новый профиль.
Далее нам нужно проверить некоторые настройки ПК и получить его IP-адрес. Включите компьютер с Windows 10 и убедитесь, что он подключен к Интернету.
Выберите Пуск .
Нажмите правой кнопкой мыши Компьютер .
Если вы не видите «Компьютер», поищите «Этот ПК» или что-то еще, что называется вашим ПК.
Выберите Свойства > Настройки удаленного доступа .
Вам может быть предложено ввести пароль администратора или выбрать кнопку подтверждения. Введите пароль или подтвердите, если применимо.
В разделе «Удаленный рабочий стол» выберите Разрешить удаленные подключения к этому компьютеру .
Выберите Разрешить подключения только с компьютеров, на которых запущен удаленный рабочий стол с аутентификацией на уровне сети (рекомендуется) , затем выберите ОК .
Чтобы получить IP-адрес вашего ПК, выберите Пуск , затем нажмите значок Сеть и Интернет .
На левой панели меню выберите Wi-Fi > Дополнительные параметры .
Найдите адрес IPv4. Это тот IP-адрес, который вам нужен.
Если компьютер находится в другой комнате или находится на некотором расстоянии от телевизора, запишите IP-адрес.
Вы также можете использовать командную строку Windows, чтобы найти свой IP-адрес. В командной строке введите « ipconfig/all » и нажмите Enter . Найдите адрес IPv4.
Вернувшись к телевизору Samsung, убедитесь, что вы все еще находитесь в окне «Профили пользователя», начиная с шага 6. С помощью подключенной клавиатуры введите IP-адрес вашего ПК в соответствующее поле в окне «Профили пользователя».
Затем введите имя пользователя, которое вы используете для входа в свой ПК. Затем с помощью пульта дистанционного управления выберите Сохранить .
Теперь вы увидите свой новый профиль в списке профилей пользователей. Выберите Закрыть , чтобы выйти из профилей пользователей.
Вернувшись в окно «Подключиться к удаленному ПК», вы увидите свой вновь созданный профиль, указанный в поле «ПК/профиль». Выберите имя профиля , и это автоматически заполнит поле Имя пользователя.
Затем выберите поле «Пароль» и введите пароль, который вы используете для входа в свой ПК.
Перейдите к Connect и выберите, чтобы инициировать соединение.
Может появиться всплывающее уведомление, предупреждающее, что личность удаленного ПК не может быть проверена. Выберите Да , чтобы продолжить.
Ваше подключение к ПК будет инициировано. Через некоторое время вы увидите рабочий стол вашего ПК на телевизоре.
Используя клавиатуру и мышь, подключенные к телевизору, вы можете использовать ПК как обычно.
Когда вы будете готовы закрыть удаленный сеанс, нажмите home на пульте и выберите Отключить .
![Подключение к удаленному рабочему столу в Windows с помощью приложения mstsc.exe]()
Обычный пользователь ПК или ноутбука на базе Windows 10 использует свое устройство обыденно: садится, включает и начинает напрямую работать на устройстве. Но есть, скажем так, нетрадиционный вариант, который редко применяется пользователями — удаленное подключение через настройку RDP на Windows 10.
Метод имеет определенные достоинства:
- не нужно тратить время на проезд, находясь вдалеке от рабочего места;
- удаленное решение проблем с устройством компетентным специалистом;
- возможность работы со слабого устройства на более мощном;
- предоставляет возможность работы в полном доступе к удаленному ПК.
Но имеются и недостатки:
- ограничение на количество одновременных RDP-сессий;
- подключение через RDP только к старшим редакциям Windows (Pro и выше);
- если пользователь работает на своем ПК без удаленного доступа, то RDP будет отключен;
- подключение через RDP осуществляется только на один ПК.
Удаленные пользователи могут подключаться к своим компьютерам Windows 10 через службу удаленных рабочих столов (RDP) в редакциях Pro и Enterprise, но не в домашних Home/Single Language. Но есть ограничение на количество одновременных RDP-сессии — допускается одновременная работа только одного удаленного пользователя. Если вы попробуете открыть вторую RDP-сессию, появится предупреждение с запросом отключить сеанс первого пользователя.
Если пользователь работает за консолью компьютера локально, то при удаленном подключении по RDP его локальный сеанс будет отключен. Также удаленный RDP-сеанс принудительно завершается, если пользователь авторизуется на консоли системы.
Что такое RPD и MSTSC
![]()
RDP — (англ. Remote Desktop Protocol — протокол удалённого рабочего стола) — проприетарный протокол прикладного уровня. Официальное название Майкрософт для клиентского ПО — Remote Desktop Connection или Terminal Services Client (TSC), для версий Windows просто MSTSC.
В свою очередь MSTSC расшифровывается как клиент служб терминалов Windows. Мы будем использовать в данном обзоре утилиту mstsc.exe — стандартное программное обеспечение современных ОС семейства Windows, предназначенное для подключения к удаленным рабочим столам с использованием протокола RDP.
Как настроить
Подключение происходит в несколько этапов:
- определение возможностей вашего издания Windows 10;
- корректировка настроек Windows;
- настройка и управление IP;
- настройка порта RDP.
Прежде всего надо убедиться, что ваша Windows 10 как минимум Pro-версии, так как компоненты и сервис для RDP-сервера, которые делают возможным удаленное подключение заблокированы.
Не забываем, что ваша учетная запись должна быть защищена паролем. Если его нет, то следует его установить.
В разделе параметров Windows выбираем учетные записи — варианты входа — пароль — изменить.
![]()
![]()
![]()
Придумывая пароль, учитывайте, что ваши данные могут попасть к злоумышленникам, если комбинация будет слишком простой.
Первое, что входит в корректировку настроек Windows, — включение доступа и добавление пользователей. Чтобы сделать Интернет-соединение с использованием RDP, откройте Пуск и нажмите на шестеренку «Параметры».
![]()
Открываем раздел с настройкой системы.
![]()
Чтобы найти пункт «Настройка удаленного доступа», необходимо зайти в «Просмотр основных сведений о вашем компьютере».
![]()
Если в системе имеется автоматический «спящий режим», то будет показано предупреждение.
![]()
Решается данная проблема в схемах настройках схем электропитания.
![]()
В пункте «Переводить компьютер в спящий режим режим» выбираем: «Никогда», если вы хотите, чтобы удаленный ПК был постоянно доступен.
![]()
Альтернативный способ — активация схемы повышенной или максимальной производительности, тогда компьютер не будет отключаться. Но этой схемы
Если вы решили воспользоваться максимальной производительностью, но не нашли эту схему в настройках, тогда ее придется добавить вручную через командную строку, поскольку Microsoft в новых ревизиях (выше 1703) больше не встраивает данные схемы «дефолту».
![]()
В cвойствах системы в подразделе удаленного доступа разрешите удаленные подключения к компьютеру.
![]()
При желании можно провести настройку для нескольких пользователей, нажав кнопку «Выбрать пользователей».
![]()
По умолчанию доступ дается администраторам, но можно добавить другого пользователя (к примеру, специально созданного для этих задач).
![]()
Вписываем его имя в системе.
![]()
Если у вас возникли проблемы с вписыванием имени другого пользователя, но вы предполагаете, что его данные имеются на вашем компьютере, то нажмите «дополнительно».
![]()
Затем в «Типы объектов» выберите «Пользователи» и нажмите поиск.
![]()
Вы получите небольшой список.
![]()
Пользователь появится в списке допуска к удаленному рабочему столу (RDP).
![]()
В зависимости от сборки ОС, порядок действий может несколько отличаться. Например, официальное руководство предлагает перейти к параметрам рабочего стола непосредственно в подразделе «Система» или же открыть в браузере адрес «ms-settings:remotedesktop», вводить нужно без кавычек.
![]()
Настройка и управление IP
Вместо имени компьютера часто используется IP. Чтобы его просмотреть нужно зайти в «Панель управления» и вызвать «Сеть и интернет».
![]()
Далее выбираем центр управления сетями и общего доступа.
![]()
Затем кликаем непосредственно по самому подключению.
![]()
В просмотре состояния нажмите Сведения.
![]()
Отобразится детальная информация, из которой нужно запомнить или записать IPv4.
![]()
Если адрес выдается динамическим образом, то при повторных включениях ПК он может измениться, тогда потребуется узнавать его каждый раз заново. Вместо этого, иногда настраивают статический адрес, который остается неизменным при перезагрузках.
Если у вашей сети есть администратор, проконсультируйтесь с ним о допустимости такой настройки. Впрочем, это относится и к разрешению удаленного доступа в целом.
В окне просмотра состояния перейдите к свойствам. Далее выберите протокол IPv4 и откройте детальный просмотр.
![]()
В качестве адреса укажите значение, которое не попадает в используемый для динамического использования диапазон. Соответствующую настройку можно опять-таки найти в роутере.
Традиционно маска указывается в виде 255.255.255.0, так что IP должен отличаться от адреса шлюза (его не меняем) только последним числом.
![]()
В качестве DNS можно указать используемые в вашей сети значения или же воспользоваться публичными сервисами: 8.8.8.8 от Google, 1.1.1.1 от Cloudflare и так далее.
Настройка порта RDP
Приступаем к непосредственной настройке порта RDP для удаленного доступа.
Если система, которой выполняется RDP-подключение, находится за роутером, то может потребоваться настройка порта. Для этого стандартным образом подключитесь к роутеру через веб-интерфейс (используемый для этого адрес необходимо уточнить в инструкции к оборудованию). Далее найдите в настройках раздел Port Forwarding (перенаправление портов). Потребуется добавить в него правило со следующими параметрами:
- название может быть произвольным;
- в качестве порта выберите 3389 TCP;
- IP введите от своего ПК;
- локальный порт также пропишите 3389;
- выберите протокол TCP из списка.
![]()
После этого можно подключаться удаленно и работать с ПК.
Подключение к удаленному рабочему столу в Windows 10
После настройки для подключения в режиме RDP можно использовать стандартную программу.
![]()
Минимальные требования для соединения — указать имя или IP компьютера, с которым вы хотите работать.
![]()
Далее система сама запросит данные для входа в учетную запись. Используйте один из тех аккаунтов, которые добавили на этапе настройки. Можно поставить галочку, чтобы в будущем не вводить их заново.
Если показывается уведомление об отсутствии сертификата, его допустимо проигнорировать (вы же уверены в своем ПК, верно?).
![]()
![]()
Также в окне подключения можно раскрыть детальные параметры подключения:
![]()
![]()
![]()
![]()
![]()
В отличие от настройки RDP на Windows 10 Server, здесь одновременно может работать только один пользователь. Независимо от того, прямо за компьютером или удаленно. Так что, если попробуете подключиться к системе, куда уже кто-то вошел, появится предупреждение. Можно или отключить активного пользователя, или самому подключиться позже.
Если вам нужно настроить RDP с одновременной работой, переходите на серверные ОС, такие как Windows Server 2012 r2/2016.
![]()
После этого откроется окно с удаленной системой. По умолчанию режим полноэкранный, а сверху показывается панель подключения.
Если нажать на ней крестик, то пользователь останется в удаленной системе.
![]()
Чтобы полностью выйти в меню Пуск удаленной машины выберите «Отключиться».
Встроенное средство Подключение к удаленному рабочему столу позволяет сетевому пользователю подключаться к локальному компьютеру. При этом состояние экрана локального компьютера будет передаваться по сети на удаленный компьютер и отображаться на мониторе. Кроме того, удаленный пользователь сможет пользоваться мышью и клавиатурой своего компьютера так, будто они принадлежат локальному компьютеру.
Удаленный рабочий стол работает по протоколу RDP (англ. Remote Desktop Protocol, протокол удалённого рабочего стола). По умолчанию используется порт TCP 3389. Можно удаленно управлять ПК с ПК, сервером с сервера, ПК с сервера или сервером с ПК. Серверный компонент RDP уже встроен в операционную систему Windows, но необходимо включить remote desktop на целевом компьютере.
Официальное название Майкрософт для клиентского программного обеспечения - Remote Desktop Connection. Исполняемый файл для удаленного соединения называется mstsc.exe (Microsoft Terminal Services Client), он располагается в %systemroot%/system32/mstsc.exe .
При установлении соединения в Windows XP, Vista, 7, 8.1, 10, Remote Desktop производит вывод из сеанса текущего пользователя. Это значит, что он не сможет наблюдать за действиями пользователя, установившего соединение. При передаче звука, если пропускной способности канала связи недостаточно, Remote Desktop изменяет его качество, снижая нагрузку на сеть. Помимо передачи изображения удаленного рабочего стола и звука, при использовании протокола RDP возможно подключение в качестве сетевых ресурсов дисков и принтеров локального компьютера, и его портов, совместное использование буфера обмена. Для снижения объема передаваемых по сети данных можно изменять разрешение и количество цветов дисплея.
Редакции операционных систем
Не все редакции операционных систем Microsoft Windows могут служить узловыми компьютерами для удаленного рабочего стола.
- В семействах Microsoft Windows Vista и 7 удаленный рабочий стол поддерживают редакции Professional, Enterprise, Ultimate (в редакции Basic присутствует только клиент подключения к удаленному рабочему столу).
- В семействе Microsoft Windows XP удаленный рабочий стол поддерживают все версии, кроме Home.
- В семействах Microsoft Windows 8/8.1/10 удаленный рабочий стол поддерживают редакции Pro и Enterprise.
Учетные записи пользователей
В целях безопасности подключаться к рабочему столу удаленного компьютера по умолчанию Windows разрешено следующим учетным записям:
- членам группы Администраторы.
- членам группы Пользователи удаленного рабочего стола узлового компьютера.
По умолчанию пользователи должны иметь учетные записи, защищенные паролями, чтобы им было разрешено пользоваться удаленным рабочим столом. Данное правило регулируется групповой политикой
Этапы подготовки компьютера с операционной системой Microsoft Windows 10 в качестве узловой системы для удаленного рабочего стола
Чтобы подготовить компьютер для выполнения обязанностей узлового компьютера удаленного рабочего стола, необходимо:
Отключение режима автоматического засыпания
По умолчанию большинство рабочих станций Windows 10 сконфигурированы так, чтобы переходить в спящий режим после 30 минут отсутствия активности (сбалансированная схема управления питанием (по умолчанию)). Удаленные клиенты не смогут подключиться к узловому компьютеру, если он находится в спящем режиме.
Данный параметр также можно настроить на этапе включения службы удаленного рабочего стола.
![]()
Рис.1 Параметры системы
- Выбрать раздел Питание и спящий режим
![]()
Рис.2 выбор раздела Питание и спящий режим
- В разделе Сон в раскрывающемся списке выбрать Никогда
![]()
Рис.3 Настройка параметров раздела Сон
Настройка брандмауэра операционной системы Microsoft Windows 10 для удаленного рабочего стола
По умолчанию брандмауэр Windows не пропускает подключения к удаленному рабочему столу. Для разрешения удаленных подключений необходимо настроить брандмауэр для удаленного рабочего стола.
1. Открыть Брандмауэр Защитника Windows
Для того, чтобы открыть окно брандмауэра можно воспользоваться одним из следующих вариантов:
- Открыть Панель управления (категория Мелкие значки) >Брандмауэр Windows
- Открыть Центр управления сетями и общим доступом >Брандмауэр Windows
- В окне Выполнить ввести команду firewall.cpl
- В окне поиска ввести Брандмауэр Windows
2. Выбрать ссылку Разрешение взаимодействия с приложением или компонентом в брандмауэре Защитника Windows
![]()
Рис.4 Настройка брандмауэра
3. В открывшемся окне Разрешенные программы нажать кнопку Изменить параметры.
![]()
Рис.5 Настройка разрешенных программ для брандмауэра
4. Установить флажок в чекбоксе элемента Удаленное управление Windows
![]()
Рис.6 выбор компонента Удаленное управление Windows
При подключении с более ранними версиями необходимо установить флажок в чекбоксе элемента Удаленное управление Windows (режим совместимости)
Активация удаленного рабочего стола
- Открыть Параметры системы
- Выбрать раздел Система
- Выбрать раздел Удаленный рабочий стол
![]()
Рис.7 выбор раздела Удаленный рабочий стол
![]()
Рис.8 включение удаленного рабочего стола
![]()
Рис.9 окно Параметры удаленного рабочего стола
Настройка параметров сетевого обнаружения
Открыть Параметры > Сеть и интернет > Параметры общего доступа
Открыть Панель управления > Центр управления сетями и общим доступом > Изменить дополнительные параметры общего доступа.
- Включить сетевое обнаружение для используемого вида сети
- Включить общий доступ к файлам и принтерам для используемого вида сети
![]()
Рис.10 Настройка параметров общего доступа
Разрешение доступа к удаленному рабочему столу для определенных пользователей
Если необходимо указать конкретных пользователей, которые не входят в группу Администраторы, но которым будет разрешено удаленно подключаться к компьютеру, их необходимо включить в группу Пользователи удаленного рабочего стола.
Способы добавления пользователей в группу Пользователи удаленного рабочего стола.
1 способ
- Открыть Параметры > Система > Удаленный рабочий стол
- В разделе Учетные записи пользователей выбрать Выберите пользователей, которые могут получить удаленный доступ к этому компьютеру.
![]()
Рис.11 Включение пользователей в группу Пользователи удаленного рабочего стола
![]()
Рис.12 Включение пользователей в группу Пользователи удаленного рабочего стола
![]()
Рис.13 Включение пользователей в группу Пользователи удаленного рабочего стола
![]()
Рис.14 Включение пользователей в группу Пользователи удаленного рабочего стола
2 способ
- Открыть оснастку Локальные пользователи и группы (несколько способов)
- В окне Выполнить ввести lusrmgr.msc или
- Открыть Панель управления > Администрирование > Управление компьютером, выбрать оснастку Локальныепользователи и группы
![]()
Рис.15 Включение пользователей в группу Пользователи удаленного рабочего стола
Подключение к удаленному компьютеру через графический интерфейс
- Запустить утилиту подключения в операционной системе MS Windows 10
- в поле поиска ввести Подключение к удаленному рабочему столу или
- в окне Выполнить ввести mstsc и нажать Enter или
- Пуск > Стандартные > Подключение к удаленному рабочему столу
![]()
Рис.16 Выбор утилиты Подключение к удаленному рабочему столу
- В окне Подключение к удаленному столу ввести IP адрес или имя удаленной рабочей станции и нажать кнопку Подключить
![]()
Рис.17 Подключение к удаленному рабочему столу
![]()
Рис.18 Подключение к удаленному рабочему столу
- В следующем окне нажать кнопку Да
![]()
Рис.19 Подключение к удаленному рабочему столу
При успешном подключении на экране локального компьютера будет выведен рабочий стол удаленного компьютера, и можно будет работать с ресурсами этого компьютера.
![]()
Рис.20 Удаленный рабочий стол
Решение проблемы при удаленном подключении с Windows XP к компьютерам под управлением Windows 7/8/8.1/10, а также к серверным операционным системам
При установке удаленного подключения с операционной системы Windows XP к рабочему столу Windows 7/8.1/10 может возникнуть следующая ошибка: Удаленный компьютер требует проверки подлинности на уровне сети, которую данный компьютер не поддерживает. Обратитесь за помощью к системному администратору или в службу технической поддержки.
![]()
Рис.21 Окно Удаленный рабочий стол отключен
Чтобы решить данную проблему, можно воспользоваться одним из предложенных вариантов.
1 вариант – редактирование реестра в OC Windows XP
- Запустить Редактор реестра
- Открыть окно Выполнить
- Ввести regedit
![]()
Рис.22 Редактирование реестра в OC Windows XP
- добавить значение tspkg (если уже есть, не добавлять).
![]()
Рис.23 Редактирование реестра в OC Windows XP
- открыть ветку реестра HKEY_LOCAL_MACHINE\SYSTEM\CurrentControlSet\Control\SecurityProviders
- открыть параметр SecurityProviders и добавить библиотеку credssp.dll
![]()
Рис.24 Редактирование реестра в OC Windows XP
- Закрыть окно редактора реестра и перезагрузить компьютер.
2 вариант – разрешение подключения без проверки подлинности на уровне сети в ОС Windows 10
- Открыть Панель управления > Система > Настройка удаленного доступа
- Снять флажок в чекбоксе Разрешить подключения только с компьютеров, на которых работает удаленный рабочий стол с проверкой подлинности на уровне сети (рекомендуется)
![]()
Рис.25 Настройка разрешений для удаленного доступа
Решение проблемы при подключении к удаленному компьютеру, используя учетные данные пользователя с пустым паролем в операционной системе Windows 10
Конечно использовать данный способ крайне нерационально в плане безопасности, но он имеет право на существование.
Параметр политики Учетные записи: разрешить использование пустых паролей только при консольном входе определяет, разрешены ли для локальных учетных записей с пустым паролем удаленные интерактивные входы в систему, выполняемые сетевыми службами, такими как службы удаленных рабочих столов, протокол FTP.
При включении данного параметра, локальная учетная запись должна иметь пароль, чтобы можно было осуществлять интерактивный или сетевой вход с удаленного клиента.
На интерактивные входы, которые выполняются физически на консоли, данный параметр не влияет. Также данный параметр не влияет на удаленный интерактивный вход в систему с использованием сторонних средств удаленного администрирования.
![Что такое удаленный доступ]()
Рассказываем про удаленный доступ – чем он полезен и как оптимизирует рабочие процессы.
Что такое «удаленный доступ»
В IT под удаленным доступом (или remote access) понимается технология/приложение или набор технологий/приложений для управления одним устройством с помощью другого по сети.
По сути, это возможность управлять офисным компьютером со своего ноутбука так, будто это одно устройство. С теми же файлами, программами и возможностями. Достаточно установить с удаленным ПК интернет-соединение и можно контролировать его хоть с пляжа на Бали.
Удаленный доступ используется для управления одним или несколькими компьютерами по всему миру из одного места. Технология популярна среди крупных корпораций, особенно в IT-сфере. Но не только в ней.
Подобные технологии используют в различных профессиях, а иногда вовсе не для работы.
Для чего нужен удаленный доступ?
Есть масса сценариев применения этой технологии, но мы рассмотрим только наиболее популярные.
Решение технических проблем
Системные администраторы и IT-специалисты других профилей в штате компании часто занимаются тем, что решают проблемы, связанные с компьютерами в офисе или на предприятии.
![Сотрудник удаленной техподдержки]()
Всегда присутствовать лично у ПК не получится, поэтому на помощь приходит удаленный доступ. Сотрудник может подключиться дистанционно к любому из компьютеров корпорации и решить возникшие проблемы. Правда, доступ к другим ПК должен быть настроен заранее (установка специализированных приложений и т.п.).
Это применимо только в компаниях, где нет ограничений на подключение к одной рабочей сети из другой (через VPN, к примеру). И в ситуациях, когда проблема касается исключительно ПО, а не «железа».
Управление сервером
Администраторы и разработчики используют удаленный доступ, чтобы контролировать арендованные серверы, держать на них файлы сайта и поддерживать ресурс в рабочем состоянии 24 на 7. Или для тестирования веб-приложений на более мощном устройстве (аналогично тому, как пользователи управляют серверами, арендованными в Timeweb).
Для решения этой задачи можно использовать разные инструменты. Самый распространенный – протокол Secure Shell для удаленного управления компьютером через терминал. Но есть и другие методы. В том числе и те, что поддерживают графический интерфейс.
Администратор получает полный контроль над удаленным устройством, может управлять всеми его функциями, включая возможность менять параметры BIOS и/или перезагружать систему.
Техподдержка
Отделу техподдержки часто приходится объяснять клиенту алгоритм действий, чтобы решить возникшую проблему. Но человеку даже самая четкая и доходчивая инструкция может показаться сложной, если он совсем не разбирается в вопросе.
Удаленный доступ позволяет специалисту техподдержки устранить возникающий барьер (или его часть). Сотрудники некоторых компаний могут получить полный доступ к мобильному устройству пользователя и управлять им дистанционно. Они устраняют проблемы самостоятельно без вмешательства владельца гаджета. Некоторые компании предоставляют сотрудникам доступ к экрану, чтобы специалист мог показать клиенту наглядно, куда надо нажать и что сделать.
Гейминг
В связи с постоянным ростом системных требований к играм и непропорциональным ростом производительности некоторых ПК, появилась новая категория сервисов – игровой стриминг.
![Удаленный гейминг на PlayStation]()
Это мощные удаленные «машины», к которым можно подключиться по сети и играть в популярные видеоигры, не заботясь о наличии в своем компьютере подходящей видеокарты или достаточного количества оперативной памяти. Главное, чтобы интернет был быстрым, а играть можно хоть с телефона.
Обычно доступ к таким сервисам осуществляется автоматически после регистрации, как в случае с арендой сервера у хостинг-провайдера.
Совместная работа сотрудников из разных городов
Коллаборация между несколькими работниками, трудящимися над одним проектом из разных точек мира, станет проще благодаря удаленному доступу к офисным ПК.
Они смогут работать в одной локальной сети, быстро обмениваться файлами и тестировать продукт чуть ли не на одном устройстве, сохраняя полную безопасность и высокую производительность.
Преимущества удаленного доступа
Удаленный доступ – это удобно, и мы это уже выяснили. Но технология дает еще больше.
Гибкость
Начав использовать удаленный доступ на постоянной основе, вы ощутите гибкость буквально во всем.
В выборе устройств.
В выборе места работы.
В выборе своей деятельности.
В выборе масштабов проекта.
От мощности и параметров вашего ПК больше не будет зависеть, можете ли вы сделать какую-то работу в данный момент или нет. Можно даже на относительно старом ноутбуке сделать работу, требующую мощности полноценного стационарного компьютера.
График работы можно будет варьировать, потому что необязательно находиться в офисе, чтобы закончить проект или внести критически важные правки в приложение, доступ к которому есть только в офисной «машине».
Удаленный доступ к серверу, например, гарантирует высокую производительность даже на слабом ПК. Можно заняться веб-разработкой или даже созданием полноценных приложений, не прибегая к апгрейду своего устройства. А сама программа может быть рассчитана на любой масштаб и аудиторию за счет того же мощного сервера.
Постоянный доступ к необходимым данным
Дистанция больше не помешает получить необходимые файлы. То, что является эксклюзивом для офисного ПК, может стать портативным набором файлов, который можно достать даже с планшета или смартфона.
![Иллюстрация на тему возможности работать в любом месте планеты]()
Подобный доступ можно сравнить с использованием облачного хранилища. Но облачные хранилища не так часто используются в корпоративной среде, где ценится высокая степень безопасности, а для взаимодействия используется протокол VPN.
Поэтому remote access становится спасением для «удаленщиков», нуждающихся в документах, лежащих на жестком диске офисного компьютера.
Скорость
Выполнение любых задач ускорится, причем сразу в нескольких направлениях.
Разработчику больше не придется часами выжидать, пока запустится нужный «софт» или скомпилируется написанный код на собственном древнем ПК. Можно все «тяжелые обязанности» переложить на мощный офисный ПК или арендованный сервер.
Дешевизна
Удаленный доступ экономит деньги и тем, кто его использует, и тем, кто организует. Пользователи могут не тратить большие деньги на мощное оборудование, чтобы выполнять свою работу.
Работодателям же не придется обеспечивать сотрудников мощными ноутбуками, если те смогут подключиться к офисному ПК и использовать его в полную мощность через VPN.
Удобная среда для удаленной работы
Я отдельно отмечу, что тренд «удаленки» вряд ли пойдет на спад. Коронавирус не планирует отступать в ближайшее время да и другие вирусы не за горами. Иностранные компании приглашают специалистов из России и наоборот. Поэтому учиться и работать мы будет все больше удаленно (когда это технически и физически реализуемо, конечно).
Приложения, обеспечивающие удаленный доступ к компьютерам, заметно облегчают весь процесс, сохраняя за работниками офисное рабочее место со всеми его преимуществами. Включая повышенный уровень безопасности.
Безопасен ли удаленный доступ?
Безопасен. Разработчики программ для дистанционного управления системами по сети используют технологии, защищающие все передаваемые между устройствами данные.
![Команда подключения к серверу по SSh]()
Протокол VPN позволяет огородить шлюз, по которому сотрудник фирмы подключается к корпоративной сети с домашней Wi-Fi-сети. Так что у злоумышленников остается мало шансов украсть информацию «по пути» из офисного компьютера на домашний.
Для подключения нужны логин и пароль, которые есть только у сотрудника. Система не впустит чужака.
При этом надо отметить, что исключать вероятность взлома всей корпоративной сети или отдельного ПК нельзя. Закон Мерфи – если что-то плохое может случиться, то оно случится. Вопрос в том, какова вероятность. С удаленным доступом она довольно низка.Лучшие приложения для удаленного управления компьютером
Наиболее популярные программы для дистанционного подключения к PC.
Протокол SSH
Самый распространенный метод взаимодействия с удаленными ПК и серверами. Secure Shell – протокол для подключения при помощи технологии туннелирования. Используя SSH, можно дистанционно передавать в другую систему команды через терминал. SSH популярен, потому что все команды, передаваемые в другую ОС, шифруются.
Secure Shell распространен среди системных администраторов, так как он прост в освоении, не нагружает ОС и не требует графической оболочки для полноценной работы с системой.
Взаимодействие осуществляется через утилиту, называемую SSH-клиентом. В macOS и Linux он встроен и запускается через базовый терминал. В Windows нужна программа наподобие PuTTY.
Microsoft Remote Desktop
Популярная графическая утилита для установки соединения между ПК на базе Windows и любым другим устройством (включая мобильные).
Дистанционный доступ к устройству осуществляется через графический интерфейс. Можно использовать мышь и привычные программы. Открыв MRD-клиент на весь экран, можно вообще забыть, что работа ведется не с другим устройством, которое может находиться в нескольких километрах от пользователя.
MRD, как и SSH, можно использовать на смартфонах. Правда, из-за необходимости взаимодействия с ОС через GUI процесс усложняется небольшими размерами гаджета и сенсорным экраном вместо привычных органов управления.
TeamViewer
Одна из старейших утилит для полноценного дистанционного управления компьютерами. Она давно стала неким стандартом как для личного использования, так и для оказания технической помощи в крупных компаниях.
Правда, в отличие от MRD и SSH, TV стоит денег. От 2300 рублей ежемесячно.
LogMeIn
Еще один платный аналог MRD, основной конкурент TeamViewer. Выполняет те же задачи, что и TV. Позволяет настроить безопасный туннель между своим устройством и офисным ПК, управлять программами на удаленном компьютере или оказывать поддержку клиентам.
Для этого есть две отдельные версии программы: LogMeIn Pro и LogMeIn Rescue. Каждую из них можно опробовать бесплатно в течение ограниченного тестового периода.
Apple Remote Desktop
Система удаленного подключения для устройств компании Apple. С помощью нее можно получить полный контроль над чужим компьютером Mac (по воле владельца, конечно). Функции здесь те же, что в TeamViewer или MRD.
![Интерфейс программы для удаленного доступа к ПК]()
Также программа годится для администрирования большого количества компьютеров. Можно отправлять на них файлы пачками, обновлять настройки сразу в нескольких системах.
Программа стоит 7500 рублей (разовая покупка без подписки) и доступна в Mac App Store.
Chrome Remote Desktop
Еще один бесплатный способ дистанционно управлять чужим ПК. Можно сделать это прямо через браузер Google Chrome, установив утилиту Chrome Remote Desktop.
Google использует веб-технологии для подключения и работы с удаленным компьютером. Каких-то продвинутых функций здесь нет, но базовый набор опций доступен. Можно запускать программы, контролировать мышь и т.п.
Также Google обещает полную безопасность и шифрование пользовательских данных. Программа распространяется бесплатно.
Это последняя утилита в списке. На этом и закончим обсуждение удаленного доступа. Теперь вы знаете, что он собой представляет, зачем может понадобиться и какие программы нужны, чтобы его настроить.
Читайте также: