Разрешить использование bitlocker без совместимого tpm windows 10
Утилита BitLocker является частью операционных систем Microsoft Windows и выполняет функции шифрования дисков. Программа шифрует том, а не сам физический диск и не предназначена для шифрования отдельных папок или файлов. Для использования BitLocker необходимо чтобы компьютер имел совместимый аппаратный криптографический модуль TPM (Trusted Platform Module) - это специальный микрочип на материнской плате, который выполняет функции по защите компьютера.
Как же быть, если компьютер не имеет совместимого TPM?
Разрешить использование BitLocker без TPM можно двумя способами:
Чтобы разрешить работу BitLocker без TPM через групповые политики необходимо перейти в директорию "Конфигурация компьютера\Административные шаблоны\Компоненты Windows\Шифрование диска BitLocker\Диски операционной системы" и активировать параметр "Этот параметр позволяет настроить требование дополнительной проверки при запуске" с опцией "Разрешить использование BitLocker без совместимого TPM".
Пошаговая инструкция по включению BitLocker без TPM с помощью групповых политик
1. Проверьте состояние модуля TPM на компьютере
Нажмите клавиши <Win+R> и набирите команду tpm.msc

2. Откройте оснастку управления групповыми политиками: сочетание клавиш <Win+R> и команда gpedit.msc

3. Перейдите в директорию "Конфигурация компьютера → Административные шаблоны → Компоненты Windows → Шифрование диска BitLocker → Диски операционной системы" и откройте параметр "Этот параметр позволяет настроить требование дополнительной проверки при запуске".

4. Переключите состояние параметра в режим "Включено" и активируйте опцию "Разрешить использование BitLocker без совместимого TPM".

5. После применения настроек перезагрузите компьютер, чтобы применились новые групповые политики.
6. Проверьте работу BitLocker.
Кликните по любому диску компьютера правой клавишей мыши. Если в контекстном меню есть пункт "Включить BitLocker" значит утилита работает.

Включение BitLocker без TPM с помощью редактора реестра
Разрешить использование утилиты BitLocker без TPM можно с помощью редактора реестра. Для этого необходимо внести изменения в соответствующую ветку реестра Windows.
1. Откройте редактор реестра Windows: Клавиши <Win+R> и команда regedit.

2. Перейдите в ветку HKEY_LOCAL_MACHINE\SOFTWARE\Policies\Microsoft\FVE.

3. Создайте параметр типа DWORD с именем EnableBDEWithNoTPM и значением 1.

После редактирования реестра потребуется перезагрузить компьютер для применения настроек.
В этой статье описываются распространенные проблемы, влияющие на доверенный модуль платформы (TPM), которые могут помешать BitLocker шифровать диск. В этой статье также содержится руководство по устранению этих проблем.
TPM заблокирован, и вы увидите: "TPM защищается от атак словаря и находится в периоде ожидания"
Причина
Разрешение
Чтобы устранить эту проблему, выполните следующие действия:
Откройте окно PowerShell с повышенными уровнями и запустите следующий сценарий:
Перезагрузите компьютер. Если на экране перезапуска вам будет предложено, нажмите кнопку F12, чтобы она согласилась.
Попробуйте еще раз запустить шифрование диска BitLocker.
Вы не можете подготовить TPM и увидите: "TPM защищается от атак словаря и находится в периоде ожидания"
Причина
Разрешение
Чтобы устранить эту проблему, отключить и повторно включить TPM. Для этого выполните следующие действия:
Перезапустите устройство и измените конфигурацию BIOS, чтобы отключить TPM.
Совместимый модуль доверенных платформ (TPM) не может быть найден на этом компьютере. Убедитесь, что этот компьютер имеет 1.2 TPM и включен в BIOS.
Перезапустите устройство и измените конфигурацию BIOS, чтобы включить TPM.
Перезапустите устройство и вернись на консоль управления TPM.
Если вы все еще не можете подготовить TPM, очистить существующие ключи TPM. Чтобы сделать это, следуйте инструкциям в устранении неполадок TPM: Очиститьвсе ключи от TPM .
Очистка TPM может привести к потере данных.
Отказ в доступе. Не удалось резервное копирование сведений о авторизации владельцев TPM в службы домена Active Directory. Код ошибки: 0x80070005
Причина
TPM не имеет достаточных разрешений для контейнера TPM Devices в службе домена Active Directory (AD DS). Поэтому данные о восстановлении BitLocker не удалось выполнить в AD DS, а шифрование диска BitLocker не удалось запустить.
Эта проблема, как представляется, ограничивается компьютерами, которые запускают версии Windows, которые являются более ранними Windows 10.
Разрешение
Чтобы убедиться, что вы правильно определили эту проблему, используйте один из следующих методов:
- Отключите политику или удалите компьютер из домена. Затем попробуйте снова включить шифрование диска BitLocker. Теперь операция должна быть успешной.
- Используйте средства отслеживания LDAP и сети для изучения обменов LDAP между клиентом и контроллером домена AD DS для определения причины ошибки "Отказано в доступе" или "Недостаточные права". В этом случае следует увидеть ошибку, когда клиент пытается получить доступ к своему объекту в контейнере CN=TPM Devices,DC= <domain> ,DC=com.
Чтобы просмотреть сведения tPM для пострадавшего компьютера, откройте окно с повышенным Windows PowerShell и запустите следующую команду:
В этой команде ComputerName — это имя затронутого компьютера.
Чтобы устранить проблему, используйте средство dsacls.exe, чтобы убедиться, что список управления доступом msTPM-TPMInformationForComputer предоставляет разрешения на чтение и записи в NTAUTHORITY/SELF.
Не удается подготовить TPM, 0x80072030: "На сервере нет такого объекта"
Контроллеры домена были обновлены с Windows 2008 R2to Windows Server 2012 R2. Объект групповой политики (GPO) применяет режим "Не включить BitLocker" до тех пор, пока сведения о восстановлении не будут храниться в политике AD DS.
0x80072030 На сервере нет такого объекта, когда включена политика для подстановки данных TPM в active directory
Вы подтвердили наличие атрибутов ms-TPM-OwnerInformation и msTPM-TpmInformationForComputer.
Причина
Функциональный уровень домена и леса среды может по-прежнему Windows 2008 R2. Кроме того, разрешения в AD DS могут быть неправильно задатки.
Разрешение
Чтобы устранить эту проблему, выполните следующие действия:
Обновление функционального уровня домена и леса до Windows Server 2012 R2.
В скрипте измените значение strPathToDomain на доменное имя.
Откройте окно PowerShell с повышенными уровнями и запустите следующую команду:
В соответствующей политике, если он хочет применить шифрование к системному тому.

Что означает невозможность использование модуля TRM и что вообще представляет собой этот модуль?
Проверить, инициализирован TRM в Windows или нет можно из оснастки trm.msc . Если в окне оснастки вы видите уведомление «Не удается найти совместимый доверенный модуль на этом компьютере» , значит он либо отключен в BIOS , либо отсутствует на компьютере.

В противном случае вы сможете включит его через меню «Действие».
В BIOS компонент следует искать в разделе безопасности, называться TRM может «Trusted Platform Module», «Security Chip» или «Execute TPM Command». Если модуль отсутствует, единственным способом задействовать BitLocker для тома с Виндовс будет разрешение использование шифрования без TRM в политиках системы.
Откройте командой gpedit.msc редактор локальных групповых политик и перейдите по указанной на скриншоте цепочке параметров. В правой колонке отыщите политику, название которой видите на приложенном изображении.


Обращаем внимание, что рядом с этой политикой находится другая с похожим названием, вам нужна та, в названии которой нет упоминания Windows Server .
Откройте свойства указанной политики, активируйте радиокнопку «Включено» и убедитесь, что во фрейме «Параметры» чекбокс «Разрешить использование BitLocker» установлен флажок.

После этого функция BitLocker станет доступной для системного диска.

Windows 10 позволяет надежно зашифровать жесткий диск при помощи пароля или USB-ключа с использованием инструмента BitLocker. Как настроить шифрование диска в Windows 10, читайте в этой статье.

В Windows 10 вы можете полностью зашифровать свой жесткий диск с помощью средства безопасности BitLocker. Эта программа уже интегрирована в Windows и проста в использовании — по крайней мере, если на вашей системной плате есть специальный модуль TPM. Расскажем, как это работает.
Шифрование диска в Windows 10 с помощью BitLocker
На вашей материнской плате может быть установлен компонент, называемый криптопроцессором или чипом Trusted Platform Module (TPM). Он хранит ключи шифрования для защиты информации на аппаратном уровне. Выглядит он примерно так:

Trusted Platform Module на материнской плате Asus
Если на материнской плате присутствует модуль TPM, шифрование жесткого диска в Windows 10 организовать очень несложно:
Шифрование диска в Windows 10 без модуля TPM
Для того чтобы зашифровать жесткий диск в Windows 10 без помощи аппаратного модуля хранения ключей, сделайте следующее:
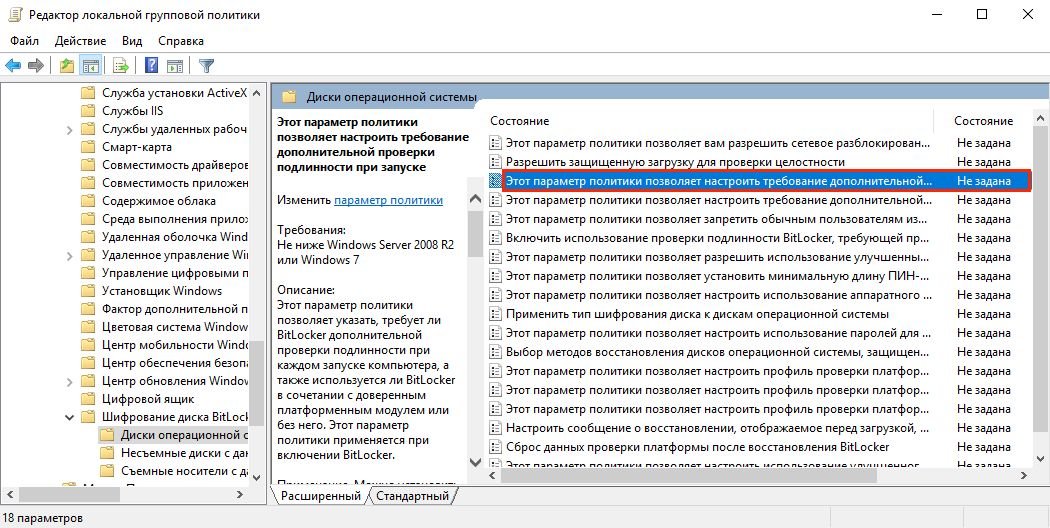
- Вернитесь в поле поиска в меню Пуск и введите «Групповая политика» (без кавычек).
- Нажмите на запись Изменить групповую политику. Откроется новое окно.
- Перейдите в подкаталог Административные шаблоны > Компоненты Windows > Шифрование диска BitLocker > Диски операционной системы.
- Дважды щелкните по Этот параметр политики позволяет настроить требование дополнительной проверки подлинности при запуске.
Включить шифрование диска без TPM - В новом окне выберите пункт Включено, поставьте галочку напротив Разрешить использование BitLocker без совместимого доверенного платформенного модуля и нажмите OK.
- Откройте Этот компьютер, выберите диск и нажмите Включить BitLocker, как описано в первом способе.
- После этого на вашем компьютере будет выполнена быстрая проверка. Когда проверка будет завершена, система спросит, хотите ли вы заблокировать свой компьютер с помощью USB-ключа или пароля.
- Выберите, следует ли BitLocker шифровать оставшееся свободное место или весь жесткий диск.
- BitLocker запустится в фоновом режиме, осуществляя шифрование вашего жесткого диска. Вы можете продолжать работать в нормальном режиме.
После первой перезагрузки ПК ваша система будет загружаться, только если вы введете правильный пароль во время запуска или не подключите внешний носитель с резервной копией ключа.
Читайте также:


