Разрешить дискорду использовать микрофон mac os
Чтобы внести изменения в разрешения, щелкните значок блокировки в левом нижнем углу, затем введите свое имя пользователя и пароль macOS, чтобы подтвердить, что у вас есть полномочия на изменение этих параметров. Затем вы можете снять флажок рядом с любым разрешением, которое вам не нравится.
Как открыть доступ к программе на мак?
Вы можете открыть файл в приложении Mac OS X через Проводник Windows, с помощью меню Файл > Открыть или с помощью рабочего стола Windows, если виртуальная машина находится в режиме Окно или Полный экран. Такая возможность может пригодиться, если у вас не окажется подходящей Windows-программы для запуска файла.
Как подключить микрофон к маку?
Подключите USB-микрофон к разъему USB на компьютере. Выберите «USB-микрофон» в качестве источника ввода дорожки. Подключите аудиоинтерфейс к разъему USB или FireWire, затем подключите микрофон к этому аудиоинтерфейсу для записи. Подключите аудиомикшер или консоль к аудиоинтерфейсу, подключенному к компьютеру.
Как проверить работу микрофона на Макбуке?
Как включить микрофон в КС на Маке?
Как включить микрофон в кс го
- Зажмите кнопку отвечающую за активацию голосового чата;
- Через 0,5 секунды можно начинать говорить;
- Для прекращения чата – отпустите забинденную кнопку.
Как разрешить приложению доступ к камере?
Включение разрешений приложения для камеры в Windows 10
Как включить все разрешения для приложений?
- Откройте настройки устройства Android.
- Нажмите Приложения и уведомления.
- Выберите Дополнительно Разрешения приложений.
- Выберите разрешение, например Календарь, Местоположение или Телефон.
- Укажите, каким приложениям вы хотите предоставить выбранное разрешение.
Как на Макбуке включить геолокацию?
Изменить системные настройки MacBook
- Нажмите значок → Системные настройки → Защита и безопасность.
- Перейдите на вкладку Конфиденциальность → Службы геолокации.
- Нажмите значок и внесите изменения: Разрешить всем программам определять ваше местоположение — поставьте отметку Включить службы геолокации.
Как включить универсальный доступ на Мак?
Можно включить определенные функции универсального доступа в окне входа, чтобы упростить вход в систему Mac.
Как запускать программы от имени администратора на Mac?
Попробуйте быстрый метод.
Как изменить права доступа к папке на Mac?
Назначение прав доступа пользователям и группам
ЭТО ИНТЕРЕСНО: Ваш вопрос: Как включить режим AV на телевизоре Samsung?Как подключить юсб микрофон к Макбуку?
Подключить USB-микрофон к порту USB на вашем компьютере. Выбрать USB микрофон в качестве источника входного сигнала трека. Подключите аудио интерфейс USB или FireWire-порт, затем подключите микрофон к аудио интерфейс для записи. Подключить аудио-микшер или пульт к аудио-интерфейса, подключенного к компьютеру.
Хотя Discord хорошо известен как платформа для текстовых коммуникаций для геймеров и сообществ любителей, это также отличный способ общения с помощью голоса или камеры. Это особенно полезно в ситуациях, когда Discord свернут, не открыт или когда использование внутриигрового оверлея неуместно.

Проверьте разрешения Discord (и запустите от имени администратора)
Все основные операционные системы, включая Windows и macOS, стараются ограничить доступ к определенному оборудованию, например к микрофону и веб-камере. защитить вашу конфиденциальность. Если у Discord нет необходимого доступа, вам необходимо сначала разрешить его, прежде чем вы сможете использовать свой микрофон.

- Вам также может потребоваться разрешить Discord доступ к вашему микрофону в настройках Windows. Для этого щелкните правой кнопкой мыши меню «Пуск» и выберите параметр «Настройки».

- В меню «Настройки» выберите «Конфиденциальность»> «Микрофон». Убедитесь, что ползунки Разрешить приложениям доступ к вашему микрофону и Разрешить настольным приложениям получать доступ к микрофону включены. Если это не так, выберите оба ползунка, чтобы установить их в нужное положение.

- Чтобы предоставить пользователям Mac доступ к вашему микрофону, выберите меню Apple> Системные настройки.

- В меню «Системные настройки» выберите «Безопасность и конфиденциальность»> «Микрофон» и убедитесь, что установлен флажок Discord. Возможно, вам потребуется выбрать параметр «Нажмите на замок, чтобы внести изменения», чтобы сначала разблокировать эти настройки, используя свой пароль или биометрические данные TouchID для аутентификации.

- Если вы используете веб-браузер (например, Chrome) для доступа к веб-клиенту Discord, вам будет предложено предоставить доступ при первом звонке. Если это не так, щелкните значок замка рядом с адресной строкой в Chrome. В раскрывающемся меню убедитесь, что для параметра «Микрофон» установлено значение «Разрешить».

Переключитесь в режим Push to Talk
По умолчанию Discord записывает и отправляет пользователям микрофонный ввод в голосовом канале. Однако некоторые пользователи сообщают, что переключение в режим PTT может решить проблемы с неоднородным или неисправным входом микрофона.
- Для этого откройте веб-сайт Discord или настольное приложение и выберите значок настроек рядом с вашим именем пользователя.
- В меню «Настройки» выберите в меню параметр «Голос и видео». В разделе «Режим ввода» выберите «Нажми и говори». Под ним выберите опцию Record Keybind, чтобы выбрать клавишу клавиатуры, которую нужно нажать, чтобы включить запись с микрофона, затем нажмите подходящую клавишу на клавиатуре.

Если включена PTT, вам нужно будет нажать и удерживать нажатой клавишу, которую вы выбрали выше, чтобы пользователи могли вас слышать. Это должно помочь решить определенные проблемы с выходом микрофона, особенно если у вас чувствительность микрофона слишком высоко.
Проверьте входную громкость микрофона
Если ваш микрофон Discord не работает, важно проверьте свой микрофон чтобы убедиться, что настройки входа микрофона вашей системы верны. Если ваш микрофон отключен, имеет низкую громкость или настроен на использование неправильного устройства ввода, ваши друзья могут не слышать вас в голосовом или видеочате на Discord.
- В Windows вы можете проверить настройки ввода, щелкнув правой кнопкой мыши значок Звук на панели задач. В меню выберите опцию Открыть настройки звука.

- В раскрывающемся меню в меню «Настройки звука» убедитесь, что в качестве устройства ввода выбран правильный микрофон. Чтобы изменить настройки громкости, выберите параметр «Свойства устройства».

- В меню «Свойства устройства» не забудьте увеличить ползунок «Громкость» до 100% или до достаточно высокого уровня, чтобы другие могли вас слышать.

- На Mac это можно сделать с помощью меню «Системные настройки». Выберите меню Apple> Системные настройки, чтобы открыть это.


- Вы также можете изменить входную громкость в самом Discord. Для этого щелкните значок шестеренки настроек рядом с вашим именем пользователя в приложении или на веб-сайте Discord.
- В меню настроек Discord выберите «Голос и видео». В разделе «Настройки голоса» убедитесь, что в раскрывающемся меню «Устройство ввода» выбрано правильное микрофонное устройство, и увеличьте ползунок «Громкость входа», чтобы звук был достаточно громким, чтобы его могли слышать другие. Вы можете проверить это с помощью собственного средства тестирования микрофонов Discord, нажав кнопку «Давайте проверим» внизу.

Отключить настройки качества обслуживания сети в Discord
Если ваш микрофон Discord работает, но у него есть проблемы с плохим соединением или искажениями голоса, вам может потребоваться отключить настройки качества обслуживания (QoS) Discord в настольном приложении. Discord использует это, чтобы обеспечить приоритетность трафика из Discord в вашей сети, но известно, что это вызывает проблемы у некоторых пользователей.
- Чтобы отключить это, откройте приложение Discord и выберите значок шестеренки настроек рядом с вашим именем пользователя в левом нижнем углу.

- В меню настроек Discord выберите «Голос и видео», затем выберите ползунок «Включить высокий приоритет пакетов для качества обслуживания», переключив его в положение «Выкл.». После отключения закройте и снова откройте приложение.
Сбросить настройки Discord Voice
Если вы изменили определенные настройки и из-за чего микрофон Discord перестал работать, вам может потребоваться их сброс. Вы можете сбросить настройки голоса Discord в приложении или веб-клиенте.
- Для этого откройте приложение Discord или веб-клиент и выберите значок настроек в левом нижнем углу.

- В разделе «Голос и видео» выберите параметр «Сбросить настройки голоса».

- Discord попросит вас подтвердить. Выберите ОК, чтобы сделать это и сбросить настройки.

Сброс настроек голоса вернет их к конфигурации по умолчанию. На этом этапе вам может потребоваться вручную изменить определенные настройки (например, устройство ввода и уровни громкости), чтобы убедиться, что ваш микрофон работает правильно.
Рассмотрите новое оборудование
Если ваш микрофон по-прежнему не работает в Discord, это может указывать на проблему с оборудованием. Это особенно верно, если вы обнаружите свой микрофон не работает вообще в других приложениях, в том числе в меню настроек вашей операционной системы.
А хороший микрофон для прямой трансляции имеет большое значение, когда вы общаетесь с друзьями на Discord и других платформах, особенно если в настоящее время вы используете некачественный встроенный микрофон ноутбука или веб-камеру для голосового общения.
Устранение проблем с Discord
Приведенные выше шаги должны помочь вам решить нерешенные проблемы с микрофоном Discord. Если это не сработает, возможно, вам придется подумать о переустановке приложения Discord или переключении на Discord в своем браузере. Конечно, если проблема в вашем оборудовании, возможно, пришло время обновить микрофон или вместо этого перейти на новую гарнитуру.
Даже если ваш микрофон Discord работает, вам может потребоваться решить другие проблемы. Например, если Discord зависает на экране подключения или если вы видите ошибку подключения RTC, вам может потребоваться посмотреть устранение неполадок с подключением к вашему Интернету или локальной сети, особенно если потеря пакета вызывает проблему.
Пользователи часто задаются вопросом о том, как включить микрофон в дискорде, как дать разрешение на доступ, есть ли возможность — это выполнить.
Разрешаем Дискорду доступ к микрофону
Для того чтобы включить микрофон в дискорде на пк необходимо выполнить комплекс действий. Иными словами, требуется получение разрешения для того чтобы включить микрофон в дискорде на телефоне, чтобы программное обеспечение смогло взаимодействовать с микрофоном и оборудованием. Без наличия разрешения оборудование не сможет, а собеседникам не удастся осуществить комфортное общение друг с другом.

Для того чтобы открыть доступ к микрофону в Дискорде потребуется следовать инструкции, так как ситуации бывают разные.
На компьютере
Нередко встречаются ситуации, когда необходимо включить микрофон в дискорде в Яндекс браузере. Чтобы успешно провести эту операцию, нужно тщательно следовать инструкции:
- Нажать на вкладку меню, расположенную в правой части экрана (три вертикальные точки).
- Перейти в «Настройки».
- Перейти в опцию «Конфиденциальность» и «Безопасность», находящиеся в левом углу.
- В центральной части нажать опцию «Настройки сайта».
Здесь требуется найти пункт «Микрофон» и выполнить вход в него. Чтобы предоставить доступ дискорда к микрофону, требуется убедиться, что во вкладке «По умолчанию» корректно установлено устройство. Требуется отметить галочкой раздел «Спрашивать по умолчанию» (рекомендовано). Нужно удостовериться, что микрофон дискорд перемещен в список разрешенных опций.
В устаревших версиях, после выполнения входа в «Настройки», необходимо перейти к дополнительным параметрам, а там в область хранения личных данных, расположенной в опции «Микрофон». Здесь требуется настроить исключения.
Необходимо выбрать дискорд, если он там имеется, то его нужно утилизировать. После этого, требуется включение оборудования в программе, и разрешить доступ к нему.
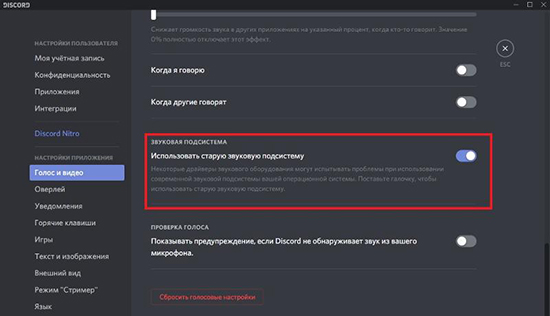
Вышеизложенная инструкция подойдет для веб-версии Discord. В этом случае не возникнет препятствий. Все, что требуется для нормального функционирования, разрешение доступа к микрофону, если доступ к микрофону запрещен.
В приложении на ПК
При работе с софтом, сразу не включается микрофон в дискорде. Главное, выполнить правильную настройку устройства на ПК, на ноутбуке. По завершении процесса необходимо убедиться в корректной работе оборудования. При этом, алгоритм действий будет иметь следующий вид:
Внимание! Если это нужно, откорректируйте настройки. Выполните тестовую трансляцию.

На Андроид
Современный телефон дает человеку большие возможности: возможность общаться в сети в любом месте и, разумеется, скачав приложение, можно использовать голосовой чат Discord, общаясь с собеседниками с наушников. Настроить приложение поможет инструкция.
Внимание! Для запуска программы потребуется загрузка приложения на телефон через Play-Маркет.
- После загрузки приложения осуществляется запуск. Чтобы начать общаться в Discord на андроид, необходимо нажать на значок, имеющего вид белого геймпада, изображенного на синем фоне. Его можно отыскать на рабочем столе телефона или в панели приложений. Внимание! Для работы приложения потребуется авторизация. Система запрашивает учетные данные пользователя.
- Одним касанием активируйте значок.
- Сделайте выбор сервера. Для этого кликните по значку сервера, чтобы посмотреть доступные каналы.
- Сделайте выбор подходящего голосового канала. Они отображены в разделе «Голосовые каналы».
- Для подключения необходимо коснутся соответствующей опции. Это позволит подключиться к домашнему каналу и перейти на соответствующую страницу. В поле голосового канала отобразиться точка зеленного цвета. Появление этого изображения означает, что подключение к каналу выполнено успешно.
- Активация настроек. Это делается для изменения параметров голосового чата
Опция расположена в нижней части экрана. Здесь отображаются параметры голосового чата: уровень громкости, степень подавления эхозвучания, уровень чувствительности микрофона и степень усиления.
Внимание! Чтобы выйти из голосового чата, требуется активация опции «Отключение», расположенной в левом углу, внизу.
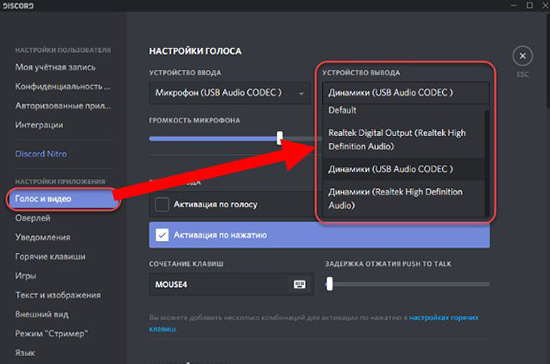
На Айфоне
Для установки используется официальное приложение, которое скачивается в магазине «Apple Store».
- После завершения загрузки, осуществляется запуск. Для этого потребуется воспользоваться опцией «Открыть».
- Для загрузки требуется подтверждение действия посредством программы Touch ID, используется индивидуальный пароль.
- После этого начнется процесс автоматической загрузки, произойдет установка мессенджера.
- Запуск осуществляется посредством иконки рабочего стола.
Для начала общения потребуется авторизоваться, используя аккаунт или выполнить регистрацию учетной записи с заполнением личных сведений.
Как включить микрофон в Discord
Аналогичным вопросом задаются пользователи, которые только начали работать с программным оборудованием. В самом деле, от того, как будет работать микрофон, зависит комфорт общения с собеседниками.
На ПК
Если отсутствуют жалобы на качество передачи голоса и параметры громкости, то корректировка показателей не требуется. Максимум, что требуется — активация «Режима рации», когда он включается в браузере после нажатия кнопкой.
В остальных случаях максимальное внимание уделяется настройкам.
Настройки не сложные. Программа имеет продуманный интерфейс. Расположение опций непривычно для пользователей.
Успешно настроить программу можно, если следовать алгоритму:
Как только все вышеперечисленные настройки сделаны, осуществляется проверка.
В браузере
В любом браузере выполняется вход на официальный ресурс Дискорд, проходите авторизацию под учетной записью. Зайти в учетную запись, в окошке умной строки кликаете правой клавишей мыши на значок «замка», или же открываете строку со сведениями о сайте. После этого открывается окно, с защищенным соединением. Тут нужно выбрать вариант:
- Использование глобального показателя (по умолчанию).
- Разрешать на сайте.
Выполнить эти действия не сложно. Доступна программа на русском языке, главное — все прочитать внимательно, в этом случае, не ошибетесь.
На смартфоне
Чтобы включить микрофон в Дискорд на смартфоне, нужно воспользоваться одним из приемлемых способов, в зависимости от того, какая ОС предусмотрена в телефоне.
Как выключить звук активации микрофона
Не менее значимый вопрос, относительно того, как убрать звук включения микрофона. Делается это для того, чтобы посторонние пользователи не услышали сказанное, комментарий.
При отключении звука микрофона в телефоне выполняется следующая последовательность действий:
- Войти в голосовой чат, начать общение.
- Активировать опцию микрофона, расположенную внизу.
В случае, если микрофон перечеркнут, пользователи вас не услышат. Аналогично можно отключить видео, звук из динамика и с наушников. Здесь же можно прекратить общение, если это требуется.
Почему не включается микрофон и что делать
Если приложению Дискорд не удается обнаружить микрофон, этому может быть следующая причина:
- несовместимость устройств;
- неисправность оборудовании;
- некорректные настройки.
Прежде чем заниматься поиском причин, следует убедиться в том, что на компьютере собеседника включен звук.

Пользователи часто спрашивают, как разрешить доступ к микрофону в Дискорде, и можно ли это сделать. Ниже приведем рекомендации по решению этой задачи, обсудим особенности процесса для ПК и телефона, поговорим о правилах пользования.
Что это такое
Запрос на использование микрофона в Дискорд — комплекс действий, направленных на открытие доступа VoIP мессенджера к оборудованию на компьютере или телефоне. Иными словами, пользователь должен разрешить софту Discord работать с программным обеспечением микрофона и самим устройством. Без такого разрешения аппаратура не будет функционировать, а собеседники не услышат голос абонента.
Как разрешить
Теперь разберемся, как открыть доступ к микрофону в Дискорде для разных ситуаций. В каждом из случаев применяются разные инструкции, но общая задача остается неизменной — открытие доступа Discord к MIC на телефоне, ПК или выносном устройстве.
В браузере
Нередко бывают ситуации, когда необходимо разрешить доступ к устройству в Дискорде в веб-проводнике. Рассмотрим пример на Гугл Хром:

- Войдите в раздел Настройки.
- Перейдите в секцию Конфиденциальность и безопасность в левом столбце.
- В центральной части жмите пункт Настройки сайта.


- Убедитесь, что в разделе По умолчанию установлено правильное устройство.
- Поставьте отметку в пункте Спрашивать по умолчанию (рекомендуется).
- Убедитесь, что микрофон Дискорд находится в списке разрешенных.

В более старых версиях после входа в Настройки перейдите к дополнительным настройкам, а там в секции личные данные в разделе Микрофон настройте исключения. Выберите Дискорд (если он там есть) и удалите его. После этого включите устройство в программе и жмите на кнопку Разрешить.
Отметим, что инструкция подходит для веб-версии Discord. Как правило, в этом вопросе не возникает трудностей. Все, что нужно для нормальной работы — разрешить доступ к MIC при появлении такого запроса.
В приложении на ПК
При использовании программы запрос на использование микрофона Discord, как правило, не появляется. Здесь главное — правильно настроить аппаратуру и убедиться в ее корректной работе. Алгоритм действий следующий:
- Войдите в приложение.
- Жмите на символ шестеренки слева внизу.
![]()
- Перейдите в раздел Голос и видео.
- Обратите внимание, чтобы в графе Устройство ввода стояло нужное устройство.
![]()
- Установите нужную громкость.
- Жмите на кнопку Давайте проверим.
- Убедитесь, что MIC определяется системой и нормально работает.
- Установите активацию по голосу.
- Выставьте параметры шумоподавления и эхоподавления.
![]()
При необходимости выставьте другие настройки. Попробуйте сделать тестовую трансляцию.На телефоне
Если вы пользуйтесь смартфоном, необходимо разрешить доступ к микрофону на этапе установки Дискорд. После этого трудностей с подключением быть не должно. Если возникают проблемы, проверьте наличие доступа к оборудованию. Для этого сделайте следующее:
- Войдите в настройки смартфона.
- Перейдите в раздел Приложения.
![]()
Теперь убедитесь в наличии доступа приложения к микрофону. Если он находится в списке Запрещено, жмите на него и выберите Разрешить. Этих действий достаточно для восстановления нормальной работы оборудования. Параллельно убедитесь, что MIC включен. Также войдите в настройки программы Дискорд, раздел Голос и Видео, а там жмите на кнопку Проверить микрофон. Если все нормально, при распознавании голоса в строке Чувствительность должна появляться зеленая полоска.
Как пользоваться
После включения MIC в Дискорд можно использовать имеющийся функционал. Чтобы разрешить доступ к устройству, обратите внимание на сам символ микрофона во время общения. Если он не перечеркнут, это свидетельствует о передачи звука абоненту. При нажатии на этот символ он перечеркивается одной полоской. При возникновении трудностей с передачей голоса система предупреждает о проблеме. В таком случае сделайте следующее:
- проверьте качество подключения девайса;
- перезапустите программу;
- убедитесь в правильности установленных настроек.
В качестве дополнительных мер можно проверить, определяется ли устройство самим компьютером. Проблемы могут возникнуть из-за отсутствия драйверов или использования устаревшей версии ПО.
Итоги
Теперь вы знаете, как разрешить доступ к микрофону в Дискорде, и для чего это необходимо. Помните, что от правильности введенных настроек зависит правильность работы оборудования и возможность передачи голоса собеседнику.
Читайте также:






