Разблокировать планшет на windows
1. Сброс пароля Windows 10 с помощью ключа‑носителя
Если вы предусмотрительная личность и предпочитаете иметь решение для ещё несуществующей проблемы, создайте заранее USB‑носитель для сброса пароля.
Вам понадобится флешка, необязательно большого объёма. Она не будет отформатирована, но Microsoft рекомендует всё-таки сделать резервную копию файлов с неё — для подстраховки.
Вставьте устройство в компьютер. Затем сделайте вот что:
- Откройте меню «Пуск» и наберите там «Панель управления».
- В появившейся «Панели управления» нажмите «Учётные записи пользователей» → «Учётные записи пользователей» → «Создание дискеты сброса пароля». Да, классическая панель управления предполагает, что вы до сих пор пользуетесь дискетами. Но и USB‑носители она понимает.
- Следуйте указаниям «Мастера забытых паролей», нажимая кнопку «Далее».
В результате на флешке появится файл userkey.psw. При желании его можно скопировать на другой накопитель, про запас. Это универсальный ключ для вашего компьютера, он позволяет сбрасывать пароли сколько пожелаете. Даже если вы смените код уже после того, как создадите файл‑ключ, userkey.psw всё равно будет подходить к вашей системе.
Теперь, когда забудете шифр, введите в окошко для ввода паролей любое слово, чтобы отобразилась кнопка «Сбросить пароль». Вставьте флешку в компьютер, нажмите «Сбросить пароль» → «Вместо этого использовать диск сброса пароля» и следуйте инструкции мастера.
Этот трюк работает только с локальными учётными записями. Если вы предпочитаете использовать Microsoft Live, переходите к следующему пункту.
2. Сброс пароля учётной записи Microsoft Live
Тут всё просто, если у вас есть электронная почта, номер телефона или аккаунт Skype. Откройте форму сброса пароля на сайте Microsoft и введите один из этих трёх вариантов, затем нажмите «Далее».
Система предложит получить и применить секретный код, который вам отправят на почту, по SMS или в Skype. Нажмите «Далее», введите шифр и сможете назначить новый пароль для аккаунта Microsoft Live.
Это не сработает с локальными учётными записями Windows 10, которые не привязаны к Microsoft Live.
3. Сброс пароля через восстановление Windows 10 до предыдущего состояния
Допустим, вы назначили пароль, но опечатались при его создании (да, дважды). И теперь не знаете, как он выглядит, и не можете войти в систему. Воспользуйтесь инструментом восстановления Windows, и вы вернёте ПК к более раннему состоянию, когда кода ещё не было.
Нажмите на кнопку выключения в правом нижнем углу экрана и с зажатой клавишей Shift щёлкните «Перезагрузить». Система покажет меню «Автоматическое восстановление». Кликните «Дополнительные параметры» → «Поиск и устранение неисправностей» → «Дополнительные параметры» → «Восстановление системы».
Выберите точку восстановления с датой до того момента, как вы создали новый пароль. Нажмите «Восстановить», подождите. Когда компьютер снова загрузится, он будет в том состоянии, какое было до назначения кода.
Учтите: это сработает только с новыми, недавно установленными паролями.
4. Сброс пароля Windows 10 через вход по PIN‑коду или отпечатку пальца
Windows 10 позволяет одновременно входить в систему несколькими способами, например не только с паролем, но и с помощью отпечатка пальца, PIN‑кода или распознавания лица. Если у вас есть такая возможность, используйте её. А затем сбросьте забытый пароль таким образом:
- Нажмите Windows + X и выберите Windows Power Shell (Администратор).
- Введите команду net user имя_пользователя новый_пароль
- Забытый код доступа будет заменён новым.
Работает только с локальными паролями, не Microsoft Live.
5. Сброс пароля с помощью утилиты Lazesoft Recover My Password
На самом деле парольная защита в Windows 10 оставляет желать лучшего. Это подтверждается тем, как легко сторонние программы сбрасывают код системы. Для примера возьмём утилиту Lazesoft Recover My Password.
Учтите: эта и подобные утилиты не сработают, если система установлена на зашифрованном с помощью встроенного инструмента BitLocker диске. С такого накопителя также нельзя извлечь данные. Так что убедитесь, что хорошо запомнили пароль и подготовили флешку для его сброса, как описано выше, прежде чем зашифровать системный диск Windows 10.
6. Сброс пароля Windows 10 через режим восстановления
Этот способ сложноват, но не требует дополнительных программ. Работает только с локальными учётными записями, не аккаунтами Windows Live.
Вам понадобится диск или флешка с установочным образом Windows 10. О том, как его получить, можно узнать в этой статье. Перезапустите компьютер, вставьте носитель и загрузитесь с него — нужная для этого клавиша обычно отображается на экране. Либо попробуйте нажать F2, F8, F9, F11 или F12. Далее действуйте так:
- Когда появится интерфейс установки Windows 10, нажмите Shift + F10. Или Shift + Fn + F10 на некоторых ноутбуках, если первая комбинация не сработает. Откроется командная строка.
- Введите команду regedit и нажмите Enter.
- В открывшемся редакторе реестра выделите справа папку HKEY_LOCAL_MACHINE. Затем нажмите «Файл» → «Загрузить куст».
- Откройте путь к файлу C:\Windows\System32\config\SYSTEM . Учтите, что в режиме восстановления могут путаться имена дисков, например диск С отображается как E. Это нормально. Узнать, на каком диске у вас папка Windows, можно, посмотрев их содержимое.
- Система предложит ввести имя для куста реестра. Введите любое, чтобы не совпадало с существующими, например lifehacker , и нажмите OK.
- Откройте папку HKEY_LOCAL_MACHINE на панели слева, в ней — lifehacker, а в нём — раздел Setup.
- Найдите параметр CmdLine, щёлкните дважды и в поле «Значение» введите cmd.exe , нажмите OK. Затем в другом параметре SetupType (он ниже) укажите значение 2 и опять кликните OK.
- Выделите вашу папку lifehacker на панели слева и нажмите «Файл» → «Выгрузить куст».
- Закройте все окна и перезагрузите ПК. Вытащите флешку, чтобы он запустился как обычно.
- При перезагрузке логотип системы не появится. Вместо этого откроется командная строка. Введите net user имя_пользователя новый_пароль , и пароль будет изменён на указанный вами. Если хотите убрать код вовсе, напишите net user имя_пользователя "" (две кавычки без пробелов и других символов). Нажмите Enter.
- Введите команду regedit и откройте раздел HKEY_LOCAL_MACHINE/System/Setup. В параметре CmdLine удалите cmd.exe , в параметре SetupType установите значение .
- Перезагрузите компьютер. Далее можете заходить в систему с новым паролем или вовсе без него.
Иногда выполнить шаг 11 не получается, так как в редакторе реестра не работает курсор. В таком случае просто выключите компьютер и включите его снова. Windows 10 запустится как обычно. Откройте редактор реестра через меню «Пуск» и измените параметры CmdLine и SetupType на обычные значения, как указано в пункте 11.
Как видите, избавиться от пароля Windows 10 может каждый. Так что, если хотите действительно защитить свои данные, лучше пользоваться функцией шифрования.
В сети куча мануалов по данной теме. Но ни один из них не помог мне в решении проблемы сброса пароля в win10 на планшете.
Для начала, нужно разрешить загрузку с флешек. Чтоб войти в меню “Восстановления системы”, нужно зажать клавишу Shift и кликнуть по пункту Перезагрузка.
“Диагностика” → “Допольнительные параметры” → “Параметры встроенного ПО UEFI”.

После перезагрузки мы увидим привычное меню. Только перевернутое.
Если на вкладке “Boot” в “Boot Option Priorities” отображается вставленная ранее флешка – я вас поздравляю! Значит на ней действительно что-то есть и оно с него может загрузиться.
У меня был только какой-то дистрибутив линукса на флешке. С него грузиться не захотел.
В общем сохраняемся и пишем образ.
Лучше нет программы, чем dd под линуксом, чтоб писать откуда и куда угодно.
где в if должен быть путь к файлу образа,
of путь к не монтированой флешке, где X ее буква.
Смотреть флешки через
И этот способ не сработал. Ни винда, ни линукс не хотели грузиться на планшете. Флешка отсутствовала в выборе устройства для загрузки.
Флешки разные пробовал. Результата не было.
На одном из форумов прочитал, что лучше все вручную сделать – тогда точно заработает.
Монтируем образ в папку и копируем все файлы на флешку, которую так же смонтировали заранее
Смонтировали, скопировали и почистили следы.
Теперь можно подключать флешку,аходить в UEFI, ставить флешку первой в списке на загрузку, сохранять и загружаться с нее в случае успеха.
Далее идет стандартный сценарий сброса пароля. В меню выбираем Восстановление, Параметры, Команданая строка.
Находим свой диск с виндой, чаще всего C:
Подменяем utilman.exe программой cmd.exe
и перезагружаемся.
вместо utilman.exe можно подменить sethc.exe. Это программа залипания клавишь. 5 раз нажать шифт и появится cmd.exe.
В общем, после ухода в перезагрузку, вытащить флешку, ждать винды.
Нажать иконку утилит мана (или клавишу Shift много раз) и радоваться появившеся консоли.

Далее сморим всех пользователей.
Узнаем своего и меняем ему пароль.
где вместо <username> - имя вашего пользователя.
Вместо <password> можно поставить *, тогда предложат ввести пароль. Если нажать Enter – пользователь будет без пароля. Или ввести пароль явно.
Вставляем флешку, перезагружаемся, идем в UEFI, ставим флешку первой и грузимся с нее.
Меняем обратно файлы
перезагрузка, ставим обратно Secure Boot, Quite Boot → Save.
Пароль пользователя успешно сброшен.

Есть еще варианты сброса, создав заранее флешку для сброса пароля.
Или создать нового пользователя с правами админа.
Сделать подмену файла из live-cd на linux.
Или активировать скрытого Администратора и уже под ним изменить пароль.
Современные андроид устройства могут дать фору любому компьютеру. Информация, хранящаяся на таком девайсе, может содержать различные банковские аккаунты, кошельки с электронной формой денег. Естественно, их необходимо защищать определенными методами. Самый простой – это когда для разблокировки вводится графический пароль или же обычный, текстовый. Неприятности начинаются если забыл пароль от андроида и зайти в него не получается. Такое может случиться с любым устройством – планшет престижио, дигма или на любой другой. В таком случае, остро стает вопрос, как разблокировать планшет на андроиде если забыл пароль от него.
Google аккаунт
Если владелец забыл графический пароль, то выход есть. Первое, что придет в голову – откатить девайс до заводских параметров, но это удалит все данные, поэтому к такому варианту следует прибегнуть в крайнем случае. Гораздо проще воспользоваться аккаунтом в Google, если девайсом управляет ОС Андроид.

Графический ключ – это способ блокировки, при котором пользователь должен ввести определенный символ, состоящий из некоторого количества кругов, соединенных между собой. Всего их девять, но комбинация задается таким образом, что соединяется лишь несколько из них одной непрерывной линией без повторного прохода по одному и тому же кружку. Считается, что такой символ невозможно взломать, поэтому он надежнее обычного пароля. Есть с ним проблемы – обычно пользователь его забывает, или ключ вводят дети, а после не знают, что именно они задали. В любой ситуации разблокировка планшета независимо от типа ключа будет осуществляться одинаково.
Кардинальные меры
Когда вы забыли пароль, не помните почту, и аккаунт не поддаётся восстановлению, нужно сбрасывать планшет до заводских настроек.

Внимание! Это самый радикальный способ. Таким образом можно получить доступ к планшету. При этом все данные с него будут утеряны безвозвратно. Если на жёстком диске храниться очень важная информация, лучше не прибегать к таким мерам. Обратитесь в сервисный центр или ближайшую IT-мастерскую. Они помогут убрать неверный пароль и изъять все файлы целыми на твёрдый носитель.
Процедура Hard Reset, предусмотренная производителем, примерно одинакова для всех марок. Она одинаково подойдёт для Lenovo и Samsung.
- Активируйте устройство и одновременно зажмите регулятор громкости и кнопку питания
- Дождитесь появления меню «Recovery»
- Навигация происходит путём нажатия всё тех же кнопок
- Следуйте по пути Settings-Format Settings-Reset Android
- Такие действия приведут к полному удалению всех настроек и возвращению к базовой прошивке.
Стоит отметить, что на других устройствах, от Prestigio, например, вход и манипуляции по сбросу производят другой комбинацией клавиш. Могут быть задействованы сразу три из них — Power, Volume Down и Home.
Восстановление через сим
Достаточно хитрый метод, который перестал работать в новых девайсах из-за того, что являлся серьезным пробелом в защите системы. Он заключается в использовании сим-карты и годится для старых планшетов с поддержкой GSM. Хитрость заключается в том, что на сим-карту необходимо позвонить с любого другого девайса. На заблокированном аппарате необходимо принять вызов и, не сбрасывая его, просто свернуть звонок. Теперь пользователь сможет попасть в настройки и, в том числе, полностью убрать защиту девайса.
Важно! Минус способа заключается в том, что разработчики в компании Google узнали о такой лазейке и в более новых версиях ОС закрыли ее. Кроме того, метод не поможет, если владелец устройства забыл пин-код от сим-карты, и именно он не позволяет осуществить вход.

Сторонний софт и его возможности
Вы можете в очередной раз убедиться в необходимости регистрации гугл аккаунта, используя утилиты-разблокировщики из интернета.
Войдите в сеть любым возможным для вас способом и посетите страницу Google Play. Скачайте необходимые приложения, например Screen Lock Bypass Pro. Особенно актуальна она будет на версиях от Android 2.2 до Android 4.0.
Внимание! Программа для разблокировки экрана является платной. Проверьте её совместимость с вашей версией операционной системы, чтобы избежать лишних необоснованных трат.
Укажите в программе ваше устройство и совершите перезагрузку. После клика на кнопку Activate, укажите новый пароль.
Сброс пароля через ПК
Еще один способ разблокировать пароль на планшете – воспользоваться компьютерной утилитой ADB. Этот способ работает только при условии, что на девайсе включена отладка по USB. Заходим на ПК в ADB RUN, предварительно подключаем планшет к ноутбуку и убеждаемся, что последний его видит. Проходим по двум пунктам меню: Reboot – Reboot Recovery. Приложение сбрасывает настройки планшета и убирает пароль блокировки.



Разблокировка планшета на windows
Что делать, если вы забыли пароль от устройства на операционной системе виндовс? Прежде всего, стоит разобраться, какой тип записи заблокирован — локальная или учетная. Восстановить пароль можно через он-лайн форму для восстановления пароля на официальном сайте Майкрософт.
Нужно быть готовым к тому, что система запросит контактные данные, которые были указаны при первичной регистрации. Скорее всего, это был адрес электронной почты или номер телефона. Сюда придёт код для восстановления пароля, который нужно будет указать на сайте.

Утилиты для снятия блокировки
Часто при первой настройке планшета пользователи просто пролистывают предложенные пункты, и это является ошибкой, так как среди них есть полезные утилиты, которые в будущем помогут снять блокировку с планшета.

Первый вариант поможет, если в девайсе настроен Smart Lock. В нем есть три варианта разблокировки:
- по лицу (достаточно в качестве пароля задать свою фотографию);
- по местоположению (должен быть включен GPS и указано место, которое будет считаться для девайса безопасным, например, дом);
- надежные устройства (по Bluetooth к аппарату подключаются смарт часы или другой телефон, если аппарат заблокирован, и в нем включен Bluetooth, достаточно будет воспользоваться устройством, которые было задано как безопасное).

Разблокировать планшет Самсунг можно при условии, что некогда был создан аккаунт в фирменном магазине, и пользователь помнит данные от него. Если это так, то достаточно зайти на сайт и ввести данные от аккаунта. Теперь с помощью компьютера можно управлять планшетом и снять с него блокировку.
Aroma File Manager – полезная утилита, которая сможет удалить пароль. В планшете должна быть съемная память. На нее необходимо в корневой каталог скопировать архив с утилитой. Теперь в устройство следует зайти в режиме Recovery.
Совет! У каждого производителя способ свой, поэтому самый простой способ узнать, как это сделать — задать название бренда в поисковике и выполнить запрос «как зайти в recovery».
У популярных производителей необходимо зажать следующие комбинации физических кнопок:
- Samsung, Huawei – питание + громкость увеличить;
- Lenovo – питание +громкость уменьшить;
- Асус – громкость убавить+громкость увеличить;
- Sony – домой+громкость увеличить+питание;
- Prestigio, Digma – громкость уменьшить+питание+домой (если последняя есть).
Откроется Recovery, в нем можно установить с флешки необходимое приложение, то есть Aroma. Для этого проходим по следующим пунктам меню.
- Install update from zip file (установить приложение из архива) — Choose zip from /sdcard (открыть архив на флешке).
- Вводим адрес расположения приложения.
После установки софт включается самостоятельно. В установках ПО следует активировать режим «Automount all devices on start».

Следующий этап полностью повторяет действия до запуска программы – заново входим в Recovery и повторяем пункт 1 и 2, только теперь указываем место, куда была установлена Aroma. Открываем Data Folder (память девайса) — System Folder (системная папка). Находим один из двух файлов: gesture или password. Они оба будут иметь разрешение «.key». Эти файлы следует удалить, так как в них хранится информация о ключе (пароле). После это девайс запустится.





С какими картами работает система
Не так давно на территории России была запущена в работу новая платежная система Самсунг Пей. Уникальное приложение позволило платить по различным счетам с обычного телефона. Меньше чем за год к сервису подключилось свыше миллиона пользователей. Благодаря приложению теперь не требуется носить с собой пластиковые карточки банков, которые работают с Пей. Достаточно просто приложить к терминалу мобильник и операция будет проведена.
Фактически, новая система является аналогом пластиковой карты, но более модифицированным и удобным. Поскольку речь идет о бесконтактном проведении банковских операций, многие пользователи задают вопрос – нужен ли интернет, чтобы произвести оплату? Ответ отрицательный, поскольку программа хранит в телефоне слепок персональной карты и встроен специальный излучатель магнитных волн.
Изначально, система работала только с одним видом пластиковых карт – MasterCard. В дальнейшем, по мере подключения пользователей, была добавлена поддержка карт Visa и МИР.
Для получения более точной информации, представители компании рекомендуют пользователям из РФ обратиться на сайт производителя и задать все необходимые вопросы в режиме онлайн.
Samsung Pay – это официальная программа, разработанная для проведения бесконтактных платежей посредством смартфона. Если пользователь поменяет стандартную прошивку телефона, то приложение может отказать в дальнейшем функционировании, обнаружив не сертифицированную версию Android. Также устройство теряет гарантию.
Сброс до заводских настроек
Итак, если ни один вышеперечисленный способ не помог разблокировать экран планшета, то остается два варианта – перепрошивка девайса и сброс до заводских параметров.
Важно! Касательно перепрошивки важно понимать – этот вариант может полностью «убить» планшет, и для его осуществления необходим целый набор инструментов, от самой прошивки, скачанной с официального сайта, до специального софта, который отличается в зависимости от производителя.

В данном тексте не будет приведено описание процедуры, так как она меняется для каждого отдельного бренда. Чтобы безопасно прошить планшет, нужно, как минимум, увидеть, как это делается, так как даже самое качественное описание не поможет в такой ситуации, а еще лучше делать его с человеком, который ранее этим занимался. Если опыта прошивки девайса нет, и рядом не оказалось подкованного в этом вопросе пользователя, то лучший вариант — обратиться к специалистам. Некоторые производители, такие как Oysters, Ирбис, Dexp и прочие малоизвестные компании шьются достаточно тяжело, и качественных прошивок на них нет, а пользоваться вариантами, написанными не специалистами, достаточно опасно.
По этой причине крайний вариант, который стоит попробовать самостоятельно — откатить аппарат к заводскому состоянию. Делается это через Recovery, как в него войти, было описано выше. После того, как пользователь оказался в меню системы, его интересует пункт «Recovery» и следующий пункт «Wipe data/factory reset». Девайс полностью удалит все данные пользователя и, соответственно, настройки, созданные владельцем, а после перезагрузки девайс потребуется настроить заново, будто он был только что куплен.




Минутку Вашего ВНИМАНИЯ!
На этой станице собраны абсолютно ВСЕ способы как разблокировать графический ключ! К сожалению заблокировать Android очень легко, а разблокировать тяжело, НО если вы уделите время (1-2 часа, а может и день, к сожалению за 5 минут снять блокировку у вас не получиться), внимательно прочитаете данную статью, не поленитесь открыть ссылки, У ВАС ВСЕ ПОЛУЧИТЬСЯ! Главное при выполнении данной статьи ЧИТАТЬ ВНИМАТЕЛЬНО, НЕ ПАНИКОВАТЬ! Наберитесь сил, терпения и попробуйте, каждый из способов, либо их комбинацию, один из этих 20 способов разблокировать графический ключ Android в любом случае сработает!
Если вы ввели множество раз пароль, и вроде как вспомнили пароль, дайте Android отлежаться минут 15. После чего пробуйте ввести код.
В конце статьи также указаны способы решения посетителей Android +1
TWRP recovery
В этом режиме за навигацию будут отвечать сенсорные клавиши. Здесь в меню необходимо активировать пункт «WIPE».
Чтобы завершить операцию, следует выбрать из списка пункт «FACTORY RESET».

Не стоит переживать, если время перезагрузки гаджета затянется на более длительное время: это последствия сброса. Во время включения система будет заново настраивать все ПО. Таким способом можно сбросить графический ключ Леново, если доступ учетной записи никак не восстановить. При покупке мобильного устройства рекомендуется сразу предусмотреть подобные ситуации и приобрести в комплекте карту памяти, чтобы не переживать о вероятности утери информации. А для сохранения контактов можно использовать «Облачный сервер Google».

1 Причины неправильного ввода пароля
- Активирована клавиша Caps Lock.
- Вы случайно переключили язык.
- Одна из кнопок на клавиатуре перестала работать.
- Клавиатура выключилась полностью.
- Курсор ввода текста не стоит в соответствующем поле.
2 Сброс пароля для учетной записи

Данный метод будет актуален для тех пользователей, которые работают из-под аккаунта Microsoft.
3 Сброс при помощи загрузочного носителя с дистрибутивом Windows 10
- Данный вариант подойдет для тех, кто пользуется локальными аккаунтами. Вам придется применить установочный образ на флешке или диске.
- Подключите носитель и перезагрузите свой компьютер.
- Через Boot Menu BIOS запустите систему с диска или носителя с инсталляцией.
- Укажите язык и примите условия использования ПО.
- В появившемся окне «Установить» нужно зажать комбинацию Shift + F10 и дождаться появления командной строки.
- Если данная операция ни к чему не привела, нажмите на кнопку «Восстановление системы».
- Выберите пункт, отвечающий за устранение неисправностей.
- Далее нужно нажать «Дополнительные параметры».
- В меню выберите запуск «Командная строка».
- Выберите буквенный идентификатор тома, на который была записана операционная система.
- Далее нужно запустить утилиту diskpar, которая выполнит соответствующую команду.
- Выполняем «list volume» для визуализации информации во всех разделах.
- Выходим из программы посредством «exit».
- Далее нужно выполнить команду «move c:\windows\system32\utilman.exe c:\windows\system32\utilman2.exe», отвечающую за возможности экрана блокировки.
- Теперь нужно ввести строку «copy c:\windows\system32\cmd.exe c:\windows\system32\utilman.exe».
Перед перезагрузкой нужно выполнить команду «shutdown /r». - После перезагрузки появится блокировочный экран, в котором вы должны запустить утилиту «Специальные возможности».
- В командной строке далее нужно ввести «nеt usеr Administrator /active:yes». Это даст вам возможность зайти в систему в качестве администратора.
- После проведения всех вышеописанных манипуляций на загрузочном окне появится иконка «Администратор». Авторизация по ней не требует введения пароля.
- Посредством сочетания Win+X вызываем меню и выбираем «Управление компьютером».
- Далее нужно развернуть первую ветку меню, расположенного слева.
- В каталоге «Локальные пользователи» откройте «Пользователи».
- В контекстном меню вызываем команду указания пароля.
- В появившемся окне жмем на «Продолжить».
- Далее нужно ввести новый пароль для своего аккаунта.
- После этого перезагружаем компьютер и вводим новый пароль при авторизации.
4 Восстановление пароля через реестр
- Систему нужно запустить с установочного носителя.
- При помощи комбинации Shift + F10 вызываем среду восстановления Windows.
- Далее нужно выполнить команду regedit.
- После этого переходим в ветку HKEY_LOCAL_MACHINE.
- Там применяем команду «Загрузить куст через контекстное меню или пункт «Файл».
- В System32\config в папке с операционной системой расположен документ System. Его открываем и вводим название куста.
- Далее идем в ветку HKLM и нажимаем на Setup.
- Значение ключа CmdLine в правом фрейме нужно заменить на параметр cmd.exe.
- Нажимаем два раза на SetupType и ставим его значение «2».
- Далее нужно перезагрузить компьютер.
- Вызываем командную строку и вводим команду net user юзер password, в которой вместо «юзер» пишем название аккаунта, а через пробел – пароль, который вы планируете использовать в дальнейшем.
- Перезагружаем компьютер и вводим новый пароль при авторизации.
5 Как сбросить пароль на планшете (Windows 10)
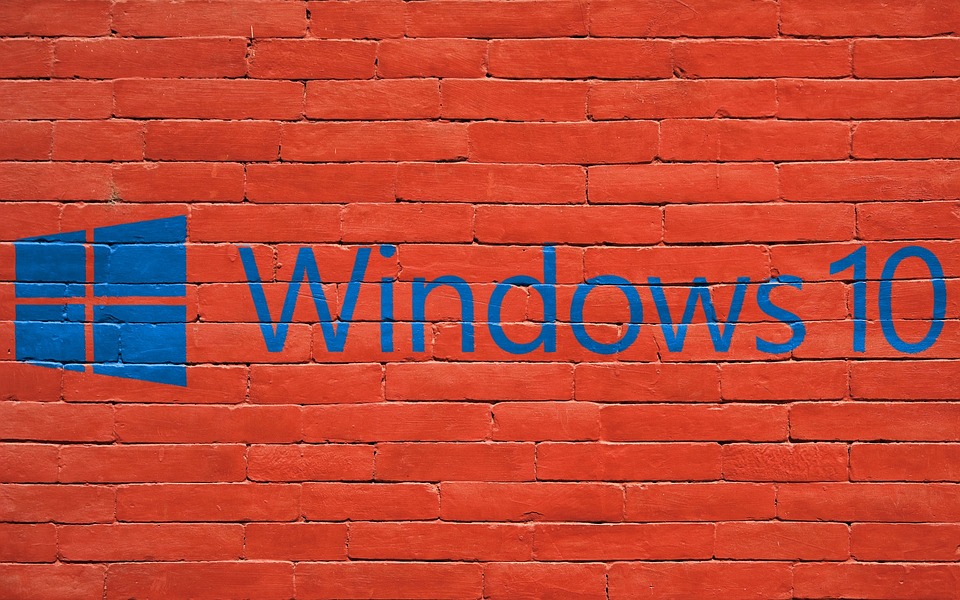
Все действия в данном случае нужно также выполнять через командную строку. Загрузку девайса нужно выполнить с SD-карты. Проще всего будет применить сброс настроек в меню, однако при этом системные файлы и история будут потеряны.
к меню ↑
6 Мнение эксперта
«Лучше всего воспользоваться восстановлением пароля через аккаунт Microsoft. Данная процедура займет у вас всего несколько минут, но все данные при этом останутся в сохранности. Также можно зайти в систему с правами администратора, что даст возможность сменить пароль на новый», — пишет пользователь интернета Владимир.
В наше время информация, которая хранится на устройстве, может стоить гораздо больше самого носителя. Тем важнее становится защитить важные данные на случай утери или кражи девайса. Ведь при современном развитии удаленных («облачных») технологий завладев устройством, злоумышленник получает доступ не только к той информации, которая хранится на устройстве непосредственно, но и к семейному фотоархиву, аккаунтам социальных сетей и даже к банковским счетам и системам электронных платежей. Особенно это актуально для мобильных устройств ― ноутбуков, смартфонов и планшетов. Остановимся на последних.

Защитой от несанкционированного доступа для планшетов, как правило, являются пароли в виде традиционного текстового кода или так называемого графического ключа ― кривой линии особой формы, которую необходимо «нарисовать» пальцем на экране устройства. Но, к сожалению, нередок случай, когда пароль «охраняет» устройство не от злоумышленника, а от самого владельца.
Произойти это может по самым разным причинам, ведь прогресс сделал миниатюрные компьютеры общедоступными. Так, люди в возрасте могут забыть пароль. Дети же иногда из любопытства забираются в такие дебри меню и настроек, о существовании которых догадывался не каждый взрослый. Тем более им ничего не стоит мимоходом установить графический ключ или изменить текстовый код, даже не желая этого и не поняв, что же они сделали. Что делать в таком случае, как разблокировать планшет?
Способы разблокировки
Если каких-нибудь пять-шесть лет назад на рынке мобильных устройств царило разнообразие, то теперь «экзотика» составляет считанные проценты, основную же часть рынка планшетов между собой делят:
- устройства семейства Apple ― всем известные iPad; Как разблокировать iOS устройства подробно описано в этой статье.
- другие производители, устройства которых работают на базе операционной системы Android.

Если в случае с «яблочной» продукцией процедура разблокировки в достаточной степени стандартна (потребуется войти в свой аккаунт icloud) , то планшеты с зеленым роботом на борту имеют множество особенностей, зависящих от производителя, версии операционной системы и т. д. Однако все же можно выделить некоторые основные способы разблокирования планшетов на базе Android в случаях, если пароль забыт. Рассмотрим эти способы.
Разблокирование с помощью аккаунта Google
Не секрет, что операционная система Андроид разработана известным интернет-монстром Google. Если вы успели попользоваться своим планшетом хоть немного, то наверняка обзавелись Google-аккаунтом, без которого невозможно полноценно пользоваться магазином Андроид-приложений Play Market, почтой Gmail, видеосервисом YouTube и многими другими онлайн-сервисами. Кроме прочего, аккаунт Google позволяет восстановить доступ к планшету.
Что конкретно от вас требуется?
- Нужно ввести пять раз неправильный графический ключ. Причем неважно, будете вы при этом пытаться вспомнить настоящий пароль (возможно, что за эти пять попыток вы его вспомните и проблема решится сама собой) или просто введете произвольный ключ пять раз.
- Если чуда не случилось, после пятой попытки экран будет заблокирован окончательно. Но если присмотреться, с края экрана (обычно в нижней части) будет предложение восстановить доступ. Например, появится надпись: «Забыли графический ключ?» При нажатии на нее вам будет предложено ввести адрес своей почты Google и пароль от нее. Вам нужно ввести адрес электронной почты, который использовался на этом устройстве.
- В случае успешной авторизации устройство будет разблокировано, и вы сможете ввести новый пароль взамен забытого либо отменить блокировку устройства вообще.
Полный сброс
Если другие способы не помогли, придется переходить к радикальным мерам, самая простая из которых ― полный сброс (hard reset или Wipe).

Важно! Hard reset влечёт за собой полное удаление всех данных на устройстве. Если на планшете содержатся важные данные, примените более щадящий способ разблокирования или обратитесь к специалистам.
Полный сброс планшета, возврат к заводским настройкам:
- Еще раз окончательно убеждаемся, что на планшете нет данных, потеря которых будет для нас болезненной, ведь операция необратима.
- Запускаем режим восстановления (recovery mode). Запуск этого режима может отличаться у различных устройств, но обычно требует одновременного нажатия всех аппаратных клавиш девайса (то есть «живых» клавиш на корпусе, а не иконок на экране) и удержание в течение некоторого времени.
- После включения recovery mode в появившемся меню выбираем пункт Wipe data/factory reset и подтверждаем действие.
- Перезагружаем планшет.
«Звонок другу»
Этот способ разблокировать устройство подойдет владельцам планшетов, конструкция которых предусматривает установку SIM-карты. Обычно SIM-карта в планшетах используется для подключения к Интернету через мобильную сеть, но никто не мешает установить приложение «телефон» и пользоваться устройством как большим смартфоном. Конечно, воспользоваться этим способом разблокировки получится, только если вы установили телефонное приложение до того, как заблокировали устройство.
В этой ситуации в выигрыше оказываются владельцы планшетов с операционными системами старых версий: старые версии Андроида уже в состоянии «из коробки» имеют установленное телефонное приложение. Впрочем, возможность телефонных звонков обеспечивают и многие современные планшеты, например, некоторые модели Samsung.
Итак, на вашем заблокированном планшете есть SIM-карта (или хотя бы возможность ее установки) и приложение, позволяющее осуществлять и получать звонки. Делаем вот что:
- Если SIM-карты в планшете нет, но конструкция предполагает ее установку, нужно установить любую активную SIM-карту, например, из своего телефона.
- С помощью любого телефонного аппарата (хоть стационарного) нужно позвонить на телефонный номер карты, установленной в данный момент в планшете. Принимаем вызов («снимаем трубку») на планшете, после чего сворачиваем телефонное приложение кнопкой «домой» (home) на экране или корпусе устройства.
- Всё! Пока у вас «снята трубка», вы имеете полный доступ к своему планшету и возможность отмены блокировки.
К сожалению (или к счастью), этой возможности разблокировать устройство на большинстве современных аппаратов на Андроиде нет, поскольку она позволяет без особого труда обойти защиту найденного или краденого планшета. Так что этот способ подойдет далеко не всем.
Заключение
Мы рассмотрели лишь самые простые способы разблокировки планшета, который заблокирован паролем. Эти способы не требуют специальных знаний, навыков, а также программного обеспечения и оборудования. Разумеется, инструментарий и набор способов у специалистов гораздо шире. Поэтому, если вы не смогли решить проблему своими силами простыми способами, лучше обратитесь за квалифицированной помощью.
Видео как разблокировать планшет смотрите тут:
Читайте также:


