Rave os команды linux
Придумываем, своё, название кошелька. В нашем случае кошелек называется Ethereum.
Далее, самый важный элемент настройки. Где нужно выбрать криптовалюту (Coin) из списка, пул для майнинга так же из списка предложенных вариантов. Далее для пула выбрать настройки подключения (выбрать сервер), указать адрес вашего криптовалютного кошелька для выбранной криптовалюты и последнее это выбрать майнер.
В нашем случае, Мы выбрали криптовалюту Ethereum, майнинг пул 2MINERS.
Если же Вы используете другой пул, например ethermine то указываем из списка 3 сервера пула с которым будем работать.
2. Запуск майнинга на RaveOS.
Далее выбрать Wallet, Coin, Miner из списка. Вариант выбора зависит от разных вариантов созданных кошельков (Wallet). Жмем на APPLY TO ALL
Если в меню Dashboard нажать на название рига (4×480). то можно попасть в настройки рига. Здесь так же можно запускать, останавливать майнинг или перезапускать весь риг целиком.
В этом окне можно можно скачать BIOS видеокарт для редактирования, занимайтесь этим если точно занете, что делаете т.к. ошибка в BIOS видеокарты может вывести ее из строя. Про изменение BIOS видеокарт тут.
3. Дополнительная настройка Raveos
В настройках рига так же есть вкладка TUNING, зайдём в нее что бы изменить частоты работы памяти и GPU.
В меню тюнинга можно менять частоту ядра, частоту памяти, напряжение ядра и памяти, скорость вентиляторов.
Для видеокарт AMD например можно указать команду amdmemtweak -REF 30 или любые другие для программы amd memory tweak .
Которая увеличит хешрейт этих видеокарт примерно на 5% в майнинге Ethereum.
Все настройки видеокарт можно сохранить как для всех алгоритмов вкладка по умолчанию «ALL» или нажать на кнопку + справа и создать профили разгона под определенный алгоритм майнинга.
Вкладка SETTINGS отвечает за включение Ohgodanethlargementpill для видеокарт Nvidia с памятью GDDR5X, включение вотчдогов по температуре и хешрейту, а так же включение автоматического управлением вентиляторами видеокарт и автоперезапуск майнинг ригов.
Как продолжить майнить Ethereum после превышения 4 ГБ?
Про зомби режим можно узнать тут
Настройки сети
Откройте файл OS_DISK:/config/network.txt для управления сетевыми настройками.
Настройка Wi-Fi на RaveOS
пример network.txt для беспроводной сети с DHCP-сервером:
пример network.txt для проводной сети без DHCP сервера
Установка RaveOS на GPU риг и ASIC
3. Зайти в личный кабинет и скачать образ raveos операционной системы для записи на USB flash или ssd накопитель. Для записи RaveOS достаточно 8Gb флешки. Кнопка DOWNLOAD в меню.
4. Разархивировать скачанный файл.
6. В программе HDD RAW Copy выбрать вариант FILE и указать на файл который получили после разархивации на шаге 4.
Жмем на кнопку CONTINUE>>>
запись образа RaveOS на SSD или флешку.
Вместо HDD Raw Copy можно использовать программу balenaEthcer
7. На созданном загрузочном носителе открыть файл token.txt (MINING_OS/config) и записать в него свой Workers Token, который можно узнать во вкладке SYSEM
8. Workers Token можно найти в настройках Воркера, но сначала нужно его создать.
Если у Вас много майнинг ригов и они находятся в разных местах, то в RaveOS Вам будет удобно разделить свои майнинг риги на кластеры (Clusters). Перед тем как создавать Воркера, создайте нужное количество кластеров и в нужном кластере создавайте уже воркера. Если разделение на кластеры для Вас не принципиально, то просто создайте воркера в уже созданном кластере по умолчанию «DEFAULT»
В настройках созданного воркера переходим в вкладку SYSTEM
9. Сохраняем скопированный Workers Token в файл token.txt на Вашем, новом, носителе. Смотри пункт 7.
10. Файл Network на диске нужен для настройки подключения вашего майнинг рига по Wi-Fi. Если подключение проводное этот файл не требует изменений.
11. Подключить, созданный загрузочный диск или флешку с RaveOS
в Ваш майнинг риг с видеокартами и включить его. Установить в BIOS материнской платы вашего рига приоритет загрузки с необходимого носителя.
12. Когда Вы всё правильно установите, то в меню созданного воркера увидите все подключенные видеокарты, как на скриншоте ниже.
Настройка ASIC на RaveOS
Список поддерживаемых устройств:
- Antminer S9/S9i/S9j/S9k/S9SE/S9-Hydro, L3+/L3++, D3, T9/T9+, Z9/Z9-Mini, Z11.
- Innosilicon A9 ZMaster
- Скоро будут добавлены и другие модели…
- Подключите свой ASIC к сети
- Убедитесь что у вас есть доступ к нему по ssh
Настройка ASIC возможна только при доступе к интернет.
2. Добавить устройство с помощью кнопки Add rig на Dashboard или в меню Rigs
3. Перейдите на вкладку System созданного рига и скопируйте Rig token
4. Подключитесь по ssh к своему устройству ASIC
5. Выполните команду:
6. Ожидайте ответа устройства… Время ответа зависит от скорости интернет соединения.
Установка кастомной прошивки RaveOS (Antminer S9/T9+)
- Зайти на сайт в свой аккаунт на RaveOS
- Добавить устройство с помощью кнопки Add rig на Dashboard или в меню Rigs
- Перейдите на вкладку System созданного рига и скопируйте Rig token
- Загрузите файл кастомной прошивки RaveOS:
6. Перейдите на вкладку System/Upgrade tab. Нажмите Обзор в разделе Flash new image. Выберите файл с прошивкой RaveOS и нажмите Flash image….
7. После прошивки перейдите в Miner Configuration / General settings. Если Вы видите слудующую надпись: WARNING! OLD VERSION CONFIG FILE DETECTED!
Вам необходимо нажать кнопку Save для восстановления конфигурации с прошлой прошивки
8. Перейдите на вкладку Monitoring. Вставьте Ваш Rig token с пункта 3 в поле Token.
RaveOS. Установка, настройка, майнинг, команды, обновление.
RaveOS одна из самых популярных систем для майнинга криптовалют. RaveOS создана на базе Linux, что делает эту систему максимально стабильной, быстрой, энергоэффективной и надежной. В этой подробной статье мы рассмотрим все вопросы по операционной системе, разберемся в нюансах установки, настройки, майнинга, командах, управлении и обновлении. Разберем причины большинства проблем и основные ошибки работы с RaveOS.
Для начала работы с RaveOS нужно зарегистрироваться. Переходим по ссылке и проходим процедуру регистрации.
Главное окно RaveOS
В нашем случае, есть два воркера и два рига, у вас все будет по нулям.
С регистрацией закончили, переходим к скачиванию RaveOS.
Системные требования для установки Rave OS
Минимальные системные требования:
- Intel® Core™ 2 или лучше / AMD am2+ или лучше
- 4 ГБ ОЗУ*
- 4 ГБ носитель (HDD / SSD / M2 / USB
- Для добычи ETH на RX Vega 56, RX Vega 64, Radeon VII, RX 5700 потребуется 6 ГБ оперативной памяти
Рекомендованные системные требования:
- Intel® Core™ i3-3220 3,3 ГГц / AMD FX-6300 3,5 ГГц
- 8 ГБ ОЗУ
- 8 ГБ SSD-накопитель
Настройки биос (bios) для материнской платы под Rave OS
- Обновите BIOS до последней версии!
- Установите загрузочное устройство HDD/SSD/M2/USB в зависимости от носителя с ОС.
- Включите 4G encode.
- Установите поддержку PCIe на Auto.
- Включите встроенную графику.
- Установите предпочтительный режим загрузки Legacy mode.
- Отключите виртуализацию.
Как именно это сделать в биос, читайте в статье по настройке биос для майнинга.
Скачиваем образ RaveOS
В этом же окне Web интерфейсе операционной системы, ищем слева ссылку Download. Данная ссылка всегда ведет на самую последнюю и актуальную версию RaveOS. Рекомендую нигде больше не скачивать образ RaveOS, кроме официального сайте.
Образ RaveOS скачивается в архиве zip, после скачивания архива, разархивируйте его для записи образа на SSD, HDD, M.2 или флешку.
Устанавливаем образ RaveOS на носитель: SSD, HDD, M.2 или флешку
Прежде чем устанавливать RaveOS, нам нужно добавить Worker. Это нужно для того, что бы установленную систему RaveOS привязать к созданному воркеру. Так при загрузке RaveOS с носителя, мы увидим запущенную систему в Web интерфейсе.
В web интерфейсе RaveOS заходим во вкладку Dashboard или Workers и добавляем Worker нажав Add Worker.
Добавление Worker через Dashboard
Так же Worker можно добавить через вкладку Workers.
Добавление Worker через вкладку Workers
При добавлении воркера, заполните следующие поля:
Создание worders в RaveOS
После скачивания образа RaveOS на ПК, нужно его установить на носитель. Носитель должен быть как минимум на 16Gb. Крайне рекомендуем использовать SSD накопители, т.к. они работают гораздо быстрее чем флешки и стабильнее. Если есть возможность, можете использовать SSD M.2, но данный порт в материнской плате можно использовать под дополнительную видеокарту, а в качестве носителя выбрать SSD.
Если вы все таки остановитесь на флешке, обязательно убедитесь что она имеет интерфейс минимум USB 3.0 и вставлена в порт материнской платы, который поддерживает USB 3.0, а так же убедитесь что флешка имеет хотя бы 16Gb памяти.
Для записи образа, нам понадобиться разархивированный образ RaveOS. Установить утилиту HDD Raw Copy .
Через HDD Raw Copy записываем образ RaveOS.
Запускаем программу, в поле FILE выбираем образ RaveOS.
В следующем окне открываем в поле ATA выбираем носитель на который будем записывать образ.
Далее нажимаем Continue и подтверждаем запись.
После записи образа, нужно прописать токен нашего рига в конфигурационный файл, это свяжет нашу систему с ригом на котором будет запущен RaveOS.
Переходим в Web интерфейс, т.е. входим в наш аккаунт в системе RaveOS, и переходим во вкладку Workers.
Выбираем Edit, входим в настройки воркера и ищем вкладку SYSTEM . Нас интересует поле Worker Token.
Копируем Worker token.
После записи образа, настраиваем bios материнской платы под майнинг, делая наш носитель с образом приоритетным для записи в том числе.
Запуск RaveOS
После записи образа на жесткий диск или на флешку, и вставки токена воркера в файл token.txt, подключайте ваш образ к ферме, как собрать и настроить ферму читайте на сайте. Ферма может быть подключена к монитору или нет. Это не важно, после запуска фермы в web интерфейсе RaveOS вы увидите что ваш воркер онлайн. Если это так, значит вы все сделали правильно.
RaveOS не видит видеокарту, особенно 3060 Ti, 3070, 3080
Если RaveOS не видит видеокарту 3060, 3070 или 3080, убедитесь что вы установили последнюю версию, не меньше raveos-v1.0.24-8340-1698. Т.к. в более старых версиях нет поддержки этих видеокарт. Как обновить rave os мы обсудим далее.
Если RaveOS не видит другие видеокарты, дайте ему возможность инициализировать их. При первой загрузке система может очень долго инициализировать видеокарты, особенно если их много, 6 и более.
В этом случае запускайте ферму по одной карте, т.е. оставьте в материнской плате только одну карту, запустите ферму и подождите пока она запустится. После запуска и инициализации видеокарты, выключите ферму и подключите вторую карту, и так повторяйте для каждой карты фермы. Обычно это помогает.
Если это не помогло, убедитесь что вы правильно выставили настройки биоса, как это сделать читайте в статье по настройке биос под майнинг.
Как запустить майнинг в RaveOS
После успешного запуска фермы, нужно создать кошелек, выбрать пул и майнера.
Создаем кошелек в RaveOS
Для создания кошелька, переходим во вкладку Wallets и выбираем Add Wallet.
Создание кошелька в RaveOS
Создание кошелька в RaveOS
После создания кошелька, можно запускать майнинг в RaveOS.
Запускаем майнинг в RaveOS
- Для этого заходим во вкладку Dashboard
- Выбираем наш воркер
- Нажимаем кнопку Action
- Выбираем Mining
В следующем окне выбираем кошелек, монету, пул, сервера, майнера и запускаем майнинг.
Структура объектов (кластеры, воркеры, видеокарты) в системе Rave OS
Для понимания правильной настройки ваших ферм в системе Rave OS, объясним иерархию объектов в ферме.
Настройка аккаунта, кластера и воркера в Rave OS
Создание и настройка кластера
Все кластера находятся в основной вкладке «Clusters». Что мы можем сделать с кластерами в Rave OS:
- Создать новый кластер. +Add Cluster.
- Изменить настройки майнинга для выбранного кластера. Вы можете выбрать все видеокарты, либо только карты Nvidia, только карты AMD, либо ASICs. Для этих устройств изменить кошелек, монету для майнинга, майнер. Это очень удобно если у вас очень много карт. Для этого выберите кластер и нажмите кнопку Mining.
- Применить различные профили разгона для разных кластеров. Выберите нужный кластер и нажмите Set OC. Далее выберите профиль разгона. О профиле разгона мы поговорим далее.
- Снять профиль разгона с кластера.
- Редактировать и удалить кластер. Для редактирования кластера, нажмите на карандаш правее названия кластера. Корзина удаляет кластер. В настройках кластера, вы можете сделать следующие вещи:
- Изменить имя кластера.
- Выбрать кошелек по умолчанию для кластера. (для всех новых воркеров в данном кластере).
- Токен кластера. (будет доступно скоро).
Создание и настройка воркера. Dashboard (Панель мониторинга)
Нажав на нужный кластер, вы попадает во вкладку Dashboard (Панель мониторинга). Общие возможности панели:
- Вся важная информация в реальном времени и действия над воркерами на одной странице.
- Просматривайте свой список воркеров и получайте полную картину своей майнинг активности.
- Действия с несколькими воркерами. Выберите одно или несколько устройств и выполните необходимые дайствия.
- Поиск устройств по идентификатору, имени воркера, названию кошелька, монете, майнеру или тегу. Возможность использования нескольких фильтров одновременно.
Dashboard в Rave OS
Список воркеров, важная информация в реальном времени, полная картина майнинг активности
Во кладке Dashboard, вы видите в реальном времени состояние ваших ригов а именно:
- Название воркера, статус (онлайн или офлайн), сколько времени прошло с последнего успешного запуска.
- Кошелек и монета которая майниться в воркере.
- Биржа куда майниться и майнер.
- Текущий хешрейт, успешные шары и реджекты (нажать на красное изображения под хешрейтом).
- Информация по каждой карте: обороты кулера (первая строчка), хешрейт карты (вторая строчка), температура карты (третья строчка) и модели карт и производителей (четвертая строчка). Если есть теги, то и теги воркера.
Мониторинг воркеров Дополнительная информация по воркерам
Еще правее каждого воркера можно увидеть следующую информацию:
Действия над воркерами
Действия можно выполнять над каждым воркером отдельно, либо выбрать несколько воркеров и произвести какие либо действия. Что можно сделать с одним воркером:
- Вызвать консоль воркера для выполнения различных команд.
- Посмотреть лог воркера.
- Изменить настройки майнинга (изменить кошелек, монету, майнер).
- Посмотреть версию Rave OS на которой работает воркер.
- Посмотреть статистику по воркеру.
Подробнее об этих действиях мы рассмотрим далее в статье, когда будем рассматривать настройки воркера и каждую возможность по отдельности.
Если вы выберите отдельный воркер, поставите галочку левее названия и нажав кнопку «Action» вы увидите следующие действия:
Действия над воркером
Настройки воркера в Rave OS
Для того, что бы попасть в настройки воркера, достаточно зайти во вкладку Workers и на нужном воркере нажать изображения карандаша. Либо нажать на названии нужного воркера во вкладке Dashboard.
Какую информацию можно узнать и какие действия можно сделать зайдя на конкретный воркер в Rave OS? Название воркера, текущий хешрейт, текущее потребление, кнопка майнинга Mining, которая дает возможность быстро изменить настройки майнинга (кошелек, монету, майнер). И панель Actions, доступная в верхнем правом углу.
В этой панели доступны следующие действия над воркером:
А ниже доступны 6 вкладок:
Вкладка HARDWARE
Воркер в Rave OS
В данной вкладке, которая открывается в разделе воркеров по умолчанию в Rave OS, вы можете видеть производителя карт (Manufacturer), кошелек (Wallet), монету (Coin), майнер (Miner), кол-во принятых и не принятых шар (s), процент непринятых шар (Bad s) и алгоритм на котором работает воркер (Algo). Это верхняя строчка под вкладками.
Далее идет таблица с подробными данными по каждой карте в воркере. В нашем случае, это майнинг на GTX 1080 TI. Таблица разделена на 7 столбцов:
Вкладка TUNING
Данная вкладка позволяет настраивать видеокарты в Rave OS, т.е. разгонять и даунвольтить их. Вы можете разгонять карты по одной, либо применить шаблон разгона для всех карт или только определенных карт которые вы выделите слева чекбоксом. Об о разгоне видеокарт в Rave OS мы поговорим ниже.
Вкладка SETTINGS (Watchdog, auto fan, auto reboot, NV-pill) в Rave OS
В данной вкладке собраны настройки Watchdog-а по температуре и по хешрейту.
Так же в этой вкладке есть следующие настройки:
Вкладка SYSTEM
Данная вкладка содержит системную информацию по вашему воркеру. А именно:
Вкладка ISTICS
Данная вкладка показывает статистику по воркеру за последние 24 часа. Что тут можно проанализировать:
Вкладка NOTIFICATIONS
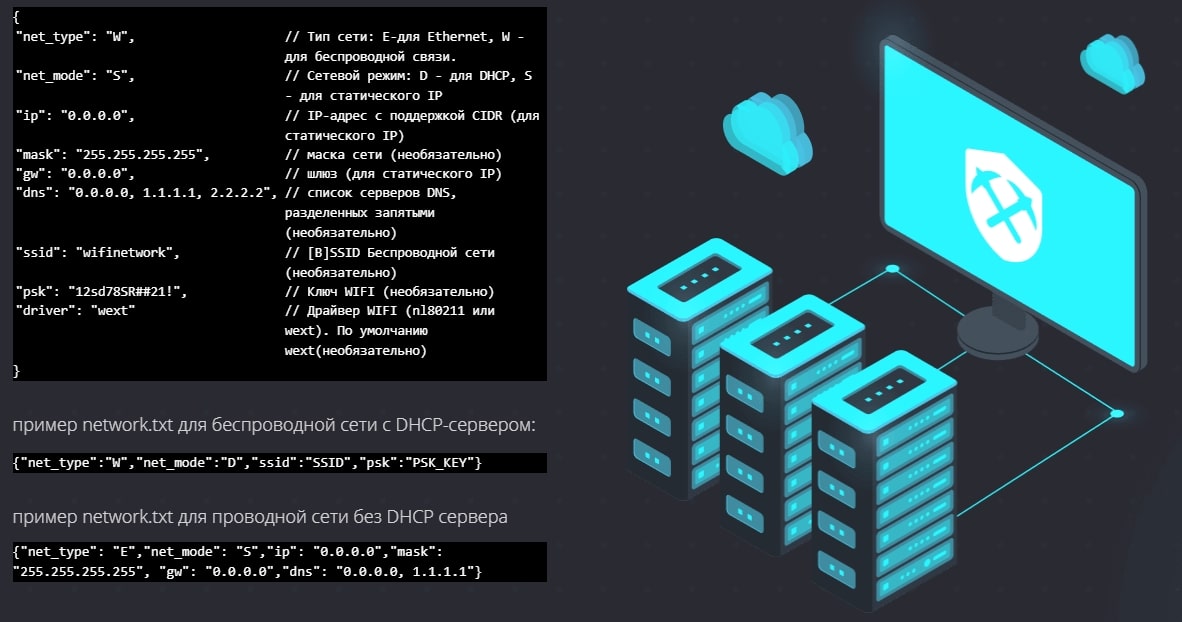
RaveOS одна из самых популярных систем для майнинга криптовалют. RaveOS создана на базе Linux, что делает эту систему максимально стабильной, быстрой, энергоэффективной и надежной. В этой подробной статье мы рассмотрим все вопросы по операционной системе, разберемся в нюансах установки, настройки, майнинга, командах, управлении и обновлении. Разберем причины большинства проблем и основные ошибки работы с RaveOS.
Для начала работы с RaveOS нужно зарегистрироваться. Переходим по ссылке и проходим процедуру регистрации.
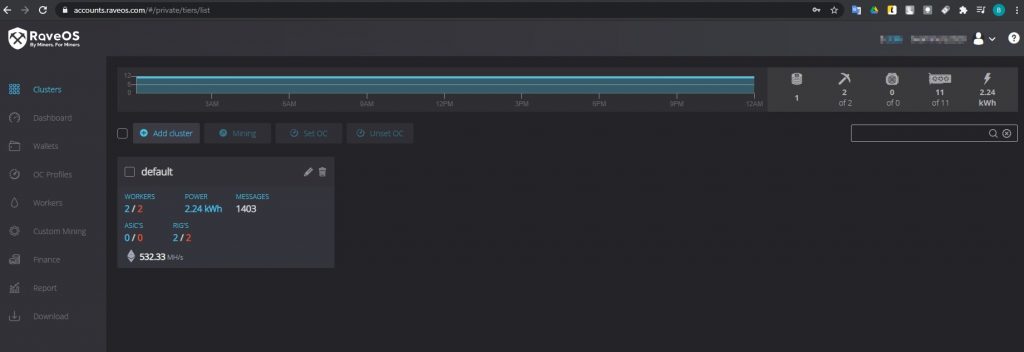
Главное окно RaveOS
В нашем случае, есть два воркера и два рига, у вас все будет по нулям.
С регистрацией закончили, переходим к скачиванию RaveOS.
Системные требования для установки Rave OS
Минимальные системные требования:
- Intel® Core™ 2 или лучше / AMD am2+ или лучше
- 4 ГБ ОЗУ*
- 4 ГБ носитель (HDD / SSD / M2 / USB
- Для добычи ETH на RX Vega 56, RX Vega 64, Radeon VII, RX 5700 потребуется 6 ГБ оперативной памяти
Рекомендованные системные требования:
- Intel® Core™ i3-3220 3,3 ГГц / AMD FX-6300 3,5 ГГц
- 8 ГБ ОЗУ
- 8 ГБ SSD-накопитель
Настройки биос (bios) для материнской платы под Rave OS
- Обновите BIOS до последней версии!
- Установите загрузочное устройство HDD/SSD/M2/USB в зависимости от носителя с ОС.
- Включите 4G encode.
- Установите поддержку PCIe на Auto.
- Включите встроенную графику.
- Установите предпочтительный режим загрузки Legacy mode.
- Отключите виртуализацию.
Как именно это сделать в биос, читайте в статье по настройке биос для майнинга.
Скачиваем образ RaveOS
В этом же окне Web интерфейсе операционной системы, ищем слева ссылку Download. Данная ссылка всегда ведет на самую последнюю и актуальную версию RaveOS. Рекомендую нигде больше не скачивать образ RaveOS, кроме официального сайте.
Образ RaveOS скачивается в архиве zip, после скачивания архива, разархивируйте его для записи образа на SSD, HDD, M.2 или флешку.

Устанавливаем образ RaveOS на носитель: SSD, HDD, M.2 или флешку
Прежде чем устанавливать RaveOS, нам нужно добавить Worker. Это нужно для того, что бы установленную систему RaveOS привязать к созданному воркеру. Так при загрузке RaveOS с носителя, мы увидим запущенную систему в Web интерфейсе.
В web интерфейсе RaveOS заходим во вкладку Dashboard или Workers и добавляем Worker нажав Add Worker.
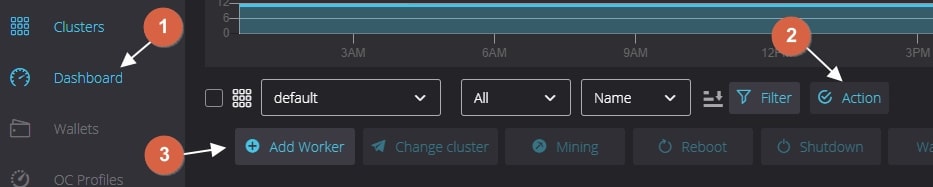
Добавление Worker через Dashboard
Так же Worker можно добавить через вкладку Workers.
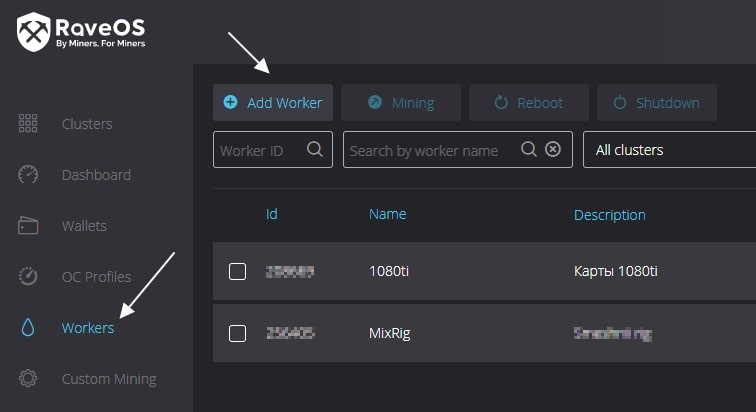
Добавление Worker через вкладку Workers
При добавлении воркера, заполните следующие поля:
После скачивания образа RaveOS на ПК, нужно его установить на носитель. Носитель должен быть как минимум на 16Gb. Крайне рекомендуем использовать SSD накопители, т.к. они работают гораздо быстрее чем флешки и стабильнее. Если есть возможность, можете использовать SSD M.2, но данный порт в материнской плате можно использовать под дополнительную видеокарту, а в качестве носителя выбрать SSD.
Если вы все таки остановитесь на флешке, обязательно убедитесь что она имеет интерфейс минимум USB 3.0 и вставлена в порт материнской платы, который поддерживает USB 3.0, а так же убедитесь что флешка имеет хотя бы 16Gb памяти.
Для записи образа, нам понадобиться разархивированный образ RaveOS. Установить утилиту HDD Raw Copy Tool.
Через HDD Raw Copy Tool записываем образ RaveOS.
Запускаем программу, в поле FILE выбираем образ RaveOS.
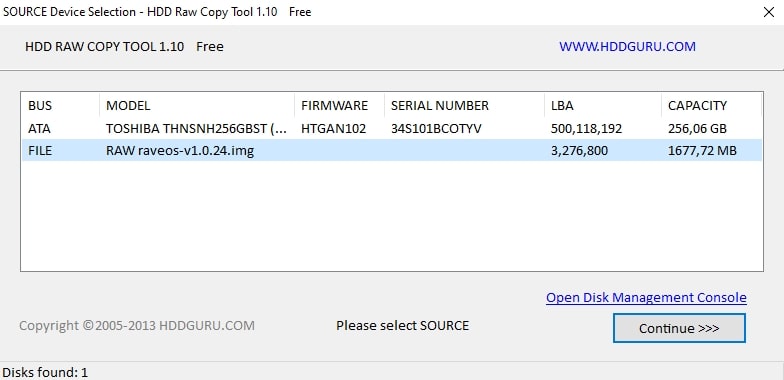
HDD Raw Copy Tool
В следующем окне открываем в поле ATA выбираем носитель на который будем записывать образ.
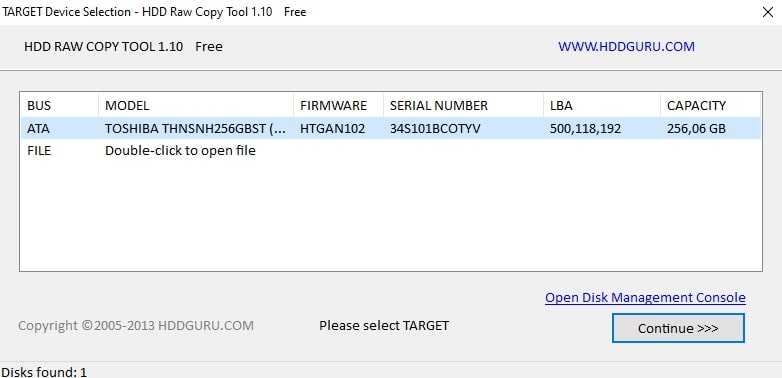
HDD Raw Copy Tool
Далее нажимаем Continue и подтверждаем запись.
После записи образа, нужно прописать токен нашего рига в конфигурационный файл, это свяжет нашу систему с ригом на котором будет запущен RaveOS.
Переходим в Web интерфейс, т.е. входим в наш аккаунт в системе RaveOS, и переходим во вкладку Workers.
Выбираем Edit, входим в настройки воркера и ищем вкладку SYSTEM INFO. Нас интересует поле Worker Token.

Worker token
Копируем Worker token.
Нам его нужно вставить в файл ОС (диск с операционной системой RaveOS):/config/token.txt, вставьте Worker’s token и сохраните его. Все, этим действием вы соединили ваш воркер в RaveOS с образом, теперь при запуске этого образа в ферме, вы увидите это через панель управления (web интерфейс) RaveOS.
После записи образа, настраиваем bios материнской платы под майнинг, делая наш носитель с образом приоритетным для записи в том числе.
Запуск RaveOS
После записи образа на жесткий диск или на флешку, и вставки токена воркера в файл token.txt, подключайте ваш образ к ферме, как собрать и настроить ферму читайте на сайте. Ферма может быть подключена к монитору или нет. Это не важно, после запуска фермы в web интерфейсе RaveOS вы увидите что ваш воркер онлайн. Если это так, значит вы все сделали правильно.
RaveOS не видит видеокарту, особенно 3060 Ti, 3070, 3080
Если RaveOS не видит видеокарту 3060, 3070 или 3080, убедитесь что вы установили последнюю версию, не меньше raveos-v1.0.24-8340-1698. Т.к. в более старых версиях нет поддержки этих видеокарт. Как обновить rave os мы обсудим далее.
Если RaveOS не видит другие видеокарты, дайте ему возможность инициализировать их. При первой загрузке система может очень долго инициализировать видеокарты, особенно если их много, 6 и более.
В этом случае запускайте ферму по одной карте, т.е. оставьте в материнской плате только одну карту, запустите ферму и подождите пока она запустится. После запуска и инициализации видеокарты, выключите ферму и подключите вторую карту, и так повторяйте для каждой карты фермы. Обычно это помогает.
Если это не помогло, убедитесь что вы правильно выставили настройки биоса, как это сделать читайте в статье по настройке биос под майнинг.
Как запустить майнинг в RaveOS
После успешного запуска фермы, нужно создать кошелек, выбрать пул и майнера.
Создаем кошелек в RaveOS
Для создания кошелька, переходим во вкладку Wallets и выбираем Add Wallet.
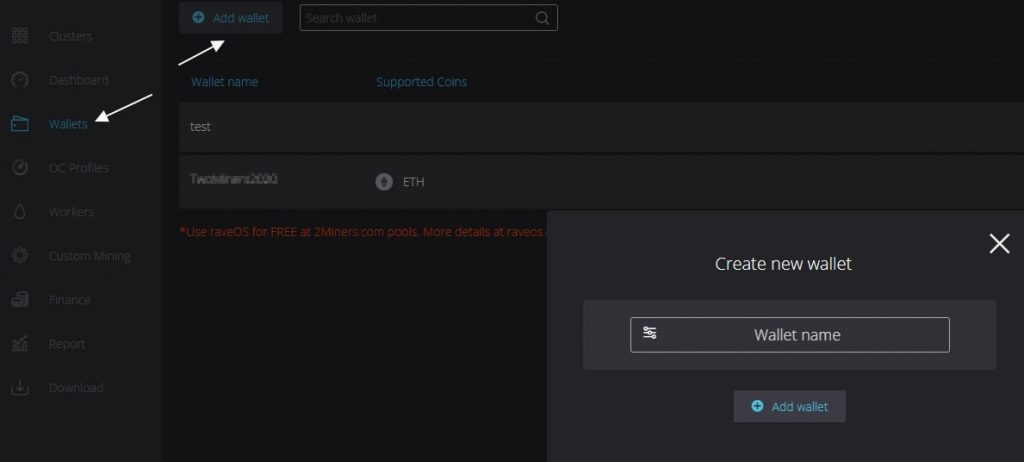
После создания кошелька, можно запускать майнинг в RaveOS.
В следующем окне выбираем кошелек, монету, пул, сервера, майнера и запускаем майнинг.
Структура объектов (кластеры, воркеры, видеокарты) в системе Rave OS
Для понимания правильной настройки ваших ферм в системе Rave OS, объясним иерархию объектов в ферме.
Кластеры (Clusters) — представьте это как объект, например гараж или комната в которой размещены ваши воркеры или риги (до ригов или воркеров мы еще дойдем). Организуйте свои воркеры в кластеры, которые будут повторять физическое расположение ваших устройств. Благодаря объединению ригов в фермы, вы можете разделять их по геолокации, например если у вас риги в разных гаражах, офисах, квартирах, комнатах. Это больше нужно для тех, у кого много ферм и ригов.
Воркер (Workers) — это непосредственно ваш риг. Т.е. материнская плата с процессором, блоком питания и видеокартами. В обычной жизни, это и называют фермой. Как работает майнинг ферма, читайте на сайте.
Настройка аккаунта, кластера и воркера в Rave OS
Создание и настройка кластера

- Создать новый кластер. +Add Cluster.
- Изменить настройки майнинга для выбранного кластера. Вы можете выбрать все видеокарты, либо только карты Nvidia, только карты AMD, либо ASICs. Для этих устройств изменить кошелек, монету для майнинга, майнер. Это очень удобно если у вас очень много карт. Для этого выберите кластер и нажмите кнопку Mining.
- Применить различные профили разгона для разных кластеров. Выберите нужный кластер и нажмите Set OC. Далее выберите профиль разгона. О профиле разгона мы поговорим далее.
- Снять профиль разгона с кластера.
- Редактировать и удалить кластер. Для редактирования кластера, нажмите на карандаш правее названия кластера. Корзина удаляет кластер. В настройках кластера, вы можете сделать следующие вещи:
- Изменить имя кластера.
- Выбрать кошелек по умолчанию для кластера. (для всех новых воркеров в данном кластере).
- Токен кластера. (будет доступно скоро).
Создание и настройка воркера. Dashboard (Панель мониторинга)
Нажав на нужный кластер, вы попадает во вкладку Dashboard (Панель мониторинга). Общие возможности панели:
- Вся важная информация в реальном времени и действия над воркерами на одной странице.
- Просматривайте свой список воркеров и получайте полную картину своей майнинг активности.
- Действия с несколькими воркерами. Выберите одно или несколько устройств и выполните необходимые дайствия.
- Поиск устройств по идентификатору, имени воркера, названию кошелька, монете, майнеру или тегу. Возможность использования нескольких фильтров одновременно.
Список воркеров, важная информация в реальном времени, полная картина майнинг активности
Во кладке Dashboard, вы видите в реальном времени состояние ваших ригов а именно:
- Название воркера, статус (онлайн или офлайн), сколько времени прошло с последнего успешного запуска.
- Кошелек и монета которая майниться в воркере.
- Биржа куда майниться и майнер.
- Текущий хешрейт, успешные шары и реджекты (нажать на красное изображения под хешрейтом).
- Информация по каждой карте: обороты кулера (первая строчка), хешрейт карты (вторая строчка), температура карты (третья строчка) и модели карт и производителей (четвертая строчка). Если есть теги, то и теги воркера.
Еще правее каждого воркера можно увидеть следующую информацию:
Действия над воркерами
Действия можно выполнять над каждым воркером отдельно, либо выбрать несколько воркеров и произвести какие либо действия. Что можно сделать с одним воркером:
- Вызвать консоль воркера для выполнения различных команд.
- Посмотреть лог воркера.
- Изменить настройки майнинга (изменить кошелек, монету, майнер).
- Посмотреть версию Rave OS на которой работает воркер.
- Посмотреть статистику по воркеру.
Подробнее об этих действиях мы рассмотрим далее в статье, когда будем рассматривать настройки воркера и каждую возможность по отдельности.
Настройки воркера в Rave OS
Для того, что бы попасть в настройки воркера, достаточно зайти во вкладку Workers и на нужном воркере нажать изображения карандаша. Либо нажать на названии нужного воркера во вкладке Dashboard.
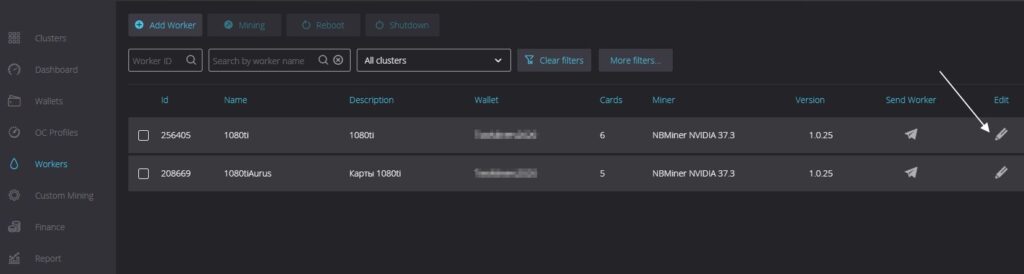
Настройка воркера
Какую информацию можно узнать и какие действия можно сделать зайдя на конкретный воркер в Rave OS? Название воркера, текущий хешрейт, текущее потребление, кнопка майнинга Mining, которая дает возможность быстро изменить настройки майнинга (кошелек, монету, майнер). И панель Actions, доступная в верхнем правом углу.

Actions
В этой панели доступны следующие действия над воркером:
А ниже доступны 6 вкладок:
Вкладка HARDWARE
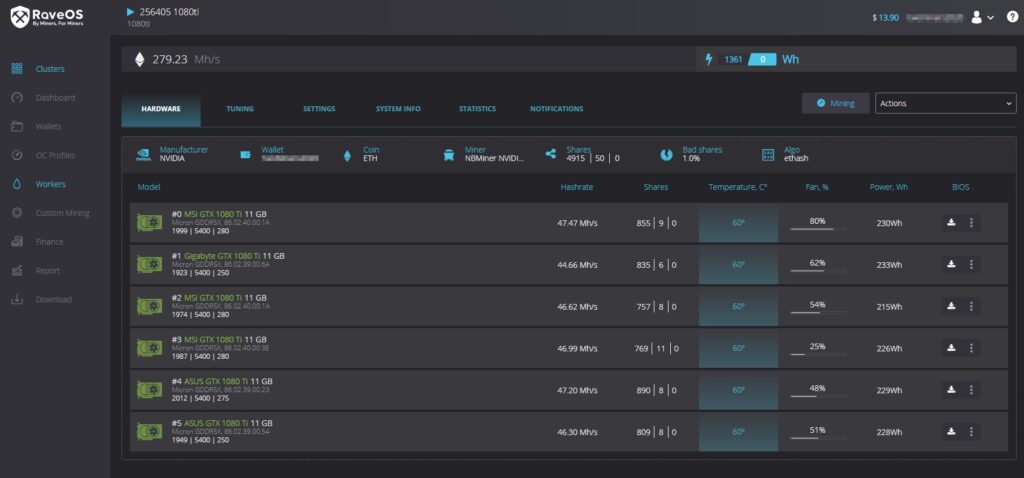
В данной вкладке, которая открывается в разделе воркеров по умолчанию в Rave OS, вы можете видеть производителя карт (Manufacturer), кошелек (Wallet), монету (Coin), майнер (Miner), кол-во принятых и не принятых шар (Shares), процент непринятых шар (Bad shares) и алгоритм на котором работает воркер (Algo). Это верхняя строчка под вкладками.
Далее идет таблица с подробными данными по каждой карте в воркере. В нашем случае, это майнинг на GTX 1080 TI. Таблица разделена на 7 столбцов:
Вкладка TUNING

Данная вкладка позволяет настраивать видеокарты в Rave OS, т.е. разгонять и даунвольтить их. Вы можете разгонять карты по одной, либо применить шаблон разгона для всех карт или только определенных карт которые вы выделите слева чекбоксом. Об о разгоне видеокарт в Rave OS мы поговорим ниже.
Вкладка SETTINGS (Watchdog, auto fan, auto reboot, NV-pill) в Rave OS

В данной вкладке собраны настройки Watchdog-а по температуре и по хешрейту.
Так же в этой вкладке есть следующие настройки:
Вкладка SYSTEM INFO

Данная вкладка содержит системную информацию по вашему воркеру. А именно:
Вкладка STATISTICS

Данная вкладка показывает статистику по воркеру за последние 24 часа. Что тут можно проанализировать:
Вкладка NOTIFICATIONS
Как обновить версию RaveOS
Есть два способа обновления версии RaveOS:
Как обновить Rave OS первым способом понятно, это описано выше в установке RaveOS.
Для обновления RaveOS до последней версии через терминал, нужно сделать следующее:
Заходим в Dashboard и справа каждого рига будет кнопка Console. Нажимаем не нее.
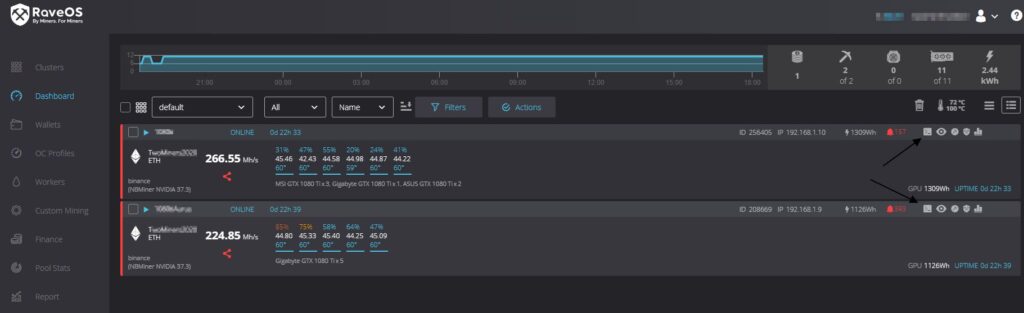
RaveOS Console
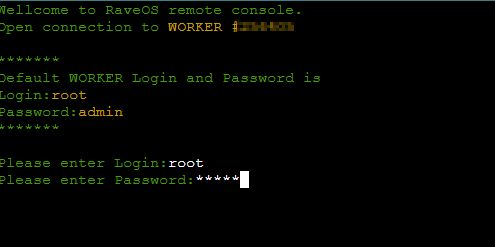
Вводим команду upgrade и обновляемся до последней версии.
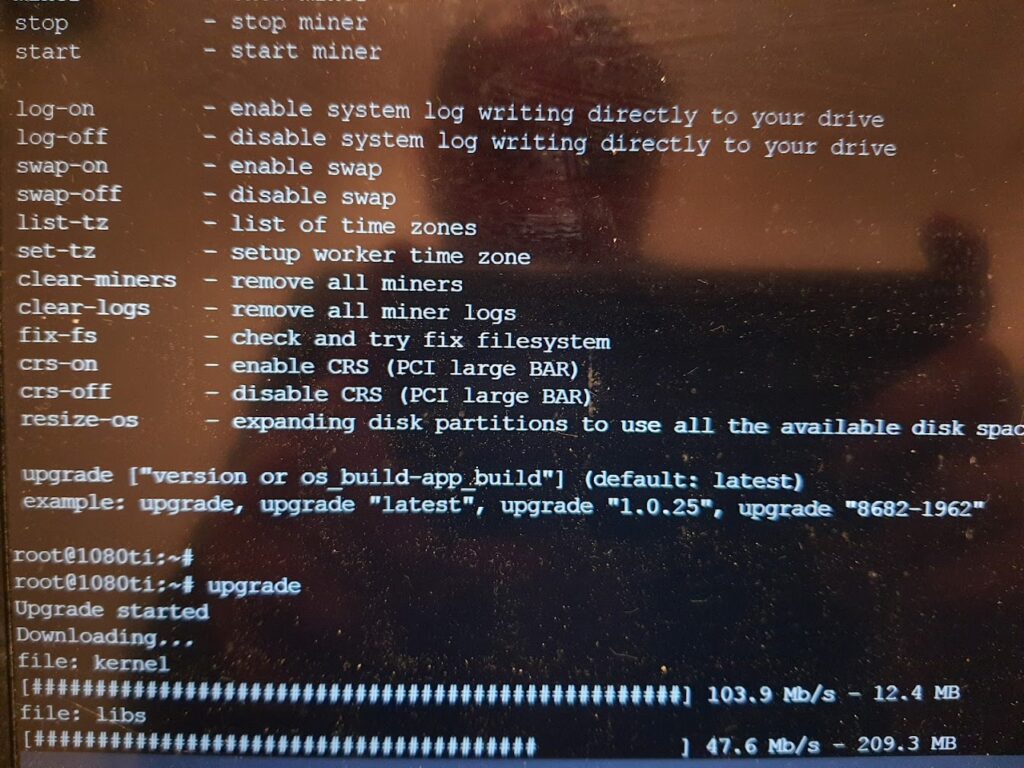
Upgrade Rave OS
Команды в RaveOS, которые помогут настроить видюху
Команды в RaveOS, которые помогут настроить видюху
И ты увидишь значения в консоли
vddgfx - напруга на ЯДРЕ
vdccr_soc - напруга на Кристале
vddcI_mem - напруга на контролере памяти
mvddc - напруга на памяти
Удобная команда чтобы понять что идёт не так при настройке.
чисто для примера скрин (не очень удачный, ну сейчас это не важно)
И ты увидишь ядро, память и другие вещи в реальном времени
Current Engine Clock = Ядро в текущем моменте времени
Current Memory Clock = Память в текущем моменте времени
Current SOCCLK = напруга на кристале в текущем моменте времени
а эта команда поможет тебе понять что идёт не так и перенастроить ряд настроек
чисто для примера скрин (опять же не очень удачный)
При настройке в закладке тюнинг в Set ты можешь указать разные вспомогательные параметры например
Для Amd
-cvddc= - Вольтаж ядра в mV
-mvddc= - Вольтаж контролера памяти в mV
-tt= - Целевая температура (если включен автофан)
-fan= - Скорость вращения вентиляторов (если автофан выключен)
(для AMD Navi)
-mvddc= - Вольтаж контролера памяти в mV
-mvdd= максимальный вольтаж памяти (например oc -mvdd=1270 )
-socvddmax= Максимальный вольтаж Soc на кристале (например oc -socvddmax=800)
-gfxvddmax= Максимальная напруга на Ядро
-socclkmax= Максимальная частота Soc = (например oc -socclkmax=950 , чтобы принимался, нельзя гнать память больше чем на 910-912 мегагерц или настройка не применится
vdccr_soc= Напруга на кристале (например OC -VDDCR_SOC=0.75v , предположим у тебя в -vctfstatus это значение на 0.8, а тебе нужно занизить, у меня была такая байда когда в риге стояли зеленые карты)
vddcI_mem= Напруга на контроллере памяти (например OC -vddcI_mem=0.75v , как правило достаточно задать этот параметр внутри интерфейса рейва, но если по какой то причине не применяется в -vctfstatus, то можно попробовать задать вручную)
Чисто для примера, опять же не очень удачный
(для AMD VEGA)
-ttm= - Целевая температура памяти для карт на чипах Vega/Navi (если включен автофан). Если установлено больше 0, -tt игнорируется!
Аргументы для Nvidia:
-cclk= - Частота ядра в Mhz (смещение частоты)
-mclk= - Частота памяти в Mhz (смещение частоты)
-tt= - Целевая температура (если включен автофан)
-fan= - Скорость вращения вентиляторов (если автофан выключен)
-pl= - Лимит потребления в ваттах (только для Nvidia)
Дополнительные команды, которые можно прописать в SET:
-wh= - вотчдог по хешрейту на уровне карты (h/s). Например: -wh=50000000 (50Mh/s)
-fanmin= - минимальное вращение кулерами при включенном автофан. Пример: -fanmin=0
-fanmax= - максимальное вращение кулерами при включенном автофан. Пример: -fanmax=100
-led= - Регулирование подсветки на Nvidia картах. По-умолчанию: 0. Допустимый диапазон 0-100.
Пример: -led=0 (выключен) (уточнение от Романа Гречина) Это только для 10 серии не RGB (Не знаю, почему NVidia поддерживает этот функционал в новых версиях)
Заранее очень буду благодарен за твой опыт по этому вопросу. Чуть Попозже еще допишу.
Roman Grechin добавил от себя
"Я бы добавил, что SET - поле для любых команд линукс, которые будут выполнятся при старте майнера. Т.е. это своего рода аналог консоли. Atitool - это сторонняя утилита. А OC - это вспомогательные команды разгона (тут все верно)."
Майнинг требует повышенного внимания. Причём речь идёт не только о выборе самой доходной криптовалюты, но и других показателях по типу актуального хешрейта и возможных перезагрузках майнера. Упростить жизнь и увеличить заработок на криптовалютах поможет система RaveOS. Разработчики предлагают удобный дашборд, который увеличит производительность и при этом снизит время простоя вместе с потреблением. Вдобавок система полностью бесплатна для майнинга на пулах 2Miners, начиная с первого февраля 2021 года. Рассказываем, как ей пользоваться.
Что такое RaveOS
Прежде всего, необходимо разобраться в возможностях платформы. Разработчики тут же подчеркивают ключевые особенности RaveOS на главной странице проекта — это обеспечение максимального хешрейта при сниженном энергопотреблении, что вдобавок сопровождается минимальным даунтаймом.
В целом RaveOS является операционной системой для майнеров, которая позволяет мониторить, настраивать и управлять майнинг-ригами и ASIC-майнерами. Количество поддерживаемых моделей видеокарт велико, а управление тремя девайсами предоставляется бесплатно.
Вот важные особенности системы RaveOS, которые точно пригодятся майнерам:
- продвинутый мониторинг — система показывает хешрейт, энергопотребление, возможные ошибки и прочие важные подробности. RaveOS отличается встроенным программным вотчдогом: он контролирует ошибки и при необходимости перезагружает майнер либо перезагружает ферму. Вдобавок пользователь может управлять процессом майнинга через разные учётные записи, которым при этом выделяются разные права;
- простая установка системы — для работы с системой достаточно записать образ на носитель и подключить последний к устройству. После этого программа автоматически идентифицирует майнинг-оборудование, проведёт соответствующую настройку и выведет устройства на дашборд. Кроме того, система предоставляет широкие возможности для разгона и изменений прошивок;
- поддержка мобильного приложения — наблюдать за происходящим с фермами получится в удобной программе для смартфона. Последняя подскажет, когда устройство перегрелось или выдаёт низкий хешрейт, то есть позволит вовремя среагировать. Вдобавок с его помощью можно перезагрузить ферму, изменить криптовалютный адрес для получения выплат или же выбрать другую криптовалюту для добычи;
- наличие реферальной программы — платформа даёт возможность пригласить в программу своих друзей и получать пассивный заработок. Чем больше приглашённых, тем шире возможности для дохода.
Как настроить майнинг на RaveOS
Прежде чем начать использовать систему RaveOS, нужно убедиться в совместимости характеристик собственного устройства. Проверить их можно на странице установки.
Вот минимальные системные требования:
- Intel® Core™ 2 / AMD am2+;
- 4 ГБ оперативной памяти, при этом для майнинга Эфириума на видеокартах AMD RX Vega 56, RX Vega 64, Radeon VII и RX 5700 необходимо наличие 6 ГБ памяти;
- носитель с ёмкостью 4 ГБ. Это может быть HDD, SSD, M2 или USB.
А вот рекомендованные требования.
- Intel® Core™ i3-3220 3.3 ГГц / AMD FX-6300 3.5 ГГц;
- 8 ГБ оперативной памяти;
- SSD-накопитель с ёмкостью 8 ГБ.
Также перечислим список устройств, которые поддерживает RaveOS.
- Nvidia — 1050, 1050ti, 1060, 1070, 1070ti, 1080, 1080ti, P106-090, P106-100, P104-100, P102-100, 1650, 1660, 1660ti, 2060, 2060 Super, 2070, 2070 Super, 2080, 2080ti, 3070, 3080 и 3090;
- AMD — 460, 470, 480, 550, 560, 570, 580, 590, RX Vega 56, RX Vega 64, Radeon VII, 5700, 5600 и 5500;
- ASIC — Antminer S9, L3+, D3, T9+, Z9/Z9-Mini, Z11, S17, T17 и Innosilicon A9 ZMaster;
Если устройство соответствует заявленным требованиям, можно загружать установочный файл. Для этого нужно сразу создать учётную запись и залогиниться на сайте.
Мы тестировали систему на MacOS, поэтому скриншоты будут соответствующие. При этом логика запуска для всех операционок одинакова.
После входа в личный кабинет стоит добавить новый риг. Здесь указываем имя рига, описание — в котором удобнее всего указать модели видеокарт, выбираем пароль и уточняем количество карт.
Следующий шаг — копирование токена воркера, который указан в пункт информации о системе. На скриншоте ниже он находится в нижней части.
Далее загружаем RaveOS Image. В случае с MacOS файл весит 1.68 ГБ.
Затем переходим в файловый менеджер, находим папки с системой для майнинга и переходим в “config”.
Поиск нужной папки
Открываем файл “token.txt” и вставляем в него скопированный токен воркера.
Указание токена воркера
Далее запускаем риг и переходим в дашборд, который показывает всю необходимую информацию.
Следующий шаг — указание криптовалютного адреса, на который будет идти добытая криптовалюта. Для этого переходим в меню кошельков слева, после чего указываем монету, майнинг пул — здесь рекомендуем 2Miners — и адрес кошелька.
Меню кошельков в RaveOS
Все введённые данные нужно сохранить.
Выбор пула в RaveOS
Следующий этап — тюнинг параметров. Здесь можно указать частоты, вольтаж, температуру и активность системы охлаждения.
Тюнинг в RaveOS
После этого переходим в консоль, где вводим логин и пароль.
Система подскажет команды, которые могут пригодиться.
Консоль в RaveOS
Вводим “miner-show” и смотрим всю информацию по работающему ригу в виде хешрейта, температур и прочего.
Информация о майнере в RaveOS
Информацию по видеокартам можно посмотреть и на сайте системы. Выглядит так.
Воркеры в RaveOS
Также пользователям доступна статистика.
Статистика в RaveOS
Равно как и системная информация.
Системная информация в RaveOS
Сколько стоит RaveOS
Как мы уже отметили, RaveOS бесплатна при работе до трёх устройств. Вдобавок пользователи могут получить базовую онлайн-поддержку при необходимости.
Если устройств больше, каждое из них обойдётся в 2 доллара в месяц. За эти деньги пользователь не только обеспечит работоспособность всех девайсов, но и разблокирует все функциональные возможности системы.
При этом для майнеров майнинг-пула 2Miners система бесплатна полностью, начиная с первого февраля 2021 года. То есть каким бы ни было количество видеокарт и ригов пользователя платформы, в случае майнинга на пулах 2Miners ему не придётся платить вообще.
Эта возможность — результат сотрудничества создателей платформы RaveOS и руководства пула 2Miners. Таким образом майнеры последнего смогут оценить преимущества системы и попробовать удобный инструмент управления фермами. В то же время нынешние клиенты RaveOS будут в состоянии оценить гладкую работу пула, общее число майнеров которого уже превышает 16 тысяч человек.
Условия работы RaveOS для пула 2Miners
Также разработчики системы предусмотрели наличие бизнес-программы, которая пригодится для майнеров с как минимум 100 устройствами. В таком случае условия сотрудничества будут обсуждаться персонально.
Активность на майнинг-пуле 2Miners
Важно отметить, что другая платформа HiveOS позволяет майнить бесплатно, однако в таком случае майнер будет отдавать 3 процента комиссии. То есть преимущества здесь нет.
Вывод
RaveOS — хороший вариант для майнеров, которые хотят контролировать процесс добычи криптовалюты в любом уголке планеты. Система отличается простотой настройки, умеет автоматически определять майнинг-оборудование и даже знает настройки для майнинг-пула. Вдобавок разобраться со всем очень легко, то есть временные расходы будут минимальными.
В итоге всё сводится к установке системы на риг и указанию данных для майнинга. После этого можно наслаждаться работой и в случае чего вносить коррективы.
Читайте также:


