Расшарить папку windows xp
Чтобы продолжить получать обновления для системы безопасности для Windows XP, убедитесь, что запущены, Пакет обновления 3 (SP3 для) Windows XP. Дополнительную информацию можно найти на этой веб-страницы Microsoft: заканчивается поддержка для некоторых версий Windows
Симптомы
На компьютерах с системой Windows XP, являющиеся членами рабочей группы в сети peer-to-peer могут возникнуть одно или несколько из следующих симптомов:
Не удается получить доступ к общим файлам и папкам.
Не удается найти другие компьютеры в рабочей группе.
Имя рабочей группы недоступен. Может не иметь разрешения на использование этого сетевого ресурса.
Примечание. В одноранговой сети каждый компьютер равно, можно инициировать обмен данными. Таким образом он отличается от сеть клиент сервер.
Причина
Это может происходить, если выполняются все следующие условия:
NetBIOS через TCP/IP не включен (по умолчанию) на одном или нескольких компьютерах в рабочей группе.
Служба обозревателя компьютеров не запущена или отключена на одном или нескольких компьютерах в рабочей группе.
Может также происходить, если общие файлы и принтеры для сетей Microsoft не установлен или блокироваться брандмауэром Windows.
Решение
Метод 1: Включить NetBIOS через TCP/IP и запустить службу обозревателя компьютеров
Для решения этой проблемы, убедитесь, что NetBIOS через TCP/IP включен и что служба обозревателя компьютеров запущена на каждом компьютере в составе рабочей группы. Чтобы сделать это, выполните следующие действия.
Шаг 1: Включить NetBIOS через TCP/IP
Щелкните Сетевые подключения.
Щелкните правой кнопкой мыши Подключение по локальной сети и выберите команду Свойства.
Выберите Протокол Интернета (TCP/IP)и нажмите кнопку Свойства.
Перейдите на вкладку Общие и нажмите кнопку Дополнительно.
Перейдите на вкладку WINS .
В разделе Параметры NetBIOSнажмите кнопку Включить NetBIOS через TCP/IPи два раза нажмите кнопку ОК .
Закройте окно «сетевые подключения».
Шаг 2: Запуск службы обозревателя компьютеров
Дважды щелкните значок службы и приложения.
Дважды щелкните значок службы.
В правой части щелкните правой кнопкой мыши Обозреватель компьютерови нажмите кнопку Начать.
Закройте окно «Управление компьютером».
Метод 2: Установить общие файлы и принтеры и убедитесь в том, что он не заблокирован брандмауэром Windows
Шаг 1: Установить Совместное использование файлов и принтеров для сетей Microsoft
Щелкните правой кнопкой мыши Подключение по локальной сети и выберите команду Свойства.
Перейдите на вкладку Общие и нажмите кнопку установить.
Выберите Службаи нажмите кнопку Добавить.
В списке Сетевых служб выберите Общие файлы и принтеры для сетей Microsoftи нажмите кнопку ОК.
Шаг 2: Убедитесь, что к файлам и принтерам не будет блокироваться брандмауэром Windows
На вкладке Общие убедитесь, что снят флажок « не разрешать исключения ».
Перейдите на вкладку Исключения.
На вкладке исключения убедитесь, что установлен флажок к файлам и принтерам и нажмите кнопку ОК.
"Устранена ли неполадка?"
Проверьте, устранена ли проблема. Если проблема устранена, дальше можно не читать. Если проблема не устранена, обратитесь в службу поддержки .
Дополнительные сведения
Служба обозревателя компьютеров ведет список компьютеров в сети, а также передает его компьютерам, определенным в качестве обозревателей. Если эта служба остановлена, список не поддерживается и не обновляется. Если эта служба отключена, любые службы, которые явно зависят от нее не запускаются.
Дополнительные сведения о мастере настройки сети в Windows XP щелкните следующий номер статьи базы знаний Майкрософт:
308522 Описание мастера настройки сети в Windows XP
Дополнительные сведения о совместном использовании файлов в Windows XP щелкните следующий номер статьи базы знаний Майкрософт:
Как настроить общий доступ к файлам в Windows XP 304040
Дополнительные сведения о настройке рабочих групп в Windows XP Home Edition щелкните следующий номер статьи базы знаний Майкрософт:
Как 813936 Настройка сети небольшого размера с Windows XP Home Edition (часть 1)
Продолжаю рассказывать об азах взаимодействия с компьютером.
Прошло то время, когда компьютер воспринимался как независимый отдельный агрегат для выполнения операций. Сейчас практически вся техника на базе процессоров (смартфоны, ноутбуки и даже микроволновки) имеют доступ в интернет. Передать информацию становится все легче. Раньше вы должны были записать файл из компьютера на флэшку, а затем опять записать уже на другом компьютере. Сейчас на всех операционных системах существует функция поделиться- share (отсюда и жаргонное расшаривать).
Открыть доступ к файлам и дискам можно только для чтения, тогда пользователи, зашедшие к вам, смогут только просматривать и копировать документы, находящиеся в расшаренной папке, можно для чтения/записи, тогда пользователи смогут не только читать, но и удалять, вносить свои правки и записывать файлы в открытую для доступа папку.
Поскольку поддержка Windows XP закончилась, то расскажу на примере Windows 7.
В этой операционной системе «расшаривание» папок реализуется очень простым способом
Доступ к "расшаренным" папкам без пароля.
-Выберите папку к которой хотите дать доступ, нажмите на неё правой кнопкой мышки, выберите Свойства
-В открывшемся окне перейдите на вкладку «Доступ» , затем выберите «общий доступ»
-В этом окне Вам предлагается ввести пользователей, которые будут иметь общий доступ к папке и права.
-Поскольку мы создаём доступ без логина и пароля, выберите пользователя "Все", нажмите Добавить
-Выставьте нужные права доступа (чтение либо чтение/запись)
-Нажмите Общий доступ
Перед Вами появится новый сетевой путь к расшаренному ресурсу, но это ещё не все. Нажмите Готово
Теперь в этом окне нажмите "Центр управления сетями и общим доступом".
Готово, теперь все компьютеры в Вашей сети смогут видеть и пользоваться "расшаренной" вами папкой.
Доступ к "расшаренным" папкам с вводом пароля:
По сути процедура открытия доступа к папкам с паролем не отличается от открытия без пароля. Но для этого Вам нужно создать пользователя и назначит ему логин и пароль.
-Запустите Панель управления, выберите пункт «Добавление и удаление учётных записей пользователя»
-Нажмите «Создание учётной записи»
-Создайте нового пользователя
-Выберите созданного пользователя
-Нажмите «Создание пароля»
-Создайте пароль и подсказку, нажмите Создать пароль
-Новый пользователь готов.
-Добавьте нового пользователя и назначьте ему права доступа.
Всё, теперь доступ к расширенной папке будет только для указанного Вами пользователя с вводом пароля. На этом завершаю, как всегда:
Мне будет приятно, если вы поставите лайк и подпишетесь на канал!

В Windows XP организация общего доступа к папкам, дискам и принтерам выполнена на уровне пользователей. С одной стороны это конечно очень удобно: при попытке доступа к той или иной папке не нужно помнить и вводить различные пароли. Но в то же время необходимо на каждом компьютере создать учетные записи для всех пользователей, которым потребуется доступ к ресурсам этого компьютера по сети.
Если же создавать учетки для всех пользователей на компьютерах не хочется – можно активировать гостевой аккаунт. Правда в этом случае любой пользователь внутри локальной сети сможет получить доступ к вашим расшаренным ресурсам. Но давайте обо всем по-порядку.
Когда в нашем распоряжении имеется настроенная локальная сеть, мы можем приступать к ее непосредственному использованию. Один из вариантов использования сети – это предоставление общего доступа к дискам и папкам компьютеров.
В локальной сети нельзя предоставить общий доступ к какому-либо отдельному файлу: чтобы сделать файл доступным для других пользователей сети, необходимо открыть общий доступ к папке, в которой он хранится. Помните, что открывая общий доступ к папке, вы тем самым даете доступ ко всем расположенным в ней папкам и файлам.
В сетях с Windows XP существует два режима организации общего доступа:
- Простой общий доступ к ресурсам компьютера
- Расширенный общий доступ к ресурсам компьютера
Простой общий доступ к файлам и папкам

Простой общий доступ к файлам и папкам включен по умолчанию. Убедиться в этом можно, если нажать “Пуск” – “Панель управления” – “Свойства папки” – вкладка “Вид”. Напротив пункта “Использовать простой общий доступ к файлам (рекомендуется)” должен стоять флажок:
Если флажка нет, значит на компьютере используется расширенный общий доступ.
Итак, допустим я хочу “расшарить” папку “Отчеты”, которая находится на моем компьютере на локальном диске С.
Чтобы открыть общий доступ к какой-либо папке или диску, нужно на требуемом объекте щелкнуть правой кнопкой мыши – выбрать “Свойства” – перейти на вкладку “Доступ”.

Если мы расшариваем диск или папку в первый раз, то нужно будет нажать на следующую ссылку:
А затем выбрать пункт “Просто включить общий доступ к файлам”:В открывшемся окне поставьте флажок напротив пункта “Открыть общий доступ к этой папке”:
Таким образом, вы откроете пользователям сети доступ к файлам, содержащимся в данной папке, в режиме “только чтение”. Изменить файлы, находящиеся в этой папке, или записать в нее свои файлы они не смогут.
В поле “Имя общего ресурса” вы можете ввести сетевое имя папки, под которым она будет отображаться в списке общих ресурсов локальной сети. Но это не обязательно.
Если вы поставите флажок напротив пункта “Разрешить изменение файлов по сети”, то тем самым разрешите пользователям копировать в эту папку свои файлы, а так же изменять содержащиеся в ней документы.

Затем нажмите в данном окне “Применить” – “ОК”. После этого папка станет общедоступной и на ней появится символ руки:

Чтобы пользователи вашей сети могли получать доступ к общим папкам – на компьютере, где они расположены, необходимо включить учетную запись “Гость”. Это позволит получать доступ к общей папке любому пользователю с любого компьютера, входящего в сеть.

Чтобы проверить активирован ли на компьютере гостевой аккаунт – щелкните правой клавишей мыши по значку “Мой компьютер” на рабочем столе и выберите пункт “Управление”. В открывшемся окне слева в разделе “Служебные программы” выделяем пункт “Локальные пользователи и группы”. Раскрыв его, становимся на папку “Пользователи” – в правом поле находим “Гостя” и щелкаем по нему дважды мышкой:В следующем окне галочка “Отключить учетную запись” должна быть снята:

Это все, что касается простого общего доступа к файлам и папкам. Как правило, данного режима достаточно при работе в домашней сети. Однако в локальной сети какой-либо организации требуется более серьезное разграничение прав пользователей. В этом случае необходимо включать “Расширенный общий доступ к файлам и папкам”.
Расширенный общий доступ к файлам и папкам
Если вы хотите использовать расширенный общий доступ к файлам и папкам компьютеров сети, то необходимо зайти в “Пуск” – “Панель управления” – “Свойства папки” – вкладка “Вид” и здесь снять флажок напротив пункта “Использовать простой общий доступ к файлам (рекомендуется)”. Учетную запись “Гость” в целях безопасности также необходимо отключить.

Разрешение общего доступа для папок в расширенном режиме происходит также, как и в простом: Щелкните по нужной папке или диску правой кнопкой мыши – выберите “Свойства” – перейдите на вкладку “Доступ” и поставьте маркер в пункте “Открыть общий доступ к этой папке”:В поле “Общий ресурс” вы можете ввести сетевое имя папки, под которым она будет отображаться в списке общих ресурсов локальной сети.
В поле “Примечание”, если хотите, можете ввести описание папки (например, “рабочие документы” и т.п.).
Вы также можете ограничить предельное число пользователей, которые одновременно смогут пользоваться общей папкой. Но это имеет смысл делать только в очень больших сетях или на слабых компьютерах.
И вот мы подошли к самому интересному моменту в организации общего доступа – разграничению прав доступа для пользователей сети применительно к папке. Разграничение прав доступа – это создание определенных правил, в соответствии с которыми пользователи сети (каждый индивидуально или группа пользователей) смогут совершать определенные действия с содержимым общей папки: полный доступ , изменение , либо только чтение ее содержимого.

Чтобы задать эти правила, нажмите кнопку “Разрешения”. Вы увидите подобное окно:
Здесь вы можете добавить пользователя или группу в список и определить для него разрешения, установив флажки напротив соответствующих пунктов.


Жмем кнопку “Добавить”. В следующем окне жмем “Дополнительно”: В открывшемся окне справа нажимаем кнопку “Поиск”:
Я хочу разрешить доступ к папке пользователям, заведенным на данном компьютере (в их числе будет и пользователь Vova). Поэтому в нижней части окна пролистываем весь список и находим имя “Пользователи” – выделяем его и жмем “ОК” – затем снова “ОК”:

В следующем окне я решил дать права на чтение и изменение файлов в данной папке – поэтому ставим соответствующие галки и жмем “Применить” – “ОК”: Вот и все! Теперь я без проблем смогу зайти в эту папку с другого компьютера (где заведен пользователь Vova) и изменить находящиеся в ней файлы.
Чтобы увидеть все ресурсы компьютера, открытые для общего доступа – зайдите на любом ПК сети в “Сетевое окружение”. Затем выберите пункт “Отобразить компьютеры рабочей группы”. При двойном щелчке мышкой на имени любого компьютера – отобразятся его ресурсы, открытые для общего доступа другим компьютерам сети.
Открыть общий доступ к папке в Windows XP проще чем в Windows 7, так как раньше политика безопасности Microsoft была другой. Если вы всё ещё используете эту версию операционной системы, то, чтобы расшарить папку в Windows XP, вам будет достаточно сделать следующее:
Как настроить доступ к папке в Windows
Настроить доступ к папке можно по-разному, к примеру, открыть его или закрыть. Как закрыть общий доступ к папке в Windows:
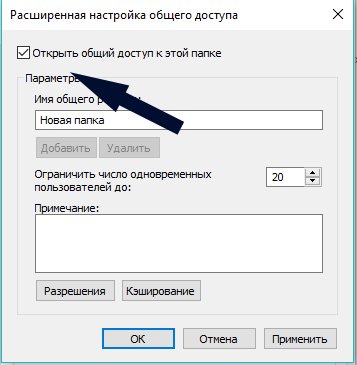
Так мы блокируем доступ к папке и она перестанет быть доступной в сетевом окружении.
Как открыть доступ к папке в Windows 10
Как открыть доступ к папке в Windows 10:
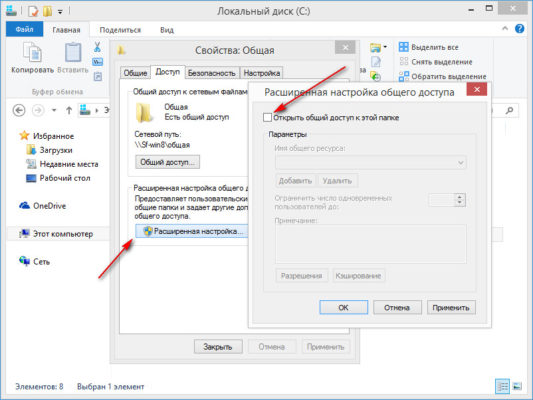
Как открыть общий доступ к папке в Windows 7 и выше
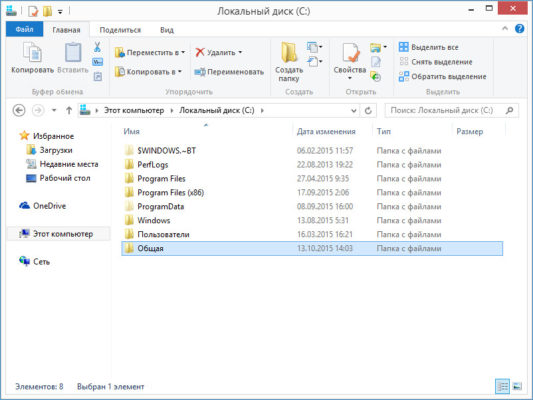
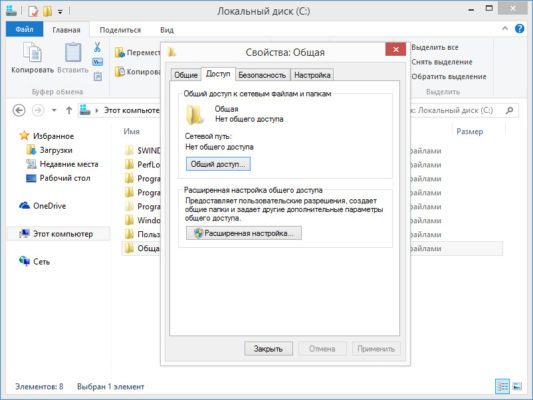
В этой вкладке, чтобы расшарить папку по сети в Windows 7, вам нужно сделать следующее:
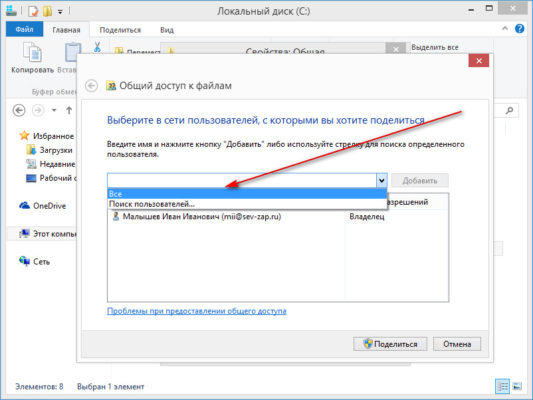
Таким образом вы предоставляете права на просмотр этой папки для всех участников сети.
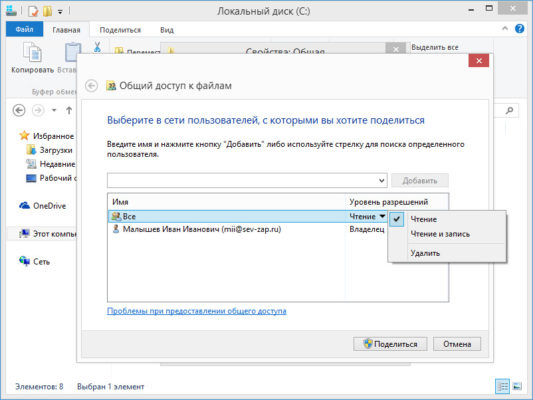
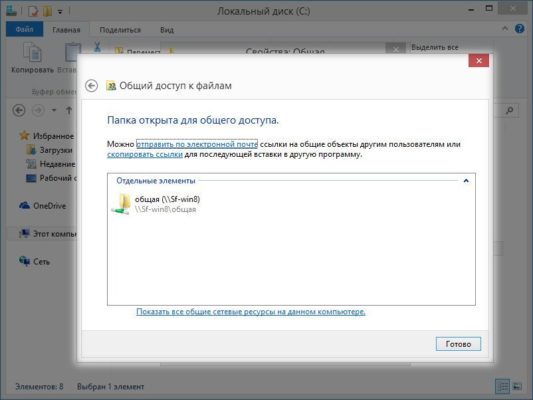
Теперь с другого компьютера в сети зайдите на тот компьютер, в котором вы расшарили папку. Если вы всё сделали правильно, то вы увидите, что изменились права доступа к папке в Windows 7. Появилась открытая для общего доступа сетевая папка.
Общий доступ к папке в Windows 7 будет доступен для всех участников сети пока ваш компьютер включён и локальная сеть активна.
В данной статье я покажу как просто расшарить папку в локальной сети. Расшарить – это значит открыть общий доступ к файлам данной папки. Для чего это нужно. А нужно это для того, чтобы пользователи локальной сети не бегали с флешками или болванками друг к другу, а спокойно обменивались информацией, сидя на своем рабочем месте, ведь локальная сеть для того и существует.
И так для того, чтобы открыть общий доступ к папке находим эту самую папку и кликаем по ней правой кнопкой мыши и выбрать пункт «Общий доступ и безопасность» либо «Свойства».

Далее переходим во вкладку «Доступ».
Обратите внимание на раздел «Сетевой общий доступ и безопасность». Ставим птичку напротив пункта «Открыть общий доступ к этой папке». В поле «Имя общего ресурса» необходимо ввести название папки.
Если хотите, чтобы все пользователи локальной сети смогли изменять содержимое папки, то есть копировать, удалять, перемещать файлы и т.д., то установите флажок напротив пункта «разрешить изменение файлов по сети».

После выполнения всех этих операций нажмите кнопку «ОК». У вас под папкой должна появится ладошка, если все сделали правильно.
Кстати по умолчанию в Windows XP уже есть изначально расшаренные папки. Одна из таких находится по адресу: C:-Documents and Settings-All Users-Документы, в ней расположены общие папки «Видео», «Музыка», «Рисунки». Однако используется она редко, обычно создается другая папка обмена между пользователями локальной сети способом, описанным выше.
Возможно, вас заинтересовала данная тема и вы хотите научиться сами создавать локальные сети или более подробно знать о них, в таком случае рекомендую вам прочитать статьи, как подключить компьютер к ноутбуку либо как создать локальную сеть между двумя компьютерами.
Читайте также:


