Qtadb как пользоваться в виндовс
Как известно, режим отладки по USB в последнее время активируется не только разработчиками, но и обычными пользователями. Кто-то использует его для подключения компьютерной мыши к устройству, а кто-то для переноса файлов с телефона. Все знают, что смартфон – это довольно хрупкое устройство, поэтому разбить на нём дисплей проще простого. Помимо этого, человек может столкнуться с системным сбоем или поломкой. Если что-то из этого произошло, то перевести аппарат в нужный режим попросту невозможно. Давайте разберёмся, как включить отладку по USB на заблокированном телефоне Андроид.
Для чего нужна отладка по USB
Отладка по USB в основном используется разработчиками для тестирования приложений, оценки стабильности работы операционной системы и проверки произошедших сбоев. Обычный человек также может активировать рассматриваемый режим для удаления системных программ со смартфона или переноса файлов и папок. Более подробно с предназначением функции можно ознакомиться ниже:
- Получение root-прав;
- Установка другой прошивки или обновление уже имеющейся на телефоне;
- Восстановление устройства после системного сбоя или ошибки;
- Установка специальных приложений;
- Управление возможностями системы;
Как видим, режим применяется во всех сферах, причём как обычными людьми, так и разработчиками. Телефон может превратиться в «кирпич», когда угодно, поэтому знать принцип включения отладки по USB желательно каждому человеку.
Когда пригодится эта инструкция
Представленная далее инструкция пригодится в том случае, если смартфон или планшет перестали работать в обычном режиме. Чаще всего это происходит из-за падения устройства, системного сбоя или повреждения дисплея. Заметим, что для успешного выполнения руководства на телефоне должно быть установлено кастомное рекавери.
Не многие знают, но на каждом Android-устройстве имеется меню восстановления, позволяющее проводить со смартфоном различные действия. Например, сбрасывать телефон до заводских настроек, удалять вирусы или обновлять прошивку. По умолчанию каждый аппарат оснащён Stock Recovery, установленным производителем с завода. Некоторые пользователи устанавливают Custom Recovery, то есть меню восстановления, содержащее ряд дополнительных функций. Самыми распространёнными типами кастомного рекавери является TWRP и CWM.
Если на вашем смартфоне установлено стоковое рекавери, то расстраиваться не стоит. В статье также будет рассмотрен способ, позволяющий включить отладку по USB практически на любом устройстве. Только есть один нюанс – желательно иметь беспроводную USB-мышь, а также кабель OTG.
Включение отладки по USB на заблокированном телефоне
Перед тем, как перейти к самой инструкции отметим, что представленный способ требует наличия компьютера, а также кабеля MicroUSB. Рекомендуем запастись терпением и внимательностью, чтобы не допустить ошибок. Главное – выполнять указания руководства пошагово, и не пропускать никаких этапов.
Инструкция для Android 5.1 и ниже
Первым делом запускаем компьютер и загружаем на него два файла: «platform-tools.zip» и «QtADB-cwm_edition.zip». Скачанные архивы распаковываем в корневую папку диска С. Для этого кликаем правой кнопкой мыши по файлу и в появившемся меню выбираем «Извлечь файлы». В строке «Путь извлечения» указываем корневую папку диска C, то есть C:\. В конце запускаем процедуру нажатием по клавише «Ок».

Теперь в корневой директории диска С создаём папку с названием «Sqlite3_Windows».

В неё нужно будет распаковать архив «Sqlite3.zip», который предварительно загружается на компьютер. Как и в предыдущем случае, кликаем по файлу правой кнопкой мыши, затем выбираем «Извлечь файлы», указываем путь и запускаем процесс клавишей «Ок».

Возвращаемся к смартфону. Его необходимо перевести в Recovery-режим, что в зависимости от модели и производителя делается по-разному:
- Samsung. Одновременно зажимаем кнопку «Home», клавишу регулировки громкости вверх и кнопку включения.
- HTC. Удерживаем кнопку питания и клавишу регулировки громкости вниз.
- Одновременно нажимаем по кнопке включения и клавише увеличения громкости звука.
- Удерживаем кнопку питания и клавишу увеличения громкости звука.
- Huawei и Honor. Одновременно зажимаем кнопку питания и клавишу регулировки громкости вниз или вверх (всё зависит от модели телефона).
После загрузки смартфона в нужном режиме подключаем его к компьютеру. Для этого используем обычный кабель для зарядки. На ПК запускаем программу QtADB. Просто переходим в папку с приложением и двойным кликом открываем файл «QtADB.exe».

Если потребуется указать путь к утилитам ADB и AAPT, то нажимаем по кнопке «Обзор» и выбираем папку «platform-tools». Именно в ней находятся необходимые компоненты для запуска программы.

В приложении нажимаем по вкладке «Advanced» и убеждаемся в том, что монтирование раздела /data завершено успешно.

Теперь нажимаем по кнопке «Файлы» и в левой части программы открываем папку «Sqlite3_Windows», а в правой соответственно – «/data/data/com.android.providers.settings/databases/». Далее перемещаем объект «settings.db» из памяти смартфона на компьютер.

После завершения процедуры копирования запускаем на ПК командную строку. Для этого откройте меню «Пуск» и в поиске введите «cmd». Затем откройте первую программу из результатов поиска. Теперь в командную строку поочерёдно вводим следующие команды, после каждой из которых нажимаем по кнопке «Enter»:
- cd C:\Sqlite3_Windows;
- sqlite3 settings.db;
- update secure set value=1 where name=’adb_enabled’;;
- .quit;
Обратите внимание, что каждая из команд в списке заканчивается точкой с запятой. Если знака препинания два, то значит один из них принадлежит запросу.
Возвращаемся в программу и перемещаем отредактированный файл «settings.db» обратно в память смартфона. Подтверждаем замену и отключаем устройство от компьютера. После завершения процедуры телефон можно запустить и убедиться, что на нём активирована отладка по USB.
Инструкция для Android 6 и выше
Если на вашем устройстве установлен Андроид 6.0 и выше, то принцип действий проще. В общем, просто следуйте указаниям пошаговой инструкции:
- Подключаем телефон к компьютеру в recovery-режиме. Напомним, что на смартфоне должно быть установлено кастомное рекавери.
- Загружаем на ПК файловый менеджер QtADB по ссылке, указанной выше. После этого запускаем его и проверяем, что монтирование раздела /data прошло успешно.
- Переходим в раздел «Файлы» и в правой части программы указываем адрес «/data/system/users/0/».
- Находим файл «settings_global.xml» и при помощи текстового редактора открываем его. В нём находим строку «adb_enabled» и изменяем параметр «value=»0″» на «value=»1″».

В завершении сохраняем все изменения и закрываем программы. Это же проделываем и со смартфоном: отключаем его от компьютера и запускаем. При правильном выполнении инструкции отладка по USB будет включена.
Универсальная инструкция без Recovery

Представленный далее способ подойдёт той категории пользователей, которые не желают проводить со смартфоном сложные манипуляции. Его главное преимущество – отсутствие необходимости в Custom Recovery. Всего потребуется несколько вещей: кабель OTG, компьютерная мышь с подключением по USB, а также возможно и телевизор. При неработающем тачскрине, но целом экране, переходите к данной инструкции:
- Подсоединяем один конец OTG кабеля к смартфону, а другой подключаем к мыши.
- Включаем мышь и проверяем наличие курсора на экране.
- С помощью мыши заходим в настройки.
- Переходим в раздел «О телефоне» и несколько раз кликаем по номеру сборки или версии прошивки. В итоге должна появиться вкладка для разработчиков.
- Заходим во вкладку «Расширенные настройки», а после в раздел «Для разработчиков».
- Переводим ползунок возле пункта «Отладка поUSB» вправо и подтверждаем включение режима.
Если же экран сломан и на нём ничего не видно, то нужно настроить трансляцию изображения с дисплея устройства на ТВ. О том, как подключить телефон к телевизору читайте в одной из наших статей. После этого переходим в нужные разделы для активации отладки по USB.
В статье ознакомимся с дополнительными приложениями, обеспечивающей комфортную работу с консольной утилитой ADB, предназначенной для управления смартфонами и планшетами с мобильной ОС Android.

Недавно я познакомился с утилитой ADB, дающей возможность управлять Android-устройствами с персонального компьютера, подключив к нему через USB-шнур смартфон или планшет. ADB хоть и предназначена, в первую очередь, для разработчиков, но может быть удобна и обычным пользователям.
Например, с помощью этого интерфейса можно значительно сократить количество телодвижений при установке скачанного на жёсткий диск компьютера apk-файла. Если действовать стандартным способом, то нужно сначала гуглофон включить в режим флэшки, перекинуть на него apk-файл, отключить режим флэшки, найти в менеджере файлов apk-программу, запустить установщик, который ещё потребует несколько раз нажимать разные кнопки, да ещё и рекламу может показать.
А при помощи ADB установка apk-файла с компьютера делается одной командой. Да и простое копирование и перемещение файлов на гуглофон при помощи ADB часто удобнее, чем в режиме usb-флэшки, при котором выключаются многие программы, установленные на SD-карту.
Но ADB являются консольной утилитой. И хотя это очень мощная утилита, но не для всех и всегда режим командной строки удобен. К счастью, имеется много приложений, которые предоставляют графический интерфейс к этой программе. Ниже некоторые из них и рассмотрим.
Android Commander
Платформа: x32 и x64 Windows
Статус: donateware
Размер: 1500 KB
Последнее обновление: 13.07.2012
Версия: 0.7.9.11
Локализация: нет
офф сайт куда то переехал
скачать Android Commander 0.7.9.11 с Яндекс Диска
Пользователи Windows, которые не используют TC, а также те, кто не любит интерфейс плагинов этого менеджера, могут установить отдельное приложение Android Commander. Эта программа для систем Windows также позволяет управлять вашими программами и файлами на устройстве с Android при помощи интерфейса ADB.
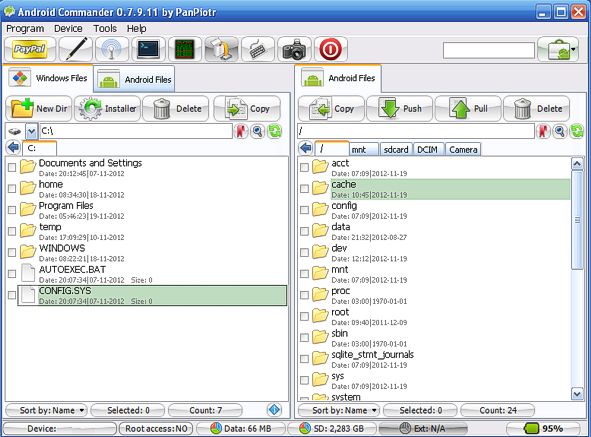
Установив программу, пользователь получит красочный двухпанельный интерфейс для операций с файлами, а также большие и красивые кнопки для доступа к функциям утилиты ADB. Работают здесь и другие прелести графического пользовательского интерфейса, как, например, drag&drop. Но, конечно же, данный менеджер по функциональности уступает Total Commander.
QtADB
И наконец, самая тяжеловесная и мощная программа, которая в графическом режиме также обеспечивает доступ к функциям ADB. Приложение QtADB является полностью кроссплатформенным, версии которого имеются для Windows, Linux и Mac OS.
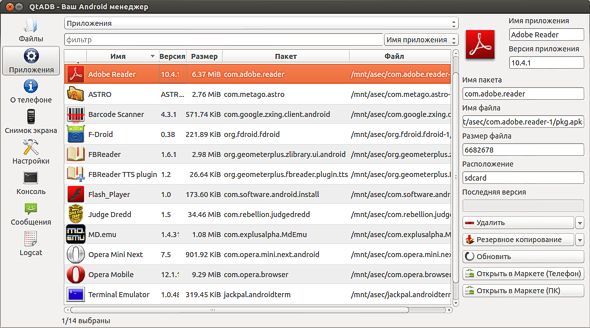
В QtADB имеется продвинутый редактор настроек, в котором можно настроить практически все аспекты работы программы, начиная со шрифтов и вплоть до анимации.
У программы имеются и недостатки. Похоже, автор потерял интерес к развитию своего приложения, и последнее обновление программы было в апреле 2014 года. К сожалению, остались неприятные недоработки. Программа может работать нестабильно при операциях с файлами. В версии для Linux минимальная ширина окна приложения не уменьшается меньше 1366 пикселей и на маленьких дисплеях не помещается на экран. Хотя версия для Windows работает нормально. Но есть надежда, так как программа Open Source, что для QtADB найдутся новые разработчики, так как для Linux это единственный подходящий функциональный фронтенд для ADB.
QtADB - это кроссплатформенное приложение, которое предлагает графический интерфейс пользователя для обработки наиболее распространенных функций ADB. Этот инструмент, разработанный в Qt, использует ADB для связи с устройством и позволяет пользователю выполнять общие задачи с понятными меню и упрощенными графическими окнами. Он предлагает файловый менеджер, обработчик приложений, резервное копирование / восстановление, снимки экрана, интерфейс оболочки ADB и многое другое.
При первом запуске приложения вам потребуется определить путь для установки вашего ADB (следовательно, ADB должен быть установлен на вашем ПК, чтобы это работало). Ваше устройство также должно быть рутованным и на нем должна быть установлена busybox. Первое окно, предлагаемое при запуске приложения, - файловый менеджер. QtADB также автоматически обнаруживает подключенный телефон / устройство.

Диспетчер файлов позволяет копировать файлы и каталоги между вашим устройством и компьютером. Вы также можете использовать его для установки любых APK файлов.
Далее в списке вы получите менеджер приложений. Он предлагает три представления, включая пользовательские приложения, резервные копии приложений и системные приложения. Установки / удаления и резервного копирования / восстановления также доступны здесь. Пожалуйста, будьте осторожны при попытке что-то изменить здесь, так как это может привести к повреждению вашего устройства, если вы не знаете, что делаете. Если вы выбрали пакет, вы также можете просмотреть его в Android Market или AppBrain.

На следующем экране представлена информация о телефоне, включая уровень заряда батареи, носитель, версию загрузчика, ПЗУ, информацию о радиомодуле, место для хранения и т. Д. Полезные гистограммы включены в числовую информацию для лучшего понимания. Он также разбивает информацию о хранилище на системный раздел, раздел данных, внутреннюю и внешнюю SD-карты и т. Д.


Следующие два представления предлагают Настройки для самого QtADB и режим командной оболочки соответственно. Представление настроек позволяет вам управлять такими элементами, как пути по умолчанию, запоминание путей при выходе, поведение резервного копирования по умолчанию, управление анимацией, шрифты и т. Д. Эти параметры не влияют на ваше устройство Android напрямую и относятся только к QtADB. Вы также можете связать все файлы .apk с QtADB на вашем компьютере.

Что касается предварительных условий для запуска QtADB, мы уже упоминали, что вам нужно установить root и busybox. Android SDK должен быть установлен на компьютере, а ваше устройство должно быть подключено в режиме отладки по USB. QtADB является кроссплатформенным, поэтому он работает с Windows, Linux и Mac OS X. Если вы используете последние два, убедитесь, что у вас установлены библиотеки Qt (libqtgui4 и libqt4-network 4.7).
Наше тестирование с использованием QtADB было проведено с использованием 32-разрядной ОС Windows 7 и Android SDK r-07 для Windows. Устройство, которое мы использовали для тестирования, было Samsung Galaxy S (GT-I9000) под управлением Froyo и busybox 1.7.1
Для получения дополнительной информации также проверьте Android Manager WiFi.

1. Переходим на официальный сайт разработчика (Нажать сюда для перехода) и скачиваем архив SDK Platform-Tools for Windows;
Не рекомендуется скачивать данный архив на сторонних ресурсах, на официальном сайте представлена всегда рабочая и самая свежая версия;
2. Распаковываем папку platform-tools из архива SDK Platform-Tools for Windows на диск С:\ (должно получиться, как на скриншоте)

1.jpg (42.34 KB, Downloads: 232)
3. Переходим в Windows "Панель управления\Система и безопасность\Система" и выбрать "Дополнительные параметры системы";

2017-05-15_10-44-24.jpg (32.44 KB, Downloads: 114)

2017-05-15_10-46-52.jpg (13.58 KB, Downloads: 95)
5. Выбраем "Системные переменные" значение "Path" и изменить, чтобы добавить новое значение;

2017-05-15_10-49-21.jpg (22.2 KB, Downloads: 110)
6. Выбираем пункт "Создать" и указываем путь к папке platform-tools содержащую adb, т.е. вписываем "С:\platform-tools" без кавычек;

2.jpg (14 KB, Downloads: 111)
8. Подключаем наш смартфон через USB-кабель и дожидаемся установки драйвера. Когда драйвер установится (или если он уже был установлен ранее) и все прошло правильно, наш телефон должен распознаться системой. В моем случае, мое устройство Xiaomi Mi5 и система его распознает, значит драйвера встали нормально. Если у вас возникли проблемы, попробуйте скачать и установить официальное приложение Xiaomi - Mi PC Suite (нажать тут для перехода на официальный сайт), после открыть приложение и подключить ваш смартфон к PC еще раз через USB-кабель;
3.jpg (42.83 KB, Downloads: 80)
Настройка вашего девайся для работы с ADB 1. Переходим в меню вашего девайся в раздел "Настройки"; 3. Ищем строку "Версия MIUI" и жмем несколько раз по версии вашей прошивки, пока снизу не высветится уведомление "Поздравляем! Выстали разработчиком!"; 5. В "Настройках" ищем раздел "Расширенные настройки" и переходим в него; 6. Ищем раздел "Для разработчиков" и переходим в него; 7. Ищем пункт "Включить оптимизацию MIUI" и отключаем его, после чего наш смартфон перезагрузится; 8. После перезагрузки смартфона, подключаем его к PC через USB-кабель; 10. Ищем в разделе "Для разработчиков" пункты "Не выключать экран" и "Отладка по USB" и активируем их; 11. После чего на экране смартфона появится запрос "Разрешить отладку по USB?", нажимаем "Да"; 12. На PC открываем командную строку: нажимаем сочетание клавишь Win+R, вводим в открывшемся окне "cmd" и жмем "OK";
4.jpg (6.45 KB, Downloads: 99)
13. Проверяем, видит ли ADB наше устройство, вводим в командной строке "adb devices" и нажимаем "Enter", после чего нам должно показать примерно такие строки, как показанно на скриншоте;

5.jpg (11.43 KB, Downloads: 95)
14. Если все хорошо, то можно приступать к работе. Что бы активировать работу в ADB, необходимо ввести "cd c:\adb\" без кавычек нажать "Enter";
15. После чего можно начинать ввод команд, которые мы подробно рассмотрим в следующих темах.
Сегодня мы подробно рассмотрели, как настроить и начать работу с ADB. В следующей теме мы рассмотрим, как выполнить заморозку приложений при помощи ADB.
Еще уроки по ADB:
Рейтинг
LLIYTHUK | из MI 5
melnikovdima82 | из Mi A1
Grey-KMV | из Redmi Note 4X
HaH0mexHuk | из Redmi 4X
Никита Зиновьев | из app
Денис Гордеев Ответить | из MI 5
alex26rus
на 4 пда тебя бы с главном сожрали за ересь ебучую полов .

VanoNN | из Redmi 4X

Amadey76 | из Redmi Note 4

Ответить
Новая тема


Mi Comm APP
Рекомендации

* Рекомендуется загружать изображения для обложки с разрешением 720*312
Изменения необратимы после отправки
Cookies Preference Center
Читайте также:


