Putty не открывает com порт windows 10
Проблема следующая: компьютер windows 10 pro не видит подключенный к нему через com порт1 ресивер, да и любое другое устройство. Хотя в свойствах порта пишется, что устройство работает нормально. Не могу через него ни прошить ресивер, ни снять лог с помощью PuTTY. В чем может быть проблема? Помогите плиз.
Вторую и третью ножки замкни и посмотри будет нет эхо через PuTTY.
Не могу через него ни прошить ресивер, ни снять лог с помощью PuTTY
makhaon, Для прошивки , и для работы с подобными прогами, десятка не лучший вариант .
Оптимально ХР ,а то и 98 . Ведь есть даже проги ,которые работают с самодельными "программаторами",
работающие через старинные LTP порты .
Хотя мне со своими рессами в десятке через ком порт работать удается .
Тут 50х50 . Но это мое мнение ,которое может не совпадать с мнением других
Вторую и третью ножки замкни и посмотри будет нет эхо через PuTTY.
Для прошивки , и для работы с подобными прогами, десятка не лучший вариант .
Я понимаю, но у Вас то работает. Видимо всё таки есть какие то настройки и варианты чтоб работал на десятки.
makhaon, Всё правильно указали, номер порта, скорость? Возможна я аппаратная проблема. Блок питания выдает -12 вольт?
Тут еще такой момент .Делаете ли Вы все согласно инструкции .
(да и не пишите Вы делали ли это раньше и на другой операционке )
Там в этих делах на все свои заморочки .Например : прошивка реса начинается только после того (типа комп увидит рес )как нажали кнопочку старта в проге и передернули питание реса .
Ну или номер порта указывается на единичку меньше .
Скорость порта (у меня рекомендовано, по памяти 115200 ,а по умолчанию 9600) .
Не используете вы ,случаем переходник USB-COM ? Из-за него тоже проблемы могут быть запросто .
Да и остальное все сто раз перепроверьте ,как сказал Lenchik,
Всё так и делал,переходник USB-COM не использовал. Раньше на XP в этом вопросе не было проблем.
makhaon, Я бы Вам еще посоветовал пообщаться на профильных форумах и с более детальным описанием того ,что конкретно Вы делаете .Например :
Пытаюсь прошить такой-то рес .Использую такую -то прогу . (кстати было такое ,что одна версия проги работала ,другая - нет )
В общем расписать все более детально .Чтобы хотя бы вычислить где собака порыта .
Может есть какой модем старый - воткните его в этот СОМ ,чтоб комп увидел это устройтво и быть уверенным ,что порт рабочий .Ну или с драйвером попробуйте поиграться .
Да и банально, нуль модемный кабель проверьте .Может контакт отвалился .Всяко в горячке бывает
makhaon, Про эхо в PuTTY. В его настройках есть включение внутреннего эха, что бы было видно что печатаешь. Если эта настройка включена, то при замыкании RxD и TxD будет печатать по две буквы. Если настройка выключена, то с замкнутыми RxD и TxD будет печатать по одной букве, с разомкнутыми не будет печатать ничего.
В настройке СОМ порта попробуйте скорость поменять, на одну из стандартных и её же поставьте в PuTTY.
Спасибо за информацию, вечером попробую. У меня вопрос, если при включении и отключении внутреннего эхо всё будет так как Вы описали, то будет ли это означать, что он должен видеть подключенный к нему через com порт1 ресивер, да и любое другое устройство. И если всё равно не будет видеть, то что Вы ещё посоветуете.
Проблемы с последовательным портом могут быть довольно раздражающими, особенно если вы склонны часто использовать последовательный порт. Говоря о таких проблемах, вот некоторые связанные с ними проблемы, о которых сообщили пользователи:
- Убедитесь, что у вас есть необходимые драйверы
- Убедитесь, что порт не открыт/отсоедините кабель
- Остановите службу факсов и сканирования Windows .
- Отключите последовательный порт в диспетчере устройств
- Попробуйте использовать другой кабель
- Перезагрузите устройство
- Переустановите драйвер последовательного порта
- Убедитесь, что система обновлена
Решение 1. Убедитесь, что у вас есть необходимые драйверы
Если вы находите этот процесс утомительным или сложным, вы всегда можете использовать сторонние инструменты, такие как TweakBit Driver Updater , для автоматического обновления всех ваших драйверов всего за пару кликов. Это защитит ваш компьютер от загрузки и установки неправильной версии драйвера, что может привести к серьезным неисправностям.
- Загрузите программу обновления драйверов Tweakbit
Отказ от ответственности: некоторые функции этого инструмента не бесплатны
Решение 2. Убедитесь, что порт не открыт/отсоедините кабель
Это простой обходной путь, но несколько пользователей сообщили, что он работает для них, поэтому не стесняйтесь попробовать.
Решение 3. Остановите службу факсов и сканирования Windows
Несколько пользователей сообщили, что Невозможно открыть последовательный порт при попытке использовать последовательный порт. Оказывается, проблема заключалась в службе факса и сканирования Windows. Чтобы решить эту проблему, вам просто нужно остановить службу факсов и сканирования Windows. Для этого просто выполните следующие действия:
- Нажмите Windows Key + R , чтобы открыть диалоговое окно Выполнить . Введите services.msc и нажмите Enter или нажмите ОК .
- Когда откроется окно Службы , найдите службу Windows Fax and Scan и дважды щелкните ее, чтобы открыть ее свойства. Если эта служба недоступна, попробуйте изменить настройки службы Факс .
- Установите для Тип запуска значение Вручную и нажмите кнопку Стоп , чтобы остановить службу. Теперь нажмите Применить и ОК , чтобы сохранить изменения.
После этого убедитесь, что проблема все еще существует. Помните, что это всего лишь обходной путь, поэтому вам, возможно, придется повторять его каждый раз, когда вы хотите использовать последовательный порт на вашем ПК.
Решение 4. Отключите последовательный порт в диспетчере устройств
- Нажмите Windows Key + X и выберите Диспетчер устройств из списка.
- Когда откроется Диспетчер устройств , найдите последовательный порт, щелкните его правой кнопкой мыши и выберите в меню Отключить устройство . Когда появится диалоговое окно подтверждения, нажмите Да .
- Подождите пару секунд, а затем включите последовательный порт.
После этого проверьте, решена ли проблема. Если это решение работает для вас, имейте в виду, что вам придется повторять его каждый раз, когда вы хотите использовать свой последовательный порт.
- ЧИТАЙТЕ ТАКЖЕ: что делать, если служба отчетов об ошибках продолжает перезапускаться
Решение 5. Попробуйте использовать другой кабель
Иногда ошибка Невозможно открыть последовательный порт может появиться, если ваш кабель не работает. Обязательно проверьте, правильно ли подключен кабель. Кроме того, проверьте на наличие видимых повреждений. Если ваш кабель кажется исправным, попробуйте заменить его и проверьте, не возникает ли проблема с другим кабелем.
Если Невозможно открыть последовательный порт продолжает появляться, возможно, вы можете решить проблему, перезапустив свои устройства. Просто перезагрузите устройство, к которому вы пытаетесь подключиться, и проверьте, решает ли это проблему. Кроме того, вы можете перезагрузить компьютер и посмотреть, решит ли это проблему.
Решение 7. Переустановите драйвер последовательного порта
- Откройте Диспетчер устройств .
- Найдите свой последовательный порт, щелкните его правой кнопкой мыши и выберите Удалить устройство .
- Теперь нажмите Удалить , чтобы подтвердить.
- После удаления устройства перезагрузите компьютер.
После перезагрузки компьютера Windows должна установить драйвер по умолчанию, и проблема с ним будет полностью решена.
Решение 8. Убедитесь, что система обновлена
Этот процесс довольно прост в Windows 10, и по большей части Windows устанавливает обновления самостоятельно. Однако вы всегда можете проверить наличие обновлений самостоятельно, выполнив следующие действия:

- Откройте приложение Настройки и перейдите в раздел Обновление и безопасность .
- Теперь нажмите кнопку Проверить обновления на правой панели.
Если доступны какие-либо обновления, они будут автоматически загружены в фоновом режиме и установлены, как только вы перезагрузите компьютер. Как только ваша система обновится, убедитесь, что проблема все еще существует.
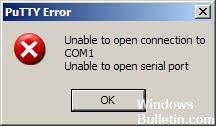
Проблемы с последовательным портом может быть очень раздражающим, особенно если вы часто используете последовательный порт. Когда мы говорим об этих типах проблем, вот некоторые связанные проблемы, о которых сообщили пользователи:
- Подключение к com1 Windows 10, com3 не может быть открыт - эта проблема может иногда возникать, если у вас нет необходимых драйверы, Для решения проблемы необходимо обновить последовательный порт водитель и убедитесь, что это решает вашу проблему.
- Putty не может открыть последовательный порт Windows 10. Иногда эта проблема может возникать из-за некоторых служб Windows. Это не большая проблема, и вы можете решить ее, отключив эти службы.
- Не удается открыть доступ к последовательному интерфейсу com1 - эта проблема может возникать из-за проблем с последовательным интерфейсом. Чтобы решить эту проблему, временно отключите последовательный порт и посмотрите, поможет ли он.
- Com-порт не открывается. Код ошибки выигрыша 5, 123, 32. Это некоторые общие проблемы, которые могут возникнуть с последовательным портом, но вы сможете решить большинство из них с помощью одного из наших решений.
Windows может попытаться назначить его COM-порту, который уже используется. Кажется, что Windows иногда получает несоответствие в реестре того, что уже было назначено.

Чтобы увидеть, если это проблема (и, если возможно, решить ее), попробуйте изменить назначенный COM-порт.
- Перейдите в Диспетчер устройств> Порты (COM и LPT)> Последовательный порт mbed, затем щелкните правой кнопкой мыши и выберите Свойства.
- Выберите вкладку «Параметры порта» и нажмите «Дополнительно».
- В разделе «Номер COM-порта» попробуйте выбрать другой COM-порт.
Ноябрьское обновление 2021:
Теперь вы можете предотвратить проблемы с ПК с помощью этого инструмента, например, защитить вас от потери файлов и вредоносных программ. Кроме того, это отличный способ оптимизировать ваш компьютер для достижения максимальной производительности. Программа с легкостью исправляет типичные ошибки, которые могут возникнуть в системах Windows - нет необходимости часами искать и устранять неполадки, если у вас под рукой есть идеальное решение:

Обратите внимание, что Windows помечает некоторые из них как (используемые), но не считает их исчерпывающими по той же причине, по которой эта проблема может существовать!
Попробуйте переключить его на несколько разных неиспользуемых COM-портов и посмотрите, окажет ли это влияние. Если нет, мы углубимся в изучение того, что сообщает Windows.
И не забудьте отключить шнур питания после замены, чтобы подзарядить драйвер и увидеть все результаты.
Попробуйте использовать другой кабель.
Я заметил, что использование старого USB-кабеля иногда приводит к плохому соединению карты. Было бы капризно, если бы это работало иногда, а не иначе. Проблема была решена с новым или даже другим кабелем.
Гипертерминал
Если вы введете «Hyperterminal» в меню «Пуск» Windows, щелкните правой кнопкой мыши после вызова и выберите «Запуск от имени администратора». Это должно помочь вам получить доступ к последовательному порту.
Также проверьте, какой COM-порт он использует. Для этого выполните следующие действия:
1. нажмите окно + кнопку R
2. введите devmgmt.msc
Теперь проверьте, какой порт назначен последовательному преобразователю USE, и используйте его в шпателе.
CCNA, веб-разработчик, ПК для устранения неполадок
Я компьютерный энтузиаст и практикующий ИТ-специалист. У меня за плечами многолетний опыт работы в области компьютерного программирования, устранения неисправностей и ремонта оборудования. Я специализируюсь на веб-разработке и дизайне баз данных. У меня также есть сертификат CCNA для проектирования сетей и устранения неполадок.

Подключение между двумя компьютерами в среде Linux осуществляется через SSH. Это сетевой протокол прикладного уровня, производящий удаленное управление ОС и туннелирование TCP-соединений. Его использование обусловлено простотой и надежностью, что позволяет выполнять безопасное подключение к серверу.
Соединение по SSH дает возможность выполнять любые команды на удаленном компьютере так, будто мы находимся прямо перед ним. Такой процесс обычно осуществляется через специальные утилиты, особенно если нужно получить доступ к Linux через Windows. Одной из программ таких является PuTTY, о которой речь пойдет в сегодняшней статье. Как ее настроить и подключиться через нее к серверу – читайте далее.
Где скачать PuTTY
PuTTY распространяется в бесплатном доступе на официальном сайте разработчика. Переходим по ссылке и загружаем подходящую версию приложения под разрядность операционной системы.
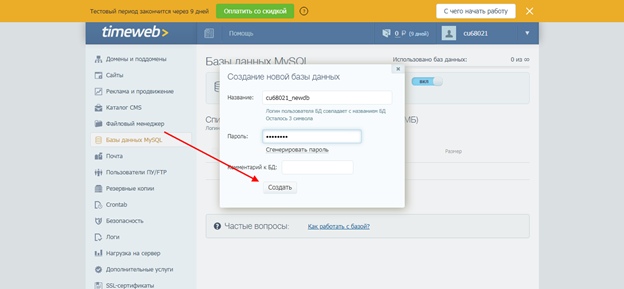
Скачиваем инсталлятор и запускаем его. Перед нами отобразится окно приветствия – кликаем по кнопке «Next» до конечного пункта. По пути мы также можем изменить местоположение программы, а также добавить или исключить некоторые функции PuTTY.

После успешной установки в меню «Пуск» появится новый ярлык под названием PuTTY – с ним мы и будем работать в последующих разделах.
Как настроить PuTTY
В настройках программы нет ничего сложного. Давайте откроем программу и посмотрим, что в ней есть. После запуска перед нами отобразится окно конфигурации приложения, где слева находятся различные категории, а справа – их настройки.
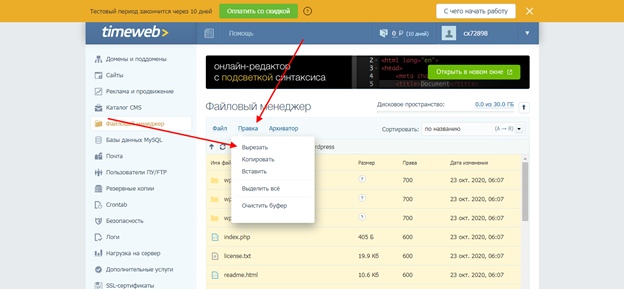
Программа включает в себя 4 основных раздела:
- Session — основная вкладка, предназначенная для подключения к удаленному компьютеру. Здесь вводятся параметры подключения, порт, адрес, а также вносятся так называемые пресеты, которыми можно воспользоваться, чтобы не вводить каждый раз данные для входа. Достаточно один раз прописать настройки сессии, сохранить ее и использовать при следующем запуске программы.
- Terminal — необходима для включения или отключения возможностей терминала.
- Window — здесь производятся все настройки интерфейса: внешний вид окна, цвет, шрифт и кодировка.
- Connection — настройка параметров подключения, алгоритма шифрования, сжатия, ключей аутентификации и других значений.
Нам потребуется всего две вкладки: Session и SSH. Первым делом перейдем ко второй и убедимся, что версия протокола стоит в значении «2». Как правило, сейчас используется понятие SSH-2, так как первая версия практически не применяется из-за существенных недостатков, например, ошибки в схеме обеспечения безопасности.
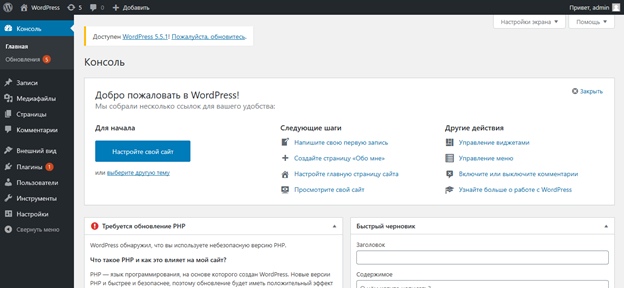
Вернемся к разделу Session, где находятся основные параметры, которые потребуются нам для подключения к серверу по SSH. Давайте немного остановимся и поговорим о них:
- Первый блок включает в себя основные параметры, необходимые для подключения: окно ввода IP-адреса и порта, строку с выбором типа подключения.
- Следующий блок предназначен для создания пресетов, которые можно использовать для быстрого подключения к удаленному компьютеру. В строку «Saved Sessions» вводится название сессии, оно сохраняется с помощью кнопки «Save». Чтобы воспользоваться сохраненным пресетом, достаточно его загрузить с помощью кнопки «Load».
- Последний блок – параметры закрытия окна при выходе. Доступные значения: always, never, only on clean exit.
Как видите, в настройках PuTTY нет ничего сложного. Теперь давайте перейдем к подключению по протоколу SSH.
Как подключиться по SSH
Нам понадобится IP-адрес удаленного компьютера или сервера, к которому мы хотим подключиться. Последующие действия мы будем рассматривать на примере VDS от Timeweb – все шаги аналогичны любому хостингу, поэтому у вас не должно возникнуть никаких вопросов. Если же подключаетесь не к серверу, а к компьютеру, то можете сразу переходить ко второму пункту.
Подключаемся по SSH:
- Первым делом узнаем, какой используется адрес у VDS – для этого переходим в личный кабинет хостинга и заходим в список подключенных серверов. На Timeweb адрес можно узнать в специально отведенном для этого столбце.
- Переходим к PuTTY – запускаем программу и открываем раздел «Session». Там вводим адрес удаленного компьютера, указываем порт 22 и в нижней части приложения кликаем по кнопке «Open».
- При успешном вводе данных перед нами отобразится консольное окно, в котором нужно ввести логин и пароль для подключения к серверу. Как правило, логин – root, а пароль отправляется хостингом в почтовом письме после установки ОС.
- Если логин и пароль были введены корректно, то мы увидим окно приветствия.
Таким образом мы подключились к ПК на операционной системе Linux. Здесь мы можем вводить команды и удаленно взаимодействовать с компьютером.

Основные команды PuTTY
Как говорилось ранее, для использования удаленного компьютера нам необходимо вводить различный набор команд. Их огромное множество, но для первоначального изучения достаточно знать лишь их небольшую часть.
ls — предназначена для вывода файлов, содержит в себе набор команд:
- ls -la — выводит различные документы и показывает права доступа, включая имя создателя и владельца;
- ls -lha — также выводит файлы, но показывает размер файла в байтах;
- ls -lha | less — используется для постраничного просмотра документов.
cd — необходима для перемещения между директориями, например, cd [путь] перенаправляет пользователя в указанную папку, cd../ перемещает в верхний уровень, cd
открывает корневую папку.
echo — позволяет перемещать текст в файл. Например, если нам требуется создать новый текстовый документ или добавить текст в уже созданный файл, достаточно ввести «echo Привет, мир! >> new.txt».
sudo — наиболее используемая команда, означающая «SuperUser Do». Она позволяет выполнять любые команды от имени администратора.
df — дает возможность увидеть доступное дисковое пространство в каждом из разделов операционной системы. Синтаксис: df [опции устройство].
mv — используются для переименования файлов и перемещения их в другую директорию. Синтаксис: mv [опции исходные_файлы куда].
rm — если нужно удалить файлы или директорию целиком, то используйте эту команду. Синтаксис: rm [опции файл(ы)].
cp — для копирования файлов и целых директорий воспользуйтесь этой строчкой. Синтаксис: cp [опции файл-источник файл-приемник].
mc — предназначена для запуска файлового менеджера Midnight Commander, который позволяет работать с файлами по FTP внутри консольного окна.
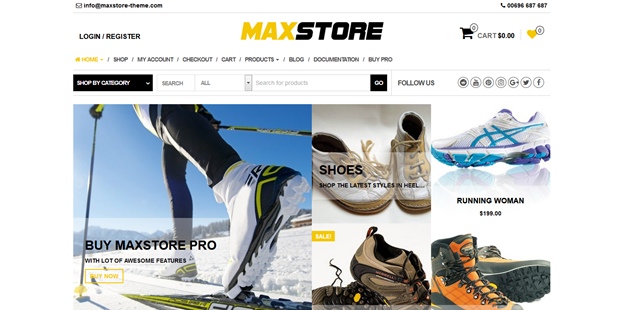
cat — наиболее популярная команда в Linux, позволяющая считывать данные из файлов и выводить их содержимое. Наиболее простой способ отображения содержимого в командной строке. Синтаксис: cat [опции файл].
mkdir — позволяет создать одну или несколько директорий с указанным именем. Например, mkdir mdir1 mdir2 mdir3 добавит сразу 3 директории.
chmod — изменяет права доступа к файлам и каталогам. Синтаксис: chmod [ключи установка_прав имя_файла].
pwd — при первом запуске терминала мы оказываемся в домашнем каталоге пользователя. Если вдруг каталог был изменен, то проверить это можно с помощью данной команды.
touch — используется для создания любого типа файлов: от пустого txt до пустого zip. Синтаксис: touch [имя файла].
man и --help — нужны для того, чтобы узнать информацию о команде и о том, как ее можно использовать (man). Например, «man cat» покажет доступную информацию о команде cat. Ввод имени команды и аргумента помогает показать, каким образом можно использовать команду, например, cd –help.
locate — предназначена для поиска файла в системе Linux.
Это была лишь небольшая часть команд, которые можно использовать при подключении по SSH. Если вы только начинаете изучать основы администрирования серверов, то этого списка будет достаточно.
Как подключиться к серверу без пароля
Не всегда удобно каждый раз вводить пароль для входа на удаленное устройство. Комфортнее, когда вход выполняется автоматически и без лишних усилий. В PuTTY существует такой способ – использование авторизации по ключу SSH. Настроить его можно следующим образом:
Готово! Теперь при повторном входе на сервер авторизация не потребуется. Главное – сохранить настройки сессии, чтобы не вводить ключ каждый раз.
Сегодня мы разобрали одну из важнейших тем, с которой сталкивается каждый, кто начинает изучать администрирование серверов. Использование PuTTY позволяет подключаться по протоколу SSH и удаленно работать с компьютером на операционной системе Linux. Такой способ позволяет легко администрировать устройство и всегда быть в курсе возникающих проблем. Надеемся, что наша статья была полезной, и у вас не осталось вопросов. Спасибо за внимание!
Читайте также:


