Провести собрание windows 10 как включить
Она позволяет легко создавать и подключаться к беседам в два клика.
Значок "Провести собрание" / Windows
Когда миллионы людей во всем мире работают из дома во время вспышки пандемии, приложения для видеоконференций становятся очень популярными как для личных, так и для профессиональных встреч.
Нельзя отрицать, что по состоянию на сегодня Zoom является абсолютным фаворитом в области современных средств видеосвязи, но в нынешних условиях никогда не будет лишним иметь приспособленный аналог под рукой, тем более если он не требует регистраций и загрузок отдельных приложений.
Так, в частности, несколькими неделями ранее, новая функция для видеоконференций "Провести собрание" официально стала доступной для всех устройств под управлением операционной системы Windows 10. Пользователи, успевшие опробовать данную новинку, уже успели окрестить ее "убийцей Zoom'а".
Что такое "Провести собрание" в Windows 10
Новая функция "Провести собрание" (Meet Now) позволяет создавать и подключаться к беседам без регистрации в приложении Skype и даже без загрузки мессенджере. Для участия в конференции достаточно сгенерированной ссылки или кода доступа.
Звонок можно принять либо через десктопный клиент Skype, либо через веб-приложение программного обеспечения в браузере Microsoft Edge. Таким образом, даже не имея аккаунта, пользователь получает доступ к функционалу клиента Skype, в частности, опции записи звонка или размытия фона.
Как использовать функцию "Провести собрание"
Чтобы начать или подключиться к уже существующей видеовстрече, достаточно щелкнуть значок "Провести собрание" на панели задач и выбрать соответствующую опцию.
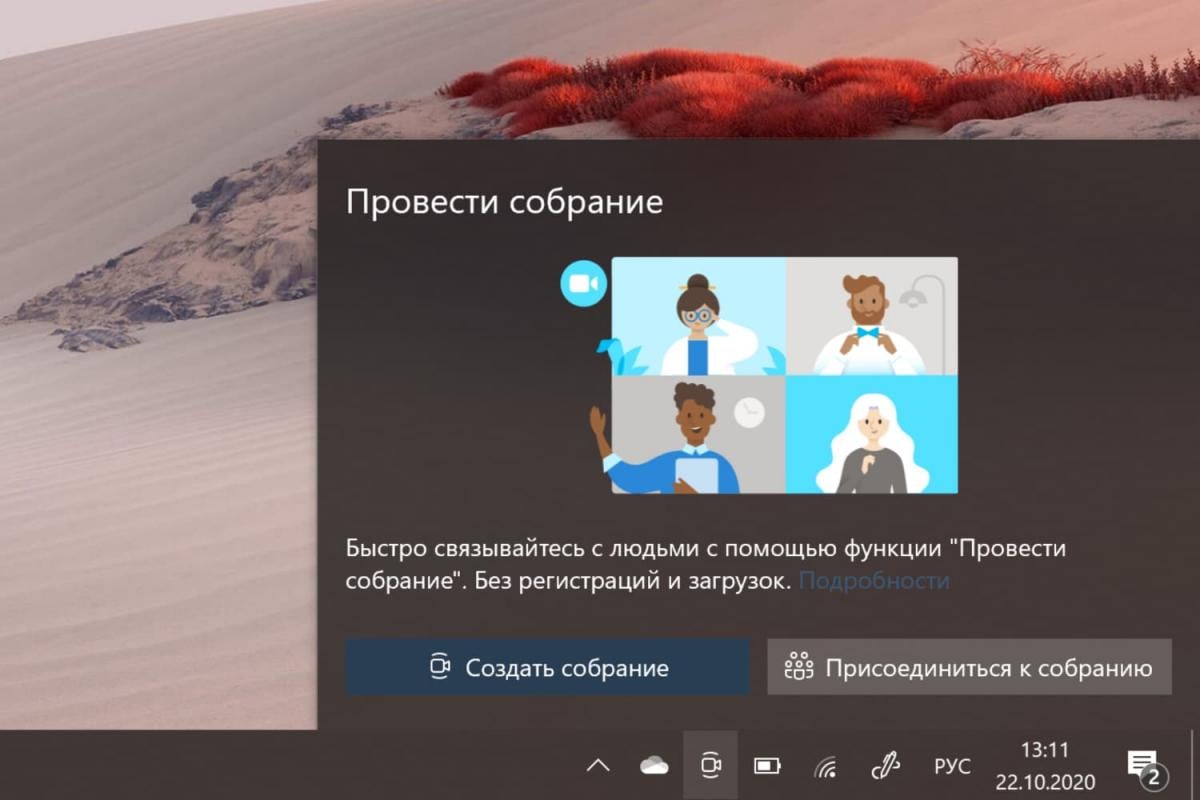
После запуска видеосвязи вы сможете пользоваться привычными функционалом Skype – общаться в чате, реагировать смайликами или делиться своим экраном. Так, в частности, каждый звонок может длиться до 24 часов, при этом срок встречи не истекает.
Как убрать значок "Провести собрание"
Если вы не планируете использовать данную функцию, по крайней мере в обозримом будущем, имеет смысл скрыть ее: кликните на значок "Провести собрание" правой кнопки мыши и в открывшемся меню выберите "Скрыть". Всё – значок на панели задач больше не отображается.
Как вариант, можно пойти другим путем и отключить функцию в настройках Windows 10. Для этого соблюдайте следующую последовательность:
- Меню "Пуск".
- "Параметры".
- "Персонализация".
- "Панель задач".
- Переходим на "Включение и выключение системных значков".
- "Собрание" => "Отключить"
К слову, включается она точно так же.
Напомним, что ранее в этом году корпорация Microsoft окончательно отказалась от поддержки операционной системы Windows 7, поэтому всем пользователям этой ОС лучше всего обновиться до Windows 10. Как это сделать – читайте в нашем материале.
Внимательные пользователи Windows заметили на панели задач новый значок — «Провести собрание» (Meet Now), ставший доступным для всех устройств, работающих на последних версиях «десятки». Многие уже привыкли к тому, что в новых сборках ОС появляются новые функции и возможности.
В Windows 10 появился значок «Провести собрание», расположенный в области уведомлений на панели задач. Что это за новая функция, появившаяся в операционной системе?
Провести собрание Windows 10
Корпорация Майкрософт внедрила в Windows 10 инструмент для бесплатного проведения видеоконференций, или для других видео встреч непосредственно из функционала операционной системы. Технология позволяет провести в пару кликов мыши групповую видеоконференцию по работе, или просто связаться при помощи видеозвонка или аудио звонка с членами семьи, друзьями или коллегами.
Этот простой инструмент для общения в интернете реализован при помощи Skype. Если приложение Скайп было удалено с ПК, то значок для проведения видео собраний не будет отображаться на данном компьютере. Этого инструмента нет в операционной системе Windows 10 Enterprise.
Чтобы использовать функционал для видео общения не требуется регистрация или установка новых приложений на компьютер. Функция доступна пользователям непосредственно из операционной системы, без установки дополнительного программного обеспечения или регистраций.
В своей работе функция «Провести собрание» использует технологии системного приложения Skype или веб-версию Скайпа, с входом в учетную запись или без ввода личных данных.
Выполните последовательные действия:
- Нужно щелкнуть левой кнопкой мыши по значку, расположенному на панели задач.
- В окне «Провести собрание» нажмите на кнопку «Провести собрание» или на кнопку «Присоединиться к собранию».

- В первом случае откроется окно приложения Скайп, из которого можно скопировать сгенерированную ссылку для других участников этого мероприятия. Если вы присоединяетесь к собранию, то вам потребуется ввести ссылку на видео митинг или другой код, созданный другими участниками собрания. Если нужно, присвойте другое имя этой видео встрече.

- В комнате видеоконференции доступны расширенные параметры, необходимые для проведения видео собрания:
- Настройка параметров звука и видео.
- Включение видео (при наличии камеры).
- Использование чата.
- Демонстрация экрана.
- Функция поднятие руки.
- Использование в беседе значков в виде смайликов.
- Возможность записи экрана.
- Завершение звонка («Ctrl» + «Shift» + «H»).

Если на компьютере нет программы Skype, то существуют возможности для использования онлайн версии Скайпа прямо из браузера. При работе через интернет без установленного приложения Skype, в веб-сервисе поддерживаются браузеры Microsoft Edge (Chromium) и Google Chrome.
Чтобы использовать функционал для проведения собраний на мобильных устройствах, необходимо иметь в наличии установленное приложение Skype на телефоне или планшете.
Как убрать «Провести собрание» Windows 10 — 1 способ
В Windows 10 значок «Провести собрание» находится в области уведомлений. Не всем пользователям нравится появление новой иконки, если данный функционал не предполагается использовать на ПК, а значок занимает место, которое логичнее использовать для отображения других нужных приложений.
Поэтому, у многих пользователей возникает закономерный вопрос о том, как в Windows 10 отключить «Провести собрание». Далее в нескольких инструкциях мы рассмотрим разные способы, с помощью которых можно решить эту проблему.
Самый простой способ:
- Щелкните правой кнопкой мыши по значку «Провести собрание».
- В открывшемся контекстном меню нажмите на пункт «Скрыть».

- После этого, кнопка «Провести собрание» в Windows 10 исчезнет из вида.
Имейте в виду, что при этом, сама функция для проведения видео встреч останется в операционной системе. При желании, пользователь снова может активировать этот инструмент в нужное время.
Как удалить «Провести собрание» Windows 10 — 2 способ
Избавиться от ненужного значка из области уведомлений можно при помощи встроенного системного средства — Редактора локальной групповой политики.
Обратите внимание на то, что этот способ не работает в домашних версиях Windows 10 из-за того, что редактор локальной групповой политики отсутствует в начальных версиях операционной системы.Пройдите следующие шаги:
- Нажмите на клавиши «Win» + «R».
- В диалоговом окне «Выполнить» введите команду: «gpedit.msc» (без кавычек).

- Нажмите на клавишу «Enter».
- В окне «Редактор локальной групповой политики» пройдите по пути:
- Откройте папку, в которой среди прочих настроек найдите параметр «Удалить значок “Провести собрание”».

- Щелкните по параметру правой кнопкой мыши, а в контекстном меню выберите «Изменить».
- В окне «Удалить значок “Провести собрание”» задайте параметр «Включено».

Как отключить функцию «Провести собрание» Windows 10 в редакторе реестра — 3 способ
Следующий способ работает во всех версия ОС, поэтому он подойдет пользователям домашней версии Windows 10. Мы воспользуемся другим системным инструментом — редактором реестра.
Выполните следующие действия:
-
.
- В окне «Редактор реестра» пройдите по пути:
- Кликните правой кнопкой мыши по «Explorer».
- В открывшемся меню сначала выберите «Создать», а затем «Параметр DWORD (32 бита)».

- Дайте имя параметру «HideSCAMeetNow» (без кавычек).
- Щелкните по параметру правой кнопкой мыши, выберите «Изменить…».
- В окне «Изменение параметра DWORD (32 бита)», в поле «Значение» установите «1», а затем нажмите на кнопку «ОК».

Как включить «Провести собрание» Windows 10
В зависимости от способа отключения значка «Провести собрание», вы можете снова вернуть функционал для проведения видеоконференций обратно в операционную систему Windows 10.
На компьютере должно быть установлено приложение Skype из Microsoft Store. Если на ПК нет этой программы, потому что, возможно, вы ее в свое время удалили, снова установите Скайп на компьютер из Магазина Майкрософт.
Пройдите последовательные шаги:
- Щелкните правой кнопкой мыши по свободному месту на экране устройства.
- В контекстном меню выберите пункт «Персонализация».
- Откроется приложение «Параметры», в котором нужно перейти во вкладку «Панель задач».
- Нажмите на ссылку «Включение и выключение системных значков».
- В окне «Включение и выключение системных значков», напротив пункта «Провести собрание» передвиньте переключатель в положение «Включено».

В редакторе реестра нужно выполнить следующие действия:
- Пройдите по пути:
- Из группы «Explorer» удалите параметр «HideSCAMeetNow».
- Перезагрузите компьютер.
Если вы использовали способ отключения значка в редакторе локальной групповой политики, необходимо выполнить следующее:
- В окне редактора локальной групповой политики пройдите по пути:
- Щелкните два раза левой кнопкой по параметру «Удалить значок “Провести собрание”».
- В окне «Удалить значок “Провести собрание”» установите параметр «Не задано», а потом нажмите на кнопку «ОК».
- Выполните перезагрузку ПК.
Если после выполнения всех манипуляций в реестре или в редакторе групповой локальной политики иконка «Провести собрание» не появилась снова в области уведомлений, войдите в параметры персонализации и вручную включите отображение этого системного значка на компьютере.
Выводы статьи
В операционной системе Windows 10 имеется функция «Провести собрание» для общения между пользователями при помощи видео или аудио связи. Пользователи могут устраивать видеоконференции или просто общаться между собой, используя простое системное средство, запускаемое на компьютере при помощи пары кликов мыши.
Если пользователь хочет убрать значок «Провести собрание» из области уведомлений, он может скрыть иконку ненужного приложения из системного трея, или отключить этот функционал с помощью редактора реестра или редактора локальной групповой политики Windows.
Обновлено: 16.11.2020. Новая функция для видеоконференций «Провести собрание» становится доступной для всех устройств Windows 10.
Обновлено: 29.10.2020. Microsoft расширяет доступность функции «Провести собрание» при установке «необязательных» обновления KB4580386 Preview для Windows 10, версия 1909 и 1903, и обновления KB4580364 Preview для Windows 10, версия 20H2 и 2004.
Обновлено: 23.09.2020. Новая функция для видеоконференций «Провести собрание» (Meet now) впервые появилась в тестовой сборке Windows 10 Build 20221 (Dev).
Как только вы получите функцию «Провести собрание», она станет доступна на панели задач и позволит быстро организовать видеоконференцию или присоединиться к запланированной видеовстречи, на которую вы были приглашены. Данная функциональность базируется на технологиях Skype.

Функция «Провести собрание» не является чем-то новым. В начале этого года Microsoft представила функцию «Собрание в Скайп» для проведения видеособраний без регистрации и скачивания приложений. Данное нововведение было представлено после того, как Skype стал серьезно проигрывать в популярности таким конкурентам, как Zoom или даже Google Meet. Пандемия коронавирусной инфекции привела к тотальной самоизоляции, поэтому люди по всему миру стали общаться со своими друзьями и семьей с помощью видеосвязи.
Microsoft надеется, что интеграция функции «Провести собрание» в Windows 10 с постоянно видимым значком в области уведомлений на панели задач поможет раскрыть эту возможность, а также привлечет пользователей, которые не пользуются Skype.
Как использовать функцию «Провести собрание» в Windows 10
«Провести собрание» позволяет пользователям Windows 10 связываться с кем угодно и легко настраивать пространство для совместной работы всего в два клика. Воспользоваться данными возможностями можно бесплатно, без регистрации и загрузки дополнительного ПО. Участники могут свободно присоединяться к собраниям независимо от того, есть у них учетная запись Skype или нет, и с любого устройства – мобильного девайса или настольного компьютера.
Создать собрание
Чтобы начать видеовстречу достаточно щелкнуть значок «Провести собрание» на панели задач и выбрать опцию «Создать собрание».

Meet Now откроет окно браузера для запуска собрания. Вы можете изменить название встречи и поделиться ссылкой на встречу с другими участниками. Когда вы будете готовы, включите микрофон и / или камеру по своему усмотрению и выберите опцию «Начать собрание».

После запуска видеосвязи вы сможете пользоваться привычными функциями Skype. Вы можете общаться в чате, реагировать смайликами или делиться своим экраном. Каждый звонок может длиться до 24 часов, при этом срок встречи не истекает.
Присоединиться к собранию
Если кто-то отправил вам ссылку на встречу, все, что вам нужно сделать, это щелкнуть значок «Провести собрание», а затем выбрать опцию «Присоединиться к собранию». Просто вставьте ссылку (или завершающий код) в открывшееся окно браузера, нажмите «Присоединиться», и общайтесь.

Ссылка также работает напрямую в браузере (в настоящее время официально поддерживаются только Microsoft Edge и Google Chrome). Таким способом к видеовстречи могут присоединиться пользователи других операционных систем. Для мобильных устройств потребуется установка Skype.
Интерфейс самой видеоконференции немного отличается от Skype. Возможность изменения фонового эффекта отсутствует. Возможность добавлять «контакты Skype» отсутствует, поскольку интеграция с Windows 10 не зависит от Skype. Кроме того, вы не можете провести собрание исключительно в чате.

Одно из неудобств связано с тем, что даже при установленном приложении Skype, функция «Провести собрание» инициализирует новую видеовстречу в браузере. Также ссылка на собрание открывается в браузере при переходе через значок «Провести собрание», но если ссылку вставить напрямую в браузер, то открывается приложение Skype.
Естественно, функция можете претерпеть серьезные изменения до того, как она дебютирует в общедоступной версии Windows 10.

У некоторых пользователей Windows 10 в панели задач появился новый неизвестный значок. Если тоже заметили его у себя, то знакомьтесь — функция называется «Провести собрание», а вы попали в расширенную тестовую группу. В будущем кнопка для создания собраний станет частью панели задач на всех компьютерах, и многие могут задаться вопросом, что она делает, почему находится там и как её удалить. Все ответы в данной статье.
Содержание
Что такое «Провести собрание» в Windows 10

«Провести собрание» — бесплатная функция, позволяющая легко звонить любому человеку буквально в два клика. Теперь в Windows 10 можно мгновенно связываться с членами семьи, друзьями, коллегами и устраивать групповые видеоконференции, нажав «Провести собрание» в области уведомлений на панели задач. Инструмент призван упростить звонки и организацию совместных рабочих пространств для пользователей Windows на фоне пандемии коронавируса.
Технология работает на базе сервиса Skype, не требуя регистраций и загрузок отдельных приложений. Вы можете присоединяться к собраниям без учётной записи Skype и приглашать других таких же участников по специальному приглашению в виде ссылки. Если на устройстве установлено приложение Skype, собрание откроется в нём, в противном случае присоединение произойдёт в онлайн-формате через интернет. Поддерживаются браузеры Microsoft Edge, Google Chrome и Apple Safari актуальных версий.
Как просто убрать значок «Провести собрание» из панели задач
Если вы не планируете использовать функцию «Провести собрание», значок в панели задач будет раздражать и занимать лишнее место, не предоставляя ничего полезного. Есть быстрый способ убрать его — это простейший вариант без глубокого вмешательства в недра операционной системы. Иконка лишь пропадёт из виду, но сама функция останется в Windows 10 и по-прежнему может быть активирована в желаемый момент.

Что нужно сделать:
1️⃣ Нажмите правой кнопкой мыши по значку «Провести собрание» в панели задач.
2️⃣ Во всплывающем контекстном меню выберите «Скрыть».
3️⃣ Готово! Значок «Провести собрание» сразу исчезнет из панели задач.
В данном случае значок не скрывается, а выключается полностью, поэтому вы больше не увидите его даже после перезагрузки.
Удаляем значок «Провести собрание» через редактор групповой политики
Адинистраторы Windows 10 могут на системном уровне отключить отображение значка «Провести собрание» в панели задач. Обратите внимание: редактор локальной групповой политики доступен только в редакции Windows 10 Pro.

Что нужно сделать:
1️⃣ Используйте сочетание клавиш Windows + R для открытия утилиты «Выполнить» и введите в поле запуска «gpedit.msc», после чего нажмите «OK». Или найдите через поиск «Изменение групповой политики».
2️⃣ В редакторе локальной групповой политики перейдите в раздел «Конфигурация пользователя» → «Административные шаблоны» → «Меню „Пуск“ и панель задач».
3️⃣ Прокрутите вниз и найдите параметр «Удалить значок „Провести собрание“», дважды кликните по нему.
4️⃣ Установите для параметра состояние «Включено», чтобы удалить значок из панели задач Windows 10.
5️⃣ Перезагрузите компьютер.
Удаляем значок «Провести собрание» через редактор реестра
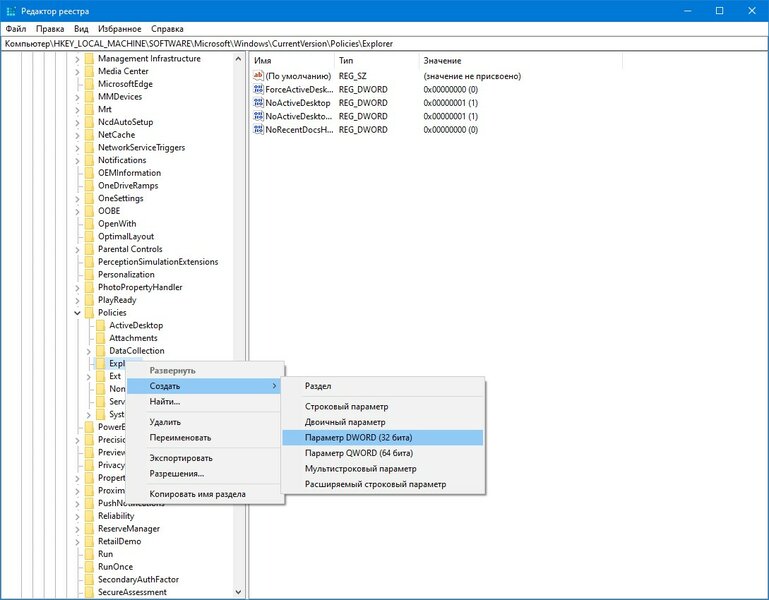
Что нужно сделать:
Используйте сочетание клавиш Windows + R для открытия утилиты «Выполнить» и введите в поле запуска «regedit.exe», после чего нажмите «OK». Или найдите через поиск «Редактор реестра».
Для индивидуального пользователя:
1️⃣ Перейдите в HKEY_CURRENT_USER\Software\Microsoft\Windows\CurrentVersion\Policies\Explorer.
2️⃣ Нажмите правой кнопкой мыши на группу «Explorer» и в контекстном меню выберите «Создать» → «Параметр DWORD (32 бита)».
3️⃣ Назовите его «HideSCAMeetNow».
4️⃣ Присвойте ему значение 1.
5️⃣ Перезагрузите компьютер.
Для всех пользователей:
1️⃣ Перейдите в HKEY_LOCAL_MACHINE\SOFTWARE\Microsoft\Windows\CurrentVersion\Policies\Explorer.
2️⃣ Нажмите правой кнопкой мыши на группу «Explorer» и в контекстном меню выберите «Создать» → «Параметр DWORD (32 бита)».
Читайте также:


