Проверка памяти windows server 2008 r2
Одной из распространенных причин возникновения критических ошибок Windows (BSOD) является неисправная оперативная память (ОЗУ, RAM). Для нарушения правильной работы системы достаточно одной неисправной планки памяти.
На этой странице
Что указывает на неисправную память
На неисправную память могут указывать различные коды ошибок, возникающих в одной системе. Другими словами, если у вас постоянно разные коды ошибок на синем экране, первым делом нужно проверить оперативную память.
Другим индикатором может являться результат анализа дампа памяти. Процесс анализа малых дампов памяти описан здесь. Пример такой расшифровки, предполагающей неисправность памяти, приводится ниже.
Crash date: Wed Feb 6 19:54:09.750 2008 (GMT+3)
Stop error code: 0x50
Process name: AcroRd32.exe
Probably caused by: memory_corruption ( ntMiLocateAndReserveWsle+51 )
Тестирование оперативной памяти
Для тестирования оперативной памяти, как правило, используется либо программа Memtest86 (или ее разновидности), либо средство Microsoft - Windows Memory Diagnostic. Вы можете воспользоваться любым из описанных ниже средств. Если память неисправна, с большой вероятностью любое из них выявит проблему.
Memtest86
Memtest86+
Memtest86+ - это программа, созданная независимыми разработчиками на основе Memtest86. В программе заявлена поддержка новейших платформ и технологий. Принцип работы аналогичен Memtest86 - к загрузке также предлагается ISO-образ для создания загрузочного диагностического диска.
Microsoft Windows Memory Diagnostic
У Microsoft, конечно же, есть собственное средство тестирования оперативной памяти - Windows Memory Diagnostic.
Для Windows 7 диагностика памяти подробно описана в статье Выявление проблем с оперативной памятью средствами Windows 7
Для Windows XP вы можете загрузить программу с этой страницы. Там же вы найдете руководство пользователя на английском языке. А на русском языке работа с утилитой описана в журнале Technet Magazine.
Всем доброго времени суток и всяких таких прочих разностей.
Давненько мы что-то не писали ничего на тему диагностики железа, хотя материалов на эту тему у нас уже хватает, ибо речь шла уже: и про температуры; и про жесткие диски; и про тесты стабильности.. и черт знает про что еще.
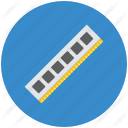
Как Вы помните, некогда мы рассказывали про такую замечательную утилиту как memtest, которая позволяет проверять оперативную память на предмет ошибок и прочих ужасов жизни. Не все знают, что не обязательно связываться непосредственно с мемтестом для диагностики оперативки, а можно попробовать использовать штатную для Windows утилиту, которая называется mdsched .
О ней и пойдет речь в данном материале.
Как проверить оперативную память с помощью mdsched из Windows
Собственно, где-то с 7 -ой, кажется, версии (хотя может и с самой Windows Vista ) в системе есть утилита mdsched .
Живет она по пути: " Пуск - Настройка - Панель управления - Администрирование - Средство проверки памяти " или по пути " Пуск - Выполнить (или Win + R на клавиатуре) - mdsched - ОК ".
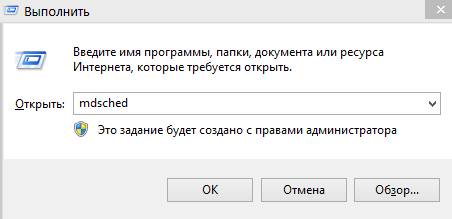
Где, предварительно сохранив всё необходимое и закрыв всё лишнее, жамкаем в пункт " Выполнить перезагрузку и проверку ".. Ну либо в " Выполнить проверку при следующем включении компьютера ", если проверку Вы хотите проводить не прямо сейчас, а позже.
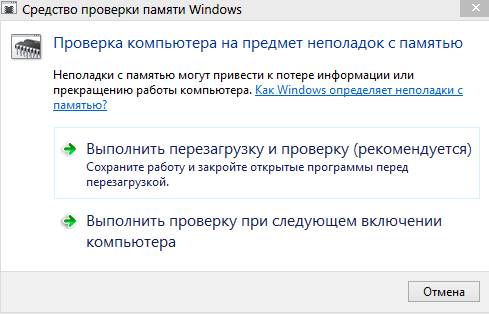
Собственно, после перезагрузки нас встретит утилита проверки оперативной памяти, которая сразу приступит к проверке.

Она предлагает как незатейливый быстрый вариант проверки (который начинается по умолчанию), так и несколько режимов, которые доступны по нажатию клавиши F1 (для начала можете провести обычную проверку, но маловерятно, что она сразу выявит проблему, даже если таковая имеет место быть).
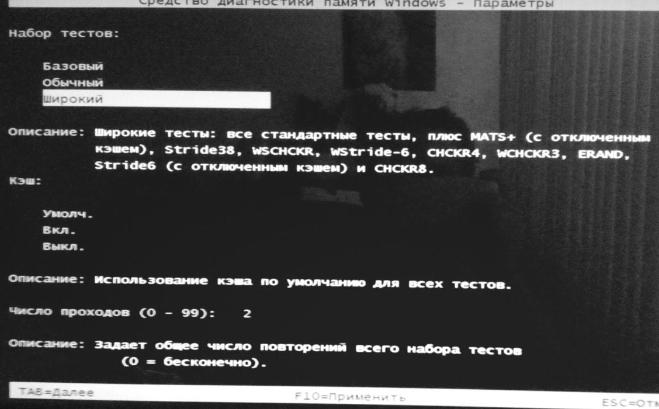
Переключиться можно между несколькими наборами тестов:
- Базовый : наиболее быстрый вариант для простой диагностики оперативной памяти, - MATS+, INVC, SCHCKR ;
- Обычный : предполагает LRAND, Stride6, SCHCKR3, WMATS+ и WINVC , - чуть более долгий и тщательный набор тестов;
- Широкий : самый долгий и тщательный вариант, предполагает: MATS+, Stride38, WSCHCKR, WStride-6, CHCKR4, WCHCKR3, ERAND, Stride6 и CHCKR8 .
Какой выбрать, собственно, зависит от наличии у Вас свободного времени и уровня проблемы (для начала рекомендую запускать базовый тест на пару пробегов, что, возможно, сразу же выявит проблему и не потребует от Вас траты нескольких часов на широкий набор тестов).
По нажатию клавиши TAB можно переключиться к разделу для переключения использования Кэша в тестах и выбрать число проходов (порой нескольких штук хватает для диагностики).

Если проблем не обнаружиться, то система уведомит Вас об этом после теста при загрузке. Если ошибки, связанные с оперативной памятью, таки будут, то о проблемах, если мне не изменяет память, Вы узнаете еще в ходе тестов.
Собственно, как-то вот так.
Послесловие
Проверка (особенно на малом количестве пробегов и базовых наборах тестов) не гарантирует точности, но позволяет в большинстве случаев выявить наиболее распространенные сбои.
Напомню, что память является одним из частых причин синих экранов смерти и многих других проблем (вроде вылетов программ), а посему, к слову, крайне желательно, чтобы планки, установленные в компьютер, были полностью идентичны.
В частности, проблема может заключаться в одной из планок (попробуйте запускать компьютер поочередно то с одной, то с другой), а не со всей памятью сразу, а так же быть связана со сбоями слотов куда они установлены (попробуйте другие слоты, если таковые имеются) и пылью (некоторые чистят планки ластиком, говорят, что помогает).
Если ничего не помогает и не диагностируется, но подозрения на память всё еще имеются, то есть смысл дополнительно пройтись memtest 'ом (ссылка на статью есть в самом начале этого материала) или поставить тесты на большое число пробегов.
На сим, пожалуй, всё.
Как и всегда, если есть какие-то вопросы, дополнения, мысли и всё такое прочее, то добро пожаловать в комментарии к этой записи.
Белов Андрей (Sonikelf) Заметки Сис.Админа [Sonikelf's Project's] Космодамианская наб., 32-34 Россия, Москва (916) 174-8226Записки по настройке Debian Ubuntu и Microsoft Windows
Утилиты, выбранные для этого обзора, отвечают трем критериям. Во-первых, условия их распространения допускают бесплатное пользование. Действительно, зачем платить за коммерческие версии, если одна из наиболее функциональных программ, Memtest-86, распространяется бесплатно вместе с исходными текстами. Надежно протестировать оперативную память можно только в том случае, если программа обращается к оборудованию напрямую, без участия операционной системы. Из этого вытекает второй критерий, согласно которому в обзор вошли только те программы, которые работают независимо от установленной на компьютере ОС. Утилиты этого типа запускаются во время загрузки ПК со специального носителя и, фактически, во время тестирования работают вместо операционной системы. В качестве загрузочного носителя обычно используется CD-ROM (и это – третий критерий), хотя можно загружаться и с морально устаревших флоппи-дисков. Поскольку в обзоре предпочтение отдано загрузочным CD-дискам, в него не вошла неплохая программа DocMem, которая умеет загружаться только с дискеты.
Одним из самых характерных симптомов сбоев оперативной памяти является зависание системы при копировании файлов большого объема. Возможны и другие неожиданные зависания. Если ваш ПК испытывает подобные проблемы, обязательно проверьте его одной, а возможно, – всеми программами, описанными ниже.
Windows Memory Diagnostic
Условия распространения: бесплатно
Утилита тестирования памяти от Microsoft названа не совсем удачно, так как сама по себе программа никак не связана с Windows. Windows Memory Diagnostic проверяет первые 4 гигабайта установленной оперативной памяти. Конечно, для нынешних 64-битных архитектур 4 гигабайта оперативки – далеко не предел, но не так уж много найдется компьютеров, на которых ее установлено больше. Утилита предоставляет два набора тестов памяти: стандартный (быстрый) и расширенный - медленный. Тесты будут выполняться циклично до тех пор, пока пользователь не прервет этот процесс. Успешный проход первого цикла расширенного набора тестов с высокой степенью вероятности означает отсутствие ошибок. Впрочем, учитывая, например, разброс частот чипов DDR2 (от 400 до 1000 МГц), а также тот факт, что маркировка модуля не всегда соответствует его реальным возможностям, имеет смысл более тщательно проверить память на предметы устойчивости работы в данной системе, прогнав несколько циклов теста. В случае обнаружения неполадок программа пытается локализовать модуль памяти, содержащий сбойные элементы, вплоть до расположения модуля в банке памяти. Если ей это не удастся, сбойные модули придется выявлять физически, путем последовательной замены. Тестирование модулей, снабженных ECC, не поддерживается.
Программа установки Windows Memory Diagnostic позволяет записать загрузочный флоппи-диск либо сгенерировать iso-образ для загрузочного CD. Интерфейс утилиты текстовый, как это обычно и принято в подобных программах, управление осуществляется с помощью клавиатуры.
Рисунок 1. Карта памяти Windows Memory Diagnostic
Разработчик: Chris Brady
Условия распространения: открытое ПО
Программа бесплатная, распространяется с исходными текстами под лицензией GPL. Автор программы предлагает всем желающим вознаградить его труд по своему усмотрению. Также как и рассмотренная выше утилита, Memtest-86 загружается без помощи ОС и сразу же начинает крутить на компьютере наборы тестов. Тестирование будет выполняться циклически до тех пор, пока пользователь не остановит программу клавишей Esc. Судя по заметкам на сайте программы, ее создатель очень серьезно подошел к вопросу выбора алгоритмов тестирования памяти. Впрочем, сравнить эффективность тестов Memtest86 с тестами утилиты от Microsoft не удалось, поскольку последняя не предоставляет информацию об используемых тестовых алгоритмах. По заявлениям разработчика, Memtest-86 прекрасно справляется со своими обязанностями на ПК с 6 гигабайтами оперативной памяти и поддерживает тестирование некоторых чипсетов, использующих коррекцию ошибок ЕСС. Помимо проверки состояния чипов памяти, утилита замеряет скорость передачи данных – параметр, по которому также можно определить стабильность работы системы.
На сайте программы выложены дистрибутивы для создания загрузочной дискеты из-под Windows и Linux, а также iso-образ загрузочного компакт-диска.
Memtest-86 может выводить данные на экран локального монитора в текстовом режиме (рис. 2) или на терминал, подключенный через последовательный порт. В настройках программы можно выбрать не только метод тестирования, но и указать область памяти (начальный и конечный адреса), которую надлежит проверить. Последняя возможность совсем не лишняя, учитывая, что тестирование занимает довольно много времени. Пользователь подробно информируется о выполняемых тестах и местоположении найденных ошибок, а подробная карта памяти позволит продвинутому пользователю ПК локализовать сбойный модуль.
Рисунок 2. Memtest-86 в работе
Разработчик: x86-secret team
Условия распространения: открытое ПО
Утилита Memtest-86+ является самостоятельным проектом, основанным на давно не обновлявшемся Memtest-86. Основные отличия Memtest-86+ заключаются в поддержке большего числа более новых чипсетов и в исправлении некоторых ошибок, найденных в исходных текстах Memtest-86. Кроме того, добавлена возможность звукового оповещения (через встроенный динамик ПК) в случае обнаружения ошибок. Интерфейс Memtest-86+ (рис. 3) практически аналогичен интерфейсу Memtest-86, добавилась только информация о характеристиках системы памяти.
Рисунок 3. Memtest-86+
Разработчик: Michal Tulacek
Условия распространения: условно-бесплатно
Текстовый интерфейс GoldMemory тщательно продуман и прост в освоении благодаря встроенной краткой справке по командам программы. В утилите реализована звуковая сигнализация об ошибках.
Как уже отмечалось в введении, в случае подозрений на неисправность подсистемы памяти имеет смысл протестировать память не одной, а несколькими утилитами. Windows Memory Diagnostic удобна тем, что «знает» физическое расположение модулей, тогда как открытая Memtest-86+ предоставляет более полную информацию о чипсете и позволяет контролировать используемые алгоритмы тестирования.
Для удобства рассмотрения мы будем использовать скриншот Монитора ресурсов (рис. A), запущенного на производственном сервере под управлением Windows Server 2008 R2. На этом сервере установлен Exchange Server 2010 со всеми ролями, поэтому он очень активно использует оперативную память. Как и все другие наши серверы, этот работает в виртуальной машине на базе VMware vSphere 4.1.
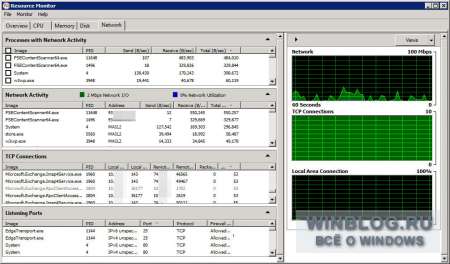
Рисунок A. Монитор ресурсов в Windows Server 2008 R2 – вкладка «Сеть» (нажмите на изображении для увеличения).
Давайте посмотрим, какие сведения о памяти можно получить с помощью Монитора ресурсов на данном сервере Windows.
В разделе «Процессы» (Processes) на вкладке «Память» (Memory) собраны ключевые сведения об использовании оперативной памяти процессами. Вот какую информацию здесь можно найти:
• «Образ» (Image) – имя исполняемого файла. Это имя процесса, активно использующего память.
• «ИД процесса» (PID) – идентификатор процесса. Может пригодиться для управления процессами с использованием других утилит или для поиска процессов в Диспетчере задач (Task Manager).
• «Ошибок отсутствия страницы в памяти/сек.» (Hard Faults/sec). Такие ошибки иногда еще называют страничными (Page Fault). Ошибка отсутствия страницы в памяти – не обязательно критическая, но может указывать на нехватку оперативной памяти. Такая ошибка возникает всякий раз, когда система использует файл подкачки на диске. Это важный момент, поскольку диск работает намного медленнее оперативной памяти, что ощутимо снижает быстродействие. Если страничные ошибки возникают регулярно, и особенно если показатели высокие, следует задуматься о расширении объема оперативной памяти сервера.
• «Завершено (КБ)» (Commit (KB)) – общий объем физической и виртуальной памяти (файла подкачки), выделенной данному процессу.
• «Рабочий набор (КБ)» (Working Set (KB)) – объем физической памяти, выделенной данному процессу. Показатель в этом столбце должен быть равен сумме показателей в двух следующих столбцах, которые являются его составляющими.
• «Общий (КБ)» (Shareable (KB)) – общий объем выделенной данному процессу физической памяти, которая при необходимости может использоваться совместно с другим процессом.
• «Частный (КБ)» (Private (KB)) – общий объем выделенной данному процессу физической памяти, которая не может использоваться другими процессами.
Физическая память
Под разделом «Процессы» располагается раздел «Физическая память» (Physical Memory), в котором содержатся следующие сведения:
• «Используется» (In Use) – объем памяти, которая в данный момент используется.
• «Доступно» (Available) – сколько еще от общего объема физической памяти доступно для выделения.
• «Зарезервированное оборудование» (Hardware Reserved) – количество памяти, зарезервированной для различных устройств. Почти любой аппаратный компонент сервера может резервировать для себя память. На нашем сервере Exchange, как видно из рис. A, зарезервирован 1 Мбайт.
• «Изменено» (Modified). Данные записываются на страницы памяти и хранятся на них, пока в фоне происходит обработка другой информации. При обновлении данных в памяти эти страницы помечаются как измененные. Чтобы система могла использовать ресурсы памяти наиболее эффективно, страницы памяти, к которым давно не обращались, могут быть перенесены в следующую категорию:
• «Ожидание» (Standby). К этой категории относится память, содержащая кэшированные данные и код, которые в данный момент активно не используются, но могут потребоваться в обозримом будущем. Для управления этим классом памяти Windows присваивает каждой странице определенный приоритет. Когда у других процессов возникает потребность в оперативной памяти, страницы с низким приоритетом извлекаются из категории «Ожидание» и предоставляются процессам, которые в них нуждаются.
• «Свободно» (Free) – объем свободной памяти, которая никак не используется. Можно подумать, что столь ничтожный объем свободной памяти в системе, имеющей 16 Гбайт RAM, свидетельствует о наличии серьезных проблем, но на самом деле, это не так. Многие новые продукты Microsoft устроены таким образом, что для них куда продуктивнее использовать весь объем доступной оперативной памяти, чем позволять ей простаивать. Например, Exchange полностью использует всю доступную память, кэшируя определенные фрагменты данных для обеспечения быстрого доступа.
Распространенная ошибка – судить о состоянии системы только по показателям «Используется» и «Доступно» и беспокоиться, если определенный процесс потребляет слишком много памяти. Важно понимать, как именно должно себя вести то или иное приложение.
К примеру, Exchange 2010 зачастую использует весь объем доступной памяти, и это не случайно. Exchange старается кэшировать как можно больше данных для повышения быстродействия в целом. Поэтому чтобы определить, есть ли на сервере Exchange 2010 проблемы с памятью, необходимо учитывать и другие показатели, в том числе ошибки отсутствия страниц в памяти. Если служба не должна потреблять много памяти, но потребляет, требуется более тщательная диагностика. В этом случае может пригодиться Монитор производительности (Performance Monitor).
В заключение
Надеюсь, этот цикл статей о Мониторе ресурсов помог вам освоить новые способы мониторинга состояния Windows Server с помощью простого и бесплатного инструмента, который разработчики Microsoft встроили в операционную систему, чтобы облегчить администраторам диагностику проблем, связанных с производительностью.
Автор: Scott Lowe
Перевод SVET
Оцените статью: Голосов
Читайте также:


