Protect как удалить с windows 7
Из статьи вы узнаете, что и как нужно сделать, чтобы удалить Search Protect с компьютера (в некоторых случаях вирус называется XTab). В процессе мы воспользуемся специальной программой-сканером, которая заметно упростит поиск и очистку системы от угрозы. Прежде, чем начать, предлагаю небольшую справку, чтобы разобраться, с чем мы имеем дело.
Общая информация
Search Protect – это приложение, которое чаще всего устанавливается через файлы-загрузчики: вы скачиваете что-то, и при запуске не обращаете внимания на скрытые пункты, отмеченные галочками (чаще всего они ещё и хорошо скрыты от глаз), в результате чего получаете одно или десяток «рекламных» программ. SP – одна из них.
Она подменяет стартовые страницы (причём, иногда сразу несколькими способами, для надёжности) на собственные, с целью показа дополнительной рекламы. Данное ПО относится к разряду AdWare – вредоносных рекламных модулей, поэтому многими антивирусами может игнорироваться, т.к. они нацелены на борьбу с другим типом угроз.
В своих ранних версиях, при клике на иконке Search Protect в трее ничего не происходило, только появлялась надпись «Click to configure». Но сейчас создатели добавили окно с опциями, на самом деле позволяя выбрать поисковую систему по умолчанию. И всё-таки, ни к чему держать её на компьютере.
Первичное удаление
Сначала удалим программу обычным способом:
2. Находим в списке Search Protect, нажимаем на нём правой кнопкой мыши и выбираем «Удалить».

3. Выбираем «Continue uninstall».

4. Выставляем галочку напротив пункта «Revert to my original settings». Жмём «Uninstall».
Это – идеальный вариант развития событий. В нём останется только просканировать систему на наличие следов работы, но уже сейчас стартовые страницы браузеров вернулись в норму, а само приложение удалено. Теперь рассмотрим возможные «НО».
Не получается удалить через «Программы и компоненты»
В таком случае нужно самостоятельно запустить файл uninstall.exe (С правами администратора) из папки, в которую Search Protect установлен. Чаще всего вирус находится по адресу:
В 32-битных системах папка C:Program Files, а в ней папки:
- XTab или .XTab;
- Conduit;
- SearchProtect;
- MiuiTab;
Стартовые страницы не вернулись
Рекомендую сначала выполнить действия из пункта «Избавляемся от следов», и уже потом, если страницы так и не вернутся, пробовать этот метод.Итак, программу вы удалили, но после запуска браузера картина остаётся той же. Первым делом, проверьте свойства ярлыков, с которых браузер открывается.
1. Нажмите на ярлыке правой кнопкой и выберите «Свойства».

Если ярлыки в порядке, то остаётся один вариант: вручную удалить стартовые страницы. Подробную инструкция на примере Chrome, Firefox, Opera и IE смотрите в заметке про istartsurf.
Избавляемся от следов
Шаг 1. Удаление оставшихся файлов.
Установив программу, обновите базы и нажмите кнопку «Запустить сканирование». После завершения работы, вы увидите список найденных угроз и их местоположение.
Если вы ещё не удаляли Search Protect вручную, т.к. не знали, в какой папке искать uninstall.exe – теперь, когда видите, где лежат основные файлы, сначала сделайте это, а затем повторите сканирование MWB, и только тогда удалите с его помощью то, что останется.Отправьте все файлы в «Карантин», после перезагрузите компьютер.
Шаг 2. Возвращение стартовых страниц.
Программа работает с 3-мя браузерами:
- Google Chrome;
- Internet Explorer;
- Mozilla Firefox;
Заключение
В отличие от аналогов, Search Protect достаточно легко удаляется из системы, особо не пытаясь в ней закрепиться. Единственной проблемой, которая требует ручной проверки, остаётся поле «Объект» в свойствах ярлыков браузеров. Всю остальную работу можно доверить деинсталлятору и программе-сканеру.
Здравствуйте, друзья! Вы знаете что за программа Search Protect? Знаете угрожает ли она безопасности вашему компьютеру? Нет? Тогда остановимся подробнее и разберемся что да как!
Search Protect Conduit (это его полное название) поставляется, как и все вредоносные приложения в основном с бесплатным софтом. После того, как вы установили программу, скачанную с просторов интернета, Search Protect by Conduit копирует свои файлы на компьютер.

Типичное имя такого файла cltmng.exe. Этот файл копирует ключ в реестр Windows 7, таким образом приложение появляется в автозагрузке системы. Вы можете видеть этот процесс Диспетчере задач Windows, а также Search Protect будет висеть в трее.
Как удалить программу Search Protect

Теперь нужно выполнить поиск на компьютере следующих файлов:
- cltmng.exe
- SPTool64.exe
- SPVC32.dll
- SPVC32Loader.dll
- SPVC64.dll
- SPVC64Loader.dll
Открываем проводник и в правом верхнем углу вводим по очереди каждый файл. Если система поиска их находит,то удаляем.
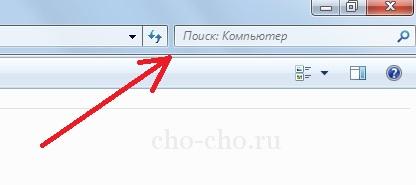
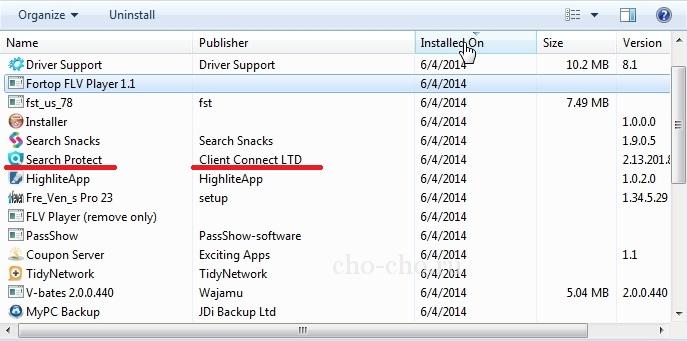
Ищем папку и удаляем:
Чтобы убрать Search protect из реестра:
Удаление Search Protect на Windows 7 подходит к завершающей стадии.
Теперь перейдем к браузерам:
Для Internet Explorer
Для Mozilla Firefox
Для Google Chrome
Изменение целевой линии:
Как удалить search protect ? Решено!

Теперь Вы знаете как удалить Search Protect вручную и совершенно бесплатно, как убрать программу из автозагрузки, реестра и трея. Надеюсь моя статья Вам в этом помогла и теперь Ваш компьютер не находится под угрозами вредоносных программ. Безопасного интернета Вам и быстрой работы процессора.
Давно не было обзор на решения проблем с софтом, который попал на компьютер случайно с бесплатными программами из Интернета. Она не уведомляет об установке, поэтому вы даже сразу и не знаете, установлена она или нет. Ну раз вы ее уже обнаружили, то с радостью сообщаем – избавиться от нее можно довольно легко. Как удалить «Search protect» с Windows 7 и забыть о ней навсегда – поговорим в данной статье.
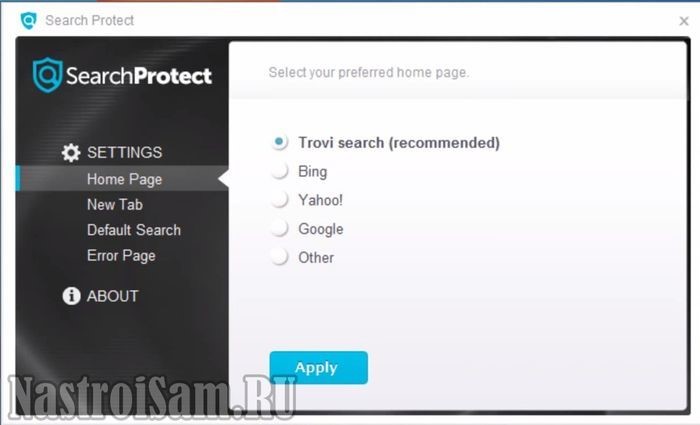
Почему необходимо ее удалить? Основная ее цель – блокировать вход на сайты и перенаправлять вас туда, куда лучше бы не стоило заходить – сайты с опасной адалт-тематикой, вирусами или прочей ересью. Кроме этого, вы будете лишаться объема доступной оперативной памяти, а это уже плохо для производительности компьютера. Давайте рассмотрим этапы удаления программы с компьютера на базе Windows 7.
1. Переходим в Диспетчер задач. Ищем запущенные процессы:
- cltmg.exe
- SPTool64.exe
- SearchProtection.exe
и закрываем их через ПКМ - «Завершить процесс».
2. Необходимо «прочесать» жёсткий диск на наличие таких файлов:
- cltmng.exe
- SPTool64.exe
- SPVC32.dll
- SPVC32Loader.dll
- SPVC64.dll
- SPVC64Loader.dll
При нахождении их, удаляем их без помещения в Корзину комбинацией Shift + Del.
3. Проверяем установку в «Программах и компонентах». В перечне программ ищем нашу «звезду» Search protect и удаляем ее..
4. Находим в Program Files диска С папку Search protect и также удаляем ее.
5. Теперь переходим к удалению из реестра. Для этого вызываем Win+R, задаем команду regedit.
6. Чтобы побыстрее найти необходимые для удаления папки, нажимаем F3 и вписываем «Search protect», всё что будет найдено удаляем, вплоть до значений ключей с упоминаниями о программе.
Может показаться, что программа полностью удалена, но теперь нужно настроить браузеры так, как нам необходимо.
Как удалить Search protect в Mozilla Firefox
Как удалить Search protect в Google Chrome:
Для того чтобы избавиться от остатков «Поисковой защиты», необходимо изменить адрес домашней страницы на нужный. Для этого надо перейти в «Настройки» - «Внешний вид» - «Главная страница» и прописать тот адрес, который вам нужен.

Никак не могут угомониться разработчики всяких псевдопоисковик, для того, чтобы поиметь денег с простых бывалых пользователей интернета, которые так или иначе кликнут на надоедливую.

Частенько возникает необходимость скачивания файлов с несертифицированных источников? Будьте готовы к тому, что у к вашему компьютеру, рано или поздно, прицепится вирус или ненужное дополнение. Не исключение – Chrome Search. Никаких связей с.

Нынешние пользователи устанавливают к себе на компьютер много программ, но не все они нужны для работы или учёбы или же других занятий. Какие-то устанавливают по необходимости, а какие-то устанавливаются самостоятельно, скрыто от.

В этой инструкции подробно о том, как полностью удалить программу Search Protect с компьютера — рассмотрю, как сделать это вручную и в почти автоматическом режиме (некоторые вещи все-таки придется выполнить руками). Обычно, речь идет о Conduit Search Protect, однако существуют вариации и без Conduit в названии. Описываемое может случиться в Windows 8, 7 и, думаю, в Windows 10 тоже.
Сама по себе программа Search Protect является нежелательной и даже вредоносной, в англоязычном Интернете для нее используется термин Browser Hijacker (Захватчик браузера), поскольку она меняет параметры браузера, домашнюю страницу, подменяет результаты поиска и вызывает появление рекламы в браузере. И удалить ее не так-то просто. Обычные путь появления на компьютере — установка попутно с другой, нужной, программой, при этом иногда даже с надежного источника.
Шаги удаления Search Protect
Обновление 2015: в качестве первого шага попробуйте зайти в Program Files или Program Files (x86) и при наличии в ней папки XTab или MiniTab, MiuiTab, запустить находящийся там файл uninstall.exe — это может сработать без использования описанных ниже шагов. Если для вас сработал этот способ, рекомендую в конце этой статьи посмотреть видео инструкцию, где есть полезные рекомендации по поводу того, что следует сделать после удаления Search Protect.
Прежде всего о том, как удалить Search Protect в автоматическом режиме, однако следует учитывать, что не всегда данный способ помогает полностью избавиться от этой программы. Поэтому, если указанных здесь шагов оказалось недостаточно, продолжить следует ручными способами. Рассматривать необходимые действия я буду на примере Conduit Search Protect, однако необходимые шаги будут теми же и для других вариаций программы.

Как ни странно, начать лучше с запуска Search Protect (можно использовать иконку в области уведомлений) и перехода в его настройки — установите там нужную вам домашнюю страницу вместо Conduit или Trovi search, в пункте New Tab укажите Browser Default, уберите отметку «Enhance my search experience» (улучшить поиск), также установите поиск по умолчанию. И сохраните настройки — эти действия нам немного, но полезны.

Продолжить следует простым удалением через пункт «Программы и компоненты» панели управления Windows. Еще лучше, если вы будете использовать деинсталлятор для этого шага, например, Revo Uninstaller (бесплатная программа).
В списке установленных программ найдите Search Protect и удалите его. Если мастер удаления будет спрашивать о том, какие параметры браузера оставить, укажите сброс домашней страницы и настроек для всех браузеров. Дополнительно, если вы увидите в установленных программах различные Toolbar, которые вы не устанавливали, тоже удалите их.
Следующий этап — использование бесплатных средств для удаления вредоносных программ. Я рекомендую использовать их в следующем порядке:
- Malwarebytes Antimalware;
- Hitman Pro (использование без оплаты возможно только в течение 30 дней. После запуска просто активируйте бесплатную лицензию), перед следующим пунктом перезагрузите компьютер;
- Avast Очистка браузера (Avast Browser Cleanup), с помощью данной утилиты удалите все сомнительные расширения, дополнения и плагины в используемых вами браузерах.

Также рекомендую либо заново создать ярлыки браузеров (для этого удалите имеющиеся, зайдите в папку браузера, например C:\Program Files (x86)\Google\Chrome\Application, для некоторых браузеров нужно искать в C:\Users\Имя_пользователя\AppData, и перетащите исполняемый файл на рабочий стол или панель задач для создания ярлыка), либо открыть свойства ярлыка правым кликом по нему (не работает в панели задач Windows 8), затем в пункте «Ярлык» — «Объект» удалить текст после пути к файлу браузера (если есть).

Дополнительно, имеет смысл использовать пункт для сброса настроек в самом браузере (находится в настройках в Google Chrome, Opera, Mozilla Firefox). Проверяем, сработало или нет.
Удаляем вручную
Если вы сразу перешли к этому пункту и уже ищите, как удалить HpUI.exe, CltMngSvc.exe, cltmng.exe, Suphpuiwindow и другие компоненты Search Protect, я бы все-таки рекомендовал начать с шагов, описанных в предыдущем разделе руководства, а потом окончательно очистить компьютер, используя информацию, представленную здесь.
Этапы удаления вручную:

- Удалите программу Search Protect через панель управления или с помощью деинсталлятора (было описано выше). Удалите также другие программы, которые вы не устанавливали (при условии, что вы знаете, что можно удалять, а что — нет) — имеющие в названии Toolbar, например.
- С помощью диспетчера задач завершите все сомнительные процессы, такие как Suphpuiwindow, HpUi.exe, а также состоящие из случайного набора символов.
- Внимательно изучите список программ в автозагрузке и пути к ним. Удалите сомнительные из автозагрузки и папки. Часто они носят имена файлов из случайных наборов символов. Если встретили пункт Background Container в автозагрузке, также удалите его.
- Проверьте планировщик заданий на наличие запуска нежелательного ПО. Пункт для SearchProtect в библиотеке планировщика заданий также часто носит имя BackgroundContainer.
- Пункты 3 и 4 удобно выполнить с помощью CCleaner — в нем предусмотрены удобные пункты для работы с программами в автозагрузке.
- Загляните в Панель управления — Администрирование — Службы. Если есть службы, относящиеся к Search Protect, остановите и отключите их.
- Проверьте папки на компьютере — включите показ скрытых файлов и папок, обратите внимание на следующие папки и файлы в них: Conduit, SearchProtect (выполните поиск папок с этим именем по всему компьютеру, они могут быть в Program Files, Program Data, AppData, в плагинах Mozilla Firefox. Загляните в папку C:\Users\Имя_пользователя\AppData\Local\Temp и поищите там файлы со случайным именем и иконкой Search Protect, удалите их. Также, если увидите там вложенные папки с именами ct1066435 — это тоже оно.
- Зайдите в панель управления — Свойства браузера (обозревателя) — подключения — настройка сети. Убедитесь в отсутствии прокси-сервера в параметрах.
- Проверьте и при необходимости очистите файл hosts.
- Пересоздайте ярлыки для браузера.
- В браузере отключите и удалите все сомнительные расширения, дополнения, плагины.
Видео инструкция
Заодно записал видео-руководство, в котором показан процесс удаления Search Protect с компьютера. Возможно, эта информация тоже будет полезна.
Если какой-то из указанных пунктов вам не совсем понятен, например — как очистить файл hosts, то все инструкции по каждому из них есть на моем сайте (да и не только на моем) и легко находятся через поиск. Если же что-то все равно остается не ясным, напишите комментарий и я постараюсь вам помочь. Еще одна статья, которая может помочь с удалением Search Protect — Как убрать всплывающие окна с рекламой в браузере.
А вдруг и это будет интересно:
06.08.2015 в 02:28
06.08.2015 в 10:14
Запустите очистку AdwCleaner или Malwarenytes Anti-malware.
08.08.2015 в 16:06
Действительно все помогло, как и описано в видео. Огромная юзерская благодарность
08.08.2015 в 16:45
спасибо за помощь
11.08.2015 в 20:00
Всё получилось. Огромное сасибо.
12.08.2015 в 00:35
загрузите компьютер в безопасном режиме и удалите из программ зайдя в папку вручную
17.08.2015 в 07:07
Спасибо большое. видео помогло
25.09.2015 в 09:14
Спасибо, очень полезная информация
23.10.2015 в 20:35
Дмитрий, доброго времени суток! я уже устала от этой поисковой системы GetSearch, пишет, что контролируеться администатором, и рекламы. перепробовала уже Hitman Pro, AdwCleaner, реклама вроде бы пропала, но поисковик не меняется, и расширений никаких нет. Помогите!
24.10.2015 в 09:08
А вручную в самом браузере пробовали уже менять поисковик? Каких-нубудь процессов getsearch не висит в диспетчере задач? Точнее не подскажу, с этой штукой пока не довелось столкнуться.
31.10.2015 в 10:01
11.05.2016 в 12:02
12.05.2016 в 07:59
31.08.2021 в 10:20
Что делать? Никак не могу найти Search на своем компьютере. Все методы перепробывал, но у меня всё равно на стартовой странице стоит Search
31.08.2021 в 11:38
А можно подробнее? Что за search на стартовой странице? Может это обычный поиск браузера?
Читайте также:


