Просмотр логов linux gui

Главное меню » Операционная система Ubuntu » Ubuntu. Советы: Как просматривать файлы системного журнала в графическом интерфейсе пользователя

Ответ : Ubuntu поставляется с встроенным в системным журналом просмотра файлов.
Запуск системы Log Viewer
Нажмите на System -> Administration -> Log Viewer File, чтобы запустить средство просмотра журнала GUI.

Ubuntu System Log Viewer
Обновленные файлы журналов будут выделены жирным шрифтом
При просмотре файла, если имеются новые записи, доступные на других лог-файлов, они будут отображаться жирным шрифтом. В следующем примере, текущий файл мы рассматриваем user.log.0. Тем не менее, файл системного журнала жирным шрифтом указывает, что есть более новая запись журнала доступна в нем.

Добавление пользовательских файлов журналов для просмотра.
По умолчанию Ubuntu System Log Viewer показывает все важные файлы системного журнала, включая следующие:
- auth.log
- boot
- debug
- dmesg
- dpkg.log
- kern.log
- mail.log
- messages
- syslog
- …
Тем не менее вы можете добавить свой собственный журнал в этот список. Из системы Log Viewer, выберите в меню Файл -> Открыть -> Выбрать файл журнала с помощью файлового браузера. В этом примере мы выбираем /var/log/apache2/error.log.

Открытие файла пользовательского журнала
После того, как вы добавили файл пользовательского журнала, даже после закрытия. если вы откроете System Log Viewer, то он будет там. Чтобы удалить файл журнала навсегда из System Log Viewer, выберите файл журнала -> Нажмите Файл -> Удалить.

Пользовательский журнал Apache error_log добавлен в Ubuntu System Log Viewer
Если вы нашли ошибку, пожалуйста, выделите фрагмент текста и нажмите Ctrl+Enter.
Системные администраторы, да и обычные пользователи Linux, часто должны смотреть лог файлы для устранения неполадок. На самом деле, это первое, что должен сделать любой сисадмин при возникновении любой ошибки в системе.
Расположение логов по умолчанию
Большинство файлов логов Linux находятся в папке /var/log/ вы можете список файлов логов для вашей системы с помощью команды ls:

Ниже мы рассмотрим 20 различных файлов логов Linux, размещенных в каталоге /var/log/. Некоторые из этих логов встречаются только в определенных дистрибутивах, например, dpkg.log встречается только в системах, основанных на Debian.
Просмотр логов в Linux
Чтобы посмотреть логи на Linux удобно использовать несколько утилит командной строки Linux. Это может быть любой текстовый редактор, или специальная утилита. Скорее всего, вам понадобятся права суперпользователя для того чтобы посмотреть логи в Linux. Вот команды, которые чаще всего используются для этих целей:
Я не буду останавливаться подробно на каждой из этих команд, поскольку большинство из них уже подробно рассмотрены на нашем сайте. Но приведу несколько примеров. Просмотр логов Linux выполняется очень просто:
Смотрим лог /var/log/dmesg, с возможностью прокрутки:

Просмотр логов Linux, в реальном времени:
tail -f /var/log/dmesg
Открываем лог файл dmesg:
Первые строки dmesg:
Выводим только ошибки из /var/log/messages:
grep -i error /var/log/dmesg

Кроме того, посмотреть логи на linux можно и с помощью графических утилит. Программа Журналы может быть использована для удобного просмотра и отслеживания системных журналов на ноутбуке или персональном компьютере с Linux.

Вы можете установить программу в любой системе с установленным X сервером. Также для просмотра логов может использоваться любой графический тестовый редактор.
Кроме того, у каждого сервиса есть свой лог файл, который можно посмотреть с помощью утилиты journalctl.
Выводы
В каталоге /var/log вы можете найти всю необходимую информацию о работе Linux. Из сегодняшней статьи вы достаточно узнали, чтобы знать где искать, и что искать. Теперь просмотр логов в Linux не вызовет у вас проблем. Если остались вопросы, задавайте в комментариях!

Journalctl — отличный инструмент для анализа логов, обычно один из первых с которым знакомятся начинающие администраторы linux систем. Встроенные возможности ротации, богатые возможности фильтрации и возможность просматривать логи всех systemd unit-сервисов одним инструментом очень удобны и заметно облегчают работу системным администраторам.
Эта статья рассматривает основные возможности утилиты journalctl и различные варианты ее применения. С помощью journalctl можно просматривать логи системы, чтобы решить возникшие проблемы на рабочей станции или сервере использующие дистрибутив linux с демоном инициализации systemd, де-факто уже ставшим стандартом в современных Linux-системах, например: RHEL, CentOS, Fedora, Debian и многих других.
Существует мнение, что systemd не так уж и хорош — он нагружает систему и это все еще предмет для споров на сегодняшний день, но нельзя отрицать, что он предоставляет прекрасный набор инструментов для управления системой и поиска проблем. Представьте, что вам приходится иметь дело с проблемным сервером, который даже не загружается — в таком случае можно загрузиться с live-дистрибутива, смонтировать системный раздел и просмотреть логи systemd, чтобы понять, в чем проблема.
Systemd
Systemd состоит из трех основных компонентов:
- systemd — менеджер системы и сервисов
- systemctl — утилита для просмотра и управление статусом сервисов
- systemd-analyze — предоставляет статистику по процессу загрузки системы, проверяет корректность unit-файлов и так же имеет возможности отладки systemd
Journald
Journald — системный демон журналов systemd. Systemd спроектирован так, чтобы централизованно управлять системными логами от процессов, приложений и т.д. Все такие события обрабатываются демоном journald, он собирает логи со всей системы и сохраняет их в бинарных файлах.
Преимуществ централизованного логирования событий в бинарном формате достаточно много, например системные логи можно транслировать в различные форматы, такие как простой текст, или в JSON, при необходимости. Так же довольно просто можно отследить лог вплоть до одиночного события используя фильтры даты и времени.
Файлы логов journald могут собирать тысячи событий и они обновляются с каждым новым событием, поэтому если ваша Linux-система работает достаточно долго — размер файлов с логами может достигать несколько гигабайт и более. Поэтому анализ таких логов может происходить с задержками, в таком случае, при анализе логов можно фильтровать вывод, чтобы ускорить работу.
Файл конфигурации journald
Файл конфигурации можно найти по следующему пути: /etc/systemd/journald.conf, он содержит различные настройки journald, я бы не рекомендовал изменять этот файл, если вы точно не уверены в том, что делаете.
Каталог с журналом journald располагается /run/log/journal (в том случае, если не настроено постоянное хранение журналов, но об этом позже).
Файлы хранятся в бинарном формате, поэтому нормально их просмотреть с помощью cat или nano, как привыкли многие администраторы — не получится.
Использование journalctl для просмотра и анализа логов
Основная команда для просмотра:

Она выведет все записи из всех журналов, включая ошибки и предупреждения, начиная с того момента, когда система начала загружаться. Старые записи событий будут наверху, более новые — внизу, вы можете использовать PageUp и PageDown чтобы перемещаться по списку, Enter — чтобы пролистывать журнал построчно и Q — чтобы выйти.
По умолчанию journalctl выводит время событий согласно настроенного в вашей системе часового пояса, также journalctl позволяет просмотреть логи с временем UTC (в этом стандарте времени сохраняются события внутри файлов journald), для этого можно использовать команду:
Фильтрация событий по важности
Для уровней важности, приняты следующие обозначения:
Настройка хранения журналов
По умолчанию journald перезаписывает свои журналы логов при каждой перезагрузке, и вызов journalctl выведет журнал логов начиная с текущей загрузки системы.
Если необходимо настроить постоянное сохранение логов, потребуется отдельно это настроить, т.к. разработчики отказались от постоянного хранения всех журналов, чтобы не дублировать rsyslog.
Когда в конфигурационном файле /etc/systemd/journald.conf параметру Storage= задано значение auto) и каталога /var/log/journal/ не существует, журнал будет записываться в /run/log/journal без сохранения между перезагрузками, если /var/log/journal/ существует, журналы будут сохраняться в нем, на постоянной основе, но если каталог будет удален, systemd не пересоздаст его автоматически и вместо этого будет вести журнал снова в /run/systemd/journal без сохранения. Каталог может быть пересоздан в таком случае, если добавить Storage=persistent в journald.conf и перезапустить systemd-journald.service (или перезагрузиться).
Создадим каталог для хранения журналов, установим необходимые атрибуты и перезапустим службу:
Просмотр журналов загрузки
Если journald был настроен на постоянное хранение журналов, мы можем просматривать журналы логов по каждой отдельной загрузке, следующая команда выведет список журналов:

Первый номер показывает номер журнала, который можно использовать для просмотра журнала определенной сессии. Второй номер boot ID так же можно использовать для просмотра отдельного журнала.
Следующие две даты, промежуток времени в течении которого в него записывались логи, это удобно если вы хотите найти логи за определенный период.
Например, чтобы просмотреть журнал начиная с текущего старта системы, можно использовать команду:
А для того, чтобы просмотреть журнал предыдущей загрузки:
Просмотр журнала за определенный период времени
Journalctl позволяет использовать такие служебные слова как “yesterday” (вчера), “today” (сегодня), “tomorrow” (завтра), или “now” (сейчас).
Поэтому мы можем использовать опцию "--since" (с начала какого периода выводить журнал).
С определенной даты и времени:
С определенной даты и по определенное дату и время:
Со вчерашнего дня:
С 9 утра и до момента, час назад:

Просмотр журнала логов для определенного сервиса systemd или приложения
Вы можете отфильтровать логи по определенному сервису systemd. Например, что бы просмотреть логи от NetworkManager, можно использовать следующую команду:

Если нужно найти название сервиса, используйте команду:
Или указав конкретный PID:
Дополнительные опции просмотра
Открыть журнал «перемотав» его к последней записи:
Если в каталоге с журналами очень много данных, то фильтрация вывода journalctl может занять некоторое время, процесс можно значительно ускорить с помощью опции --file, указав journalctl только нужный нам журнал, за которым мы хотим следить:
По умолчанию journalctl отсекает части строк, которые не вписываются в экран по ширине, хотя иногда перенос строк может оказаться более предпочтительным. Управление этой возможностью производится посредством переменной окружения SYSTEMD_LESS, в которой содержатся опции, передаваемые в less (программу постраничного просмотра, используемую по умолчанию). По умолчанию переменная имеет значение FRSXMK, если убрать опцию S, строки не будут обрезаться.
Ограничение размера журнала
Если journald настроен что бы сохранять журналы после перезагрузки, то по умолчанию размер журнала ограничен 10% от объема файлового раздела и максимально может занять 4 Гб дискового пространства.
Максимальный объем журнала можно скорректировать, раскомментировав и отредактировав следующий параметр в файле конфигурации journald:
Удаление журналов
Удалить файлы архивных журналов, можно вручную с помощью rm или использовав journalctl.
Удалить журналы, оставив только последние 100 Мб:
Удалить журналы, оставив журналы только за последние 7 дней:
Заключение
Служба журналирования логов journald очень мощный и гибкий инструмент, и если вы знаете как его использовать, он может сделать вашу жизнь намного проще во время поиска причин проблем с системой или ее сервисами.

Сегодня мы расскажем о том, почему без мониторинга файлов журнала(логов) не обойтись и как это сделать. Как можно увидеть содержимое файла журнала в режиме реального времени в Linux? Есть много утилит, которые могут помочь пользователю выводить содержимое файла в режиме реального времени. Одной из наиболее известных и широко используемых утилит для таких целей в Linux является команда tail.
Как сказано, команда tail является наиболее распространенным решением для отображения файла журнала (логов) в режиме реального времени. Однако команда для отображения файла имеет две версии, как показано в приведенных ниже примерах.
В первом примере для tail требуется аргумент -f, чтобы отслеживать содержимое файла.
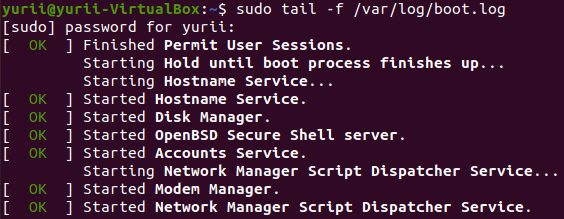
Обычно файлы журнала (логов) часто ротируются (архивируются, а через некоторое время удаляются) на сервере Linux с помощью утилиты logrotate. Для просмотра файла журнала (логов), которые ротируются ежедневно, вы можете использовать ключ -F для команды tail.

tail -F будет отслеживать, был ли создан новый файл логов, и начнет следовать за новым файлом вместо старого.
Однако по умолчанию команда tail отобразит только последние 10 строк файла. Например, если вы хотите смотреть в реальном времени только последние две строки файла журнала (логов), используйте флаг -n в сочетании с флагом -f, как показано в приведенном ниже примере.

Для установки утилиты mulitail в системах на базе Debian и RedHat выполните команду приведенную ниже.
Для одновременного отображения вывода двух файлов журнала выполните команду, как показано в приведенном ниже примере.

Чтобы установить утилиту lnav в дистрибутивах Linux на базе Debian и RedHat, выполните следующую команду.
Следите за содержимым двух файлов журнала одновременно, введя команду, как показано в примере приведенном ниже.
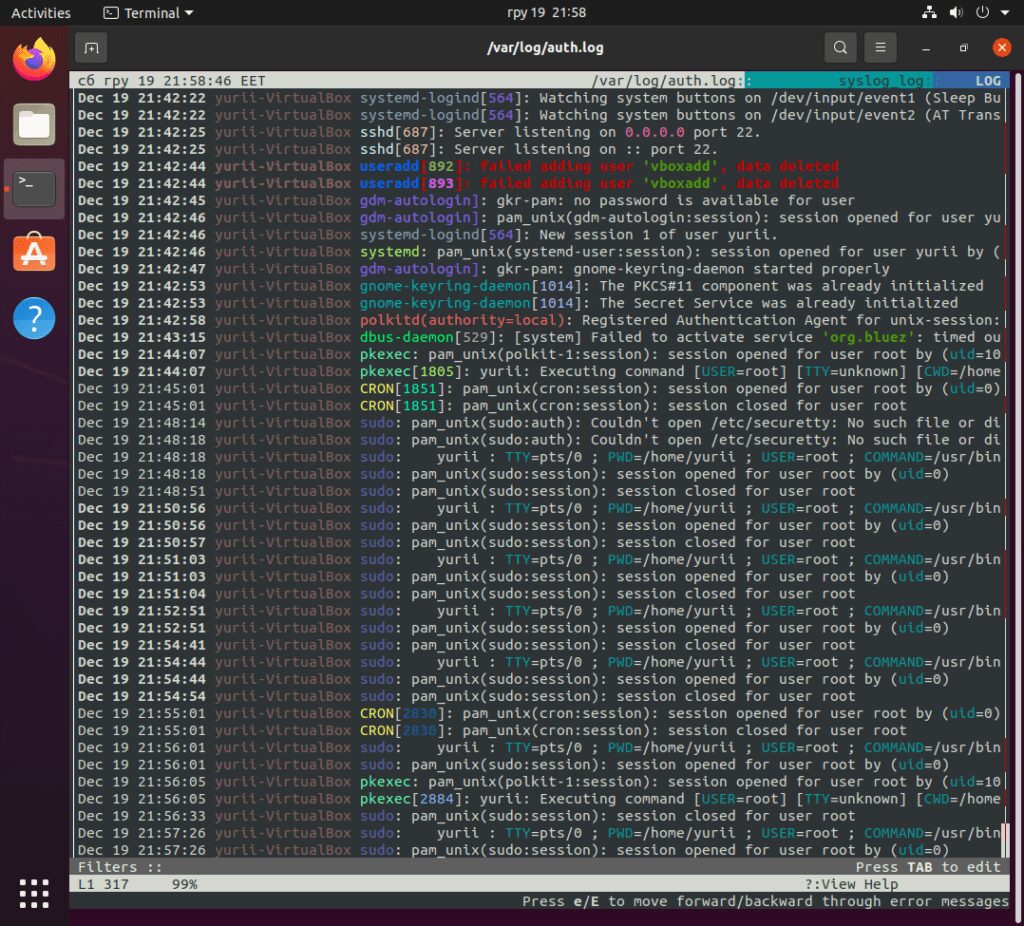
Наконец, вы можете отображать содержимое файла в режиме реального времени с помощью команды less, если вы нажмете комбинацию клавиш Shift + F.
Как и в случае с утилитой tail, команда less при нажатии Shift + F открывает файл с конца. В качестве альтернативы вы также можете использовать less флагом + F, чтобы войти в режим просмотра файлов в реальном времени.
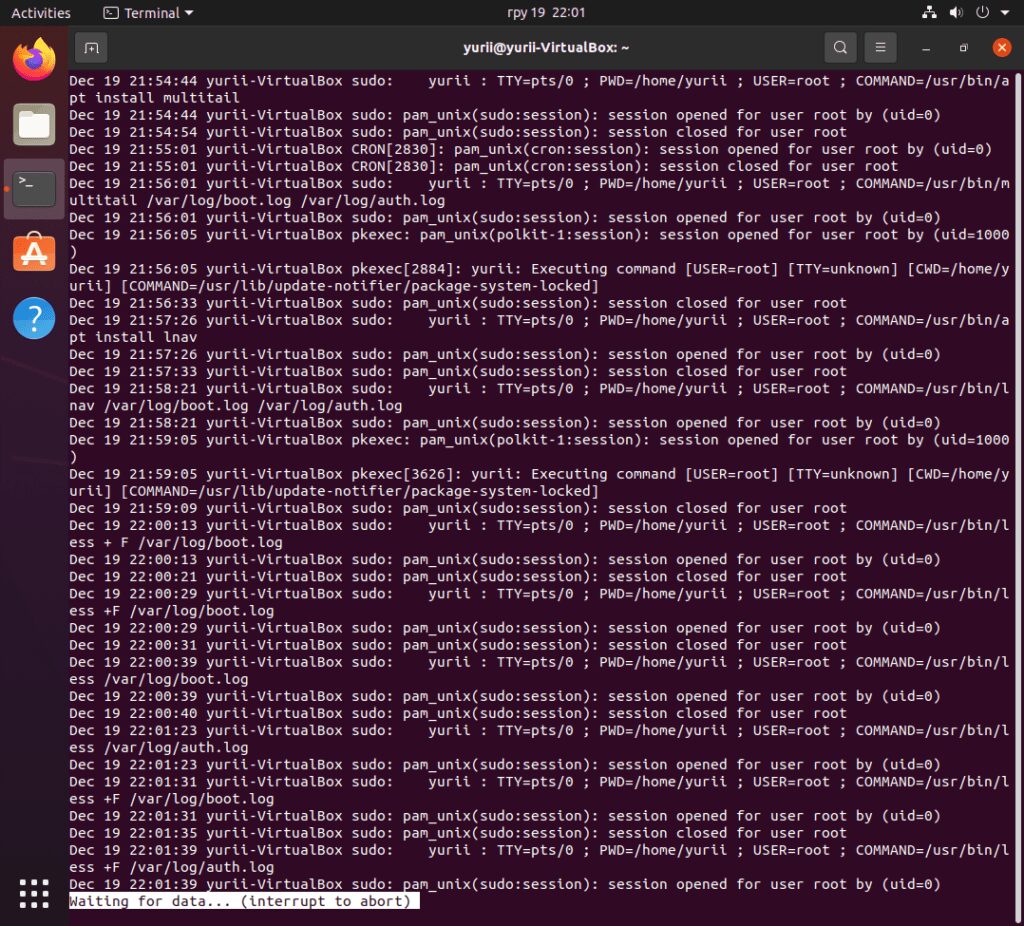
В этой статье мы показали, как посмотреть данные, добавляемые в файлы журналов в режиме реального времени в терминале в Linux. Теперь вы знаете самые эффективные способы мониторинга файлов!
Спасибо за уделенное время на прочтение статьи!
Если возникли вопросы, задавайте их в комментариях.
Подписывайтесь на обновления нашего блога и оставайтесь в курсе новостей мира инфокоммуникаций!
Чтобы знать больше и выделяться знаниями среди толпы IT-шников, записывайтесь на курсы Cisco от Академии Cisco, курсы Linux от Linux Professional Institute на платформе SEDICOMM University.

При просмотре лог-файлов (файлов журналов) в Linux иногда бывает нужно мониторить новые записи в логах в реальном времени. То есть вы указываете, какой лог-файл (или файлы) вы хотите просматривать и в реальном времени отслеживаете новые записи в этом файле.
Мониторинг лог-файлов командой tail
Если выполнить команду tail ИмяФайла без каких-либо дополнительных аргументов, то будет выведено 10 последних строк файла, и команда завершит свою работу.
Для того, чтобы команда tail непрерывно выводила последние записи в файле, то есть, если в файле появились новые записи, то информация на экране обновлялась, используется опция -f :
tail -f ИмяЛогФайла
Выполним команду tail -f для вывода лог-файла /var/log/syslog
Так как используется опция -f , команда tail не завершает свою работу, а ожидает появления в лог-файле новых записей. Как только в лог-файл будут добавлены новые записи, они сразу же будут отображены в терминале.
Чтобы прервать выполнение команды, нажмите сочетание клавиш Ctrl+C

Команда tailf
Аналогом команды tail -f является команда tailf
Важным отличием команды tailf от tail -f является то, что tailf не обращается к файлу, когда он не изменяется. В следствии этого время доступа к файлу не обновляется и система не выполняет постоянный сброс файла на диск, когда файл не обновляется.
В описании команды tailf указывается на то, что ее удобно использовать для мониторинга файлов журналов на ноутбуках. Так как без надобности не происходит обращение к диску и сохраняется срок службы батареи.
tail -F. Если файл был переименован или удален
У команды tail есть две опции: -f и -F
- Если используется опция -f и происходит переименование, отслеживаемого файла, то команда tail продолжает отслеживать уже переименованный файл. Команда tail в данном случае привязывается к идентификатору (inode) файла.
- Если используется опция -F и происходит переименование, отслеживаемого файла, то команда tail определит это, и как только будет создан новый лог-файл (с тем именем, которое мы указали команде tail), команда tail начнет отслеживать этот новый файл.
Будем отслеживать лог-файл /var/log/apache2/error.log . Выполняем команду tail с опцией -F
Если система переместит (переименует) файл error.log в файл error.log.1 и создаст новый файл error.log , то наша команда tail продолжит отслеживать уже новый файл error.log
Если бы мы в этом примере использовали опцию -f , то команда tail продолжила бы отслеживать файл error.log.1 , который для нас уже неактуален при просмотре логов в реальном времени.
Отслеживание нескольких лог-файлов одновременно
Команда tail поддерживает отслеживание нескольких файлов одновременно. Для этого необходимо указать имена файлов через пробел.
Как только какой-либо из файлов меняется, на экран выводится имя этого файла и новые записи в нем.
Утилита multitail
Для одновременного отслеживания нескольких лог-файлов существует очень удобная утилита multitail
Она не просто выводит данные, а создает для каждого файла свое окно (область) и выводит данные в этом окне. С ее помощью очень удобно отслеживать сразу множество лог файлов и видеть их в одном окне терминала.
Утилиту multitail можно установить из штатных репозиториев вашего дистрибутива. Для установки выполните команду (выберите соответствующую команду для вашего дистрибутива):
Читайте также:


