Просмотр камер hikvision linux
Не вполне стандартные задачи, с которыми мне приходится сталкиваться по работе и способы их решения.
суббота, 16 марта 2019 г.
Запуск клиента видеонаблюдения Hikvision iVMS-4200 в Lubuntu 18.04
В этой заметке хочу описать установку Linux версии клиента видеонаблюдения iVMS-4200 популярного производителя видеооборудования Hikvision. На сайте производителя одно время была бетта версия Linux клиента, теперь ее убрали из загрузок, но ее все еще можно скачать с регионального сайта, например тут.
Внимание! Запуск Windows клиента iVMS-4200 в Linux с использованием Wine описан здесь.
Исходные данные:
На компьютере установлена и настроена под ваши запросы Lubuntu 18.04.
Процес:
- Запускаем терминал
- Получаем архив с клиентом:
- Распаковываем zip:
- Распаковываем tar:
- Переименовываем папку с программой:
- Переходим в каталог программы
- Запускаем клиента:
- Наблюдаем ошибку:

На x32 версии
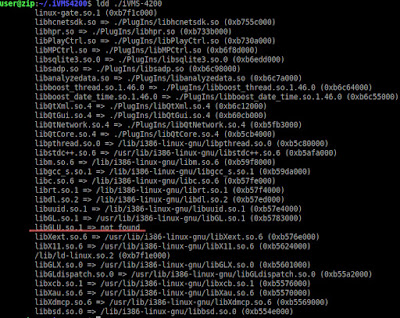
На x64 версии:
Ставим поддержку 32 битных библиотек:
Cмотрим недостающие библиотеки:
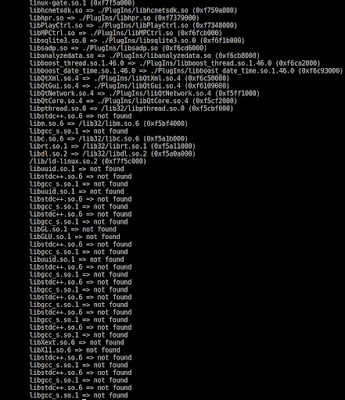

Вводим логин и пароль (в дальнейшем этот пользователь будет администратором приложения)


На рабочем столе создаем ярлык для запуска приложения примерно такого содержания:
Для вывода изображения на монитор необязательно использовать с видеорегистратора прямое подключение VGA или HDMI кабеля. В данном случае решение является более экономичным, но бывает когда видеорегистратор расположен где-то в очень далеком и скрытном месте. А нужно смотреть видеокамеры в режиме реального времени и архивы записей, находясь где-то в удаленном месте, да хоть в другом городе или стране не важно или охранику в рабочее помещение. Тогда для этой задачи прекрасно подойдет программа для компьютера IVMS-4200. Данный обзор настройки подходит для видеорегистраторов производителя Hikvision.

Соглашаемся с лицензионным соглашением и нажимаем Next

Галка должна быть установлена на только Client и нажимаем Next


Оставляем галку, чтобы после установки создался ярлык на рабочем столе и нажимаем Next

Дожидаемся установки, после на рабочем столе появится ярлык для запуска IVMS-4200. Запускаем с правами администратора (правой кнопкой мыши - Запустить от имени администратора). Далее нас попрасят создать админскую учетную запись в программу. Указываем например admin и нужно задать сложный пароль с буквами, заглавными и прописными, например Admin111

Сразу откроется вкладка - Управление устройством. Нажимаем на кнопку с плюсом - Добав

Оставляем точку на Имя IP/домена. В поле псевдоним указываем наименование нашего видеорегистратора, например работа или дача. Далее указываем ip адрес нашего видеорегистратора, тут может быть как внутренний адрес или внешний в зависимости от вашей удаленности от видеорегистратора. В случае, если ваш компьютер находится в той же сети, что и видеорегистратор, то указываете внутренний его ip адрес. В случае, если вы хотите просматривать видеорегистратор где-то удаленно то необходимо указывать внешний ip адрес. Тогда предварительно где установлен видеорегистратор должен настроен проброс портов на роутере, в данном случае проброс должен быть TCP 8000 порта. Указываете логин и пароль к видеорегистратору. Логин и пароль, который указан по умолчанию смотрите в документации к видеорегистратору, как правило это admin/admin. В случае, если вы не знаете ip адрес вашего видеорегистора то следует обратиться к статье о подключении видеорегистратора к роутеру. И в конце нажимаем на кнопку Добав

Видеорегистратор добавлен. Переходим в закладку Панель управления и нажимаем на Основной ракурс

Тут я думаю вы уже сами разберетесь, т.к. интуитивно всё понятно. Слева снизу список ваших камер, два раза по ним щелкаете и нужная камера будет открываться

Теперь посмотрим как посмотреть видеозаписи. В панели управления выбираем Удаленное вопроизведение/загрузка

Первым делом выбираем необходимые камеры, ставим галки, а после слева снизу выбираем желаему дату и временной период. Для этого нажимаем на кнопку календаря, выбираем нужный промежуток времени и после обязательно нажимаем на кнопку поиск

Видеозапись подгрузится, и далее запись можно удобно проматывать и смотреть то, что вам нужно. Думаю по кнопкам объяснять не нужно, IVMS прекрасно переведен на русский язык и всё интуитивно понятно. Будут вопросы пишите ниже в комментариях, буду рад помочь разобраться.

Смотреть трансляцию и архив через личный кабинет на сайте теперь нельзя, а можно только через приложения для смартфонов и планшетов, либо через программу для ПК iVMS-4200.
Проблемы при запуске и работе
Проблема с облаком
С августа 2020 года P2P-сервис EZVIZ и Hik-Connect более не совместимы. Вследствие чего, если ранее, для работы с устройствами HiWatсh/HikVision, Вами использовался сервис EZVIZ и появились проблемы, то предлагается сделать следующее:
Проблема с паролем
Проблема с кодом подтверждения
Проблема с облачным сервером
Если до редактирования адрес сервера начинался на dev, то прописываете российский адрес начинающийся на dev. Если litedev, то соответственно, указывайте российский litedev.
Проблема с DNS-сервером
Проблема с прошивкой
Приложение для Android
Приложение Hik-Connect почему-то исчезло из Google Play и теперь его можно скачать только в виде APK-файла. Для установки на смартфоне, соответственно, потребуется разрешить установку из APK-файлов, они же непроверенные источники.
Установка
Скачиваем, разрешаем, устанавливаем, запускаем. На первом экране принимаем Условия пользования. Далее, выбираем свой регион и видим окно входа в аккаунт. Войти можно либо с использованием номера телефона и пароля, либо адреса электронной почты и пароля.
Добавление устройства
Аккаунт есть. Теперь нужно добавить наше устройство. Щёлкаем по плюсику. В ответ на запрос, предоставляем право на использование камеры, чтобы можно было добавить устройство отсканировав его QR-код, либо жмём карандашик в правом верхнем углу и вводим серийный номер вручную. Устройство будет идентифицировано и приложение попытается к нему подключиться. Если само устройство включено, подключено к сети и соединено с облаком, то оно успешно добавится в аккаунт.
Советую зайти в настройки и отключить шифрование, иначе заколебёт. Но, опять же, можете отключить и позже.
Приложение для Windows
Видеоверсия

Этот плагин необходимо установить для просмотра вашей системы видеонаблюдения Hikvision .

Этот подключаемый модуль для видеорегистраторов, сетевых видеорегистраторов и IP-камер Hikvision связан с режимом совместимости в Internet Explorer (IE). Все, что вам нужно сделать, это настроить IE, и ошибка исчезнет.
Если у вас возникла проблема с определенными браузерами, также просмотрите ссылки ниже.
- Как просматривать камеры Hikvision или NVR в Firefox
- Как просматривать камеры Hikvision или NVR в Google Chrome
- Как просматривать камеры Hikvision в Safari (с веб-плагином)
Плагин веб-компонента используется Hikvsion для отображения живого изображения с камер, а также для воспроизведения. Если вы не установите его правильно, вы можете видеть камеры (изображение сбой), и вы также не можете воспроизводить. Другие функции могут быть отключены, например, при сохранении настроек они не будут применены.
Шаг 1. Перейдите в раздел «Инструменты» IE и щелкните « Параметры просмотра в режиме совместимости». (Если вы не видите вкладку «Инструменты» вверху, нажмите клавишу ALT на клавиатуре, и она появится).

Шаг 2. В следующем окне укажите IP-адрес регистратора (или ddns) и нажмите «Добавить». Та же процедура для IP-камеры или сетевого видеорегистратора.

Шаг 3. Снова перейдите на вкладку «Инструменты» и на этот раз нажмите « Свойства обозревателя»

.
Шаг 4 . Откройте вкладку «Безопасность» и нажмите « Надежные сайты» .

Шаг 5. Введите IP-адрес устройства и нажмите « Добавить» . Убедитесь, что флажок «Требовать проверку сервера» снят.

Если по какой-то причине вас снова попросят установить плагин, сделайте следующее:
Читайте также:


