Просмотр фотографий windows темные фото
В Windows 10 многое было сделано правильно, но приложение «Фото» не входило в их число. Я обнаружил, что он медленный и глючный, но это еще не все. Некоторые пользователи жалуются, что приложение «Фото» открывается на черный экран, когда они пытаются открыть изображение. Обратите внимание, что Microsoft недавно изменила название с Windows Photos на Microsoft Photos.
1. Запустите средство устранения неполадок.
Windows 10 поставляется со встроенным средством устранения неполадок, которое может помочь устранить многие ошибки с приложениями Microsoft Store.
Шаг 2: Нажмите «Применить ремонт автоматически» в появившемся всплывающем окне, а затем нажмите «Далее».
Шаг 1: Снова откройте «Настройки» и нажмите «Приложения». Найдите приложение Microsoft Photos в строке поиска. Щелкните имя, чтобы открыть дополнительные параметры, и выберите Дополнительные параметры.
Шаг 2: Прокрутите немного, чтобы найти кнопку сброса. Нажмите здесь.
Заметили, что кнопка Удалить неактивна? Это системное приложение, и Microsoft не позволяет вам его удалить. Типичный.
Обратите внимание, что некоторые пользователи также будут свидетелями опции восстановления. Попробуйте это и посмотрите, работает ли приложение «Фото» сейчас или нет.
3. Удалить фото
Используйте эту опцию, если приложение тормозит или просто зависает. Вы увидите «Не работает» в строке состояния приложения. Вы запускаете приложение «Фото», и оно открывается на черном экране, а затем вы не можете его закрыть. Есть два пути. Вы можете закрыть его из настроек, вернувшись в то же меню, что и выше, где вы его сбросили. Или вы можете нажать клавиши Ctrl + Shift + Esc, чтобы открыть диспетчер задач, и щелкнуть правой кнопкой мыши приложение «Фото», чтобы завершить процесс оттуда.
Перезапустите приложение, чтобы проверить, правильно ли оно работает сейчас.
4. Обновите драйверы.
Для просмотра изображений на вашем компьютере используются графические драйверы, обновление которых может помочь решить возникшую проблему. Ссылка, которой я только что поделился, объясняет все, что вам нужно знать о драйверах. Попробуйте обновить и переустановить драйверы адаптеров дисплея, чтобы увидеть, решит ли это проблему.
5. Удалите обновления и перезагрузите компьютер.
Шаг 1: Снова откройте «Настройки» и нажмите «Обновление и безопасность»> «Просмотреть историю обновлений».
Нажмите Удалить обновления, чтобы удалить недавно установленные обновления, и перезагрузите компьютер, чтобы проверить, открывается ли приложение «Фото» с черным экраном. Если проблема решена, воздержитесь от обновления, пока не будет выпущено исправление. Вы можете отложить обновления, но не можете их остановить.
Есть команда, которая работает.
Шаг 1: Откройте PowerShell из меню «Пуск» с правами администратора.
Шаг 2:
Введите команду ниже и перезагрузите компьютер, как только команда будет выполнена. Приложение «Фотографии» будет автоматически переустановлено после перезагрузки.
Если приложение «Фото» не переустанавливается, вы можете загрузить и установить его по ссылке ниже.
7. Сторонние приложения
Фотографическая память
Если вы нашли другой способ решить проблему, поделитесь им с нами в разделе комментариев ниже. Это может помочь другим нашим читателям, столкнувшимся с той же ошибкой. Мы надеемся, что наши решения помогут, и теперь вы сможете правильно просматривать изображения вместо того, чтобы видеть черный экран.
Следующий:
Нужен расширенный инструмент для редактирования изображений? Перейдите по ссылке ниже, чтобы узнать больше об Irfanview. Одно из лучших приложений для редактирования изображений для платформы Windows 10.

В данной статье рассмотрены действия, с помощью которых можно изменить цвет фона в приложении «Средство просмотра фотографий Windows».
Если для просмотра изображений вы используете универсальное приложение «Фотографии», то чтобы изменить цвет фона, просто измените тему со светлой на тёмную или наоборот.
Средство просмотра фотографий Windows является штатной программой для просмотра изображений в Windows 8.1 а также и в предыдущих операционных системах. Если Вы используете Windows 10, то средство просмотра фотографий по умолчанию недоступно, но можно его вернуть.
Прежде чем вносить изменения, рекомендуем создать точку восстановления системы или экспортировать тот раздел реестра, в котором будут производиться изменения.
Чтобы изменить цвет фона средства просмотра фотографий, нажмите Win + R , в окне Выполнить введите команду regedit и нажмите клавишу Enter ↵.

В открывшемся окне редактора реестра перейдите в следующий раздел:
HKEY_CURRENT_USER\\SOFTWARE\\Microsoft\\Windows Photo Viewer\\Viewer
После того как вы перешли в раздел Viewer, в правой части окна щёлкните правой кнопкой мыши и в открывшемся контекстном меню выберите Создать > Параметр DWORD (32 бита) .

Присвойте созданному параметру имя BackgroundColor, дважды щёлкните по нему левой кнопкой мыши и в открывшемся окне Изменение параметра DWORD (32-бита) введите значение цвета в шеснадцатеричном формате, добавив перед значением символы ff и нажмите кнопку OK . Например чтобы установить цвет фона черного цвета введите значение:

Чтобы изменения вступили в силу, просто закройте окно программы Средство просмотра фотографий Windows и откройте его снова.
Результат выполненных действий показан на скриншоте ниже.

В таблицах ниже представлены значения основных цветов используемых в Windows 10, скопируйте код и вставьте в редактор реестра.
Практически постоянно можно сказать, что на данный момент на ПК мы работаем со всевозможными форматами изображений. Однако иногда мы обнаруживаем определенные ошибки при работе с этими файлами, например, те, которые мы видим на черном фоне из File Explorer .
Стоит отметить, что файлы изображений с прозрачностью легко обнаружить, когда мы просматриваем их в проводнике. Это связано с тем, что прозрачные части появляются в этом разделе как таковые, когда мы просматриваем эскизы файлов. Конечно, это справедливо для SVG, PNG и форматы ICN. Если мы видим тип файла с прозрачностью, и он отображается черным цветом, это то, что мы можем решить, как мы увидим ниже.
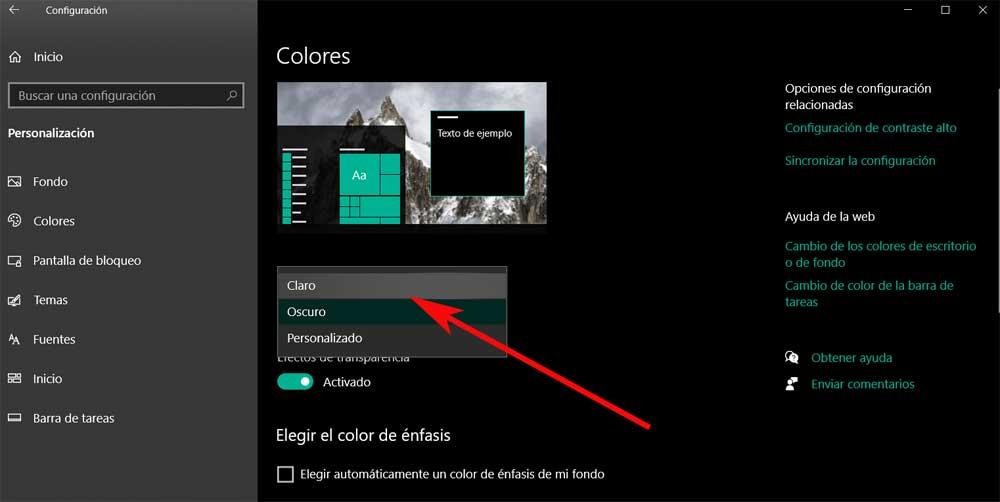
Мы снова открываем окно проводника, и если фон все еще черный, мы собираемся попробовать следующие решения.
Причины, по которым мы видим миниатюры черным цветом
Возможно, для многих это неудача, которая не очень важна и с которой мы сталкивались не раз в Windows. Однако для тех, кто обычно использует этот тип файлов изображений или работает с ними, это может стать серьезной проблемой. Именно по этой причине в тех же строках мы собираемся дать вам ряд решений для решения недостаточность .
Прежде всего, мы вам скажем, что это может быть дано по нескольким причинам. С одной стороны, это может быть конкретная ошибка, связанная с проводником. И именно отсюда мы неправильно рассматриваем файл изображения. В то же время ошибка может происходить в кеш миниатюр, поэтому позже мы увидим, как его очистить.
Кроме того, сбой отображения эскиза может быть не из-за операционной системы как таковой, а из-за ошибки в файле, когда мы его создали. Поэтому, как мы прокомментируем ниже, мы увидим, как решить эту проблему. ошибка в операционной системе .
Исправление сбоя при отображении эскизов
Сразу же в определенных случаях, когда мы открываем проводник Windows, мы обнаруживаем, что некоторые эскизы выглядят не очень хорошо. Это как раз тот случай, о котором мы говорим в тех же строках, но сосредоточены на определенных файлах изображений. Как мы уже упоминали, это сбой, который может быть вызван множеством причин, связанных как с операционной системой, так и с самим файлом. Поэтому ниже мы увидим решения, которые мы можем использовать для решения этой проблемы отображение миниатюр .
Проверить прозрачность изображения
Первое, что нужно знать, это то, что PNG, ICN или SVG файл может не иметь прозрачности, поэтому проверить его довольно просто. Для этого нам нужно только загрузить и установить любое приложение, которое позволяет нам видеть файл изображения с прозрачностью, например, через GIMP. Это очень интересная и мощная программа, а также бесплатная, которую мы можем скачать здесь .
После этого нам остается только открыть файл с черный фон в приложении и проверьте, есть ли прозрачные области. В противном случае у нас нет прозрачного файла и фон отображается как надо. Если фон действительно прозрачный, попробуем другое решение.
Перезапустите проводник
В то же время этот сбой фона изображения может быть конкретной ошибкой в проводнике. Вот почему мы попытаемся перезапустить Windows приложение, чтобы увидеть, исчезнет ли проблема. На этом этапе нам просто нужно щелкнуть правой кнопкой мыши на панели задач и выбрать Диспетчер задач из контекстное меню. Мы также можем открыть этот раздел с помощью комбинации клавиш Ctrl + Shift + Esc.
На вкладке «Процессы» выбираем проводник Windows, который мы увидим в обширном списке, отображаемом на экране. Затем мы нажимаем кнопку «Перезагрузить», расположенную в правом нижнем углу этого же окна.
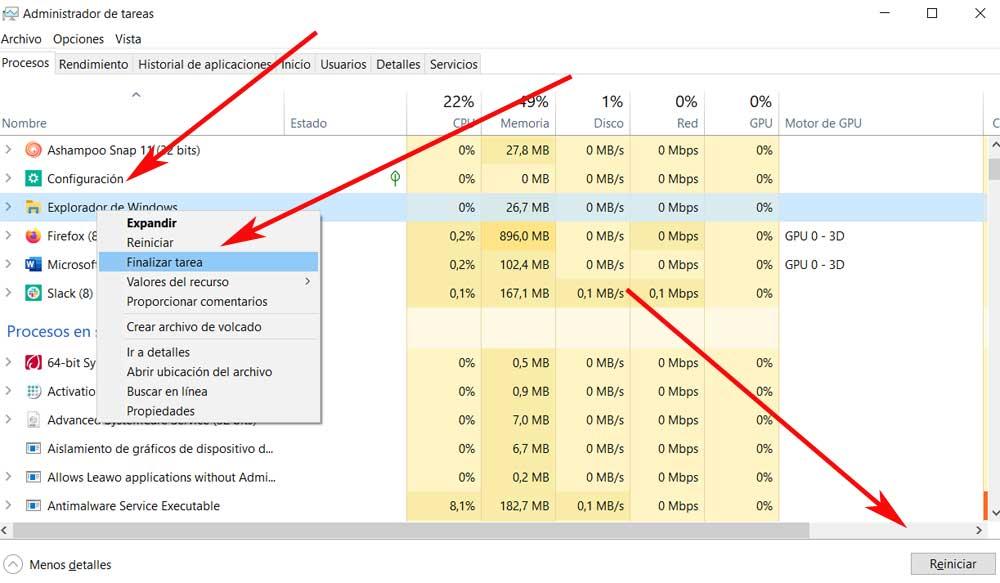
Когда рабочий стол возвращается в нормальное состояние после перезапуска, мы снова открываем проводник, чтобы проверить, прозрачность ли файл изображения уже видно.
Очистить кеш эскизов
Также стоит упомянуть, что проблема с прозрачностью может быть связана с отказом кеша эскизов в проводнике. Вот почему мы собираемся удалить его ниже и заставить Windows 10 создать новый кеш. Мы открываем окно проводника, в котором щелкаем правой кнопкой мыши диск C или место, где установлена Windows.
Затем появится контекстное меню, в котором мы выбираем опцию «Свойства». В новом окне переходим на вкладку «Общие» и нажимаем кнопку «Свободное место». Теперь нам нужно убедиться, что Миниатюры выбирается опция, после чего нажимаем ОК.
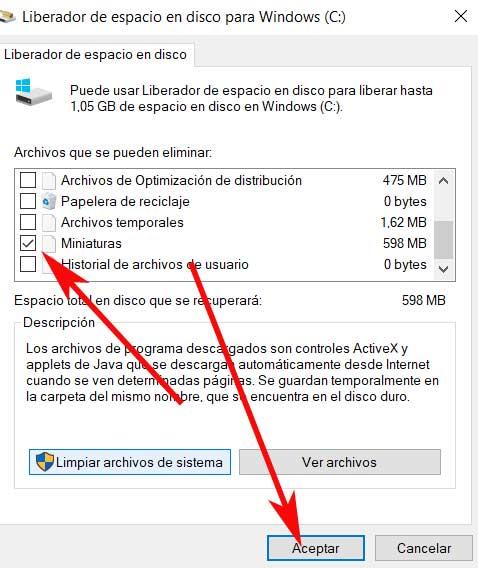
Переименовать папку
Проблема, с которой мы сталкиваемся в этих строках, также может быть связана с папкой, в которой находится фотоархив как таковой. Чтобы убедиться, что это не так, нам просто нужно изменить имя папки, в которой находится файл. Мы делаем это, выбирая папку и щелкая правой кнопкой мыши. Теперь мы выбрали опцию Rename в Контекстное меню для того, чтобы представить новый.
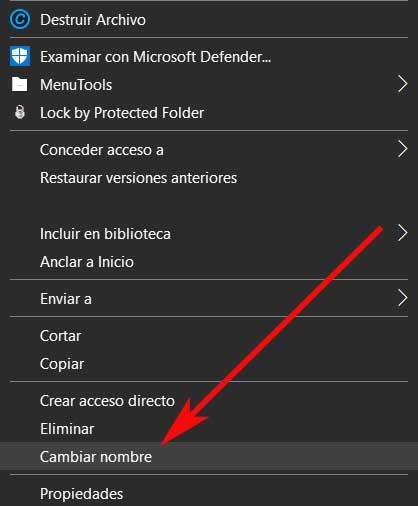
С другой стороны, также возможно, что информация была неправильно записана в заголовке файла. Это сохранило свою прозрачность, но проводник не может отобразить ее из-за ошибок в этом заголовке.
Изменить тип представления в проводнике
Изменение третьего также может быть в том случае, если при смене типа представления, наконец, появится прозрачность, которую мы ищем в этом случае. Открываем папку, в которой находится сам файл и переходим в раздел Explorer View. Далее выбираем макет а затем переключитесь на одно из представлений с самыми большими значками.
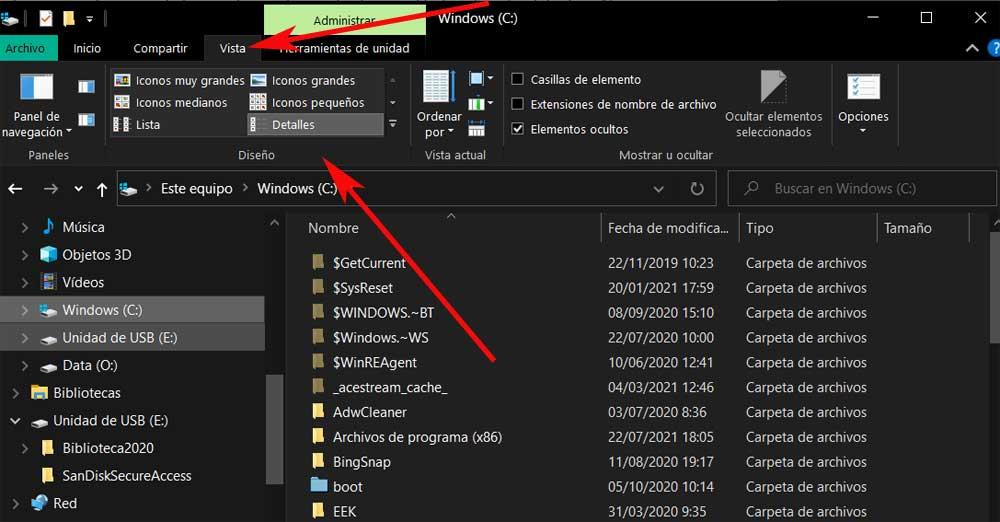
Таким образом, изменение размера значка предварительного просмотра изображения в проводнике может решить проблему с черным фоном, с которой мы сейчас имеем дело.
Обновите Windows 10 до последней версии
когда Microsoft готовит и выпускает новое обновление для нашей операционной системы он не только отправляется пользователям для добавления новых функций в программное обеспечение. В то же время они улучшают существующие, исправляют возможные последние уязвимости и исправляют самые последние ошибки, обнаруженные в операционной системе. Именно по этой причине, несмотря на то, что это несколько критикуемый элемент, обновление нашего оборудования как можно скорее - хорошее решение.
Мы рассказываем вам все это, потому что одна из причин ошибки с изображениями, о которых мы здесь говорим, могла быть вызвана системным сбоем. Поэтому лучше всего обновить Windows 10 до последней версии. Мы достигаем этого простым способом, снова открывая приложение «Конфигурация системы» с помощью комбинации клавиш Win + I. В этом случае мы переходим в раздел Обновление и безопасность, где уже находим Центр обновления Windows .

Здесь у нас уже будет возможность получить самые последние версии операционной системы, присланные Microsoft.
Microsoft Windows 10 вышла с июля 2015 года, но для правильной работы приложения «Фото» еще далеко. Хотя приложение Photos изначально выглядит четким, оно имеет неуклюжий пользовательский интерфейс, сбивающий с толку меню и элементы управления. Не стоит забывать о тех нелепо частых авариях, которые могут очень нервничать. И тогда возникает проблема с цветом фона.

В зависимости от системного цветового режима Windows 10 приложение «Фото» может иметь черную или белую тему. Тем не менее, цвета равномерно отображаются во всем приложении и могут создавать огромные проблемы при просмотре определенных изображений из-за чрезмерно сильного окружающего цвета.
Например, прозрачные PNG-изображения с черными или белыми элементами могут полностью сливаться с фоном и выглядеть просто смешно. Еще один неудобный сценарий возникает с границами изображения, где часто невозможно различить цвета, когда приложение «Фотографии» отображает более темный фон.
Прозрачные PNG-изображения с черными или белыми элементами могут полностью сливаться с фоном
Microsoft могла бы решить эту проблему, используя более светлый оттенок синего, как в более старой программе просмотра фотографий Windows. Но все, что вы можете сделать сейчас, это вручную изменить цвет фона в зависимости от изображения, которое вы хотите просмотреть. Или, возможно, это просто вопрос эстетики - ваш выбор.
Также на

5 лучших альтернатив приложению Windows 10 Photos
Изменить цвет фона напрямую
По умолчанию приложение «Фотографии» отображает цветовой режим (светлый или темный), указанный операционной системой. Но вместо изменения системного цвета (о чем мы поговорим ниже) и влияния на другие собственные приложения Windows 10 в процессе, приложение «Фотографии» включает в себя встроенные переключатели, которые можно использовать для быстрого переключения между обоими режимами.
Шаг 1. Запустите приложение «Фотографии», затем щелкните горизонтальный значок с многоточием (три точки) в правом верхнем углу окна. В раскрывающемся меню выберите «Настройки».

Шаг 2: На экране настроек прокрутите до конца раздел с надписью «Режим». По умолчанию цветовой режим установлен на «Использовать настройки системы», и поэтому приложение выбирает цветовую схему системы.
Переопределите его, нажав «Свет», чтобы переключиться на белую тему и фон, или «Темный», чтобы выбрать тему, полностью противоположную (черная).

Чтобы применить изменения, вам необходимо выйти из приложения «Фотографии». Просто закройте окно, чтобы продолжить.
Шаг 3. Перезапустите приложение «Фото», и вы увидите, что изменение темы и цвета фона сразу же отразится.

И вы правильно догадались - вам нужно проходить один и тот же процесс всякий раз, когда вы хотите изменить цвет фона. Простое переключение на пользовательский интерфейс само по себе могло бы творить чудеса, и мы надеемся, что Microsoft реализует это или нечто подобное в будущем.
Также на

Как изменить цвета строки заголовка в Windows 10, не загружая ничего
Изменить системный цветовой режим
Если вы хотите иметь одинаковый опыт работы с другими собственными приложениями Windows 10, которые поддерживают цветовые режимы, такими как «Почта», «Магазин Windows», «Настройки Windows» и т. Д., Рассмотрите возможность изменения самой цветовой схемы системы для достижения того же результата. Если у вас установлено обновление для Windows 10 октября 2018 года, то следующие шаги также влияют на цвет по умолчанию в проводнике.
Примечание. Убедитесь, что на панели «Настройки» приложения «Фотографии» выбран параметр «Использовать настройки системы». В противном случае родные настройки цвета приложения будут переопределять системные цвета.
Шаг 1. Щелкните область уведомлений на панели задач, а затем нажмите «Все настройки».

Шаг 2. В приложении «Параметры Windows» щелкните плитку с надписью «Персонализация».

Шаг 3: Нажмите боковую вкладку с надписью Цвета.

Шаг 4. Затем прокрутите вниз до раздела «Выберите режим приложения по умолчанию», а затем выберите предпочитаемый цвет фона.

В то время как приложение «Параметры Windows» немедленно отображает изменение цветового режима, приложение «Фото» требует перезагрузки, если она уже открыта, для отображения новой темы и цвета фона.
Относительно режима редактирования и создания
Несмотря на множество недостатков, приложение «Фотографии» предоставляет множество полезных инструментов, которые можно использовать для редактирования и придания остроты изображениям. Тем не менее, режим редактирования и создания, который вам нужно переключить на функции полностью темный фон. И, к сожалению, это не изменится, независимо от того, какие изменения вы вносите в приложение «Фотографии» или в настройки цвета системы.
И это довольно абсурдно. Особенно при редактировании прозрачных изображений, состоящих исключительно из черных цветов, поскольку вы ничего не видите в первую очередь. В то же время рассмотрите возможность использования альтернативных графических редакторов в тех случаях, когда приложение «Фото» доставляет вам горе.
Также на
Нажмите здесь, чтобы увидеть нашу страницу статей о Windows 10Там вы идете!
Таким образом, вы можете изменить цвет фона в приложении «Фото». Хотя у вас есть только два доступных цвета, переключение между ними может быть жизненно важным, учитывая, что различные изображения не выглядят хорошо с одной или другой стороны.
Более сбалансированный цвет фона сделал бы приложение хорошим миром, и единственное, что мы можем сделать, - это надеяться на значительные улучшения в обычном режиме просмотра изображений.
Читайте также:


