Пропало меню у диспетчера задач windows 7
Его также можно использовать для принудительного завершения любой из этих запущенных задач/программ и просмотра того, насколько каждая из них использует аппаратные ресурсы вашего компьютера и какие из них запускаются при запуске или загрузке, а также многое другое.
Если вы хотите завершить задачу или проверить, что выполняется, и вдруг вы обнаружите, что ничего не отображается в диспетчере задач или Диспетчер задач пуст , есть несколько вещи, которые вы должны проверить и/или подтвердить, прежде чем пытаться решить эту проблему.
Вы можете обновить диспетчер задач и посмотреть, обновляется ли список процессов, или установить нормальную скорость обновления. Вы также можете отключить и повторно подключиться к своей учетной записи или щелкнуть правой кнопкой мыши в пустом окне и выбрать параметр «Восстановить», чтобы посмотреть, поможет ли это. Если у вас есть диспетчер задач в режиме малого размера, вы можете дважды щелкнуть любую белую область, чтобы восстановить ее нормальное состояние.
Если ничего из этого не работает, попробуйте другие решения, перечисленные ниже.
Диспетчер задач не показывает приложения/процессы
- Запустите сканирование SFC
- Проверьте настройки времени и языка
- Запустите средство DISM и средство готовности обновления системы
- Создать новый профиль пользователя
- Выполните восстановление системы
Решение 1. Запустите сканирование SFC
Это сканирование проверяет, есть ли на вашем компьютере сломанные компоненты Windows, которые вызывают пустой диспетчер задач.
- Нажмите Пуск .
- Перейдите в поле поиска и введите CMD .
- Перейдите в Командную строку , затем щелкните правой кнопкой мыши и выберите Запуск от имени администратора .


Перезагрузите компьютер и снова проверьте диспетчер задач, чтобы увидеть, отображает ли он процессы. Если нет, попробуйте следующее решение.
- ТАКЖЕ ЧИТАЙТЕ: лучшее программное обеспечение для управления задачами для Windows 10
Решение 2. Проверьте настройки времени и языка


- В разделе Страна или регион нажмите Английский (United Statesdf ), и, если его там нет, вы можете добавить его с помощью кнопки Добавить язык .

- Перезапустите и проверьте, если Диспетчер задач пуст или после этого в Диспетчере задач ничего не отображается.
Это решило проблему? Если нет, попробуйте следующее решение.
Решение 3. Запустите средство DISM и средство готовности к обновлению системы.
- Нажмите Пуск .
- В поле поиска введите CMD .
- Нажмите Командная строка в списке результатов поиска.

- Введите Dism/Online/Cleanup-Image/ScanHealth для сканирования отсутствующих компонентов.
- Введите Dism/Online/Cleanup-Image/CheckHealth , чтобы проверить наличие отсутствующих или поврежденных файлов.
- Введите Dism/Online/Cleanup-Image/RestoreHealth , чтобы отсканировать и устранить любые причины проблем с рабочим столом Windows 10.
- Нажмите Enter .
После завершения восстановления перезагрузите компьютер и проверьте, сохраняется ли проблема, после чего вы можете использовать средство готовности системы.
Примечание. . Инструмент DISM обычно занимает 15 минут, однако иногда это может занять больше времени. Не отменяйте, когда он работает.
Этот инструмент готовности к обновлению системы используется, поскольку в служебном хранилище Windows обнаружены несоответствия, которые могут помешать успешной установке будущих обновлений, пакетов обновления и программного обеспечения. Он проверяет ваш компьютер на наличие таких несоответствий и пытается решить проблемы, если они найдены.
Решение 4. Создайте новый профиль пользователя.

- Нажмите Добавить кого-то еще на этот компьютер .

- Заполните форму с именем пользователя и паролем. Ваша новая учетная запись пользователя будет создана.

- Нажмите Изменить тип аккаунта .
- Нажмите стрелку раскрывающегося списка и выберите Администратор , чтобы установить уровень учетной записи администратора.
- Перезагрузите компьютер
- Войдите в новую учетную запись, которую вы только что создали
Если диспетчер задач восстановлен в новом профиле, это может означать, что ваш другой пользовательский профиль поврежден, поэтому сделайте следующее:
- В новой учетной записи используйте ее для понижения вашей обычной учетной записи.
- Нажмите Применить или Хорошо .
- Поднимите свою старую учетную запись до уровня администратора по умолчанию
- Промойте и повторите несколько раз, так как это поможет устранить любые искажения
- Оставьте свой аккаунт как Администратор
- ТАКЖЕ ЧИТАЙТЕ: Совет. Переведите диспетчер задач Windows 7 в Windows 10 .
Решение 5. Выполните восстановление системы
- Нажмите Пуск .
- Перейдите в поле поиска и введите Восстановление системы .
- Нажмите Создать точку восстановления в списке результатов поиска.

- Введите пароль учетной записи администратора или предоставьте разрешения, если будет предложено
- В диалоговом окне Восстановление системы нажмите Восстановление системы .

- Нажмите Далее .
- Нажмите точку восстановления, созданную до возникновения проблемы
- Нажмите Далее .
- Нажмите Готово .
Чтобы вернуться к точке восстановления, выполните следующие действия:
- Нажмите правой кнопкой мыши Пуск .
- Выберите Панель управления .
- В поле поиска панели управления введите Восстановление .
- Выберите Восстановление .

- Нажмите Открыть восстановление системы .

- Нажмите Далее .
- Выберите точку восстановления, связанную с проблемной программой/приложением, драйвером или обновлением
- Нажмите Далее .
- Нажмите Готово .
Помогло ли какое-либо из этих решений решить проблему с пустым диспетчером задач? Дайте нам знать в комментариях ниже.

Краткая справка
Интерфейс этой утилиты выглядит как окно с названием, верхним меню и шестью вкладками. Чтобы запустить утилиту, можно воспользоваться несколькими способами.
- Кликнуть правой кнопкой по панели задач и выбрать нужный пункт.
- Воспользоваться кнопкой «Пуск».
- Нажать одновременно три кнопки на клавиатуре:
- Ctrl+Shift+Esc
- или Ctrl+Alt+Delete
После одного из этих действий мы видим открывшееся окошко и можем проводить с ним некоторые манипуляции. Но бывает так, что оно не отображается полностью. Мало того что выглядит это странно и непривычно, так ещё и ограничивает функциональность утилиты.
В Диспетчере задач пропала верхняя панель: что делать?
Верхняя панель представляет собой 4 пункта меню:
Как правило, наибольший интерес представляет пункт «Параметры», в котором можно выбрать функцию «Поверх всех окон». Вы планируете контролировать процессы вашего компьютера, уже смирились с тем, что одно окошко будет занимать часть экрана — а сделать это не получается. На самом деле всё просто: нужно дважды кликнуть по рамке окна, после чего спокойно зайти во вновь отобразившиеся «Параметры» и выбрать нужную функцию.

В Параметрах задаются особенности показа окна Диспетчера задач
В Диспетчере задач пропали вкладки: что делать?
Эта утилита имеет шесть вкладок:
- Приложения (переход к нужному приложению или завершение его работы)
- Процессы (отображаются всевозможные данные об идущих на компьютере процессах; можно проводить различные манипуляции с процессами: менять их приоритет, завершать работу и т. д.)
- Службы (отображение служб операционной системы)
- Быстродействие (отображение загрузки процессора и использования оперативной памяти в виде графиков)
- Сеть (сетевые подключения при их наличии)
- Пользователи (действия с активными пользователями; актуально для режима администратора)
Под шапкой подразумевается та информация, которая расположена непосредственно над рабочей областью программы. В нашем случае речь о трёх верхних строках: с названием, с пунктами меню и шестью вкладками. Если в Диспетчере задач пропало и верхнее меню, и вкладки, работать с ним становится затруднительно. Чтобы вернуть пропавшие строки, дважды щёлкнем левой кнопкой мыши по пустой рамке окошка, и строки отобразятся. Если же наоборот нужно уменьшить функциональность и размеры интерфейса программы, то в её полной версии точно так же щёлкаем по рамке. Урезанной версией интерфейса обычно пользуются, когда она располагается поверх всех других окон для наблюдения за работой процессора, потреблением памяти и т. п.
Теперь вы знаете, как вернуть Диспетчер задач в нормальный вид и насколько легко это сделать, а также для чего используется урезанный вид этой служебной программы. Надеемся, что статья вам помогла, и будем рады вашим отзывам!

На самом деле перед вами облегчённый вариант Диспетчера задач, который предусмотрен ОС Windows (в Windows 10, например, он существует по умолчанию; однако там добавили кнопку Показать детали):


Если вы увидели нечто подобное, попробуйте пощёлкать двойным щелчком мыши по границам окна в пределах зон, указанных на рисунке:

Если получилось не у всех, предлагаю к скачиванию готовый твик реестра, после которого настройки Диспетчера вернутся в исходное состояние.
Кстати, в реестре есть спрятанный чуть глубже обычного ключ, который и отвечает за настройки Диспетчера задач. На него без специального разрешения посмотреть нельзя даже из редактора реестра, только с правами администратора. Если будет желание, найдите из этой программы ключ
HKEY_CURRENT_USER\Software\Microsoft\Windows NT\CurrentVersion\TaskManager
Значение Preferences представлено в бинарном виде. Прокрутите код до конца мышкой и в последней числовой строке значения данных ( 0000 ) 032 смените код части бинарника с 53 до 43.
Когда возникают мелкие и необычные проблемы многие не знают, как их решить, хотя они и не являются масштабными. Одна из таких проблем заключается в том, что из интерфейса Windows пропал диспетчер устройств (читать: как отключить диспетчер задач). Конкретно мы будем работать из операционной системы Windows 10.
Когда нажимаем клавиши Shift+Ctrl+Esc, диспетчер не запускается, при нажатии на панель задач правой кнопкой мыши мы видим строчку «Диспетчер задач», но она не активна и выделена серым цветом. Комбинация Ctrl+Alt+Del тоже не позволяет открыть диспетчер.
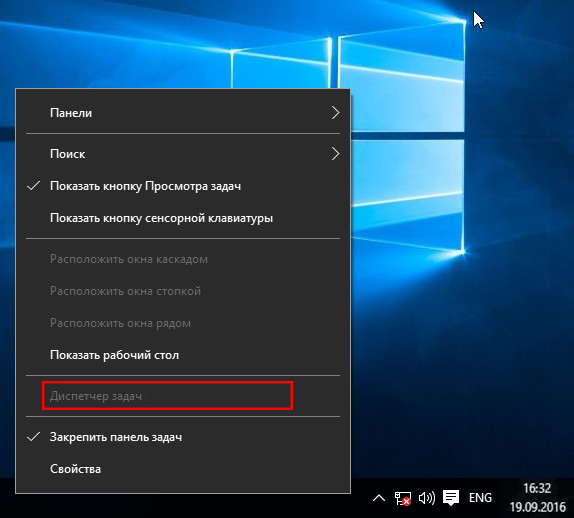
Более опытные пользователи, которые знают, где находятся вот такие компоненты зайдут в папку C:\Windows\System32 и найдут там файлик Taskmgr.exe, являющийся диспетчером задач. К сожалению, если попробовать запустить данный файл выскочит оповещение, что диспетчер отключен администратором. Ну и как быть?

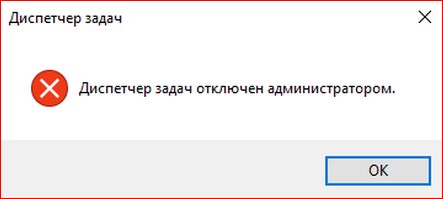
Такое явление происходит не только на Windows 10, но и других популярных ОС: Windows 7, 8. В этой статье вы найдете решение своей проблемы, поэтому волноваться не стоит, диспетчер задач мы вернем.

Как вернуть диспетчер задач с использованием реестра?
Мы перейдем сразу к делу, а именно – восстановлению диспетчера. Нажмите комбинацию клавиш Win+R и в открывшемся окне «Выполнить» введите фразу regedit.
Мы находимся в реестре. Далее открываем различные вкладки слева, чтобы попасть в следующий раздел: HKEY_CURRENT_USER\Software\Microsoft\Windows\CurrentVersion\Policies.
В разделе Policies вы должны в правом окне увидеть параметр DisableTaskMgr, который и создал вирус, дабы выключить диспетчер задач. Если такого параметра нет, то причина кроется в другом.

Итак, если вредоносный параметр присутствует в неположенном месте, то изменим его значение с 1 на 0. Для этого просто нажмите на него два раза правой кнопкой мыши и поменяйте поле «Значение». Нажимаем ОК и пробуем запустить диспетчер, если не вышло, перезапустите ПК и попробуйте снова.

И, кстати, DisableTaskMgr можно и удалить.
Как вернуть диспетчер задач с использованием редактора групповых политик?
Внимание! Данный метод подойдет не для всех версий Windows. Если у вас любая версия системы редакции «Домашняя» (Home), или OEM, то редактора групповых политик там вы не найдете.
Снова открываем окно «Выполнить» и вводим туда команду gpedit.msc.
Далее нам нужно открыть раздел «Варианты действий после нажатия CTRL+ALT+DEL»:
- Политика «Локальный компьютер»;
- Конфигурация пользователя;
- Административные шаблоны;
- Система;
- Варианты действия после нажатия CTRL+ALT+DEL.
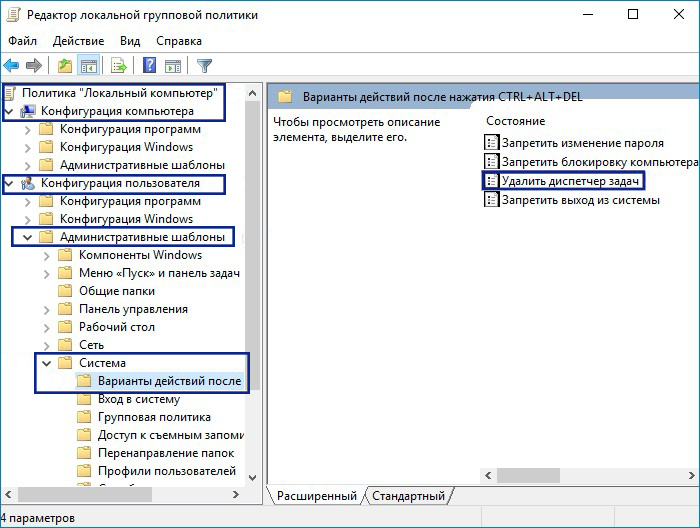
Отлично, теперь во второй части окна находим пунктик «Удалить диспетчер задач» нажимаем по нем два раза и открывается окно, где диспетчер у нас отключен (Положение кнопки стоит на «Включено»).
Чтобы диспетчер у нас заработал необходимо чекбокс перевести в положение «Не задано» и применить действие.
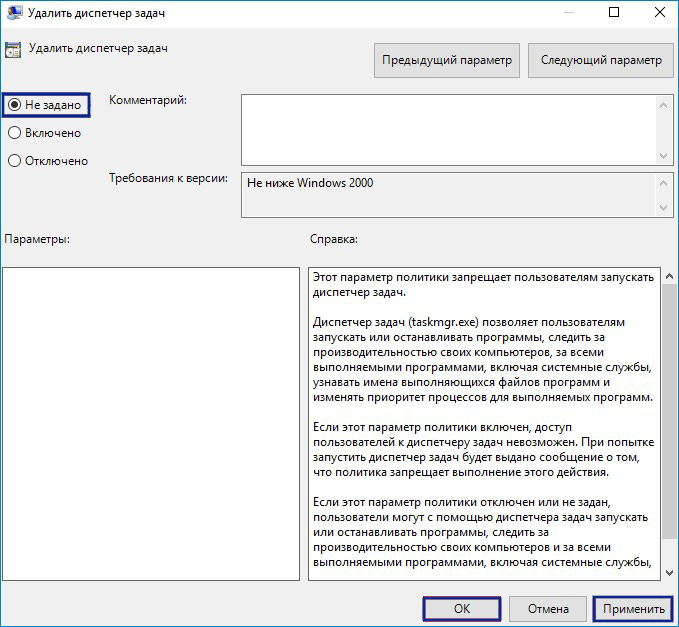
Как восстановить диспетчер задач, если он удален?
Для решения данной проблемы нам понадобится командная строка от имени администратора. Запустить можно из вкладки, которая открывается путем нажатия правой кнопкой мыши по меню Пуск.
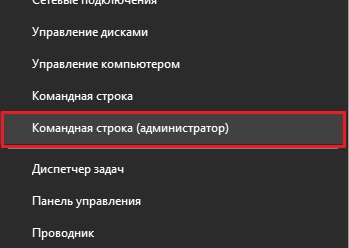
В строке вводим команду sfc /scannow, которая проверяет систему на целостность файлов и в случае недостачи или повреждения чего-либо восстанавливает.
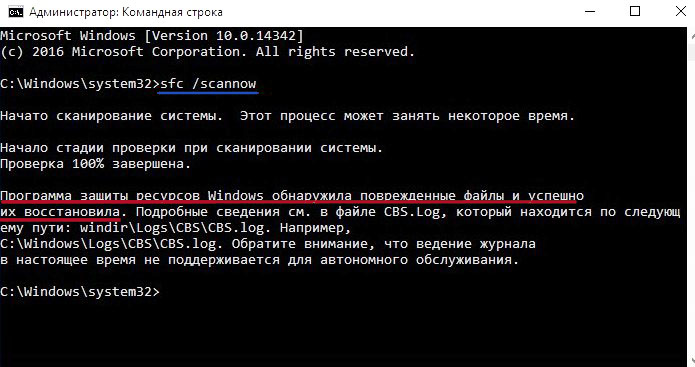
Вот таким образом мы смогли восстановить удаленный, либо отключенный диспетчер устройств. Хочется сказать, что, если у вас на компьютере случилось такое, то это проделки серьезного вируса, с которым нужно срочно бороться. Воспользуйтесь каким-нибудь антивирусом и проверьте систему, можно даже несколькими. Вот несколько статей по теме безопасность:
Читайте также:


