Пропали названия ярлыков на рабочем столе windows 10
Как не стремятся разработчики Windows к созданию совершенной и идеальной операционной системы, количество ошибок меньше не становится. Это связано со сложностью системы и, как думается, с ошибками изначального ядра. Одной из таких странных проблем является ситуация, когда пропали значки с рабочего стола Windows 10. Вы загружаете свой компьютер, а экран чист, словно только что произошла переустановка. Но даже после инсталляции мы видим какие-то ярлыки. А в нашем случае нет ничего.
Пропали ярлыки с рабочего стола Windows 10 – в чем причина?
Истоков проблемы, почему с рабочего стола пропали все значки, может быть несколько:
- Изменение разрешения экрана.
- Папки и файлов стали «скрытыми».
- Сбились настройки отображения.
Если какая-то программа установила собственное разрешение на вашем компьютере, то некоторые значки будут не видны. Но это только в случае частичного пропадания – вряд ли не будет видно абсолютно всего содержимого.
Если с рабочего стола пропали только папки, а не ярлыки, поищите в настройках проводника опцию «Вид». В ней можно указать показ скрытых элементов.

Просто поставьте галочку и все скрытые папки появятся, в том числе и на экране.
Пропали иконки с рабочего стола Windows 10: что делать?
Оба предыдущих случая помогут лишь тогда, когда некоторые элементы просто не видны или не отображаются. А вот если на экране нет вообще ничего, то следует разобраться с настройками. Прежде всего, проверьте, не отключен ли показ значков и вообще содержимого главного экрана. Для этого нажмите правую кнопку мыши (ПКМ) на свободном пространстве экрана и переведите на команду «Вид». Опция отображения обязательно должна быть выбрана (стоит галочка около соответствующего пункта).
Если произошел случайный сбой, то поможет вернуть все на место создание папки или другого элемента. Для этого с помощью ПКМ выберите действие «Создать» и затем кликните по любому приглянувшемуся элементу. Имя вводить не обязательно, оно будет установлено по умолчанию.
После этого пропавшие значки могут появиться.
Если не помогло, то воспользуемся настройками. Нажимайте «Пуск» и щелкайте по шестеренке.
Выбирайте «Система».
И кликайте по разделу «Режим планшета». Windows в таком отображении убирает все лишние элементы. Передвиньте движки в состояние «Выключено».
Пропал ярлык мой компьютер с рабочего стола: как восстановить
Даже после установки Windows 10 многие сталкиваются с тем, что с рабочего стола пропал значок мой компьютер. Его нужно выносить на экран принудительно. Нажимайте ПКМ на свободном пространстве экрана и выбирайте «Персонализация».
Дальше заходите в тему и ищите «Параметры значков рабочего стола».
Здесь вы можете вернуть все привычные значки, если они пропали.
Установите галочки в верхней области. Если вам интересно установить собственные картинки, то нажимайте в средней части на элемент и выбирайте опцию «Сменить значок».
После нажатия на «ОК» на рабочем столе Windows 10 появятся установленные вами элементы.
Проблемы с проводником
За отображение ярлыков, папок и иконок отвечает системный файл explorer. Сбой в его работе приведет к тому, что вы увидите пустое пространство, вместо привычных инструментов. Проще всего попробовать открыть «Мой компьютер» и потом перезапустить процесс. ПКМ на пуске и выбирайте диспетчер задач.
Опять кликайте ПКМ, уже на проводнике, и перезапускайте.
Также попробуйте запустить этот файл.
Если он вообще не найден, либо восстановите систему, либо скопируйте на рабочем ПК explorer.exe из папки Windows и переместите к себе в компьютер в аналогичную папку.
Итак, мы рассказали, как восстановить экран вашего компьютера в нормальное состояние. Надеемся, это поможет вам работать без проблем.

Недавно ко мне обратилась постоянная читательница моих блогов, ученица, которой я несколько лет назад начал плавно поднимать фактически с нуля уровень компьютерной грамотности, с вопросом "Что делать, в проводнике windows 10 пропал текст, а также в документах ворд + стали время от времени исчезать названия папок, файлов, ярлыков".
Я уже привык ко всяким некорректным пояснениям новичков (когда неисправность описывается не так, как на самом деле это выглядит), да и проблем в программной части Windows повидал столько, что меня мало чем можно удивить :)
Но этот случай удивил, когда я увидел все своими глазами через TeamViewer. Потому что ранее ни с чем подобным не сталкивался вообще и даже не сразу справился с этой непонятной проблемой.
Как выглядит то, что я описываю, смотрите на изображении ниже, а в данной заметке я продемонстрирую способы, при помощи которых можно избавиться от данной ерунды.
Решение проблемы "в проводнике windows 10 пропал текст"
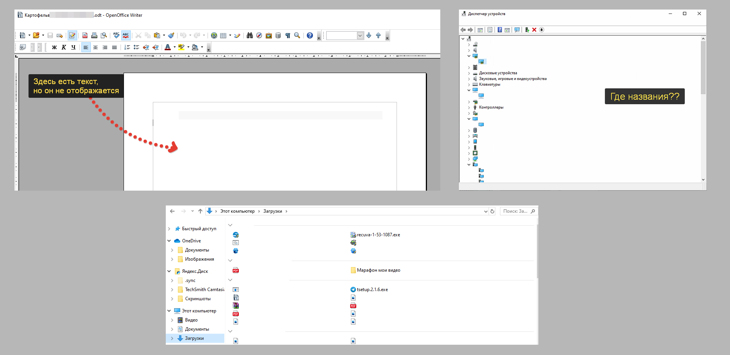
Выше как раз отображено, как может выглядеть такая проблема. На самом деле проявляет она себя по разному. Текст с названиями и другие надписи в проводнике Windows 10 (кстати, можно встретить такое и в Windows 7 и других ОС этого семейства) могут пропадать время от времени, а могут исчезнуть и вообще не появляться, от чего работа становится невозможной.
При этом затронуты могут быть любые программы, окна проводника, служебные утилиты. В общем все что угодно.
Ну что ж, поехали…
Шаг 1. Обновление Windows
Думаю, нет смысла спорить с тем, что обновления системы в конечном счете несут только лишь пользу, а не вред. Да, есть и вред, соглашусь, но это временно :) Такие "кривые" обновляшки все равно чинят и все становится хорошо. А так систему нужно всегда поддерживать в актуальном состоянии, регулярно загружая для нее обновления.
Так вот первым делом нужно попробовать обновить систему, если, например, вы давненько этого делали.
Скажете, а причем тут уже имеющаяся проблема и обновления? А потому что при этом процессе могут быть затронуты нужные системные файлы, после чего проблема само собой исчезнет.
И я не зря поставил этот шаг первым, ведь выполнить обновление легко и к тому же полезно, если давно этого не делали.
Для обновления Windows 10, откройте "Пуск", выберите "Параметры" (шестеренка), перейдите в раздел "Обновление и безопасность" и нажмите там "Проверить наличие обновлений". Скачайте все, что предлагает система и перезагрузитесь.

Подробнее об установке обновлений я рассказывал в отдельных заметках:
Уже после этого шага проблема может исчезнуть в некоторых случаях.
Шаг 2. Проверка целостности системных файлов и исправление
Если не прокатил 1-й шаг, то начинаем химичить уже внутри Windows :) Не пугайтесь этого сложного названия заголовка 2-го шага. Все делается просто, система выполнил действия за вас.
Процесс, который вы сейчас запустите позволит Windows проверить правильность всех системных файлов и если какие-то из них некорректны, неактуальны, то заменит правильными. Тем самым, если исчезание текста в ворде, а также в проводнике и любых названиях Windows, связано именно с повреждением системных файлов, то данный шаг исправит проблему.
Делается это так:
- В поиске наберите "командная строка" и запустите ее от имени администратора.
- В страшном черном окне наберите команду sfc /scannow и нажимаем Enter для запуска сканирования.
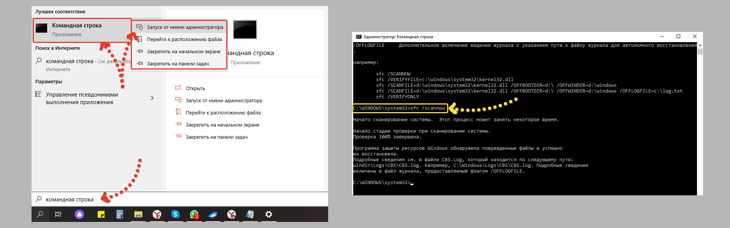
Остается только ждать, но при этом можно свободно сворачивать окно и заниматься своими делами. Процесс может идти около получаса, иногда дольше.
Если по завершении проверки в окне написано, что были найдены поврежденные файлы и исправлены (как на картинке выше), то можно надеяться, что ваша проблема устранена. Попробуйте теперь перезагрузить компьютер и проверить.
Шаг 3. Обновление драйвера на видеокарту
Слышал, что подобная проблема может быть связана с драйвером на видеокарту, например, с его повреждением. Воспроизвести проблему у себя не смог, но раз об этом говорят люди, значит способ не безнадежен.
О том, что такое драйвера и как их можно найти и установить для разных устройство вы можете найти здесь » Вообще рекомендую материал к прочтению, как минимум перейдете оттуда на нужную заметку по установке драйвера.
Общая последовательность такая:
- Удаляем старый драйвер стандартным способом, как обычную программу;
- Скачиваем новый с официального сайта (например, с Nvidia или AMD, в зависимости от производителя вашей видеокарты) и устанавливаем.
- Перезагружаем компьютер.
Шаг 4. Остановка программ защиты
Этот шаг я тоже включил сюда не просто так. Антивирусы и другие средства защиты у некоторых пользователей работают настолько криво и так ужасно настроены, что я уже перестаю удивляться поеданию ими даже системных файлов системы.
Особенно это касается тех, кто поставит сразу несколько программ защиты и все они одновременно работают, при этом с максимальными настройками защиты. Отсюда вообще много проблем возникает, таких как отсутствие доступа в интернет, блокировка разных функций системы. Не исключено и пропадание названий файлов, папок, ярлыков в проводнике Windows 10.
Поэтому попробуйте отключить абсолютно всю защиту, работающую на компьютере, кроме встроенного в систему защитника Windows. Перезагрузите компьютер и проверьте, а не исчезла ли проблема?
Шаг 5. Восстановление Windows
Плохо, конечно, если дело дошло до последнего 5-го шага и сам я очень не люблю к нему прибегать, но если ничего из вышеописанного не помогло, то вероятно придется восстанавливать систему.
И хорошо если у вас есть ранее созданная контрольная точка в системе (т.е. состояние Windows до появления проблемы) или резервная копия на какой-то период (опять же, до появления проблемы). Тогда, считайте, неполадка будет устранена после восстановления :)
Нужно попробовать следующее:
-
, если таковая у вас имеется на любой период до того как пропал текст в Windows 10. , если вы ее когда-нибудь создавали и храните.
Если за системой тщательно следите и резервные копии регулярно делаете, то шаг 5 будет для вас палочкой выручалочкой :)
Основные выводы
У любой, даже такой, казалось бы редко встречающейся проблемы, когда пропадают названия папок и файлов в windows 10 (или других версиях), исчезает текст в ворде, все буквы, надписи в окнах и подобное творится, всегда можно найти способ лечения.
Именно этот случай, почти на 100% уверен, должен решать один из описанных выше 4-х способов, ну или 5-й, связанный с восстановлением.
Плохо, конечно, если у вас система не настроена на автоматическое создание контрольных точек или не делаете вручную резервные копии диска "С" (на котором установлена система), что позволило бы с легкостью вернуть систему к жизни, без дополнительных заморочек.
Рекомендую об этом позаботиться, ведь это лучше, чем потом мучиться с поиском решения.
Если не помог ни один из описанных в заметке способов, пишите, может сумеем подобрать иной вариант. Также пишите, пожалуйста, вопросы, если что-то непонятно по заметке. Кстати, недавно обнаружилось, что не приходили уведомления о новых комментариях, из-за чего я оставил много людей без ответа. Сейчас ситуация нормализована, теперь проверяю вручную и всем отвечу! 😉
Сделай репост – выиграй ноутбук!
Каждый месяц 1 числа iBook.pro разыгрывает подарки.
- Нажми на одну из кнопок соц. сетей
- Получи персональный купон
- Выиграй ноутбук LENOVO или HP
6 комментариев
Просто перезагрузил комп и всё ОК
Автор: Владимир Белев
Хорошо, что в вашем случае проблема решилась так легко) Бывают потяжелее разновидности проблемы.
Тоже возникла похожая проблема помогла перезагрузка через восстановление системы и дальше не откат обновления, а откат исправления. Откатывал исправление около 2 часов. Проблема решилась и центр обновления пишет что все обновления установлены. Что странно.
Добрый день. У меня такая проблема: все надписи на Win10 слетели, случилось это сразу же после BSoD (код ошибки я не смотрел, а зря). Если нажать на кнопку пуск, то в этом меню есть надписи, если открыть браузер, то тоже есть текст. Если открыть проводник, то надписей нет, у ярлыков и файлов на рабочем столе нет надписей (и я не могу использовать поиск в проводнике). Также и случилось, когда нажимаешь на ПКМ, пустые поля. Обновить не получается, стоит корпоративная Windows. Sfc /scannow обнаружил поломанный файл и не смог восстановить, но вряд ли он связан с этой проблемой (могу его название написать). Прошу помочь, я так и не нашёл нормальное решение этой проблемы. Скриншот трудно сделать, ведь Ножницы тоже без надписей, поэтому сделаю фото плохого качества.

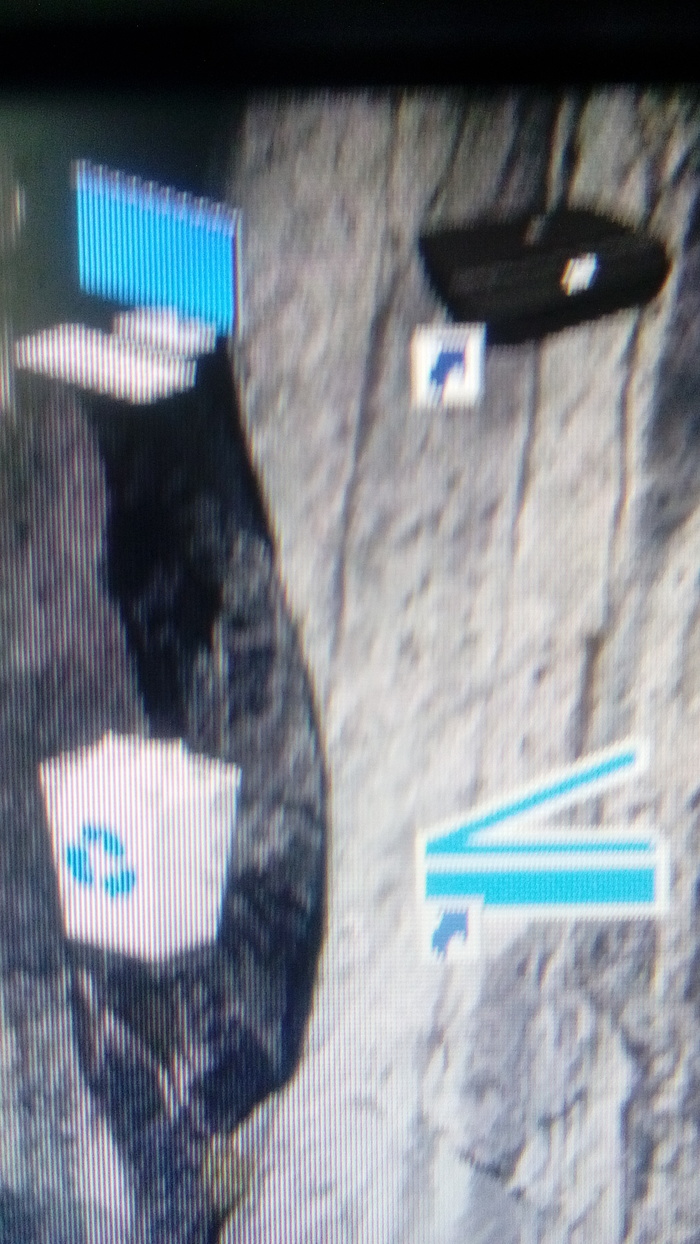
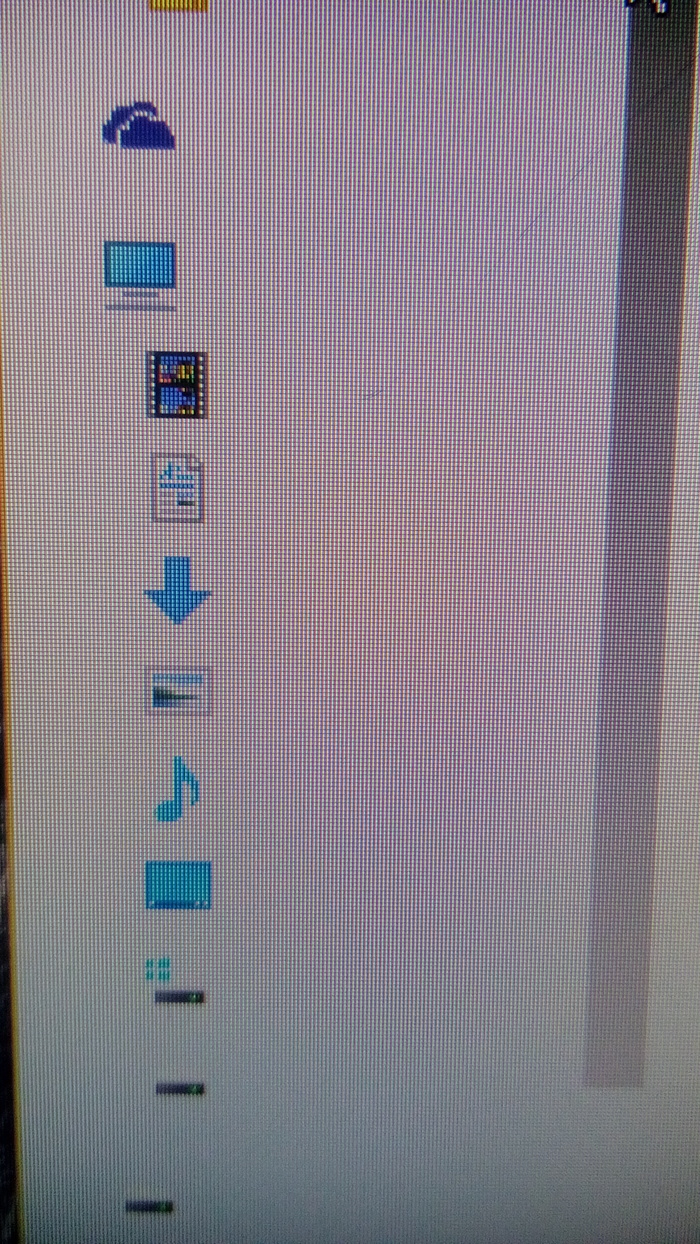
И даже ничего не пытался сделать?
Поисковик задействовать? Yandex, Gooogle, Duckduck.
Всё исправилось, правда решение какое-то странное, я попробовал вернуть компьютер в исходное состояние во второй раз, снова не получилось: "Возникла проблема" и т.д., после этого в синем меню нажимаю на "Выключить Компьютер", он выключался как-то долго, поэтому его вырубил кнопкой, после этого решил включить, надписи восстановились, но они выглядят иначе, чем прошлые. С курсивом и жирным выделением. Странно, что перезагрузка и выключение мне до этого не помогали. Спасибо тем, кто мне писал советы, а особенно тем, кто написал про откат системы.
Только что я нашёл и устранил причину пропажи шрифтов.
Метод "народного тыка" - наше всё!
Проблема в дровах nVidia. Их надо ставить ВРУЧНУЮ! Подтверждено в 2 случаях (на ноутбуке и стационарнике).
У знакомого на ХР похожая проблема. Там установлена покупная программа древняя как сам ХР, поэтому переустанавливать страшно, она как-то привязана к конкретному HDD. Может не взлететь потом. В папке шрифтов все есть, но установить их не получается. В меню доступны только два шрифта и ставятся только на некоторые элементы интерфейса. Остальные или без надписей или с квадратиками вместо букв. При перезагрузке слетает даже то, что удалось настроить. Приходится опять настраивать. Ни разу такого не встречал.
Проверьте для начала винчестер и память. Сама по себе ошибка не критичная, но, обычно, эту ошибку вызывают сбои в работе вышеназванных устройствчистильщики никакие не запускали? а то я как то систему почитил, чудить страшно начала, пришлось винду переустанавливать :)
Попробуй восстановить системные шрифты.
cmd с правами админа и sfc /scannow вам в помощь!
Системные фонты обновите.
Еще там было что-то типа "clear desktop cache"
Отчаяться, выкинуть, купить новый :)
Вот теперь можно в фоллаут играть


Ответ borillazzz в «В Омске "заглючила" огромная стена Меги»
— В течение дня мы приняли решение, что оставим эту работу, однако как есть ее оставить было нельзя. Она выбивалась немного. Художники и дизайнеры оперативно придумали какие-то элементы, которые сделали бы так, будто бы он (тег SLAVA. — Прим. ред.) там и должен быть. Мы вписали его, чтобы он смотрелся лаконично, сделали некоторые штрихи, — рассказала Анна Клец.

Отметим, что длина стены, на которой художники нарисовали граффити, составляет 208 метров. Общая площадь арт-объекта — 2205 кв. м. Художники использовали 1100 литров краски на создание изображения и провели на высоте около 340 часов.

Продолжение поста «В Омске "заглючила" огромная стена Меги»
Не прошло и дня, как.
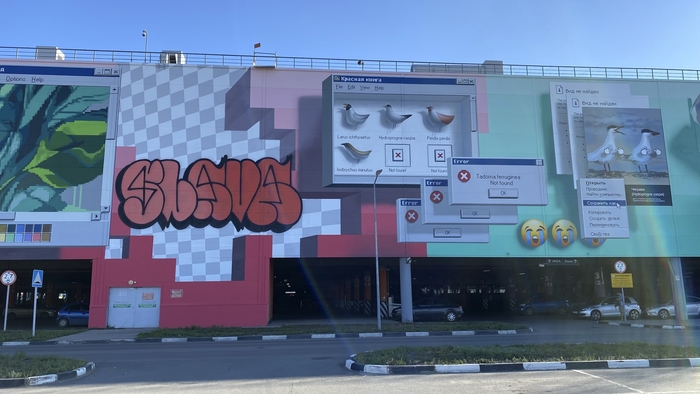
Местный бомбер, вероятно slava, воспользовался тем, что на объекте был оставлен подъемник (фото ниже для наглядности).

Обидно. Художники там больше месяца с вышек не слазили, не успели закончить такую крутую работу - и тут ворвался местный бомбер и на тебе.

Как говорят сами ребята из команды SPEKTR у себя на странице в ВК:
Раньше нужно было протыкать банки, прежде чем их выбросить около работы, видимо теперь еще нужно укатывать с места подъемники
P.S. Вот так этот участок выгядел вчера:

В Омске "заглючила" огромная стена Меги

Это не фотошоп. Это новая работа художников из команд SPEKTR и Hot Singles in Your Area в Омске.


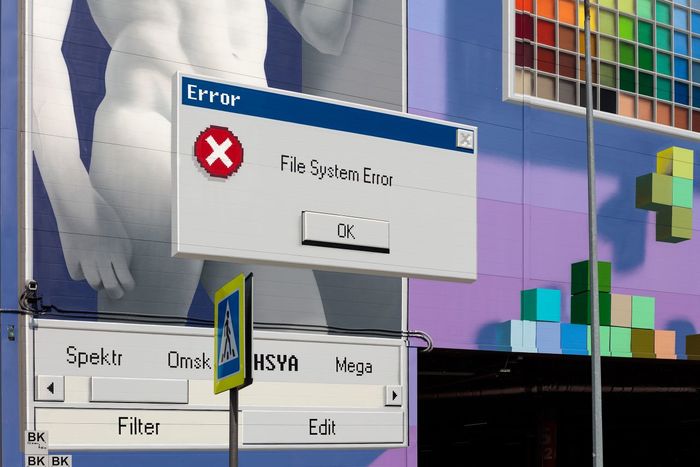

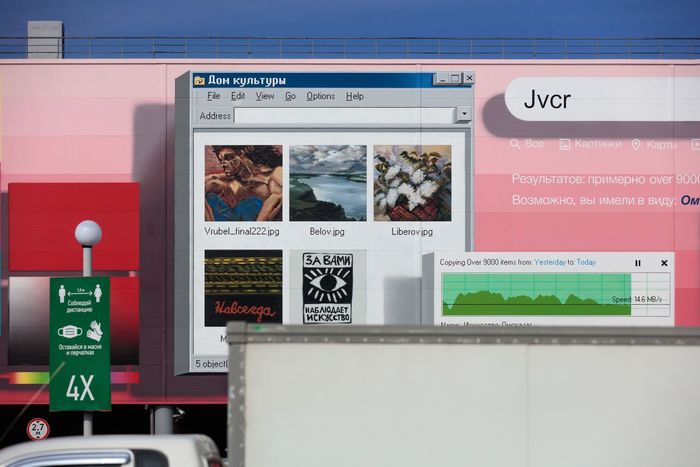
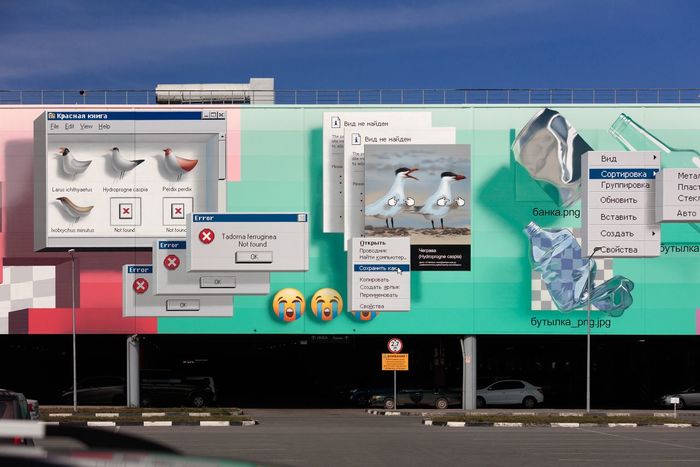

Вот, что сами ребята из команды SPEKTR говорят про эту работу:
И вот, в один прекрасный момент, в этой действительности случилась критическая ошибка. Когда окна Windows стали реальней, чем окна в ваших комнатах, скроллинг ленты новостей приравнялся к вашим шагам, пройденным по городу, а границы информационного кокона стали более осязаемы, чем стены ваших домов.
Адрес: ул. Бульвар Архитекторов, 35, Омск
Фотограф: Дмитрий Чабанов, резидент ФОРМА 42
Экран блокировки Windows 10 в его фактическом местоположении

Новая корзина в Windows 11


Продолжение поста «Обновление накатил — BSOD словил»
Сначала сделай плохо, потом верни как было и все будут счастливы.

Ответ на пост «Обновление накатил — BSOD словил»
Самый простой запрет обновлений в Windows 10
Без ковыряний реестра и прочих извращений
1) Удаляем папку C:\Windows\SoftwareDistribution\Download
Чтобы поставить обновления - всё восстанавливаем как было и запускаем вручную.
Более простого и элегантного способа пока не встречал

Обновление накатил — BSOD словил


Баг в Windows 10: использование определенного пути в адресной строке браузера уводит систему в ВSOD

По информации Bleeping Computer, эксперт Джонас Л. рассказал о баге при использовании определенного пути в адресной строке браузера, например, Chrome, во всех версиях Windows 10, начиная с 1709 и выше, включая 20H2. Если баг задействовать, то система завершит работу и выдаст BSOD. Запустить эту процедуру можно в один клик. Причем этот процесс доступен любому пользователю с пониженными привилегиями в системе, а не только администратору.
Команда для активации бага в строке браузера Chrome. ОС завершит работу и выдаст BSOD:
Эксперт Джонас Л. поделился с BleepingComputer URL файлом Windows (.url) с настройкой, указывающей на путь \\.\globalroot\device\condrv\kernelconnect. Когда этот файл загружен в системе, то Windows 10 попытается отобразить значок URL-файла с проблемным путем и автоматически уходит в BSOD.
В BleepingComputer также обнаружили, что этот баг можно использовать для автоматического увода ОС в BSOD при запуске Windows 10 или входе в систему.
Женщины
В целом, солидарен :D


Крик души, сил моих уже нет. BSODы с рандомной ошибкой
Получилось длинно, но я прошу - кто разбирается в компах, не проходите мимо пожалуйста!
Доброго дня пикабушники! Пишу Вам, так как уже не знаю что делать. После этого поста напишу еще на парочке форумов и в поддержку майкрософт. Но Вы прекрасно знаете как там "помогают" - на тебе мол ссылки на похожие посты, сделай то что там написано, тема закрыта. Переходишь по ссылкам а там либо вообще не по твоей теме, либо все предложенные варианты уже опробованы и никакого эффекта не дали. Уровень моего навыка по работе с компами - до этой проблемы думал что продвинутый пользователь, но теперь сомневаюсь.
В общем, ближе к сути. Собрал я компьютер следующей конфигурации:
Материнка - Asus Prime B450 Plus
Видеокарта 0 Asus PCI-Ex GeForce GTX 1660 Super Dual EVO OC 6GB GDDR6
Оперативная память 2 плашки - HyperX DDR4-3200 8192MB PC4-25600 Fury Black (HX432C16FB3/8)
Процессор - AMD Ryzen 5 3600 (3.6GHz 32MB 65W AM4) Box (100-100000031BOX)
SSD - Western Digital Green SSD 240GB M.2 2280 SATAIII 3D NAND (TLC) (WDS240G2G0B)
HDD - Western Digital Blue 1TB 7200rpm 64MB WD10EZEX 3.5 SATA III
Блок питания - DeepCool 600W (DA600)
4 кулера PcCooler F122B 120 мм (3 на вдув, 1 на выдув)
Корпус, думаю, вообще не имеет значения.
Месяц данная сборка работала идеально, никаких проблем. Но потребовалась переустановка винды, так как была проблема с аккаунтом Origin, которая, как выяснилось не имела отношения к системе. Первый раз стояла Win10 x64 скачанная с сайта майкрософт, потом была установлена пиратка (каюсь), но даже с ней все некоторое время работало хорошо.
Потом начали вылетать BSODы с рандомными ошибками. Выискивая инфу по инету, было проделано практически все что предлагалось:
- Переустановка системы (разные дистрибутивы, сейчас опять стоит официальная Win10. BSODы вылазили даже сразу после установки, когда еще не успевал даже первый полноценный запуск происходить)
- Откаты драйверов и их переустановка (в том числе драйвер Realtek, на который тоже жаловались люди в интернете)
- Проверка оперативной памяти встроенным в винду ПО и с помощью MemTest (ошибок не обнаружено)
- Несколько проверок системных файлов через командную строку (один раз было что-то обнаружено и исправлено, не помогло)
- Использован DISM /RestoreHealth (не помогло)
- Проверены жесткие диски с помощью встроенных в винду инструментов (не помогло)
- Проведены чистки реестра с помощью CCleaner
- Пробовал менять плашки памяти местами, оставить только одну, потом оставить только вторую, проверка контактов (не помогло)
- Пробовал установку винды на другой жесткий диск (не помогло)
- Проверка температур (все в норме)
- Сброс БИОС до значений по умолчанию
- Было обнаружено что частота памяти в биосе выставлена на 2400, установил на 3200 (не помогло, но тут я не силен, может при изменении предустановок частоты тайминги тоже нужно поменять?)
- Чиста системного блока
- Откаты обновлений винды
Я уже даже не помню точно всё что проделано. Сейчас у меня в голове остались только пара самых невероятных мыслей - замена батарейки биос, или же где-то на контакты попала кошачья шерстинка и развиваясь на ветру от кулеров замыкает контакты (полный бред, дальше скажу почему), и. всё. Все идеи кончились, я уже понятия не имею что не так? Я тупо в отчаянии, так как ущемлял себя во всем ради семьи 10 лет и не обновлял железо, а тут. все новое, все хорошее, все совместимо, все с*ка дорогое и такая хрень.
Я готов заплатить (в разумных пределах) тому кто реально сможет помочь. Приглашать мастера на дом - бред, так как начнется разводняк "установка драйвера 27 штук по 150 грн.". Нести в ремонтную мастерскую? Рискую остаться без парочки конденсаторов или чипов. Обратиться и сдать железо по гарантии? - Не примут, так как я понятия не имею что конкретно работает не так как должно - оперативка в норме, все остальное вроде тоже в норме, а так как собирал сам, то весь комп не считается готовым изделием, и на гарантийный ремонт могут принять только конкретную часть, при наличии жалоб на ее работу.
Почему начали вылазить синие экраны я тоже без понятия, ничего такого на копе не делал, стоял аваст и защитник виндовс, ПО только лицензии (ну кроме попыток установить разные дистрибутивы винды), использовал как игровую станцию.
Было опытным путем замечено что BSOD в 95% случаев появляется когда не запущены игры. То-есть - сидишь хоть целый день играешь и все хорошо, но стоит только выйти из игры, и в течении минуты вылетает BSOD. Либо вылетает при просмотре видео на ютубе и при обычном сёрфинге в инете. Или даже просто в режиме простоя. Логика подсказывает что все-таки что-то связано с оперативкой, так как видимо при освобождении оперативки от файлов игры и происходит стоп-ошибка. Но оперативка проверена тремя способами, и никаких ошибок и неисправностей не обнаружено. Еще я размышляю над вариантом неправильной работы какой-нибудь шины, через которые проходят данные, но как это проверить? И разве ошибка не должна быть одинаковой?
Я готов предоставить любую информацию по запросу тем, кто готов помочь - скрины биоса, настроек, температуры, фотки системного блока внутри. Надеюсь на Вашу помощь, и заранее спасибо!
Ниже ссылка на последние минидампы. Те которые с большим промежутком времени - это как раз то что я говорил - при запущенной игре все хорошо, после выхода - BSOD. Дампы за вчера - обычный сёрфинг в интернете и просмотр видео. И последний дамп - пока писал этот пост (удивительно что только один).
Рабочий стол – важнейший элемент интерфейса операционной системы. На нем располагаются иконки, которые предлагают доступ к разным папкам и приложениям ПК. Но иногда пользователи замечают, что у них пропали значки с Рабочего стола на компьютере Windows 10. В такой ситуации устройство оказывается практически непригодным для эксплуатации. Поэтому важно как можно скорее разобраться в причинах возникновения проблемы и решить ее.
Возможные причины проблемы
Ситуация, когда не отображаются значки на Рабочем столе, является крайне неприятной. Пользователи, впервые столкнувшиеся с подобной проблемой, попросту впадают в панику, не понимая, из-за чего это произошло.

Но причины появления ошибки вполне объяснимы:
- значки отключены в настройках;
- прерван процесс «explorer»;
- вмешательство вредоносного ПО;
- ошибки реестра;
- активирован режим планшета;
- некорректная установка обновлений;
- отключение второго монитора.
Ни одна из выделенных причин не заставит пользователя поменять компьютер. Ведь проблема решается в несколько шагов. Главное – следовать требованиям инструкции.

Что нужно делать, чтобы вернуть иконки обратно на Рабочий стол
Рядовому пользователю бывает сложно понять, какая именно причина вызвала проблему. Поэтому рекомендуется действовать по порядку, начиная с наиболее простых вариантов.
С помощью контекстного меню
Если у вас пропали ярлыки, их можно с легкостью вернуть при помощи контекстного меню. Интерфейс представляет собой настройки Рабочего стола, с помощью которых значки включаются и выключаются. Для активации ярлыков понадобится:
- Кликнуть ПКМ по свободной области главного экрана.
- Навести курсор мыши на вкладку «Вид».

- Отметить галочкой пункт «Отображать значки рабочего стола».

После выполнения этих простых действий иконки должны вернуться. Если этого не произошло – возможно, вы случайно удалили ярлык программы с главного экрана. В таком случае предлагается создать его повторно:
- Нажмите правую кнопку мыши, наведя курсор на свободную область.
- Перейдите в раздел «Создать».


- Укажите путь к объекту (как правило, нужно найти exe-файл приложения в корневой папке).


Чаще всего одним из предложенных методов проблему все-таки удается решить. Но иногда приходится обращаться к альтернативным вариантам.
В окне «Параметры»
Если у вас исчезли ярлыки, а восстановить их не получается, следует обратиться к разделу меню «Параметры». Здесь выставляются самые разные настройки. В частности, пользователь может вернуть значки файлов или системных разделов. Для выполнения операции понадобится:
- Нажать ПКМ, находясь на главном столе.
- Выбрать «Персонализация».

- Перейти в раздел «Темы», а затем – «Параметры значков рабочего стола».

- В открывшемся окне нужно поставить галочки возле наименований пропавших элементов («Компьютер», «Корзина» и так далее).

Вернувшись на главный экран, проверьте, удалось ли вам решить проблему. Скорее всего, значки вернутся. Но даже в том случае, если этого не произойдет, в запасе останется немало вариантов исправления ошибки.
Исправление реестра для восстановления Рабочего стола
Восстановить ярлыки главного экрана можно через настройки реестра. Этот метод помогает в ситуации, когда в базе данных произошел сбой. Действовать нужно строго по инструкции, не пропуская ни один шаг:
- Нажмите клавиши «Win + R», чтобы запустить окно «Выполнить».


- Наведите курсор на вкладку «Файл», расположенную в левом верхнем углу интерфейса.
- Кликните ЛКМ и выберите «Экспорт».

- Введите имя для файла и сохраните его (это будет резервная копия реестра на случай, если в процессе возникнут проблемы).
- Найдите папку «Winlogon» в реестре.

- Откройте файл «Shell».
- Присвойте значение «explorer.exe».

- Для файла «Userinit» установите значение «C:\Windows\system32\userinit.exe».

Для уверенности в том, что изменения вступили в силу, рекомендуется перезагрузить компьютер. Далее значки появятся в обязательном порядке. В случае неблагоприятного исхода можно воспользоваться другим методом.
Через Диспетчер задач
Причиной того, что на столе отсутствуют изображения и значки, может быть отключение процесса «explorer.exe». Диспетчер задач позволит узнать, так ли это на самом деле, и, при необходимости, запустить операцию. Действовать нужно по следующему сценарию:
- Одновременно нажмите клавиши «Ctrl + Shift + Esc».

- Откройте вкладку «Процессы».
- Найдите в списке «Проводник» и выделите его.


Для уверенности стоит перезагрузить ПК. Тогда наверняка все значки будут восстановлены. Также можно рассмотреть другие способы устранения неполадок.
Выключение планшетного режима
Зачастую пропажа значков приложений с Рабочего стола связана с тем, что на компьютере активирован режим планшета. Как правило, эта опция используется на ПК с сенсорным экраном для более удобного управления. Для отключения специфического режима нужно:

- Перейдите в раздел «Система», а затем – «Режим планшета».

- Установите значение «Всегда запрашивать разрешение перед переключением режима», а также «Использовать режим рабочего стола».
- Сохраните изменения.

Еще многие пользователи говорят, что проблема решается отключением опции «Скрывать значки приложений» в том же разделе «Параметров». Попробуйте и этот вариант, если стандартным способом вернуть ярлыки не получилось.
Выключение ПК с помощью кнопки на ноутбуке
Способ, который все чаще встречается на форумах, где обсуждают решение проблемы пропавших значков. Опытные юзеры предлагают попробовать выключить, а затем включить ноутбук. Но не через системное меню Пуск, а при помощи кнопки питания. Не исключено, что этот вариант окажется успешным.
Сканирование файла explorer.exe
Возможно, файл «explorer.exe» был поврежден. Чтобы подтвердить это или опровергнуть догадки, нужно выполнить диагностику:


- Дождитесь окончания проверки.
- Введите запрос «sfc /scanfile=C:\Windows\explorer.exe».

Обратите внимание, что вместо буквы «C» во втором запросе может быть использован другой символ. Буква отвечает за наименование системного диска. Если значки не вернулись – проверьте наличие файла «explorer.exe» в папке «Windows».

Откат ОС
Стопроцентный, но не самый рациональный вариант, который стоит рассматривать одним из последних. Операционная система Windows 10 периодически сохраняет конфигурацию оборудования. Если в работе ОС возникают проблемы, возврат к исправной точке устраняет неполадки:
- Используя поисковую строку, найдите «Панель управления».




- Укажите нужную точку.
- Дождитесь завершения операции.

После выполнения действий инструкции компьютер должен автоматически перезапуститься. Если выбранная точка была исправна – на стол вернутся ярлыки.
Если пропали значки Панели задач
Иногда ярлыки пропадают не только на Рабочем столе, но и в системной панели. Их можно активировать повторно:
- Нажмите ПКМ на главном экране и выберите «Персонализация».


- Кликните по надписи «Выберите значки, отображаемые в панели задач».

- Передвиньте ползунки в положение «Вкл.» напротив интересующих иконок.

После сохранения настроек останется вернуться на Рабочий стол и узнать, исправилась ли ошибка.
Решение для двух мониторов
Если проблема возникла при попытке подключить или отключить дополнительный монитор, нужно сделать следующее:
- На Рабочем столе кликните ПКМ и перейдите в «Параметры экрана».

- Отключите второй монитор, выбрав «Только второй экран».

- Если не поможет – активируйте оба или верните настройки в исходное положение.

Тщательно покопавшись в настройках, в конечном итоге у вас получится решить проблему. На всякий случай, перезагрузите ПК, чтобы активировать изменения.
Сканирование системы на вирусы
Папки и другие ярлыки пропадают, в том числе, из-за вирусов. Решается проблема путем проверки системы на наличие вредоносных файлов. Для этого рекомендуется скачать и установить известный антивирус вроде Kaspersky или Avast.

Вне зависимости от того, какой антивирус выбран, проверка будет осуществляться одинаково. Пользователю нужно запустить процесс, а через 15-20 минут будет готов отчет. Владельцу ПК предлагается удалить вредоносные файлы, что делается нажатием одной кнопки в задействованном интерфейсе.
Читайте также:


