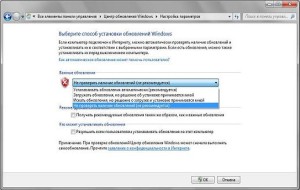Пропали надписи windows 7
Всем привет! Сегодня постараюсь помочь вам решить такую неприятность, как внезапно пропавшие тексты и надписи в интерфейсе рабочего стола Windows, меню Пуск и остальных элементов системы. Если вы никогда с подобным не сталкивались - я рад за вас, а у меня приключилось следующее (причем ничего не предвещало беды).
Данную ошибку можно решить несколькими способами, но не факт, что вам подойдет первый или второй. Так что просто посмотрите все варианты, что я предлагаю, и попробуйте каждый. Конкретно тот, который помог мне - я выделю жирным шрифтом . В конце статьи вы сможете найти видео инструкцию 👇
Начнем от самого простого к "сложному":
Решаем проблему через Панель управления Windows
- Если у вас пропали шрифты, то мы будем перемещаться по Windows "на ощупь". У вас прогрузился рабочий стол. Жмем сочетание ДВУХ клавиш: Windows + английская E (наша русская "У"), и у вас откроется проводник Windows. Там в строке адреса указываем следующий адрес (просто скопируйте и вставьте, затем жмите Enter на клавиатуре):
Панель управления\Оформление и персонализация\ШрифтыЯ буду отталкиваться от того, что у вас не отображаются никакие шрифты. Поэтому "кликайте" на второй пункт сверху. Он помечен на снимке красной стрелкой.Переходите к следующему снимку галереи ➤ Жмем на самую крупную "кнопку" - именуется она "Восстановить параметры шрифтов по умолчанию" Я буду отталкиваться от того, что у вас не отображаются никакие шрифты. Поэтому "кликайте" на второй пункт сверху. Он помечен на снимке красной стрелкой.Переходите к следующему снимку галереи ➤
Это применимо к Windows Vista, 7, 8, 8.1 и Windows 10 ☝ и данная манипуляция "лечит" вашу систему в тех случаях, когда вы использовали различные утилиты для визуального улучшения системы: замена шрифтов, тем, установка стороннего патча, который улучшает сглаживание и обрамление текстов, и т.д. После этой операции перезагружайте компьютер. Если не помогло, то не отчаиваемся и двигаемся дальше по материалу моей статьи ▼
Восстанавливаем системные файлы и шрифты через командную строку
- Если все это произошло совершенно рандомно, и вы никак не причастны к событиям на вашем компьютере, то вам необходимо будет запустить командную строку с правами администратора. Для этого жмем на кнопку "Пуск" и вбиваем в окне поиска следующий текст: "cmd" (в идеале, командная строка будет самой первой программой в поисковой выдаче), и далее запускаем ее от имени администратора. Для этого жмем на иконку программы правой клавишей мыши и выбираем пункт "Запустить от имени. " Ой! Но ведь у вас не отображаются шрифты.
В командной строке указываем следующую команду:
Вам необходимо ее скопировать из данной статьи, после чего вставить в окно командной строки. Вставка происходит следующим образом (не комбинацией Ctrl+V) - вам достаточно будет кликнуть правой клавишей мыши в окне утилиты. Жмем Enter, компьютер какое-то время "подумает" (от 30 секунд до 2-3 минут, в зависимости от того, на каком диске установлена ваша Windows). Для выполнения этой операции ПК должен быть подключен к интернету. Ваша система проверит свои файлы на предмет повреждений и сравнит их с "образцовыми" на серверах Microsoft.
Иногда люди жалуются, что после завершения процесса сканирования программа выдает ошибку:
Принудительное обновление системных шрифтов Windows
Для этого предварительно загрузите данный архив, если у вас:
- Windows 10 > кликни на меня <
- или этот, если Windows 8.1 > Яндекс Диск <
- или если у вас не обновленная восьмерка > Яндекс Диск <
Разместите его в удобное для вас место (можно просто оставить на рабочем столе Windows, тогда действий будет значительно меньше). Теперь жмем сочетание клавиш Windows + R и набираем следующий текст: "msconfig" и далее Enter.
Переходим во вторую вкладку "Загрузка", далее ставим галочку напротив пункта "Безопасный режим" - я помню, что у вас не отображаются шрифты, поэтому ориентируйтесь по "стрелкам". Переходим во вторую вкладку "Загрузка", далее ставим галочку напротив пункта "Безопасный режим" - я помню, что у вас не отображаются шрифты, поэтому ориентируйтесь по "стрелкам".Исправляем ошибки, вызванные деятельностью сторонних программ
- Еще одной причиной "пропажи" шрифтов могут быть некоторые программы, в частности, известны случаи с антивирусом Comodo и продуктами Adobe (особенно если вы используете пиратские дистрибутивы программ). Решается все очень просто, и чтобы не тратить ваше время про Comodo, я расскажу в видеоролике, что будет в конце статьи, а вот с Adobe все чуточку сложнее.
Нам необходимо пройти в реестр и удалить шрифты, которые установились в папку Adobe. ЧАЩЕ ВСЕГО, если проблема была именно в продукте от этой компании, то шрифты должны быть "видимыми" в безопасном режиме Windows. Вы уже должны были обратить на это внимание во время выполнения предыдущего пункта инструкции. Но, опять же, не всегда. Поэтому, на всякий случай, если у вас стоит графический редактор Photoshop, а шрифты так и не появились, то давайте сделаем следующее. Запускаем реестр - комбинация клавиш Windows + R и далее текст: "regedit". В самом верху будет адресная строчка. Вставляем туда следующий адрес:
Компьютер\HKEY_LOCAL_MACHINE\SOFTWARE\Microsoft\Windows NT\CurrentVersion\FontsТут отображаются все шрифты, с которыми работает система Windows. Тут отображаются все шрифты, с которыми работает система Windows.
Проходим в папку со шрифтами от Adobe (независимо от того, какой у вас продукт: Photoshop или просто Adobe Acrobat и т.д.) по следующему пути:
C:\Program Files (x86)\Common Files\Adobe (отличием может быть разве что имя диска: C, D, E и т.д.)
Ваша задача удалить в реестре Windows в папке Fonts те шрифты, которые вы сможете обнаружить в папке Adobe . После данной "чистки" перезагрузите свой ПК и, если проблема была именно в кривом репаке программы, - то тогда все шрифты вернутся на свои места и можно будет пользоваться компьютером в "дежурном" режиме)
Вы можете поддержать автора статьи, просто поставить лайк или поделиться материалом с друзьями. Чуть ниже видеоролик, который поможет вам сориентироваться в решении проблемы 👇
Вообщем суть проблемы такова, пропали шрифты в Windows 7, вот скрин (это первая проблема):

Порыл в Инете, говорят мол сделать: sfc /scannow
Начал делать от Админа, дошёл до 17% и он мне выдаёт (это вторая проблема):
Защита ресурсов windows не может выполнить запрошенную операцию.
На время проверки отключите/выгрузите антивирус.
С помощью Msconfig отключите сторонние (не Microsoft) программы и службы из автозагрузки.
Выложите лог \Windows\Logs\CBS\CBS.log после этого.
Windows 7 после обновления пропали все надписи
Вообщем суть проблемы такова, пропали шрифты в Windows 7, вот скрин (это первая проблема):

Порыл в Инете, говорят мол сделать: sfc /scannow
Начал делать от Админа, дошёл до 17% и он мне выдаёт (это вторая проблема):
Защита ресурсов windows не может выполнить запрошенную операцию.
На время проверки отключите/выгрузите антивирус.
С помощью Msconfig отключите сторонние (не Microsoft) программы и службы из автозагрузки.
Выложите лог \Windows\Logs\CBS\CBS.log после этого.
После обновления пропали надписи в windows 7
После обновления пропали надписи в windows 7
Порыл в Инете, говорят мол сделать: sfc /scannow
Начал делать от Админа, дошёл до 17% и он мне выдаёт (это вторая проблема):
Защита ресурсов windows не может выполнить запрошенную операцию.
На время проверки отключите/выгрузите антивирус.
С помощью Msconfig отключите сторонние (не Microsoft) программы и службы из автозагрузки.
Выложите лог \Windows\Logs\CBS\CBS.log после этого.
Пропали надписи файлов и папок
Такая же проблема возникла после последнего крупного обновления системы (версия 1703).
Пожалуйста, предоставьте больше информации о проблеме, вышлите скриншот. Пожалуйста, укажите полную модель Вашего устройства/материнской платы. Используете ли Вы сторонние программы для оптимизации работы компьютера?
Попробуйте проверить систему на наличие поврежденных системных файлов.
Запуск средства проверки системных файлов (SFC)
Использование системы обслуживания образов развертывания и управления ими (DISM)
Для использования DISM необходимо подключение к Интернету, а проверка может занять несколько минут.
После обновления Windows 7 не работают шрифты, пуск, диспетчер задач
После обновления Windows 7 64bit Максимальная перестали отображаться шрифты у иконок, не открывается пуск и диспетчер задач, пропали все надписи в меню приложений в трее, при открытии проводника нет никаких шрифтов и названий файлов.
При открытии каких-либо документов — пустое окно.
Шрифты остались только в Гугл Хроме (в строке поиска сильно уменьшенные, в остальных местах ОК).
На голую систему поставил родные драйвера с сайта самсунга и гугл хром, больше ничего, в смысле — совсем ничего, никаких настроек (до установки обновления несколько дней проработал — всё было норм).
Соответственно запустить восстановление не могу, safemode не помогает — то же самое, никакие системные меню не открываются. По сути из рабочего есть только экран приветствия, чтоб ввести пароль, дальше запустить хром, больше ничего, никаких вариантов.
Есть ли варианты, кроме как переустановить Шиндоуз?
текст и подписи пропали
После обновления системы на ноутбуке в интерфейсе всей операционки пропал весь текст. И в подписях иконок, во всех меню, абсолютно везде. Невозможно откатится так как непонятно куда нажимать: вместо око пустые белые рамки с намеком на «ок» «отмена». Значки из-за отсутствия текста стали микромаленькими. вобщем сбился весь интерфейс. Но система зато понимает пароль при входе пароля, хотя вместо звездочек в поле ввода показывает ЯТИ какие-то. Вот. Помогите.
Ответы (3)
23 польз. нашли этот ответ полезным
Был ли этот ответ полезным?
К сожалению, это не помогло.
Отлично! Благодарим за отзыв.
Насколько Вы удовлетворены этим ответом?
Благодарим за отзыв, он поможет улучшить наш сайт.
Насколько Вы удовлетворены этим ответом?
Сначало, воспользуйтесь автоматическим средством устранения неполадок, которое Вы можете скачать по этой ссылке.
Если это средство не поможет, попробуйте, пожалуйста, войти через «чистую загрузку» (как это сделать Вы найдёте по этой ссылке). Через режим «чистой загрузки», посмотрите, удастся ли Вам восстановиться до ранее сохранённого состояния Windows. Инструкцию, как это сделать, Вы найдёте здесь.
Если Windows 7 была предустановленна, то в таком случае необходимо обратиться к производителю Вашего ноутбука. Так, как в данном случае необходимо полная переустановка Windows 7 или же возврат к заводским настройкам. За работоспособность OEM лизенции Windows отвечает производитель, который её устанавливал.
Сообщите, пожалуйста, что у Вас получилось.
3 польз. нашли этот ответ полезным
Был ли этот ответ полезным?
К сожалению, это не помогло.
Отлично! Благодарим за отзыв.
Насколько Вы удовлетворены этим ответом?
Благодарим за отзыв, он поможет улучшить наш сайт.
После обновления пропали надписи в windows 7
После обновления пропали надписи в windows 7
Порыл в Инете, говорят мол сделать: sfc /scannow
Начал делать от Админа, дошёл до 17% и он мне выдаёт (это вторая проблема):
Защита ресурсов windows не может выполнить запрошенную операцию.
На время проверки отключите/выгрузите антивирус.
С помощью Msconfig отключите сторонние (не Microsoft) программы и службы из автозагрузки.
Выложите лог \Windows\Logs\CBS\CBS.log после этого.
Пропали надписи файлов и папок
Такая же проблема возникла после последнего крупного обновления системы (версия 1703).
Пожалуйста, предоставьте больше информации о проблеме, вышлите скриншот. Пожалуйста, укажите полную модель Вашего устройства/материнской платы. Используете ли Вы сторонние программы для оптимизации работы компьютера?
Попробуйте проверить систему на наличие поврежденных системных файлов.
Запуск средства проверки системных файлов (SFC)
Использование системы обслуживания образов развертывания и управления ими (DISM)
Для использования DISM необходимо подключение к Интернету, а проверка может занять несколько минут.
После обновления Windows 7 не работают шрифты, пуск, диспетчер задач
После обновления Windows 7 64bit Максимальная перестали отображаться шрифты у иконок, не открывается пуск и диспетчер задач, пропали все надписи в меню приложений в трее, при открытии проводника нет никаких шрифтов и названий файлов.
При открытии каких-либо документов — пустое окно.
Шрифты остались только в Гугл Хроме (в строке поиска сильно уменьшенные, в остальных местах ОК).
На голую систему поставил родные драйвера с сайта самсунга и гугл хром, больше ничего, в смысле — совсем ничего, никаких настроек (до установки обновления несколько дней проработал — всё было норм).
Соответственно запустить восстановление не могу, safemode не помогает — то же самое, никакие системные меню не открываются. По сути из рабочего есть только экран приветствия, чтоб ввести пароль, дальше запустить хром, больше ничего, никаких вариантов.
Есть ли варианты, кроме как переустановить Шиндоуз?
текст и подписи пропали
После обновления системы на ноутбуке в интерфейсе всей операционки пропал весь текст. И в подписях иконок, во всех меню, абсолютно везде. Невозможно откатится так как непонятно куда нажимать: вместо око пустые белые рамки с намеком на «ок» «отмена». Значки из-за отсутствия текста стали микромаленькими. вобщем сбился весь интерфейс. Но система зато понимает пароль при входе пароля, хотя вместо звездочек в поле ввода показывает ЯТИ какие-то. Вот. Помогите.
Ответы (3)
23 польз. нашли этот ответ полезным
Был ли этот ответ полезным?
К сожалению, это не помогло.
Отлично! Благодарим за отзыв.
Насколько Вы удовлетворены этим ответом?
Благодарим за отзыв, он поможет улучшить наш сайт.
Насколько Вы удовлетворены этим ответом?
Сначало, воспользуйтесь автоматическим средством устранения неполадок, которое Вы можете скачать по этой ссылке.
Если это средство не поможет, попробуйте, пожалуйста, войти через «чистую загрузку» (как это сделать Вы найдёте по этой ссылке). Через режим «чистой загрузки», посмотрите, удастся ли Вам восстановиться до ранее сохранённого состояния Windows. Инструкцию, как это сделать, Вы найдёте здесь.
Если Windows 7 была предустановленна, то в таком случае необходимо обратиться к производителю Вашего ноутбука. Так, как в данном случае необходимо полная переустановка Windows 7 или же возврат к заводским настройкам. За работоспособность OEM лизенции Windows отвечает производитель, который её устанавливал.
Сообщите, пожалуйста, что у Вас получилось.
3 польз. нашли этот ответ полезным
Был ли этот ответ полезным?
К сожалению, это не помогло.
Отлично! Благодарим за отзыв.
Насколько Вы удовлетворены этим ответом?
Благодарим за отзыв, он поможет улучшить наш сайт.
Как восстановить файлы после обновления Windows
Ниже мы предоставим несколько быстрых и эффективных способов восстановления утерянных данных, которые пропали после обновления операционной системы Windows 10 до последней версии.

Содержание:
Обновления Windows несут в себе большое количество изменений, которые исправляют проблемы в работе, предоставляют новые функции системы, а также убирают уязвимости в безопасности ОС.
Как правило, Windows 10 обновляется в автоматическом режиме, что позволяет всегда иметь последнюю версию системы.
Отметим, абсолютно каждое обновление может привести к потере некоторой части данных. Это обусловлено тем, что в процессе установки новой версии пути папок, каталогов и расположение системных файлов могут изменятся. Помимо этого, файлы могут быть утеряны в процессе сбоев при установке, когда возникают ошибки с переносом данных на новое место.
Если после обновления пользователь не смог обнаружить свои данные – это не повод для паники! Информация осталась, но её месторасположения изменилось, поэтому для возвращения утерянных данных следует воспользоваться способами, описанными ниже.
Скрытые файлы
После обновления Windows 10 следует проверить настройку отображения скрытых файлов системы, которая может делать невидимыми некоторые данные.
Открываем проводник в любой папке, в верхней части окна открываем пункт «Вид» и выпадающем меню ставим галочку возле режима «Скрытые элементы». После этого все скрытые папки и файлы будут отображаться в виде полупрозрачных.
Поиск утерянных данных на компьютере
Одним из самых простых и эффективных способов возвращения утерянных данных, изменивших свое месторасположения является стандартная функция поиска в Windows.
Недостатком данной функции является то, что пользователь должен помнить хотя бы часть названия утерянных файлов. Также полезными будут знания о типе и расширении утерянной информации (текстовые документы txt или doc, фотографии JPEG или PNG, видеофайлы avi или MPEG-4 и т.д.).
Для поиска информации следует:
Заходим в папку «Этот компьютер» при помощи сочетания клавиш Win+E. Для поиска по всем логическим разделам компьютера следует воспользоваться строкой поиска, расположенной в правом верхнем углу. Для примера попробуем найти исполнительный файл программы для восстановления данных RS Partition Recovery.
В зависимости от имени искомого файла в результатах поиска может быть огромное количество документов, непонятных файлов и другой лишней информации. Чтобы её отсеять следует нажать по кнопке «Поиск» и с помощью представленного функционала ограничить среду поиска по типам файлов, размеру, дате изменения и другим параметрам.
Если пользователь обнаружил, что файл изменил свое расположение, достаточно нажать в поисковой выдаче по нужному объекту правой кнопкой мыши и в открывшемся меню выбрать пункт «Расположение файла». Находясь в новой папке с файлом, его можно перенести в любое удобное место.
Таким образом можно быстро отыскать нужные файлы по всему компьютеру и восстановить их предыдущее месторасположения.
Если имя всех файлов не удается вспомнить, следует поискать данные вручную. Недавние обновления Windows 10 нередко приводили к тому, что пользователи не могли обнаружить свои файлы в тех местах, где они хранились все время. В то же время, многим удавалось найти информацию в папке «Пользователи» на системном диске.
Чтобы проверить папку «Пользователи» следует:
Шаг 1. Открываем папку «Этот компьютер» и переходим на диск, на который была произведена установка операционной системы (как правило, диск С).
Шаг 2. Файлы следует поискать по пути «C:\Users» в папках с именами пользователей.
Не стоит забывать, что некоторая информация могла попасть в корзину, поэтому её также следует проверить. Если с этим возникли какие-либо проблемы, рекомендуем ознакомиться со статьей «Как восстановить файлы после удаления в «Корзину» и ее очистки».
Временная учетная запись
После обновления Windows 10, система может определять текущего пользователя на временную учетную запись, использование которой не допускает просмотра некоторых элементов и изменения параметров.
Шаг 1. Нажимаем по иконке оповещения в правом нижнем углу и в открывшемся меню выбираем пункт «Все параметры».
Шаг 2. В меню «Параметры Windows» выбираем пункт «Учетные записи».

Включение учетной записи администратора
В некоторых случаях доступ к файлам может блокироваться из-за отключенной учетной записи администратора.
Чтобы изменить или проверить это, следует:
Шаг 1. Нажимаем правой кнопкой мыши по «Пуск» и в открывшемся меню выбираем пункт «Управление компьютером».
Шаг 2. В открывшемся меню переходим по пути: «Управление компьютером (локальным) – Служебные программы – Локальные пользователи и группы – Пользователи».
Шаг 3. В папке «Пользователи» ищем и выделяем пункт «Администратор», после чего нажимаем нему правой кнопкой мышки. В выпадающем меню следует выбрать «Свойства».
Шаг 4. Находясь в свойствах, необходимо перейти в вкладку «Общие» и убрать галочку с пункта «Отключить учетную запись». После выполнения данного действия обязательно следует нажать по кнопке «Применить».
После этого следует зайти под учетной записью администратора и найти все свои файлы. Если у Вас возникли какие-либо проблемы с профилями Windows, рекомендуем ознакомиться со статьей «Восстановление поврежденного профиля Windows 10».
Папка Windows.old
После обновления операционной системы до Windows 10, пользователь может не обнаружить своих личных данных. Это обусловлено тем, что они могли быть утеряны в ходе переустановки системы и переноса файлов.
Если это произошло, следует найти папку «Windows.old» на системном диске и проверить данные в ней. Стоит отметить, что папка «Windows.old» является специальным каталогом, в котором хранится предыдущая версия Windows и все файлы старой ОС. При желании её можно вернуть.
Чтобы проверить наличие важных данных в папке «Windows.old» достаточно зайти в неё через проводник и поискать файлы в папках «Пользователи». Для простоты доступа просто скопируйте путь «C:\Windows.old\Users» в строку проводника.
Больше узнать про работу папки «Windows.old» можно в статье «Восстановление файлов предыдущей версии Windows (Windows.old)»
Восстановление файлов при помощи точек доступа, сброса ил отката системы
Одними из радикальных способов восстановления данных является восстановление, откат, сброс и другие способы восстановления Windows до предыдущего состояния с сохранением всех файлов и программ.
Детальное описание таких способов Вы также можете прочитать в наших статьях. Достаточно перейти в тему «Восстановление данных после переустановки Windows» и выбрать подходящий пункт восстановления предыдущей версии Windows с сохранением всех файлов. В свою очередь, мы можем порекомендовать менее трудозатратный метод, который не только восстановит файлы, но и станет надежной защитой от случайностей, способных произойти при хранении ценной информации на компьютере или сторонних носителях.
Восстановление файлов Recovery Software
Компания Recovery Software специализируется на разработке доступного, удобного и эффективного программного обеспечения для восстановления файлов любых типов.
Утилиты от Recovery Software позволяют быстро возвращать удаленную и случайно отформатированную информацию, данные удаленные вирусами, а также файлы, утерянные в ходе проблем с логической структурой и повреждениями жестких дисков. Программы для восстановления данных работают с классическими HDD винчестерами, скоростными SSD дисками, флешками и картами памяти абсолютно любых типов, что позволяет возвращать важные файлы с телефона, фотоаппарата, видеокамеры и других электронных гаджетов.
Часто задаваемые вопросы
Это сильно зависит от емкости вашего жесткого диска и производительности вашего компьютера. В основном, большинство операций восстановления жесткого диска можно выполнить примерно за 3-12 часов для жесткого диска объемом 1 ТБ в обычных условиях.
Если файл не открывается, это означает, что файл был поврежден или испорчен до восстановления.
Используйте функцию «Предварительного просмотра» для оценки качества восстанавливаемого файла.
Пожалуйста, используйте бесплатные версии программ, с которыми вы можете проанализировать носитель и просмотреть файлы, доступные для восстановления.
Сохранить их можно после регистрации программы – повторное сканирование для этого не потребуется.
Не стоит беспокоиться если у вас на экране появился черный фон вместо заставки, а внизу возле часов появилась надпись "Windows 7 Сборка 7601 (7600) Ваша копия Windows не является подлинной", ведь все это исправляется довольно просто, главное следовать дальнейшей инструкции.
Данная ошибка (впрочем это не ошибка вовсе) появляется в случае неудачной проверки лицензии Windows обновлением Activation Technologies ( KB971033 ). Это означает, что такого ключа нет в базе Microsoft, либо он уже используется на другом компьютере. Как вы наверняка уже поняли, обновление сие служит для выявления пиратских копий Windows.

Как это убрать?
Нужно проделать некоторые манипуляции, чтобы избавиться от надписи "Ваша копия Windows не является подлинной" и от черного экрана (что вместо заставки) тоже. Если вас интересуют какие-либо конкретные шаги, то можно воспользоваться оглавлением чуть ниже для быстрого перехода к определенному пункту в статье. Для устранения же этого недоразумения рекомендуется проделать все шаги по инструкции от начала до конца статьи. Приступим.
Отключение автоматических обновлений Windows 7
Для начала необходимо отключить автоматические обновления Windows, но потом мы все обратно вернем и включим (или нет).
Кстати: Подробно о том, включать или нет автоматические обновления и вообще нужно ли обновлять Windows, рассмотрено в этой статье. Очень рекомендуется для ознакомления.
Пойдем дальше. Теперь собственно, инструкция по отключению автоматических обновлений:
- Заходим в Пуск - Центр обновления Windows - Настройка параметров.
- Из выпадающего списка выбираем пункт "Искать обновления, но решение о загрузке и установке принимается мной".
![отключить обновления windows 7]()
Удаление обновления KB971033
Теперь, когда автоматические обновления отключены, необходимо найти и удалить обновление KB971033, то самое, что не дает спокойно жить и беспокоит своей активацией при загрузке системы.
- Для этого в том же "Центре обновлений Windows", внизу нажимаем на "Установленные обновления".
- В открывшемся окне ищем обновление KB971033.
- После того как нашли нужное обновление, необходимо его выделить и сверху нажать кнопку "Удалить".

Если обновление KB971033 не удается найти в списке
Если не удается найти обновление KB971033 в списке (хотя это и не сложно, если оно там есть) можно сделать по другому, а именно найти и удалить KB971033 через командную строку:
- Запустить командную строку (Пуск - поиск - cmd).
- Запустится командная строка, в ней необходимо написать:
wusa.exe /uninstall/KB:971033 и нажать Enter. Можно просто скопировать данную строчку и вставить в окне CMD мышью (ПКМ - Вставить), сочетания клавиш Windows, типа Ctrl+C/Ctrl+V в командной строке не работают.
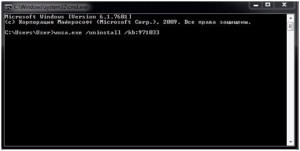
После этого обновление KB971033 удалится.
Отображение скрытых файлов и отключение службы SPPsvc

После того как скрытые файлы отображены и служба Защиты программного обеспечения отключена, необходимо удалить 2 файла с системной папки Виндовс (C:\Windows\System32), эти файлы так же не дают нам сменить заставку на рабочем столе и уведомляют, что копия Виндовс не является подлинной.
Удаление файлов с расширением .C7483456-A289-439d-8115-601632D005A0
Чтобы избавиться от них, достаточно скопировать - .C7483456-A289-439d-8115-601632D005A0 (не обязательно целиком, можно начало как на скриншоте ниже) и вставить в поиск под крестиком в окне системной папки (см. выше), нажать Enter.
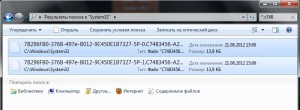
После того, как файлы с таким расширением будут найдены, необходимо удалить их - должно быть два файла, как это показано на картинке выше.
Редактирование реестра
Обычно, пользователи после данных манипуляций, предпочитают активировать систему с помощью специальных утилит, как например, Removewat и тому подобных, но не рекомендуется этого делать, потому что найти такую утилиту в Интернете и не подхватить вирусы, трояны или другой разновидности вредоносные программы вместе с ней практически нереально.
Для этого и написана данная инструкция, без использования активатора. Манипуляций сложных проводить не придется, к тому же чуть ниже можно найти способ внести изменения в реестр автоматически и даже не придется открывать Regedit (редактор реестра).
В прочем и в ручную никаких сложных действий не придется делать, с инструкцией все это проще чем кажется. Здесь же, в редакторе реестра, достаточно удалить один раздел, который и отвечает за проверку активации Windows.
- Зайти в Пуск, запустить диалоговое меню Выполнить.
- Ввести regedit - нажать Ок. Будет запущен редактор реестра Windows.
- Слева в колонке видны ветки, если нажать на одну из них откроется следующая ветвь, таким образом необходимо открывать ветки и дойти до раздела таким путем - "HKEY_LOCAL_MACHINE - SOFTWARE - Microsoft - Windows NT - CurrentVersion - Winlogon - Notify"
- В последней то и необходимо найти и удалить раздел WpaLogon.
После этого можно смело закрывать редактор реестра Виндовс.
Хотя в этом и нет ничего сложного, многим пользователям просто не хочется лезть в дебри реестра и что-то исправлять там вручную, по этому можно воспользоваться более простым способом - скачать этот архив , распаковать в любое место и запустить .Reg файл с распакованного архива, потребуется нажать кнопку подтверждения. Все, изменения внесены в реестр.
Но что делать с обновлениями системы?
Здесь необходимо кое-что учесть, совсем отключать автоматические обновления Windows не стоит (мы об этом уже говорили), но и пока включать их не нужно, а необходимо сделать следующее:
Открыть "Центр обновления Windows". Напоминаю: в самом начале статьи, при отключении автоматических обновлений мы выбрали пункт "Искать обновления, но решения о загрузке и установке принимается мной". Т.е. обновления будут найдены но не установятся на компьютер автоматически.
Все, теперь можно включить автоматические обновления Windows 7. При последующих обновлениях пакет KB971033 будет игнорироваться системой.
Последние штрихи
Теперь, после всего что было сделано, а именно сделали вот что:
- Отключили автоматическое обновление Windows.
- Нашли и удалили обновление KB971033.
- Включили отображение скрытых файлов.
- Отключили службу Защиты ПО.
- Нашли и удалили 2 файла с расширением .C7483456-A289-439d-8115-601632D005A0
- Удалили раздел WpaLogon в Редакторе реестра Windows.
Так же, раз уж начали, то для профилактики удалите, либо просто переименуйте следующие файлы из директории:
- LegitCheckControl.dll
- WgaLogon.dll
- WgaTray.exe
И еще из этой папки, копии двух предыдущих файлов:
Переходите по папкам, находите эти самые файлы и удаляете их (или переименовываете). Если вы уже внесли изменения в реестр, то файлы из папки System32 не найти, они уже удалились, а вот во втором случае (в папке DllCache) все равно необходимо избавиться от файлов вручную.
Вот теперь необходимо перезагрузить компьютер и проверить все ли в порядке. Если надпись пропала "Сборка 7601 (7600) Ваша копия Windows не является подлинной", то пора сменить фоновое изображение с рабочего стола. Так же, включить обратно службу "Защиты ПО" (Пуск -> Панель управления -> Администрирование -> Службы -> Защита программного обеспечения -> щелкнуть левой кнопкой мыши по ней и выбрать пункт "Запустить". И радоваться успешно проделанной работе.
Использование активатора
Будьте осторожны, при поиске активатора в сети, часто этим пользуются мошенники и вымогатели, ничего не стоит подцепить вместе с таким активатором вирусы, шпионы и другого рода вредоносные программы.
Если же решились скачать и уверены, что активатор чист, то перед запуском необходимо отключить антивирусные программы, они видят активаторы как потенциально опасное программное обеспечение, которое может нанести вред компьютеру или пользователю.
Заключение

Наши реалии таковы, что большинству отечественных пользователей приходится работать с двумя языками (русский и английский), а некоторым ещё с большим количеством. Ориентироваться в том, какой сейчас в системе активный языковый режим, помогает языковая панель. Кроме того, те пользователи, которые не привыкли производить переключение между режимами горячими клавишами, делают это, используя именно данный значок. Но случается и такое, когда он просто исчезает. Давайте разберемся, что делать, если панель пропала, и как произвести ее восстановление в Виндовс 7.
Процедура восстановления
Панель переключения языков может пропасть как вследствие сбоев в ОС, так и преднамеренных действий пользователей. Кроме того, бывают даже такие ситуации, что пользователь нечаянно отключает инструмент, а потом не знает, как его восстановить. Выбор варианта восстановления в значительной мере зависит от тех причин, по которым переключатель языков исчез из панели задач.
Способ 1: свертывание языковой панели
Одной из причин, по которым панель языков не отображается в привычном месте, может являться то, что пользователь нечаянно щелкнул по ней и нажал на «Восстановить языковую панель».

-
Но не стоит сильно огорчаться. Если вы взглянете в верхнюю часть экрана, то объект, скорее всего, будет там. Хотя он может оказаться и в другом месте плоскости монитора. Поэтому прежде, чем приступать к дальнейшим действиям, просто внимательно осмотрите экран. Если вы обнаружили панель, то просто нажмите на стандартный значок «Свернуть» в её верхнем правом углу.


Способ 2: Панель управления
Существует простой, но довольно-таки эффективный способ включить отображение языковой панели через «Панель управления».
-
Откройте меню «Панель управления». Установите в верхнем правом углу режим просмотра «Мелкие значки», а затем пройдите к разделу «Язык».




После внесения данных коррективов языковая панель должна отобразиться на своем прежнем месте.
Способ 3: включение службы
Иногда панель языков отсутствует по той причине, что отключена служба, которая отвечает за её запуск. В этом случае соответствующую службу требуется включить, через системный планировщик. В Windows 7 данную службу можно остановить вручную только внеся изменения в реестр, так как она системно значима и разработчики убрали саму возможность её остановки в стандартном режиме. Тем не менее, вследствие различных сбоев она может стать отключенной даже без вмешательства пользователя, что послужит причиной различных негативных явлений, в том числе и отсутствия панели языков. Посмотрим, как можно запустить указанную службу.
-
Чтобы произвести переход в Диспетчер служб, жмите «Пуск». Далее перейдите по уже знакомой нам надписи «Панель управления».






После перезапуска ПК панель языков опять отобразится на обычном месте.
Способ 4: ручной запуск загрузчика
Если вследствие каких-либо причин не получилось запустить службу, то, в этом случае, как временную меру, можно применять ручной запуск загрузчика панели языков. Мера временная потому, что с запуском службы «Планировщик заданий» все равно нужно будет что-то решать, так как она отвечает за активацию многих процессов в системе.
-
Наберите Win+R, что вызовет инструмент «Выполнить». Введите:

Также существует другая возможность.
-
Нажмите «Пуск». В поле «Найти программы и файлы» введите:

Операцию придется проводить каждый раз после запуска компьютера.
Нужно отметить, что данный способ подействует только в том случае, если объект исчез вследствие отключения службы. Если же его отключили вручную через контекстное меню, то в этом случае нужно применять действия, описанные в Способе 2.
Способ 5: добавление в автозагрузку
Но все-таки существует возможность сделать так, чтобы панель языков автоматически стартовала при запуске системы, даже при деактивированном планировщике заданий. Для этого следует объект CTFMON.EXE добавить в автозапуск в редакторе реестра.
- Прежде, чем начать манипуляции в редакторе реестра, создайте точку восстановления системы.
- Запускаем окно «Выполнить» (Win+R). Вводим:










Внимание! Если вы не готовы до мелочей следовать инструкции, которая прописана в данном способе, или не уверены в своих силах, то лучше даже не пробовать производить изменения в редакторе реестра. Ведь если будет допущена ошибка, то это может крайне негативно отразиться на работоспособности системы в целом.
Также нужно отметить, что существуют и другие варианты добавления файла CTFMON.EXE в автозагрузку Windows 7. Но именно описанный способ с внесением записи в реестр является наиболее оптимальным, так как автозагрузка будет происходить независимо от того, под какой учетной записью произведен вход в систему.
Способ 6: Восстановление системы
Если ни один из приведенных способов так и не помог вам вернуть языковую панель, хотя ранее она присутствовала, предлагаем вам воспользоваться способом, который позволяет решать разнообразные проблемы, возникшие в работе операционной системы – выполнить процедуру восстановления.

Суть метода заключается в том, что операционная система, как раз на такие случаи, автоматически создает точки восстановления, к которым можно полностью вернуть работу компьютера. Вам потребуется лишь выбрать ту точку отката, когда языковая панель еще присутствовала, и проблем в ней не наблюдалось.
Функция восстановления полностью вернет ОС Windows к выбранному периоду времени, но исключения все же есть: в процессе не будут затронуты пользовательские файлы – музыка, видео, документы и т.д.
Ранее на нашем сайте уже подробно рассказывалось о восстановлении системы, поэтому рекомендуем вам изучить статью на данную тематику.
Как видим, существуют различные причины того, почему исчезла языковая панель с привычного места расположения: открепление, закрытие, остановка службы. Соответственно и выбор способа решения проблемы зависит от её причин.

Отблагодарите автора, поделитесь статьей в социальных сетях.

Читайте также: