Пропал значок многозадачности виндовс 10
Самые распространенные проблемы
Если значки на панели задач пропали, попробуйте несколько простых способов решения проблемы. Они помогут вернуть иконки, при этом не потребуется кардинальных мер. Обычно возникают сбои в работе проводника система, устаревших драйверах графического адаптера, использовании сторонних программ для модификации панели задач.
Перезагрузка проводника Windows
Для начала рекомендуется перезагрузить проводник системы:
1. Кликните по нижней панели правой клавишей мыши, чтобы выбрать контекстное меню. Выберите «Диспетчер задач».

2. В списке процессов найдите «Проводник». Вызовите меню нажатием правой клавишей мыши и нажмите на «Перезапустить».

3. Перезагрузите компьютер через специальную опцию. Завершение работы и включение ПК не всегда помогает.

Если иконки на панели задач пропадают именно после завершения работы системы, то отключите быстрый запуск Windows. Для этого следуйте инструкции:
- Кликните правой кнопкой мыши по иконку «Пуск» и нажмите на пункт «Управление электропитанием».
- В появившемся окне выберите «Дополнительные параметры питания».

- Нажмите на пункт «Действие кнопки питания» в панели, расположенной слева.

- Уберите галочку напротив пункта «Включить быстрый запуск».

Чтобы изменения вступили в силу, кликните по кнопке «Сохранить изменения». После выполненных действий попробуйте выключить, затем снова включить ПК. Если не помогло, то переходите к решению следующей проблемы.
Ручная установка драйверов
В некоторых случаях, установка драйверов для видеокарты вручную наиболее действенная, чем с помощью стандартных средств системы. При этом обновить программное обеспечение рекомендуется не только для встроенного графического адаптера, но и дискретного компонента.

Если название не отображается, то вызовите контекстное меню нужного компонента и перейдите в свойства. Во вкладке «Драйвер» находится подробная информация об адаптере, включая версию, название поставщика, а также другие сведения.

Точки восстановления Windows
Откатка Windows 10 до точки восстановления – наиболее действенный способ, если проблема появилась недавно. Функция система позволяет отменить последние изменения в ОС, включая в файлах реестра.
Для восстановления системы сделайте следующее:
1. Перейдите в панель управление. Для этого одновременно зажмите клавиши Win+R на клавиатуре. В командной строке введите «control», затем кнопку «ОК».

2. В появившемся окне выберите пункт «Восстановление», затем «Запуск восстановления системы».

3. В появившемся окне нажмите на кнопку «Далее», затем выберите точку для восстановления и продолжите процедуру.

После этого останется только подтвердить действие с помощью кнопки «Готово».Через некоторое время система вернется в исходное состояние до установления программ и изменения настроек или файлов реестра.
Другие способы решения проблемы
Одной из самых распространенных проблем при исчезновении иконок в панели задач Windows 10 является деятельность сторонних программ. Например, это возникает при использовании софта для модификации внешнего вида элемента система. Если такое приложение было инсталлировано, проверьте, работает ли оно:
- в трее внизу;
- в списке запущенных процессов в диспетчере задач;
- в автозагрузке.
Заройте программу и проверьте, появились ли значки. Иногда лучше вовсе деинсталлировать такой софт с помощью встроенных средств системы или специальных инструментов.
Если внизу вместо обычных значков отображается белая иконка, то программа, на которую она ссылалась, была удалена. Это могла сделать система, антивирус или сам пользователь. Чтобы ее удалить, щелкните по пустому ярлыку правой кнопкой мыши и выберите пункт «Открепить от панели задач».

Windows 10 все значки, которые располагаются на панели задач, помещает в специальную папку. Она находится по адресу:
%AppData%\Microsoft\Internet Explorer\Quick Launch\User Pinned\TaskBar
Зажмите клавиши Win+E, затем в адресную строку вставьте указанную ссылку. В открывшемся окне должны отображаться значки, которые пропали.

Если список пуст, то иконки были удалены по случайности самим пользователем или в результате сбоя папки профиля. Чтобы вернуть значки, придется вручную добавлять их на панель:
- кликнуть по ярлыку или исполняемому файлу правой клавишей мыши, затем выбрать «Закрепить на панели задач»;
- из меню «Пуск» вызвать меню, перейти в раздел «Дополнительно» и закрепить иконку;
- перетащить нужный файл на панель с помощью мыши.
Если кэш иконок поврежден, то они не будут отображаться на панели задач Windows 10. В этом случае потребуется его ручная очистка:
1. Найдите программу «Командная строка».
2. Щелкните правой кнопкой мыши, чтобы выбрать пункт запуска от имени администратора.

3. Введите 4 команды, нажимая после каждой клавишу Enter.

После успешного выполнения команды, закройте программу. Также потребуется перезагрузка компьютера или ноутбука.
Описанные способы помогают решить проблему пропажи иконок с панели задач Windows 10. Для начала перезагрузите компьютер: это поможет восстановить систему после непредвиденного сбоя. Если это не помогло, воспользуйтесь другими способами: перезапустить проводник, откатить ОС до точки восстановления, обновить драйвера для видеокарты, вручную очистить кэш иконок.
Если вы нашли ошибку, пожалуйста, выделите фрагмент текста и нажмите Ctrl+Enter.
Одним из ключевых элементов графического интерфейса Windows 10 является панель задач, позволяющая не только получать доступ к меню Пуск и системному трею, но также запускать закреплённые на ней приложения одним кликом. Поэтому любые неполадки в работе панели задач так или иначе отражаются на удобстве взаимодействия пользователя с системой. Типичный пример — исчезновение с панели задач иконок приложений и системных функций. Причиной подобных неполадок чаще всего становятся сбои в работе Проводника, а также использование «сырых» приложений для кастомизации панели задач.
Пропали значки на панели задач Windows 10

Если вы установили такое приложение и спустя некоторое время заметили, что с панели задач исчезли некоторые ранее размещённые на ней иконки, первым делом проверьте настройки программы-кастомизатора. Есть такие приложения, которые центрируют значки панели задач в ограниченном по ширине пространстве, при этом часть иконок оказывается скрытой. Убедитесь, что настройки приложения выбраны правильные, а если это не изменит ситуации, закройте и заново запустите приложение. Если ничего не поменяется, скорее всего, проблема кроется в самой программе, в этом случае от её использования лучше отказаться.
Если по закрытии программы-кастомизатора ярлыки на панели задач не появились, перезапустите Проводник или перезагрузите компьютер. Иконки так и не вернулись на свои места? Возможно, они были удалены вследствие какого-то сбоя. Проверить, на месте ли ярлыки или нет достаточно просто, нужно перейти в Проводнике по адресу %AppData%\Microsoft\Internet Explorer\Quick Launch\User Pinned\TaskBar и посмотреть содержимое последней папки. Если иконок в ней нет, верно, они «потерялись». Закрепите их повторно, перезагрузитесь и посмотрите, что изменится.

Сбросьте кэш значков
Повторное исчезновение иконок без видимых причин может указывать на повреждение файлов профиля. В этом случае рекомендуем выполнить откат к ранней точке восстановления, но для начала всё же стоит испытать менее радикальные способы, в частности, сброс кэш иконок. Для этого в запущенной от имени администратора командной строке последовательно выполните пять указанных на скриншоте команд . При выполнении второй команды у вас исчезнет рабочий стол, а пятая команда тут же отправит компьютер на перезагрузку.
В качестве дополнительного решения можно попробовать перерегистрировать процесс Shell Experience Host. Для его сброса будем использовать запущенную с повышенными правами консоль PowerShell. Выполните в ней показанную на приложенном экранном снимке команду и перезагрузите компьютер.
Пропали значки в системном трее
Выше мы показали, как восстановить отображение иконок программ на панели задач, теперь посмотрим, что можно сделать, если иконки перестали отображаться в системном лотке. Первым делом смотрим, что там с настройками самой панели задач. Открываем параметры панели задач.
В блоке «Область уведомлений» сначала жмём ссылку «Включение и выключение системных значков» и включаем отображение нужных значков, затем нажимаем ссылку «Выберите значки, отображаемые в панели задач» и выбираем иконки, которые должны отображаться в лотке.
Сброс значков системного трея
Если с настройками значков всё в порядке, попробуйте их принудительно сбросить. Откройте командой regedit редактор реестра и разверните указанный на скриншоте ключ.
Затем в командной строке или PowerShell выполните команду завершения работы Проводника taskkill /IM explorer.exe /F.
Не закрывайте консоль. Вернитесь в редактор реестра и удалите в правой колонке два параметра — IconStreams и PastlconsStream.
Закрыв редактор реестра, выполните в консоли команду explorer, запустив тем самым Проводник.
Выполните восстановление системы
Если вернуть иконки панели задач и системного лотка не удалось ни одним из приведённых выше способов, выполните откат к предыдущей точке восстановления, когда проблем в Windows 10 не наблюдалось. Напоминаем, что запустить процедуру отката проще всего командой rstrui, выполненной в окошке быстрого запуска, вызываемом нажатием комбинации клавиш Win + R.
Вопрос от пользователя
Здравствуйте.
Подскажите с одной проблемой. У меня после обновления Windows 10 (я не запускал это, она самостоятельно) пропала часть значков с панели задач. В частности, нет языка (переключение Ru/En), сети и звука. Что можно сделать?
Вероятнее всего, что при обновлении произошел какой-то сбой (самое безобидное — сбросились настройки отображения значков. ). Если так, то, как правило, это легко устраняется.
Примечание : разумеется, в статье я исхожу из того, что у вас установлена офиц. версия ОС Windows (в различных "сборках" - может быть всё, что угодно. Хотя и к ним рекомендации ниже применимы. ).

Часть значков отсутствует.

Восстановление иконок и значков
Как это сделать :

Перезапустить проводник - диспетчер задач
В общем, чтобы вернуть привычный "Ru/En" на панель задач (рядом с часами), нужно:


Использовать языковую панель

Значок языка появился
В тяжелых случаях

Punto Switcher - переключение языка
Примечание : а еще в Punto Switcher можно установить свои кнопки для переключения языка (и задать определенные правила). Это очень удобно, если вы много печатаете!
Необходимо снова открыть параметры ОС — сочетание кнопок Win+i.
После перейти в раздел "Персонализация / панель задач" и поочередно открыть две ссылки:

Панель задач - область уведомлений

Включение и отключение значков на панели задач
Примечание : попробуйте выключить не отображающийся значок и потом снова включить. Это, как правило, позволяет решить вопрос.
Для начала нажмите правой кнопкой мыши в любом свободном месте рабочего стола и поставьте галочку в пункте "Вид / Отображать значки рабочего стола" (если она там уже стоит — снимите ее, и снова поставьте!).
После, снова нажмите ПКМ и отсортируйте ярлыки (прим.: в некоторых случаях они уходят за границу экрана, а сортировка помогает их расположить в правильном месте - т.е. на виду).

Отображать значки рабочего стола
Если ярлыки (значки) на рабочем столе не появились — откройте проводник (Win+E) и перейдите в папку C:\Users\alex\Desktop (где вместо "alex" будет имя вашей учетной записи).
Просматриваем папку, где хранятся элементы рабочего стола
Обычно, большинство пользователей не заходят в редактор групповых политик и ничего там не отключают. Но, если вы не собственноручно устанавливали Windows (а, например, купили ПК с предустановленной системой или работаете не за своим устройством) — то, возможно, соответствующие значки отключены как раз через групповые политики.
В любом случае, если предыдущие рекомендации не помогли (и какого-то значка до сих пор нет), посоветую открыть этот редактор — сочетание Win+R, команда gpedit.msc.

gpedit.msc - запускаем редактор групповых политик

Редактор групповых политик - меню ПУСК и ПЗ

Удалить значок регулятора громкости - отключено!
1) Попробовать откатиться к одной из контрольных точек (когда значки были на месте, до обновления ОС). Чтобы проверить, есть ли эти точки — нужно нажать Win+R, в появившемся окне "Выполнить" использоваться команду rstrui.

Просмотр списка контрольных точек - команда rstrui

3 контрольные точки

Обновление и безопасность - восстановление
3) Ну и как еще одно решение — можно переустановить ОС (разумеется, выбрать официальный ISO-образ). Благо, что это можно сделать без потери данных и форматирования диска.
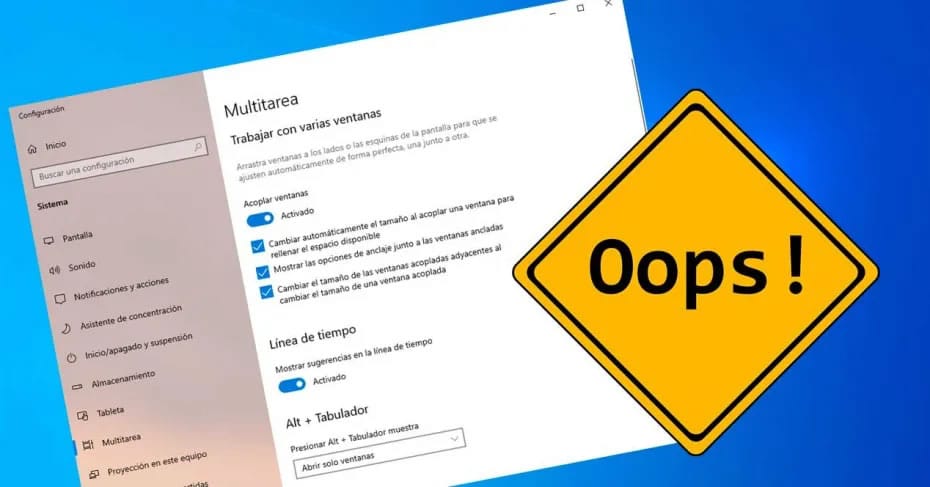
Windows это многозадачная операционная система. Это означает, что мы можем запускать две или более программы одновременно, и обе они будут работать одновременно. В дополнение ко всем процессам, которые Windows выполняет в процессе работы, мы также можем открыть несколько программ и свободно перемещать их от одной к другой. Мы даже можем переключать программы, используя Сочетание клавиш Alt + Tab в любом месте системы. Однако есть много пользователей, которые после последнего обновления Windows потеряли эту возможность.
Освободи Себя сочетание клавиш Alt + Tab присутствует в Windows с момента появления ее версии 2.0. Когда мы нажимаем на нее, мы можем видеть, как перекрывающийся раздел появляется над экраном, из которого мы можем очень легко перемещаться по всем программам, которые мы открыли. Мы даже можем увидеть их в миниатюре.
Windows 10 October 2020 Update было обновлением, больше похожим на пакет обновления, чем на большое обновление. Это было сосредоточено на исправлении многих ошибок и проблем, обнаруженных в операционной системе, которые вызвали сбой, и, таким образом, на подготовке системы к 2021 году. Однако, помимо исправления многих проблем (чего мы не отрицаем), он также представил другие много неудач. Среди прочего, для многих пользователей он нарушил многозадачность.
Alt + Tab не работает после обновления Windows
Microsoft воспользовалась выпуском новой версии Windows 10, чтобы внести изменения в многозадачность Windows. В частности, Microsoft намеревалась упростить переключаться между открытыми край Вкладки с помощью этого сочетания клавиш.
К сожалению, это изменение не очень понравилось операционной системе, поскольку все, что оно сделало, это то, что это сочетание клавиш перестало правильно работать для многих пользователей. Особенно те, кто использует Edge, новый браузер Microsoft.
Пользователи, затронутые проблемами, утверждают, что Windows отображение окон в случайном и неправильном порядке это не имеет ничего общего с первоначальным заказом. Кроме того, когда вы выбираете окно для перехода к нему, Windows 10 открывает совершенно другой который не соответствует выбранному.
И форумы Microsoft, и Центр отзывов заполняются проблемными пользователями. Microsoft уже знает об этих ошибках в операционной системе и утверждает, что работает над решением, хотя это займет гораздо больше времени, чем ожидалось.
Решение проблемы многозадачности
В какой-то момент Microsoft выпустит накопительный патч для Windows 10, который устраняет эту проблему. Однако, как мы уже говорили вам несколько дней назад, в этом году мы не увидим больше кумулятивных обновлений, не связанных с безопасностью, но решение этих ошибок, вероятно, будет на конец января 2021 .
Мы надеемся, что среди всех изменений, которые появятся в обновлениях Windows 10 2021, будет больше контроля над обновлениями системы, чтобы избежать подобных проблем.

Windows 11 вызывает смешанные чувства. С одной стороны, многие люди с удовольствием остались бы и на Windows 10. С другой стороны, есть вполне достойные причины обновиться до 11-й версии – улучшенное переключение между окнами, улучшенный контроль над виртуальными рабочими столами, свежие дизайнерские штучки – типа закруглённых уголков у окон.
Обновляясь до Windows 11, будь то обновление рабочей системы или установка на чистый диск, вы заметите несколько раздражающих особенностей – вроде контекстного меню, заставляющего вас лишний раз кликать мышкой, корявая панель задач, меню браузеров по умолчанию, из-за которого отказаться от Edge стало сложнее.
Предлагаем вашему вниманию худшие особенности Windows 11 и пути их исправления – или, по крайней мере, смягчения.
1. Обрезанные контекстные меню заставляют вас кликать дважды
На протяжении всей истории существования Windows компания Microsoft никак не могла решить, ориентироваться ей на уверенных пользователей компьютера, или на менее технически подкованных пользователей. И вот компания пошла на шаг, который определённо должен понравиться людям, всё ещё использующим емейл-адрес от AOL: ограничить количество пунктов в контекстных меню ОС.
В Windows 10 при правом клике на файле можно увидеть список всех программ, способных его открыть, и до кучи массу других вариантов действий, в зависимости от установленных на компьютере программ. В Windows 11 видно не более пяти вариантов выбора для файлов, и не всегда это самые нужные варианты. Если хотите увидеть все варианты, придётся кликнуть на пункте «Показать больше вариантов» или нажать Shift + F10.
К примеру, при клике правой клавишей мыши на файле с расширением .txt я не увидел варианта открыть его с помощью моего любимого текстового редактора Notepad++. Вариант с Notepad++, как и несколько других важных вариантов, вроде «Сканировать при помощи Microsoft defender», я увидел уже после дополнительного клика. Спасибо за лишний клик, Microsoft.
Видимо в Microsoft решили, что после многих лет, в течение которых все варианты выбора представали перед вами сразу, ваш крохотный мозг уже не в состоянии обрабатывать такой мощный поток информации – или, не дай бог, ваш мозг взорвётся, как у одного персонажа в начале фильма «Сканеры». Или в Microsoft пересмотрели роликов Мари Кондо, и решили за нас, что полная функциональность не приносит нам радости.
Так или иначе, вернуть всё обратно поможет простая подстройка реестра. Нужно перейти в ветку HKEY_CURRENT_USER\SOFTWARE\CLASSES\CLSID\ и там создать новый ключ . Затем в нём создать ключ InprocServer32. В нём открыть ключ (Default) и присвоить ему пустое значение (вместо "(value not set)"). После этого останется перезапустить систему.
2. В Проводнике исчезают лента и настройки
Microsoft считает, что с лентой настроек мы тоже не справимся. В Проводнике Windows 11 компания решила избавиться от ленты, а многие настройки закопала поглубже. К примеру, в ленте Проводника Windows 10 можно открыть панель навигации или деталей в меню «Вид». Но в Windows 11 придётся открыть подменю меню «Вид», где найти настройку показа меню. Получается менее интуитивно.
3. Меню «Пуск» занимает слишком много места
Как насчёт скромности, Microsoft? Меню «Пуск» должно давать нам быстрый доступ к программам, а потом убираться с дороги. Однако в Windows 11 меню «Пуск» больше выпендривается, чем приносит пользу. Оно по умолчанию находится посередине экрана, и на меньшее количество иконок там приходится больше места. Что ещё хуже, приходится кликать повторно, чтобы увидеть список всех приложений.
Я сравнил размеры меню в обеих системах на экране с разрешением 1920×1080. За исключением высоты панели задач, которая осталась примерно такой же, в Windows 11 меню «Пуск» занимает 645×740 пикселей и содержит 18 прикреплённых приложений и четыре «рекомендованных» — всего 22 иконки. Ещё там есть место для двух иконок, поэтому всего их поместится 24 штуки.
В Windows 10 меню занимает 648×639 пикселей и умещает 30 иконок. В Windows 10 можно сразу прокрутить алфавитный список всех приложений. В Windows 11 сначала придётся кликнуть на кнопку «Все приложения».
К счастью, этому меню есть три хороших альтернативы. Бесплатная Open-Shell (бывшая Classic Shell), а также платные StartAllBack и Start11, каждая из которых стоит $4,99.
StartAllBack
Нужно скачать программу с официального сайта, и выбрать тему. Можно выбрать в настройках размер иконок, вернуть ленту настроек в Проводнике и включить полные контекстные меню по умолчанию.
Start11
Нужно скачать программу с официального сайта, и выбрать тему. Можно выбрать в настройках размер панели задач.
Open-Shell

Кроме того, в данном случае при установке нужно выбрать подходящий вариант кнопки «Пуск» из предлагаемых программой — Aero. Если выбрать тот, который не закрывает полностью штатную кнопку, то на неё можно будет случайно попасть мышкой, после чего откроется стандартное меню «Пуск» Windows 11.
Другой вариант – вообще не заменять кнопку «Пуск», а воспользоваться редактором реестра, включив классическую панель задач.
В реестре для этого нужно перейти к ветке HKEY_LOCAL_MACHINE\SOFTWARE\Microsoft\Windows\CurrentVersion\Shell\Update\Packages, создать новый ключ DWORD (32-bit) с именем UndockingDisabled и значением 1. Перезапустив систему, нужно вызвать панель управления иконками уведомлений. Для этого нужно нажать Win+R и ввести в поле ввода shell. . Выбрав пункт включения и выключения системных иконок, необходимо включить иконки часов, громкости и сети. Здесь же можно выключить отображение просмотра задач и строки поиска (поскольку эти функции всё равно роняют Open-Shell).
4. Невозможно поменять размер панели задач
Это всё равно, как если бы вы много лет катались на велосипеде, а потом купили бы новый, и обнаружили, что у него к раме по бокам приварены тренировочные колёсики, а переключать передачи вообще не получается. Примерно такое впечатление оставляет панель задач Windows 11, забирая у пользователей настройки, существовавшие годами.
Одна из них – возможность поменять размер панели задач. Есть не очень гибкий способ решить этот вопрос через редактор реестра, или же можно воспользоваться платными заменами меню «Пуск» — StartAllBack или Start11.
В реестре нужно перейти к ветке HKEY_CURRENT_USER\Software\Microsoft\Windows\CurrentVersion\Explorer\Advanced, создать переменную DWORD (32-bit) с названием TaskbarSi и значением 0, 1 или 2 (маленький, средний или большой). Перезапустить систему.
5. Невозможно передвинуть панель задач
Microsoft ведёт себя как высокомерный шеф-повар, который приготовил вам ужин, и велел официанту убрать с вашего стола солонку и перечницу, чтобы вы не испортили его блюдо. Microsoft решила, что панель задач будет внизу экрана, а если вам хочется, чтобы он была вверху или сбоку (как можно было выбрать раньше) – очень жаль.
На сегодняшний день существует хак реестра, позволяющий переместить панель задач наверх экрана. Правда, уведомления, календарь и громкость всё равно останутся в правом нижнем углу, а меню «Пуск», хоть и будет наверху, выравниваться будет по левой стороне экрана.
Платная замена штатного меню Start11 позволяет выровнять меню по панели задач, перенеся её наверх.
В реестре нужно перейти к ветке HKEY_CURRENT_USER\Software\Microsoft\Windows\CurrentVersion\Explorer\StuckRects3, выбрать там переменную Settings, двойным нажатием перейти в редактирование, и поменять пятое значение во втором ряду с 03 на 01.

Если вы используете несколько мониторов, и хотите переместить панель задач на всех, нужно проделать то же самое со всеми ключами в папке HKEY_CURRENT_USER\Software\Microsoft\Windows\CurrentVersion\Explorer\MMStuckRects3.
6. Нельзя разъединить иконки на панели задач
В Windows 11 и Windows 10 по умолчанию несколько копий одной программы комбинируются в одной иконке на панели задач. Однако в Windows 10 есть возможность показывать их отдельно, для каждой запущенной копии, вместе с заголовком окна программы. В Windows 11 эту возможность убрали.
7. Жёсткие требования к железу, необходимость наличия TPM
Microsoft просто необходимо было установить строгие требования к железу в новой Windows 11. Предыдущие версии ОС смогут идти практически на любом ПК, выпущенном в последние 10-15 лет – но установщик Windows 11 не даст вам поставить её на компьютер, если его процессор не входит в ограниченный список поддерживаемых. При этом в список не попадают многие процессоры, продававшиеся ещё пару лет назад (тот же Ryzen первого поколения).
Более того, Microsoft настаивает на наличии шифрования TPM 2.0, которое есть не на всех материнских платах. И дело не в скорости работы – а в безопасности. Однако если Windows 10 может работать без TPM, то почему бы и Windows 11 не работать без него. И действительно, это ограничение можно обойти.
Для этого необходимо скачать и установить программу Rufus, а также иметь под рукой флэшку объёмом не менее 16 Гб. Нужно вставить её в USB и выбрать носитель:
Убедитесь, что в пункте Boot Selection стоит «Disk or ISO image» и нажмите DOWNLOAD:
Выберите Windows 11:
Выберите самый новый релиз:
Выберите архитектуру (скорее всего, это будет x64) и нажмите Download. Выберите, куда сохранить ISO:
Скачивание займёт некоторое время:
В пункте Image option выберите «Extended Windows 11 Installation»:
Проверьте, что диск выбран правильно, и начинайте установку:
После этого с полученной флэшки можно устанавливать Windows 11.
8. Сложно менять браузер по умолчанию
Неудивительно, что Windows 11 устанавливает Microsoft Edge в качестве браузера по умолчанию. Однако раздражает тот факт, что для переключения на другой браузер нужно менять некоторые настройки вручную.
В Windows 10 при переключении на альтернативный браузер можно было выбрать его по умолчанию в процессе установки. В Windows 11 такого нет, при этом сам браузер тоже не может назначить себя браузером по умолчанию. Придётся вручную менять программу для открытия таких файлов, как .htm, .html, .pdf, .shtml и т.п. И всё равно, при клике, например, по ссылке в поиске Windows, будет открываться Edge. К счастью, и это можно изменить.
Для этого необходимо найти настройки приложений по умолчанию (Settings->Apps->Default apps):
Прокрутить вниз и выбрать браузер по умолчанию:
Те же шаги нужно проделать для расширений html и htm. Если вам это необходимо, то же нужно сделать и для форматов XHTML, SHTML, а также PDF – если вы просматриваете их в браузере.
Но после этого по клику на ссылке из поиска или иных виджетов Windows всё равно будет перенаправлять вас в Edge. Чтобы изменить это поведение, придётся скачать бесплатную утилиту EdgeDeflector. Что интересно, браузер Edge будет сопротивляться скачиванию этой программы, утверждая, что она «небезопасна». После её запуска ОС опять-таки попытается отговорить вас от установки:
Но если вы проигнорируете все эти предупреждения, и установите программу, то сможете перейти в настройки приложений по умолчанию и выбрать там EdgeDeflector:
В этом подкаталоге затем нужно выбрать Microsoft Edge:
И сменить его на EdgeDeflector:
9. На панели задач нет виджета с погодой
Windows 10 может показывать в панели задач температуру и погоду. К сожалению, в Windows 11 нет такого встроенного виджета. Приходится кликать по дурацкой панели виджетов, чтобы увидеть ту же самую информацию.
Можно установить сторонние бесплатные виджеты, Weather Bar или Weather Bug. Правда, чтобы увидеть прогноз погоды, по ним нужно будет кликать.
10. OneDrive установлен по умолчанию
Microsoft хочет заставить вас не только пользоваться своим браузером Edge, но и полагаться на облачный сервис OneDrive. Он устанавливается вместе с чистой версией ОС и запускается при каждой загрузке автоматически.
11. Некрасивые обои рабочего стола по умолчанию
В Windows XP это были зелёные холмы, в Windows 7 – синее небо с логотипом, в Windows Vista – что-то вроде северного сияния. Обои рабочего стола этой ОС всегда были неотъемлемой частью общей эстетики системы.
Читайте также:
- Windows не удается подключиться к принтеру введено неправильное имя принтера или указанный принтер
- Память забита windows 10 от айфона
- Что такое пользовательская директория сервера и где она находится по умолчанию для windows систем
- Работа vipnet csp на операционной системе windows 10 не поддерживается 1с
- Что лучше виндовс 8 или андроид


