Пропал onedrive в windows 10
OneDrive может исчезнуть на панели задач и в проводнике, что доставляет пользователям некоторые неудобства при синхронизации файлов. В этом посте вы узнаете, как решить проблему, когда значок OneDrive отсутствует на панели задач и в проводнике. Кроме того, вы также можете попробовать Программное обеспечение MiniTool для синхронизации файлов.
Быстрая навигация:
Значок OneDrive отсутствует
OneDrive - это служба хостинга файлов и служба синхронизации, предлагаемая Microsoft. Это важный инструмент в Windows, особенно для тех, кто хочет синхронизировать файлы и папки. Это также позволяет вам передавать файлы в облачное хранилище.
В Windows 10 OneDrive всегда отображается справа от панели задач. Значок - это шлюз для доступа к OneDrive. Однако, к сожалению, значок OneDrive иногда может исчезать с панели задач, из-за чего пользователям трудно получить доступ к OneDrive. Кроме того, значок OneDrive также исчезает в проводнике.
Значок OneDrive без Windows 10 действительно серьезная проблема. Итак, этот пост расскажет, как решить проблему, из-за которой Windows 10 OneDrive отсутствует на панели задач и в проводнике. Решения будут отображаться одно за другим.
Решение 1. Убедитесь, что значок OneDrive не отображается в скрытой области
Если у вас много значков на панели задач или на панели задач, некоторые значки будут скрыты. Поэтому, если вы обнаружите, что OneDrive не отображается на панели задач, сначала проверьте, не скрыт ли он.
Затем просто щелкните значок в виде стрелки вверх на панели задач и проверьте, находится ли здесь значок OneDrive.
Решение 2. Включите значок OneDrive на панели задач
Если OneDrive не скрыт на панели задач, вам понадобится второй способ решения проблемы, когда значок OneDrive отсутствует. В этом решении вы можете проверить, включен ли значок OneDrive на панели задач. Если нет, вам нужно это сделать.
Теперь мы покажем вам, как включить значок OneDrive на панели задач.
Шаг 1. Откройте настройки панели задач
- Щелкните правой кнопкой мыши на панели задач.
- Вы увидите контекстное меню и выберите Настройки панели задач продолжать.
Шаг 2. Включите значок OneDrive на панели задач
1. Во всплывающих окнах прокрутите вниз до Область уведомлений и выберите Выберите, какие значки появляются на панели задач продолжать.
2. Узнайте Microsoft OneDrive , а затем переведите переключатель в положение На .
После этого вы можете выйти из окна настроек панели задач и проверить, решена ли проблема с отсутствием значка OneDrive на панели задач.
Решено - как отключить или удалить OneDrive в Windows 10
Отключение или удаление OneDrive в Windows 10 будет легкой задачей. В этом посте вы узнаете, как отключить или удалить OneDrive за несколько шагов.
Решение 3. Сбросьте OneDrive
Если вышеуказанные решения не работают из-за отсутствия значка облака OneDrive, вы можете попробовать следующее решение. В этом решении попробуйте сбросить OneDrive.
Теперь мы покажем вам, как сбросить OneDrive с помощью пошагового руководства.
Шаг 1. Откройте программу Run
- Нажмите Windows ключ и р ключ вместе, чтобы открыть Бежать диалог.
- Скопируйте и вставьте следующий код в поле и нажмите Хорошо продолжать.
% localappdata% Microsoft OneDrive onedrive.exe
Шаг 2. Начните сбрасывать OneDrive
1. Откроется окно установки Microsoft OneDrive. OneDrive будет инициализирован для первого использования.
2. Затем вам необходимо войти в OneDrive.
3. После этого вы увидите, что значок OneDrive доступен на панели задач. Щелкните его правой кнопкой мыши и выберите Настройки .
4. Во всплывающем окне перейдите к Настройки вкладка и отметьте опцию Автоматический запуск OneDrive при входе в Windows . Затем нажмите Хорошо продолжать.
После этого вы увидите, что значок OneDrive, который не отображается, решен и находится на панели задач. Тогда он будет запускаться автоматически при входе в Windows. Кроме того, это решение также можно использовать для устранения проблемы, когда значок OneDrive отсутствует в проводнике. Дополнительные решения для значка OneDrive, который не отображается в проводнике, мы покажем в следующем разделе.
Решение 4. Проверьте настройки политики.
Чтобы решить проблему отсутствия Windows 10 OneDrive, мы продемонстрируем вам четвертое решение. Вы можете попробовать проверить настройки политики.
Теперь мы покажем вам уроки.
Шаг 1. Откройте окно редактора локальной групповой политики
- Нажмите Windows ключ и р ключ вместе, чтобы открыть Бежать диалог.
- В поле введите gpedit.msc в поле и щелкните Хорошо продолжать.
Шаг 2. Проверьте настройки политики
1. В окнах редактора локальной групповой политики перейдите к Один диск папку по следующему пути.
Конфигурация компьютера> Административные шаблоны> Компоненты Windows> OneDrive
2. На правой панели выберите Запретить использование OneDrive для хранения файлов и дважды щелкните по нему.
3. Во всплывающем окне выберите Не настроено , а затем щелкните Применять и Хорошо для подтверждения изменений.
Когда вы закончите все шаги, вы можете перезагрузить компьютер и проверить, что значок OneDrive, отсутствующий на панели задач, решен.
Решение 5. Настройте OneDrive с нуля
Если ни одно из решений не помогло, вам может потребоваться переустановить OneDrive. А теперь мы покажем вам, как переустановить OneDrive с помощью пошагового руководства.
Заметка: Переустановка OneDrive удалит все локально сохраненные файлы. Так пожалуйста резервное копирование файлов прежде чем продолжить.
Шаг 1. Откройте окно командной строки
- Тип Командная строка в поле поиска и выберите наиболее подходящий.
- Щелкните правой кнопкой мыши, чтобы выбрать Запустить от имени администратора .
Шаг 2: введите команды
В окне командной строки введите команды одну за другой и нажмите Войти продолжать.
Для 32-разрядной версии Windows 10:
% SystemRoot% System32 OneDriveSetup.exe / удалить
% SystemRoot% System32 OneDriveSetup.exe / установить
Для 64-битной Windows:
% SystemRoot% SysWOW64 OneDriveSetup.exe / удалить
% SystemRoot% SysWOW64 OneDriveSetup.exe / установить
После завершения всех шагов вы можете перезагрузить компьютер и проверить, решена ли проблема с отсутствующим значком OneDrive.
Служба облачного хранения Microsoft OneDrive часть операционной системы Windows 10. Если вы используете учетную запись Microsoft для входа в Windows 10, вы автоматически подключаетесь и к OneDrive.
OneDrive прекрасно работает при использовании автономной или локальной учетной записи пользователя . Просто вам нужно вручную войти в свою учетную запись OneDrive.
Если вы используете учетную запись Microsoft, значок OneDrive всегда отображается в области уведомлений на панели задач Windows 10. Вы можете дважды кликнуть значок OneDrive в области уведомлений панели задач, чтобы просмотреть ваши файлы и папки в облачном хранилище. Клик правой кнопкой мыши на нем откроет доступ к настройкам и другим параметрам OneDrive.
Иногда значок OneDrive может отсутствовать на панели задач. Если значок OneDrive не отображается или отсутствует на панели задач, вы можете восстановить его, выполнив указанные ниже действия.
Два Способа Восстановить значок OneDrive.
- 1 - восстановление OneDrive с помощью настроек
- 2 - восстановление OneDrive с помощью установочного файла
Способ 1 из 2
Восстановить значок OneDrive с помощью настроек.
Шаг 1: Нажмите правой кнопкой мыши пустое место на рабочем столе и выберите «Персонализация». Это откроет категорию «Персонализация» в приложении «Параметры».

Шаг 2: Перейдите в раздел «Панель задач», чтобы увидеть настройки панели задач.

Шаг 3: Прокрутите страницу вниз, пока не найдете раздел «Область уведомлений». Нажмите «Выберите значки отображаемые в панели задач» .
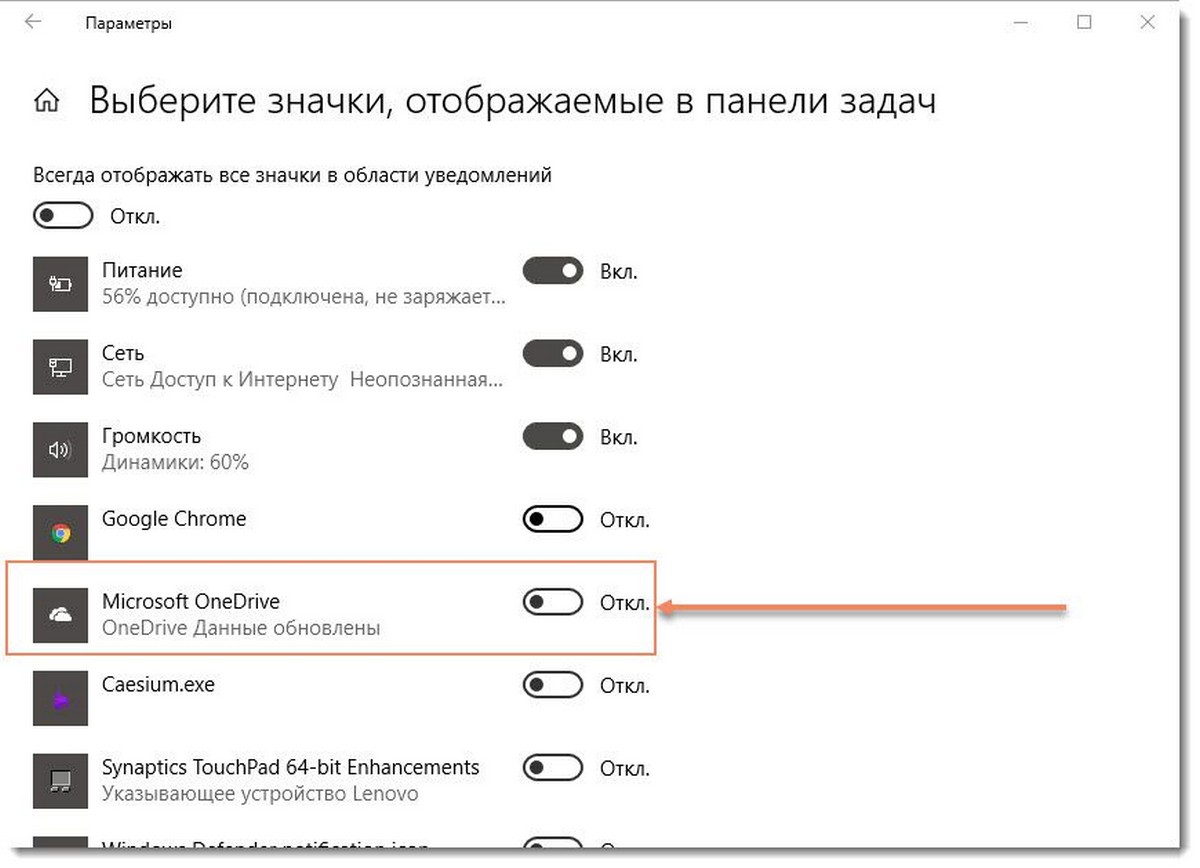
Шаг 4: На открывшейся странице проверьте, включена ли запись Microsoft OneDrive. Если запись отключена, переместите переключатель Microsoft OneDrive в положение «Вкл», чтобы значок OneDrive появился на панели задач.
Способ 2 из 2
Восстановить отсутствующий значок OneDrive с помощью установочного файла.
Шаг 1: Откройте диалоговое окно «Выполнить», одновременно нажав на логотип Windows и клавишу R на клавиатуре.
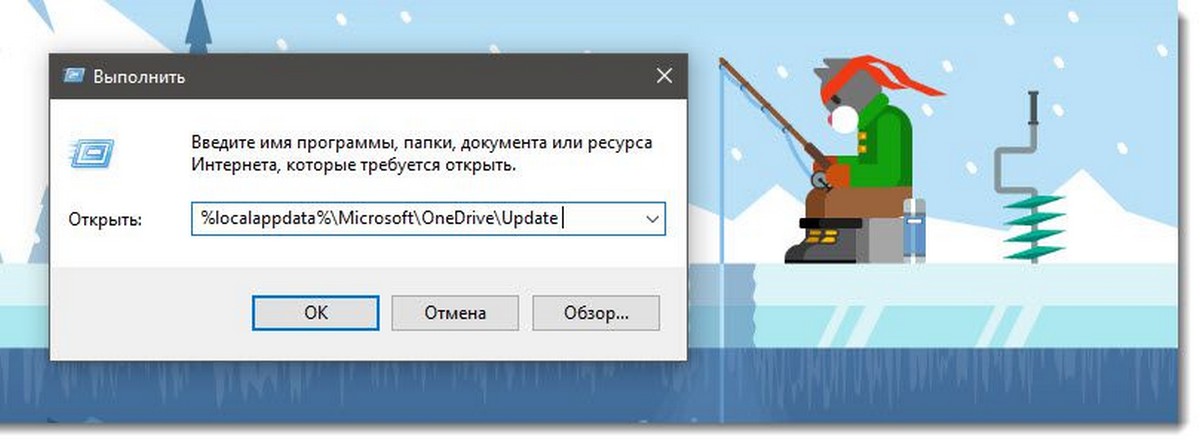
Шаг 2: В диалоговом окне «Выполнить» введите следующий путь:
Нажмите клавишу « Enter », чтобы открыть папку «Update».
Шаг 3: Дважды кликните файл OneDriveSetup (.exe), чтобы открыть диалоговое окно настройки Microsoft OneDrive .
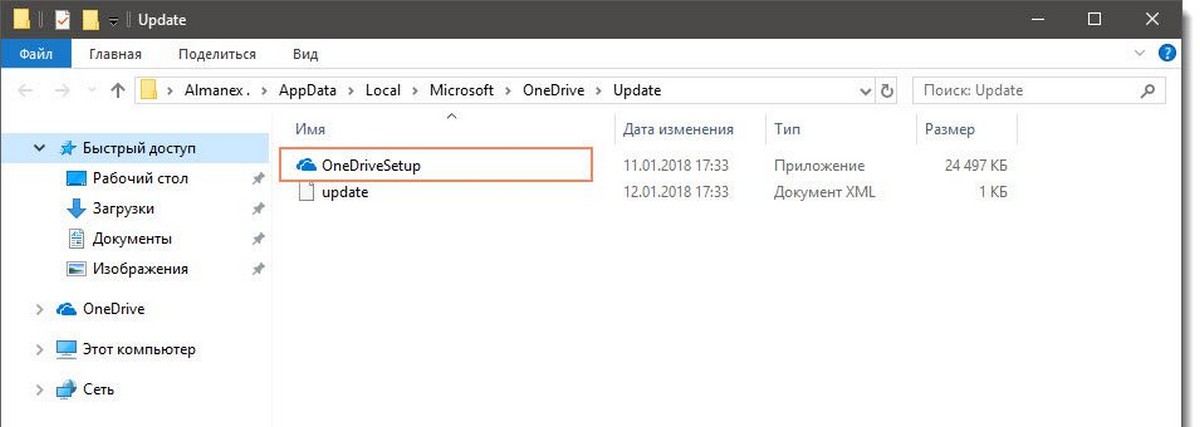
Шаг 4: Если вас попросят войти в учетную запись Microsoft, пожалуйста, введите необходимую информацию, заполнив свои учетные данные.
Шаг 5: Наконец, как только значок OneDrive снова появится на панели задач, кликните его правой кнопкой мыши и выберите «Параметры». На вкладке «Параметры» убедитесь, что включена опция « Автоматически запускать OneDrive при входе в Windows».
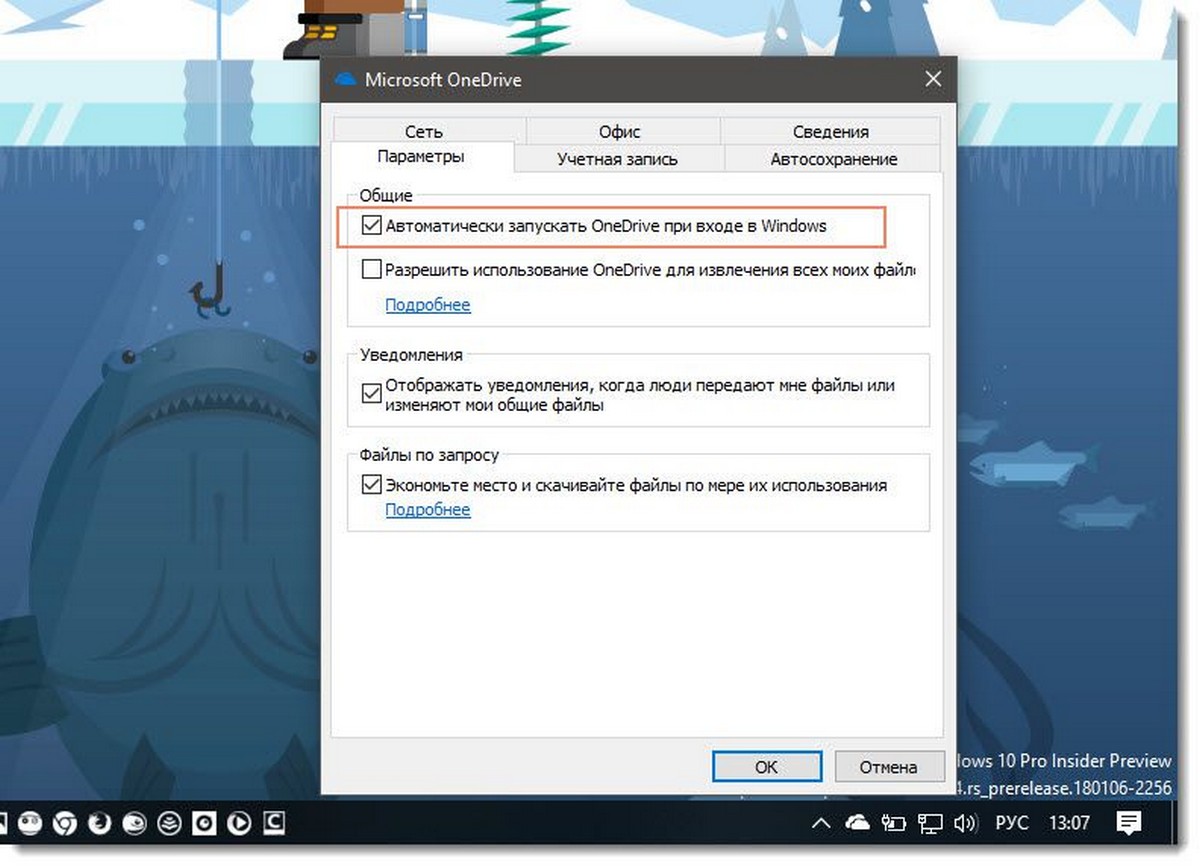
Все! С этого момента значок OneDrive будет всегда отображаться на панели задач.
На панели задач может не отображаться значок OneDrive, если установка Windows и OneDrive устарела. Более того, неправильная конфигурация системного реестра или групповой политики также может вызвать проблему.
Пользователь сталкивается с проблемой, когда он не видит значок OneDrive на панели задач (или в области уведомлений), а клиент OneDrive не может быть запущен из меню «Пуск». Хотя некоторые пользователи смогли запустить OneDrive, однако, когда они навели указатель мыши на OneDrive, значок исчезал. Для небольшой группы пользователей значок OneDrive также отсутствовал в проводнике.
Некоторые пользователи сообщили, что в диспетчере задач их систем запущено более одного экземпляра OneDrive, но на панели задач нет значка. Проблема обычно возникает после обновления Windows. Сообщалось о проблеме как в личных, так и в бизнес-версиях OneDrive.
Прежде чем перейти к восстановлению значка OneDrive, обязательно сделайте резервную копию важной информации / данных и создайте точку восстановления системы. Кроме того, убедитесь, что OneDrive включен в разделе «Выбор значков для отображения на панели задач». Более того, значок OneDrive может не отображаться на панели задач, если OneDrive установлен из Microsoft Store.
Включите OneDrive в разделе «Выбор значков, отображаемых на панели задач»
И последнее, но не менее важное: имейте в виду, что OneDrive имеет ограничение на количество элементов (для оптимальной производительности) в 300 000 файлов для всех библиотек документов, поэтому проверьте, не достигнут ли этот предел, потому что это может вызвать сбой клиента OneDrive и таким образом вызвать проблему.
Решение 1. Обновите Windows до последней сборки
Решение 2. Запустите OneDrive с веб-сайта
Решение 3. Включите OneDrive в групповой политике и при загрузке системы
Значок OneDrive может не отображаться на панели задач, если групповая политика вашей системы запрещает работу OneDrive. В этом случае изменение групповой политики, чтобы разрешить работу OneDrive, может решить проблему.
Если OneDrive не запускается при запуске системы, убедитесь, что включен параметр «Запускать OneDrive автоматически при входе в Windows», а на вкладке «Запуск» диспетчера задач OneDrive установлен на «Включено».

Разрешить OneDrive запускаться с загрузкой системы
Решение 4. Используйте редактор реестра
OneDrive может не отображаться на панели задач, если соответствующие параметры реестра вашей системы неправильно настроены или повреждены. В этом случае внесение соответствующих изменений в реестр может решить проблему. Но прежде чем продолжить, обязательно сделайте резервную копию системного реестра (на всякий случай…).
Предупреждение: будьте предельно осторожны, поскольку редактирование системного реестра требует определенного уровня знаний, и если вы сделаете это неправильно, вы можете нанести неустранимый ущерб вашей системе / данным.

- Нажмите клавишу Windows и в поле поиска введите Редактор реестра. Затем в результатах щелкните правой кнопкой мыши Редактор реестра и выберите «Запуск от имени администратора» (если получено приглашение UAC, нажмите «Да»).
- Теперь перейдите по следующему пути: Computer HKEY_LOCAL_MACHINE SOFTWARE Policies Microsoft Windows OneDrive.
- Затем на правой панели дважды щелкните DisableFileSyncNGSC и установите для него значение 0 (если раздел реестра отсутствует, пропустите этот шаг).Установите для параметра DisableFileSyncNGSC значение 0 в редакторе реестра.
- Теперь проверьте, нормально ли работает OneDrive.
- Если нет, перейдите по пути в редакторе реестра, как описано на шаге 2.
- Теперь удалите все содержимое (не беспокойтесь, если вам не удастся удалить запись по умолчанию) на правой панели окна, а затем проверьте, нормально ли работает OneDrive.
Решение 5. Перезапустите / сбросьте приложение OneDrive
Вы можете столкнуться с проблемой, если установка приложения OneDrive повреждена. В этом случае перезапуск или сброс клиента OneDrive может решить проблему.
Перезагрузите OneDrive:
- Щелкните правой кнопкой мыши кнопку Windows и в меню быстрого доступа откройте «Выполнить».
- Теперь перейдите к следующему:% localappdata% Microsoft OneDrive
- Затем щелкните правой кнопкой мыши OneDrive.exe и выберите «Запуск от имени администратора».Запустите OneDrive.Exe от имени администратора
- Теперь проверьте, нормально ли работает OneDrive.
- Если нет, перейдите по следующему пути в поле «Выполнить»:% localappdata% Microsoft OneDrive Update
- Теперь щелкните правой кнопкой мыши OneDriveSetup.exe и выберите «Запуск от имени администратора» (нажмите «Да», если получено приглашение UAC).Запустите OneDriveSetup.Exe от имени администратора
- Затем проверьте, решена ли проблема OneDrive.
Сбросить OneDrive
Если какой-либо из вышеупомянутых файлов не может быть найден, вы можете найти файл в окне «Этот компьютер».
Решение 6. Переустановите приложение OneDrive.
Если проблема не исчезнет, значит, поврежденная установка клиента OneDrive не подлежит восстановлению или сбросу. В этом контексте переустановка OneDrive может решить проблему.
Если проблема не устранена, вы можете использовать командную строку для удаления и повторной установки клиента OneDrive.

- Нажмите клавишу Windows и введите CMD. Теперь щелкните правой кнопкой мыши результат командной строки и выберите «Запуск от имени администратора» (нажмите «Да», если получено приглашение UAC).
- Затем выполните следующее (чтобы завершить любой запущенный процесс OneDrive): taskkill / f / im OneDrive.exeЗавершить задачу OneDrive из командной строки
- Теперь выполните следующие действия в соответствии с архитектурой вашей ОС (чтобы удалить OneDrive):
Для 32-битной
% SystemRoot% System32 OneDriveSetup.exe / удалить
Для 64-битной
Для 32-битной версии:
% Systemroot% System32 OneDriveSetup.exe
Для 64-битной версии:
Если проблема не исчезнет, вы можете использовать стороннюю программу удаления, чтобы удалить установку OneDrive, а затем переустановить ее.
Решение 7. Скопируйте папку OneDrive из другого профиля пользователя
Если проблема не исчезнет, проблема OneDrive может быть результатом поврежденного профиля пользователя Windows. В этом контексте создание нового профиля пользователя Windows и его использование для входа в OneDrive может решить проблему.
- Создайте новый профиль пользователя Windows (убедитесь, что созданная учетная запись является учетной записью администратора) и выйдите из системы текущего пользователя.
- Теперь войдите в только что созданный профиль пользователя и проверьте, можно ли запустить OneDrive (но не входите в систему).
- Затем щелкните правой кнопкой мыши кнопку Windows и в меню быстрого доступа откройте «Выполнить».
- Теперь перейдите по следующему пути (скопируйте и вставьте его в поле «Выполнить»):% LocalAppData% Microsoft OneDrive.Откройте OneDrive из локальной папки данных приложения
- Затем скопируйте содержимое папки OneDrive и перейдите к следующему в поле «Выполнить»: Users Открыть папку пользователей через окно запуска
- Теперь откройте папку проблемной учетной записи и перейдите по следующему пути: AppData Local Microsoft OneDrive.
Полный путь будет таким:
Если проблема не устранена, установите для параметра реестра DisableFileSyncNGSC значение 0 (решение 4), а затем проверьте, решает ли копирование папки OneDrive, как описано выше, проблему OneDrive.
Если проблема не исчезнет, вы можете использовать команды DISM или SFC или сбросить ПК с Windows до заводских настроек по умолчанию.
Это было бы очень плохо. Помимо потери важных статусов OneDrive и возможности управлять службой облачного хранилища, вы остаетесь в неведении относительно того, нормально ли работает OneDrive. Существует несколько возможных причин, по которым значок OneDrive может пропасть, и следующие советы по устранению неполадок помогут вам вернуть его обратно.
Показать значок OneDrive
Windows 10 часто скрывает различные значки только потому, что их слишком много на панели задач. Чтобы проверить, относится ли это к значку OneDrive, просто щелкните значок в форме стрелки слева от панели задач, и вы сможете увидеть все скрытые значки на отдельной панели.
Если среди них есть значок OneDrive, просто перетащите его на панель задач, и все будет в порядке.
Включить значок в области уведомлений
Значок OneDrive может быть отключен и не будет отображаться как значок на панели задач. Чтобы проверить, так ли это, вам нужно ненадолго погрузиться в панель настроек Windows 10.
Шаг 1: Щелкните правой кнопкой мыши свободное место на панели задач и выберите в контекстном меню пункт Параметры панели задач.
Шаг 2: Прокрутите вниз до раздела «Область уведомлений» и нажмите «Выбрать, какие значки будут отображаться на панели задач».
Шаг 3: Если вы видите, что переключатель рядом с Microsoft OneDrive выключен, просто включите его снова.
Значок OneDrive теперь должен сразу отображаться на панели задач. Если это не так, проверьте скрытые значки и просто перетащите их на панель задач.
Сбросить OneDrive
Если значок OneDrive не скрыт, проблема, скорее всего, связана с неработающим кешем OneDrive. Следовательно, вам необходимо выполнить сброс OneDrive и посмотреть, решит ли это проблему.
Заметка: Сброс OneDrive не влияет на файлы, хранящиеся локально, и вам не нужно повторно загружать какие-либо файлы после этого.
Для этого нажмите Windows + R, чтобы открыть поле «Выполнить», скопируйте и вставьте следующий путь в поле «Открыть», а затем нажмите «ОК»:
Если значок OneDrive не появляется примерно через две минуты, введите указанный ниже путь в поле «Выполнить» и нажмите кнопку «ОК»:
Сброс должен очистить кеш OneDrive и устранить все проблемы, которые мешали ему нормально работать. Скорее всего, после этого вы увидите значок OneDrive на панели задач.
Изменить системный реестр
Шаг 2: Скопируйте и вставьте следующий путь в адресную строку редактора реестра, а затем нажмите Enter.
Шаг 3: Щелкните правой кнопкой мыши раздел реестра DisableFileSyncNGSC и выберите «Изменить».
Заметка: Если вы не видите раздел реестра DisableFileSyncNGSC, выйдите из редактора реестра и перейдите к следующему разделу.
Шаг 4: Введите «0» в поле «Значение» и нажмите «ОК».
Шаг 5: Закройте редактор реестра и перезагрузите компьютер.
OneDrive, скорее всего, должен появиться на панели задач сейчас, когда Windows 10 завершит перезагрузку.
Проверить настройку политики
Шаг 1: Откройте поле «Выполнить», введите gpedit.msc в поле поиска и нажмите кнопку «ОК».
Шаг 2: В разделе «Конфигурация компьютера» окна редактора групповой политики разверните папку «Административные шаблоны», щелкните «Компоненты Windows», а затем дважды щелкните OneDrive.
Шаг 3: Щелкните правой кнопкой мыши параметр политики с надписью «Предотвратить использование OneDrive для хранилища файлов» и выберите «Изменить».
Шаг 4: Убедитесь, что для параметра политики установлено значение «Не настроено» или «Отключено», а затем нажмите «Применить» и «ОК».
Перезагрузите компьютер. Если проблема в первую очередь вызвана неверно измененным параметром политики, OneDrive должен загрузиться нормально.
Настроить OneDrive с нуля
Если вы не обнаружили никаких неправильных изменений в редакторе реестра или редакторе групповой политики, или если их повторное изменение не помогло, то пришло время переустановить приложение с нуля. Это должно дать OneDrive новую возможность начать работу, а также решить любые постоянные проблемы, которые мешают ему нормально работать.
Заметка: Удаление OneDrive не приведет к удалению локально сохраненных файлов. После переустановки они не будут загружены повторно, если вы укажете тот же каталог.
Шаг 1: Откройте поле «Выполнить», введите cmd, а затем нажмите кнопку ОК, чтобы запустить консоль командной строки.
Шаг 2: В зависимости от вашей версии Windows 10 (32-разрядной или 64-разрядной) введите соответствующую команду, как указано ниже, и нажмите Enter.
Наконечник: Чтобы определить, какая у вас версия Windows 10, введите «Версия Windows» в меню «Пуск», а затем выберите «Проверить, установлена ли у вас 32-разрядная или 64-разрядная версия Windows» среди результатов поиска.
32-разрядная версия Windows 10:
64-разрядная версия Windows 10:
Команда указывает Windows 10 на удаление OneDrive, но вы не увидите никакого визуального подтверждения. Следовательно, лучше всего подождать пару минут, прежде чем переходить к следующему шагу.
Шаг 3: Еще раз введите одну из приведенных ниже команд в зависимости от версии Windows 10 и нажмите Enter.
32-разрядная версия Windows 10:
64-разрядная версия Windows 10:
Это побуждает операционную систему немедленно переустановить OneDrive.
Кроме того, убедитесь, что вы указали то же расположение OneDrive, которое вы использовали ранее, чтобы вам не пришлось повторно загружать все свои файлы еще раз.
С возвращением, OneDrive
Надеюсь, теперь у вас должен быть этот крошечный, но полезный значок OneDrive на панели задач. Вы будете удивлены, узнав, как часто эта проблема возникает, потому что значок не отображается. Если это не так, то другие шаги по устранению неполадок, перечисленные выше, должны помочь вам вернуть значок.
Итак, у вас есть другие предложения, как вернуть значок OneDrive? Делитесь в комментариях.
Читайте также:


