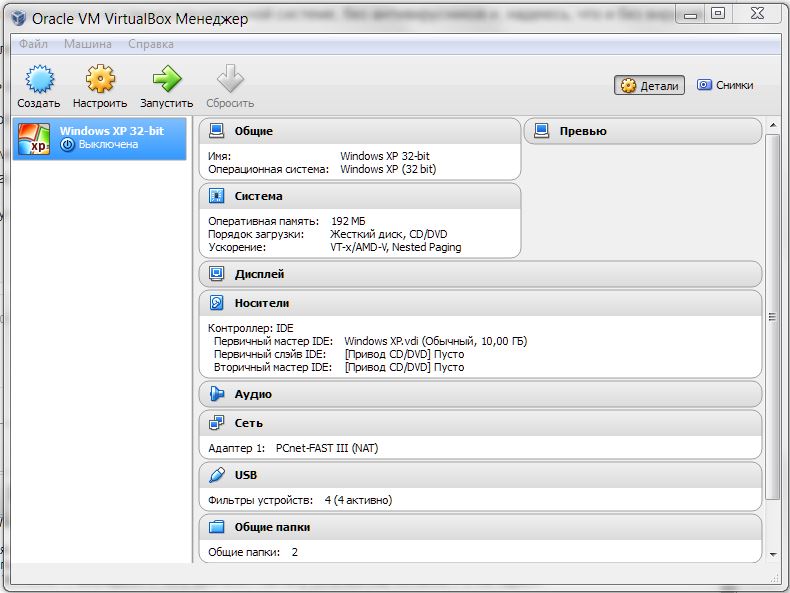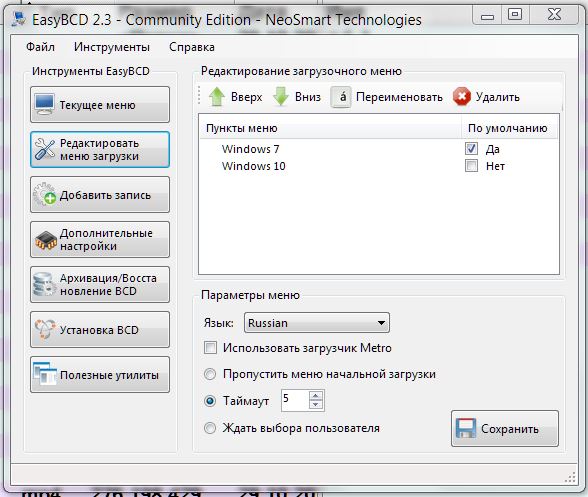Пропал интернет на виндовс xp
Про то, как установить и настроить домашнюю локальную сеть, написано и разжёвано, казалось бы, абсолютно всё, и сделать что-то неправильно в немногочисленных настройках Windows XP очень сложно. Однако в реальности всё оказывается не так гладко.
Несмотря на то что сегодня, после выхода SP1 и многочисленных патчей-заплаток, Windows XP уже можно считать вполне стабильной и надёжной системой, проблем, с которыми сталкиваются пользователи при её настройке и использовании в локальной сети, к сожалению, немало. Тем не менее, если что-то работает неправильно или вообще не работает, борьбу со сбоем лучше всего начинать не с форматирования жёсткого диска, а с проверки собственных настроек и исправности оборудования.
Проверка оборудования
Если в сети не проходит даже сигнал от программы ping.exe , то есть все основания предполагать неисправность оборудования. Коммутатор («хаб» или «свитч» — последний иметь предпочтительнее) часто бывает причиной неполадок. Например, часто на нём «выгорают» какие-то порты, чтобы выявить неисправность, проверьте наличие физического соединения по горящим индикаторам на платах и коммутаторах, попробуйте переставить кабели. Коммутатор, как и всё сетевое оборудование, боится грозы — используйте для защиты «нетпротекты». Не любит он и нестабильного питания — тут иногда помогает перезагрузка. Иногда в комплекте с оборудованием идут диагностические утилиты от производителя устройства — можно ими воспользоваться. Идеально, конечно, иметь запасной хаб для оперативной проверки работоспособности основного и его замены. Учтите только, что бывают случаи, когда полностью исправные устройства почему-то «недолюбливают» друг друга и отказываются работать вместе — например, дешёвый хаб не работает с некоторыми конкретными сетевыми картами.
Проверку работоспособности сетевой карты можно легко осуществить, переставив её на другой ПК, на котором сеть работает нормально. Разумеется, драйвера для неё должны быть установлены самые свежие, соответствующие установленной операционной системе, перемычки на сетевой карте (если таковые есть) установлены верно (включён режим Plug-and-play). Откройте Диспетчер устройств и убедитесь, что ОС не сигнализирует о неисправности устройства или конфликте прерываний или адресов ввода-вывода. Желательно, чтобы IRQ 15 не доставалось сетевому адаптеру — некоторым оно «не нравится». Установите сетевую карту в другой PCI-cлот (он должен являться bus master — проверьте это по инструкции материнской платы), удостоверьтесь, что у платы хороший контакт с PCI-разъёмом. Кстати, для небольшой сети удобно предварительно настроить и проверить сеть, установив все компьютеры в одной комнате и соединив их временными короткими проводами — нередко это спасает очень много времени.
Кабель — далеко не самая надёжная составная часть сети. Поэтому, если отсутствует соединение с каким-то из ПК, при этом все порты хаба работоспособны, а замена сетевой карты не помогает, то, если имеется такая возможность, попробуйте временно перенести его на один стол с другим ПК той же сети и соединить их напрямую коротким кроссоверным кабелем. Если всё заработало, то причина сбоя может заключаться в некачественном кабеле, который не соответствует пятой категории, плохо обжат, проходит рядом с создающими электромагнитные наводки силовыми линиями, слишком длинный или где-то сильно изгибается либо перекручивается. При желании проверить контакты и распайку можно воспользоваться специальными тестерами для сетевых кабелей. В случае 100-мегабитной витой пары старайтесь не делать соединения более 100 метров, впрочем, при наличии высококачественного оборудования (3Com, например) иногда нормально работают и 200-300-метровые сегменты. Для ещё больших расстояний требуется уже дополнительное оборудование — например, «репитеры».
При использовании же коаксиального кабеля попробуйте также заменить терминаторы (50-омные заглушки) в T-образных коннекторах, установленных в BNC-разъёмы (Bayonet Nut Connector) сетевых карт (для сети топологии «шина», построенной на коаксиальном кабеле, требуется два терминатора — для двух машин, находящихся по концам шины). Максимальной длиной тонкого коаксиального кабельного соединения (10Base2) принято считать 185 метров. Более длинные соединения (бывает 500 м!) тоже возможны, однако в этом случае устойчивой связи гарантировать нельзя. Не забудьте, что телевизионный кабель и кабель для локальной сети — разные вещи, волновое сопротивление компьютерного — 50 Ом, а телевизионного — 75 Ом. Учтите, что коаксиал может быть заземлён в одной и только в одной точке (как и экран экранированной витой пары) и плохо переносит морозы.
Ограничения по длине на сегмент медного кабеля без повторителей:
- 10Base2 (тонкий коаксиальный кабель 50 Ом) — до 185 метров;
- 10Base5 (толстый коаксиальный кабель 50 Ом) — до 500 метров;
- 10BaseT (витая пара) — обычно 100—150 метров;
- 100BaseT (витая пара) — до 100 метров;
- 1000BaseT (витая пара) — до 100 метров.
Проверка настроек ОС
Если аппаратура в порядке, то в первую очередь проверьте правильность настроек сетевого соединения. В диалоге «Свойства компьютера» → «Имя компьютера» обратите внимание на имя компьютера и рабочую группу — у каждого ПК домашней сети должно быть уникальное имя, а название рабочей группы (в домашних сетях домены почти не встречаются) должно совпадать. Имя ПК и название рабочей группы следует записывать заглавными буквами латинского алфавита — это исключит ряд проблем. Не используйте имена длиннее 15 букв (это относится и к разделяемым ресурсам) и не включайте в них пробелы и другие спецсимволы.
Далее в Панели управления Windows XP выберите диалог «Сетевые соединения» («Network Connections») и откройте свойства своего соединения (предварительно удалите его из сетевого моста «Bridge Connections», используя контекстное меню). Удостоверьтесь, что для него установлены следующие сетевые компоненты:
Выберите теперь в свойствах соединения вкладку «Authentication» и снимите (или установите — в соответствии с настройками своей сети) флаг «Enable IEEE 802.1x authentication for this network». Собственно говоря, в домашних LAN эта функция практически не используется — она более востребована в Wi-Fi -сетях.
На вкладке «Advanced» свойств соединения временно отключите файерволл и «Internet Connection Sharing», если вы их используете.
Наконец, переустановите самые свежие драйвера сетевой карты, чипсета материнской платы, а также все обновления операционной системы, обновите BIOS, откажитесь от разгона и установите в CMOS Setup все параметры в положение «Default».
Другие протоколы
Наличие в системе ненужных протоколов — IPX/SPX и NetBEUI — не приветствуется, и удаление лишних сетевых компонентов иногда может помочь в устранении сбоя. Но, разумеется, протокол IPX/SPX можно устанавливать, если какие-либо приложения или сетевые игры его требуют. Установка же протокола NetBEUI может избавить от некоторых сбоев, даже если явной необходимости в нём не наблюдается.
В Windows XP для установки NetBEUI откройте в Панели управления диалог «Network Connections» и откройте свойства своего соединения. На вкладке «General» нажмите кнопку «Install». Далее в списке компонентов выберите «Protocol» → Add → Have Disk и в появившемся окне обзора откройте папку Valueadd\ msft\ net\ netbeui компакт-диска Windows XP. Выберите файл Netnbf.inf и нажмите кнопку «Open» → «ОК».
Проблемы Windows XP
В Windows XP и Windows Server 2003 стек протоколов TCP/IP официально считается компонентом ядра операционной системы, и для его переустановки необходимо использовать утилиту командной строки WINDOWS\ SYSTEM32\ NETSH.EXE (NetShell, предназначена для настройки и тестирования сетевых компонентов), которая обеспечит восстановление стека протоколов TCP/IP в состояние на момент установки операционной системы. Для того чтобы это осуществить, введите в командной строке:
netsh int ip reset c:\resetlog.txt
Файл журнала resetlog.txt покажет, какие изменения при этом произошли.
Отключите или удалите компонент «Windows Internet Connection Sharing», файерволл и антивирус. Посмотрите, какие программы находятся в памяти, с помощью утилиты TaskInfo [4] . Возможно, причиной неполадок является какая-то фоновая программа. Текущие же параметры сетевого соединения удобно контролировать с помощью утилиты wntipcfg.exe [5] , входящей в состав пакета Windows 2000 Resource Kit.
Попробуйте отключить системную службу (сервис) «Web Client» и службу «Remote Access Auto Connection Manager». Отключите службу «Wireless Zero Configuration» — некоторые Wi-Fi -адаптеры с ней плохо совместимы. Проверьте, не отключена ли какая-то важная служба — список служб по умолчанию можно найти на сайте Black Viper [7] . Так, для работы VPN-соединений обязательно требуется запущенная служба «Remote Access Connection Manager», а для работы «Internet Connection Sharing» в Windows XP необходимы сервисы:
- Application Layer Gateway Service;
- Network Connections;
- Network Location Awareness (NLA);
- Plug and Play;
- Remote Access Auto Connection Manager;
- Remote Access Connection Manager;
- Remote Procedure Call (RPC);
- Telephony.
Установите для каждого режим запуска «Startup type» в положение «Automatic».
Наконец, щёлкните правой кнопкой мыши по значку сетевого соединения в Windows XP и в выпадающем меню выберите команду «Repair» — она переинициализирует текущее соединение.
Доступ к папкам
Включите функцию «NetBIOS через TCP/IP» в настройках соединения и запустите службу «Обозреватель компьютеров» на каждом компьютере в составе рабочей группы.
Попробуйте также временно отключить или деинсталлировать установленный файерволл, который может не давать доступ из сети к вашему ПК или конфликтовать с некоторыми прикладными программами. Отключите встроенный в Windows XP файерволл.
Не забывайте, что для поддержки одновременного подключения более 10 (в Windows XP Home — 5) пользователей к одному ПК на нём должна быть установлена серверная версия Windows. Чтобы временно преодолеть это ограничение, можно попробовать применить небольшую программу NTSwitch или TweakNT — разница между версиями «рабочая станция» и «сервер», по большому счёту, состоит только в одной записи в реестре. Учтите только, что последствия такого трюка могут быть непредсказуемы. Кстати, чтобы отслеживать, кто подключён к вашему ПК, и оперативно управлять такими подключениями, удобно использовать специальную программу, например, KillWatcher [8] .
Ускорение работы сети
Ещё одна распространённая проблема — медленная работа Windows XP с сетью. Тут особо отличились некоторые антивирусы, например антивирус Касперского, очень сильно затрудняющий работу с сетевыми папками. Для того чтобы избавиться от этой проблемы, недостаточно выгрузить из памяти антивирусный монитор — нужно ещё остановить службу KAV Monitor Service. Разумеется, риск «подцепить» вирус при этом повышается.
Замечено также, что после установки пакета обновлений Rollback 1 Проводник начинает серьёзно «тормозить» при просмотре сетевых папок. Помочь в этом случае может удаление ярлыков в папке « My Network Places » или возврат к более старой версии файла shell32.dll . Также для ускорения обзора сетевых ресурсов удалите в реестре раздел HKEY_ LOCAL_ MACHINE\ SOFTWARE\ Microsoft\ Windows\ Current Version\ explorer\ Remote Computer\ Name Space\ — он отвечает за использование Планировщика заданий в работе с удалённым ПК и несколько замедляет работу с Проводником в сети (там же могут быть и другие ключи, например, принтера — можно попробовать удалить и их). Попробуйте также отключить поддержку динамической файловой системы, которая тоже может замедлять работу, для чего создайте такой параметр в реестре:
Иногда полезно также установить в реестре такой параметр:
(тип DWORD , десятичное значение, возможные значения параметра — 512—65536, оптимально обычно устанавливать 14596).
Для некоторого ускорения работы можно попробовать подключать сетевые папки как сетевые диски, а также создать в папке WINDOWS\ SYSTEM32\ DRIVERS\ ETC файл LMHOST (без расширения) с таким примерно содержанием:
192.168.0.101 Computer1
192.168.0.100 Computer2
То есть пропишите в нём все IP-адреса вашей сети и соответствующие им имена компьютеров (использование файла LMHOSTS должно быть разрешено в настройках соединения). Кстати, путь к этому файлу можно изменить в разделе реестра HKEY_ LOCAL_ MACHINE\ SYSTEM\ Current ControlSet\ Services\ Tcpip\ Parameters — проверьте значение параметра DataBasePath типа REG_EXPAND_SZ .
В ряде случаев производители выпускают обновления драйверов сетевых карт, после установки которых работа с сетью улучшается. Правда, иногда помогает только замена сетевой карты (в том числе Wi-Fi ) на более современную.
Значки и соединения
Очень распространены в Windows XP проблемы отсутствия доступа к некоторым значкам и невозможности создания новых соединений. Самое простое — если на Рабочем Столе не появляется значок «Сетевое окружение». В этом случае установите утилиту Tweak UI [6] и с её помощью включите его отображение. В реестре значок включается так:
Нередко в Windows XP папка «Network Connections» неожиданно оказывается пуста (отсутствуют значки «Local Area Connection» или «Make new connection») или не удаётся создать новое сетевое соединение — мастер «Make New Connection Wizard» предлагает создать только новое соединение Dial-UP, а остальные опции затемнены.
- войти в систему под учётной записью Администратора;
- произвести проверку системных файлов, запустив в окне «Выполнить» кнопки «Пуск» команду SFC /SCANNOW ;
- установить обновление Q329441 для Windows XP;
- переустановить SP1 для Windows XP;
установить в реестре строковый параметр:
удалить в реестре разделы (сделав их резервные копии в виде REG -файла):
HKEY_LOCAL_MACHINE\SYSTEM\CurrentControlSet\Services\RasMan\PPP\EAP\25
HKEY_LOCAL_MACHINE\SYSTEM\CurrentControlSet\Services\RasMan\PPP\EAP\26
HKEY_CURRENT_USER\Software\Microsoft\Windows\CurrentVersion\Telephony\Cards\Next
Последний ключ следует удалять для всех учётных записей, а также загрузив в редактор реестра куст «дефолтной» учётной записи NTUSER.DAT из папки C:\DOCUMENTS AND SETTINGS\ DEFAULT USER .
перерегистрировать несколько системных библиотек. Для этого в консоли CMD.EXE выполните следующие команды:
REGSVR32 NETSHELL.DLL
REGSVR32 NETCFGX.DLL
REGSVR32 NETMAN.DLL
REGSVR32 OLE32.DLL
При выяснении причин сбоя один из основных инструментов — консольная программа ping.exe . Она позволяет получить информацию о работоспособности непосредственно самой сети, убедиться, что нет обрывов кабеля и работает стек TCP/IP. В командной строке введите команду PING 192.168.0.1 , после выполнения которой вы узнаете, за какое время запущенные вами пакеты достигли машины с указанным IP-адресом и вернулись обратно. Если время отклика велико, то, скорее всего, имеются аппаратные проблемы — некачественный или слишком длинный кабель, наводки, перегибы и т. п. Проделайте ту же операцию со всеми IP вашей сети, чтобы выявить все проблемные участки. «Пинговать» компьютеры можно не только по их IP, но и по имени в рабочей группе или домене. Если же не работает «пингование» собственного ПК: PING 127.0.0.1 , то проблема в локальной ОС и стеке протокола TCP/IP.
IP-адреса
По стандарту RFC1918 для частных локальных сетей зарезервированы диапазоны IP-адресов 10.0.0.0— 10.255.255.255, 172.16.0.0— 172.31.255.255, 192.168.0.0— 192.168.255.255. В домашних сетях эти адреса чаще всего и используются. Учтите только, что адреса типа 192.168.x.0 и 192.168.x.255 не применяются.
Возможные схемы распайки кроссоверного кабеля
«Crossover» («нуль-хабный») кабель, две пары
| Одна сторона | Цвет провода | Другая сторона |
|---|---|---|
| 1 | бело-зелёный | 3 |
| 2 | зелёный | 6 |
| 3 | бело-оранжевый | 1 |
| 6 | оранжевый | 2 |
«Crossover» («нуль-хабный») кабель, четыре пары
| Одна сторона | Цвет провода | Другая сторона |
|---|---|---|
| 1 | бело-зелёный | 3 |
| 2 | зелёный | 6 |
| 3 | бело-оранжевый | 1 |
| 4 | синий | 7 |
| 5 | бело-синий | 8 |
| 6 | оранжевый | 2 |
| 7 | бело-коричневый | 4 |
| 8 | коричневый | 5 |
«Crossover» («нуль-хабный») кабель, четыре пары
| Одна сторона | Цвет провода | Другая сторона |
|---|---|---|
| 1 | бело-зелёный | 3 |
| 2 | зелёный | 6 |
| 3 | бело-оранжевый | 1 |
| 4 | синий | 4 |
| 5 | бело-синий | 5 |
| 6 | оранжевый | 2 |
| 7 | бело-коричневый | 7 |
| 8 | коричневый | 8 |
© 2000—2021 Сергей Трошин. Копирование материалов возможно только с согласия автора
Все упоминаемые на сайте торговые марки принадлежат их уважаемым владельцам
Интернет на компьютере, смартфоне или на любом другом устройстве может пропадать по разным причинам. Невозможность подключиться к Всемирной паутине для многих пользователей может стать настоящей проблемой. Существует множество разнообразных причин, по которым пропадает соединение. В сегодняшней статье мы детально рассмотрим вопрос, почему нет интернета.
Проблемы на стороне провайдера
Первая причина, почему нет соединения с интернетом, может заключаться в поставщике услуг. Доступ к сети предоставляют конкретные компании. Пользователь с помощью роутера либо сетевого кабеля, через локальный или другой тип подключения осуществляет выход в интернет.
Если нет связи с интернетом, причины могут быть следующие:
- Возникли неполадки на стороне провайдера: ведутся аварийные либо профилактические работы.
- Возникли неисправности на стороне абонента: вышло из строя оборудование, поврежден сетевой кабель.
Во втором случае пользователь сможет самостоятельно решить проблему. Но если интернет отсутствует из-за неполадок на стороне поставщика услуг, то в такой ситуации абонент ничего не сможет сделать. Единственный вариант – позвонить в службу технической поддержки и узнать, не ведутся ли в данный момент на линии аварийные работы. Вы можете в режиме онлайн на веб-сайте своего провайдера оставить заявку на устранение проблемы. Связавшись с оператором по телефону, постарайтесь как можно конкретнее описать проблему. Чаще всего ответ на вопрос, почему не подключается интернет, предельно прост.
Нередко пользователи забывают своевременно пополнить счет. Если причина в этом, оператор обязательно уведомит пользователя. Если выйти в интернет не удается, со стороны провайдера все функционирует нормально, стоит проверить собственное оборудование, которое установлено у вас дома. Помимо этого, вы в любой необходимый момент можете воспользоваться услугами профессионального мастера, который на выезде оперативно устранит неполадки. Ноутбук или комп не сможет выйти в интернет, если неполадка коснулась модема или роутера. На это также следует обратить внимание.
Проверяем соединение
Прежде чем искать ответ на вопрос, почему нет подключения к интернету, стоит выполнить простую проверку: убедитесь, что кабель не отошел от разъема, и отсутствуют физические повреждения. Аккуратно и внимательно проверяем все соединения. Провод не должен быть изогнут и деформирован. В противном случае его придется заменить. Второй этап проверки – работоспособность разъемов и штекеров. В обязательном порядке они должны быть подсоединены там, где это необходимо. Если все соединения проверены и все работает исправно, двигаемся дальше и переходим к проверке технической части.
Пропал интернет: проверка роутера
Если internet перестал запускаться, нелишним будет проверить работоспособность маршрутизатора. Пользоваться беспроводной сетью Wi-Fi очень удобно. Если интернет не ловит, стоит выполнить проверку роутера. Возможно, произошел сбой или прибор завис. Не обязательно сразу идти в мастерскую и сдавать устройство в ремонт. Начните с малого – запустите перезагрузку роутера. Необходимо выключить и через пару секунд снова включить прибор. Одновременно с этим стоит попробовать произвести и перезагрузку подключенных к вай-фай гаджетов. Если вы работаете с мобильными модемами Билайн, Мегафон или МТС, также могут возникать сбои. В подобной ситуации тоже можно попробовать выполнить перезапуск. Если такие проблемы с оборудованием приобретают регулярный характер, это может быть обусловлено плохим сигналом со стороны поставщика услуг. Если модем или роутер вышел из строя, поможет только ремонт оборудования или его замена.
Настройки в панели управления роутера
Если нет подключения к интернету на даче на роутере, необходимо проверить параметры в панели управления. Иногда проблема заключается в том, что были некорректно введены параметры.
Что необходимо сделать:
- Проверяем правильность введенного IP-адреса.
- Проверяем, чтобы был активирован IPv6.
- Запускаем автоматическое получение настроек.
- Сохраняем выполненные изменения.
Определяем адрес маршрутизатора
Если приведенные в предыдущей главе сведения были указаны в автоматическом режиме, и все функционировало стабильно, стоит обратить внимание на параметры раздающего интернет-прибора. Для этого нам нужно зайти в панель управления. Найти IP-адрес роутера можно либо через компьютер, либо посмотреть на информацию, которая указана на наклейке, прикрепленной снизу к маршрутизатору. После того как вы будете знать IP, вводим его в адресную строку любого веб-обозревателя. Перед вами должно открыться новое окно с предложением пройти авторизацию.
MAC-адрес
Сперва нужно проверить в технической службе поставщика услуг, предполагается ли у него использование привязки через MAC-адрес. Если ответ положительный, нам нужно посредством кабеля подключить роутер к компьютеру и клонировать адрес в параметрах маршрутизатора. Тогда оба оборудования смогут получить одинаковые значения, и связь будет восстановлена.
Настраиваем MTU
MTU - это настройка блока информации, который может передаваться без деления на части. Настройка его может быть выполнена через панель управления маршрутизатора в соответствующем разделе. Эксперты советуют прописывать значение 1476. Но желательно проверить этот показатель в технической поддержке провайдера.
Настройки DHCP
Когда вы попадете в главное меню веб-интерфейса маршрутизатора, нужно открыть вкладку с параметрами DHCP. Здесь вы увидите два ползунка «Разрешить» и «Запретить». Вам нужно будет активировать DHCP-сервер. Новые настройки вступят в силу сразу после того, как вы сохраните изменения и перезагрузите прибор.
Почему нет интернета: проблемы с ПК или другими гаджетами
Проблема недоступного интернета за городом может быть связана с другими причинами. Ниже рассмотрим наиболее популярные. Если вышеперечисленные настройки введены верно, но подключать интернет не удается все равно, стоит попробовать выполнить обновление драйверов сетевой карты ПК. Поскольку на вашем устройстве на данный момент соединение отсутствует, можно воспользоваться компьютером соседа или знакомого. Если у вас на руках имеется диск, который поставлялся в комплекте, переустановите драйвер с него. После того как драйвер будет переустановлен, новые данные попадут в реестр, нужно перезагрузить устройство. Еще одна вероятная проблема – антивирусы. Многие антивирусные программы блокируют интернет-соединение. Попробуйте отключить антивирус на время и подключиться к сети. Полностью удалить из системы антивирусную программу не самая лучшая идея, поскольку в таком случае ваш ПК лишится защиты от вирусных атак.
Почему не включается интернет: меняем МАС сетевой карты
Такая проблема является распространенной среди домашних сетей, но проверку выполнить все же стоит:
- Запускаем на компьютере «Диспетчер устройств».
- Находим вкладку с сетевыми адаптерами.
- Выбираем свою сетевую карту.
- Находим подраздел «Дополнительно».
- Теперь нам нужно в пункте «Сетевой адрес» прописать MAC-адрес. Этот параметр вы можете узнать у поставщика услуг.
- Выполняем перезагрузку и проверяем, появился ли доступ к интернету.
Если и это не помогло выйти в сеть, разбираемся дальше, что делать, если пропал интернет.
Включаем сетевую карту в БИОС
Нам необходимо попасть в БИОС вашего ПК. Выполняем перезагрузку компьютера и до появления эмблемы Виндовс нажимаем Delete. В главном меню находим и открываем «advanced» и OnBoard Device Configuration. Здесь нас будет интересовать графа Controller. Устанавливаем Disable, если оно не было включено ранее. Нажимаем на выход, сохраняя настройки.
Используем функционал ОС
В каждой операционной системе имеется специальная функция, которая позволяет находить и устранять неполадки.
Чтобы воспользоваться данной опцией, нам нужно:
- Открыть Пуск.
- Зайти в Панель управления.
- Найти раздел Устранение неполадок.
Запускаем проверку соединения с интернетом и ждем получения результатов.
Настраиваем получение IP
Желательно задать автоматические параметры для того, чтобы получать адрес. Заходим в меню «Центр управления сетями и общим доступом». Здесь нас будет интересовать пункт «Изменение параметров адаптера». Находим свойства IP (TCP/IPv4) и выставляем автоматическое получение.
Проверяем Firewall
Чтобы проверить работоспособность межсетевого экрана, вы можете использовать специальное ПО. К примеру, Security Check. Такие программы помогут выполнить проверку конкретного порта на пробиваемость изнутри.
Активация режима Fips
Простой способ, который также позволяет решать проблемы, связанные с отсутствием подключения. Благодаря данному методу, можно устранить проблему стабильности соединения и восстановить доступ.
Что необходимо выполнить, чтобы активировать этот режим:
- заходим в раздел «Свойства беспроводных сетей»;
- выбираем подраздел, посвященный безопасности;
- дважды кликаем мышкой на пункт «Дополнительные настройки»;
- находим графу «Включить для этой сети режим FIPS»;
- здесь необходимо подключить флажок;
- сохраняем внесенные изменения.
Если после таких действий интернет не появился, флажок лучше снять.
Чистка DNS и обнуление настроек протоколов
Данный метод предусматривает абсолютный сброс всех сетевых параметров. Предварительно пользователю нужно выписать по отдельности все параметры. После того, как будет выполнен сброс, компьютер нужно будет перезагрузить.
Почему не показывает интернет на телефоне
Большинство современных людей предпочитают выходить в сеть со смартфоном и планшетных компьютеров. Но периодически возникает та же проблема, что и с ПК – интернет внезапно пропадает. Первое, что необходимо сделать – отключить и заново активировать вай-фай на гаджете. Эксперты рекомендуют сменить адрес ДНС. В некоторых случаях это помогает решить проблему.
Интернет на смартфоне может не работать, если:
- Вы пользуетесь мобильным подключением и покинули зону действий сети.
- На счету нулевой или отрицательный баланс.
- Лимит трафика был исчерпан.
Если интернет внезапно пропал, это не повод для паники. Выше мы рассмотрели самые распространенные причины возникновения такой проблемы. Если ничего не помогло, вы всегда можете позвонить на горячую линию абонентской службы поддержки или вызвать мастера на дом.
У меня Windows XP 2014 Service pack 3, Устанавливаю с диска на разные компы (старые), с 2015 года с этой системой на разных компах одна проблема: пропадает связь с модемом, как по проводной сети, так и по беспроводной, так и по USB модему. Зависимость отключения от каких либо действий не замечал. Может часами работать без проблем, а может через 5-10 мин. отключатся несколько раз подряд. После пропадания связи IP-адреса сетевого соединения не меняются, после выключения и включения соединения компютер не может получить IP-адресс, перезагрузка модема не помогает, помогает перезагрузка компютера. Может еще кто пользуется ХР до сих пор, и стыкается с такой проблемой, или только я?
Ответы специалистов и комментарии пользователей
И после её осмысления пообщаемся с тобой снова.
У меня остался последний из дистрибутивов Windows XP -2014 Pack-3, более ранних уже не ставлю, есть еще две версии
windows 7 с активаторами.Windows XP устанавливаю в два настольных компютера в разных местах (с разными модемами, в
одном - ADSL, в другом - Wi-Max),есть еще ноутбук , иногда пользуюсь USB 3G модемом. В одном из настольных
компютеров кроме Windows XP стоит и Windows 7, НО описанная ситуация возникает только на Windows XP на разных
компах, и с разными модемами, в т.ч. и USB модем.
Поэтому варианты с плохими контактами, зоной досигаемости отпадают.
Если бы были виноваты модемы,то после их перезагрузки связь должна бы возобновится,чего не происходит.
Связь таким-же образом пропадала и на свежеустановленной системе, без антивирусников и, надеюсь, что и без вирусов,
брандмауэр на подготовленной системе у меня как правило отключен.
Если переустанавливать драйвера сетевой карты (тоже пробовал), то после перезагрузки компа связь по любому
заработает. Компютер получает IP адрес и всё ОК до следующего глюка.
И ещё , до какого-то момента в 2015 году такой проблемы не наблюдал, тогда подумал: пора менять систему, не помогло, потом оказалось что и на других компах с этой системой такие-же проблемы, установил Windows 7- всё работает.
Пришла идея по-немногу отключать ненужные службы, может поможет и сделаю открытие для локального пользования.
Как я понял, ты устанавливаешь Windows XP SP3. Попробуй Windows XP SP2. Просто у меня есть подозрения, что какой-то обновлённый драйвер не полностью совместим с данным оборудованием. А вообще, как я понимаю, ты устанавливаешь сборку. Попробуй скачать и установить оригинальную Windows XP.
Ещё хотел спросить -- у тебя компьютеры настолько старые, что нельзя установить Windows 7, на которой не наблюдается данной проблемы? Мой первый компьютер (процессор Pentium 3), купленный по моему в далёком 2003 году и я устанавливал на него Windows 98 -- прекрасно работал на Windows 7, вышедшей к тому времени. Поэтому устанавливай Windows 7 и не парься.
Есть случаи, когда без Windows XP не обойтись. Сломалась у меня однажды стиральная машина ARISTON и пришедший мастер сказал, что слетела прошивка и нужно перепрошивать. Прошивальщик работал только под Windows XP. Именно для таких вот редких случаев эта система установлена у меня на виртуальной машине. Загрузились в неё и мастер быстро прошил микросхему.
Я уже годами мирюсь с этим глюком, могу уже и не помнить, но, по моему, в предыдущих версиях Windows XP c интернетом (точнее с сетью) такого не наблюдал. Ради Науки нужно проверить, хотя , всё ровно не понятно будет, что сделать в этой сборке (2014 SP -3 Final ), что б она была полноценной.
Пользуюсь этим дистрибутивом потому, что в ней более-менее нормально устанавливаются и работают графические, звуко- и видеомонтажные программы, и другие с постинсталовских сборок. Как правило, у взломанных программ далеко не все функции правильно работают, и найти подходящую программу для Windows 7 ещё труднее. Если бы занимался этим профессионально и за достойные деньги, можно было бы и купить, а так, пусть извинят меня законные владельцы интеллектуальной собственности, тем более , что пользуюсь старьём.
На одном компьютере установил две системы: ХР и 7 на разных винчестерах, переключаю их в БИОСе, если нужно работать с программами - включаю ХР, с интернетом – 7. В остальных компьютерах по одной системе, «железа» теперь хватает.
Некоторые «любимые» программы, вообще, «боятся» интернета, некоторым нужен год в календаре компьютера не более 2014, например. Corel Draw , какая-то версия, уже не обновляется и не хочет работать в современной дате.
Раньше работал в отделе культуры, создавал и показывал картинки и видеоряд на мероприятиях и концертах, а теперь, кто, что попросит или для себя.
Да, и программатором иногда ещё пользуюсь ( Pony - Pro ), телевизоры ремонтировал, лет 10-15 назад была ходовая примочка, теперь тоже на любительском уровне.
Я уже годами мирюсь с этим глюком, могу уже и не помнить, но, по моему, в предыдущих версиях Windows XP c интернетом (точнее с сетью) такого не наблюдал. Ради Науки нужно проверить, хотя , всё ровно не понятно будет, что сделать в этой сборке (2014 SP -3 Final ), что б она была полноценной.
Пользуюсь этим дистрибутивом потому, что в ней более-менее нормально устанавливаются и работают графические, звуко- и видеомонтажные программы, и другие с постинсталовских сборок. Как правило, у взломанных программ далеко не все функции правильно работают, и найти подходящую программу для Windows 7 ещё труднее. Если бы занимался этим профессионально и за достойные деньги, можно было бы и купить, а так, пусть извинят меня законные владельцы интеллектуальной собственности, тем более , что пользуюсь старьём.
На одном компьютере установил две системы: ХР и 7 на разных винчестерах, переключаю их в БИОСе, если нужно работать с программами - включаю ХР, с интернетом – 7. В остальных компьютерах по одной системе, «железа» теперь хватает.
Некоторые «любимые» программы, вообще, «боятся» интернета, некоторым нужен год в календаре компьютера не более 2014, например. Corell Drow , какая-то версия, уже не обновляется и не хочет работать в современной дате.
Раньше работал в отделе культуры, создавал и показывал картинки и видеоряд на мероприятиях и концертах, а теперь, кто, что попросит или для себя.
Да, и программатором иногда ещё пользуюсь ( Pony - Pro ), телевизоры ремонтировал, лет 10-15 назад была ходовая примочка, теперь тоже на любительском уровне.
Системы необязательно переключать из БИОСа. Программка EasyBCD позволяет это делать при загрузке путём выбора нужной системы. Это намного удобнее:
Также очень удобно использовать Boot Menu при загрузке (на мамках от ASUS при нажатии клавиши F8, на ноутбуках и мамках других производителей клавиши вызова другие). Из него можно загрузиться с любого диска, привода, флешки не заходя в БИОС:
Самое простое действие на свете, которое первым приходит в голову. Универсальное решение всех проблем с Windows 10.
Откройте меню «Пуск» и нажмите кнопку выключения, затем выберите вариант «Перезагрузка». Иногда это помогает.
2. Проверьте доступ к сайту
Может быть, с вашим компьютером, роутером и подключением к Сети на самом деле всё в порядке, а проблемы возникают только с одним конкретным ресурсом? Стоит убедиться.
Откройте сайт Down For Everyone Or Just Me и введите там адрес страницы, которую не можете открыть. Сервис сообщит, возникают ли неполадки только у вас, или другие пользователи тоже испытывают с сайтом проблемы.
Ещё посмотреть, как обстоят дела с доступностью популярных сайтов, можно с помощью сервиса Down Detector. Выберите сайт, на который не можете зайти, и увидите, есть ли неполадки с доступом к нему. И если да, то в каких странах.
Если убедились, что сайт недоступен для всех — значит, придётся подождать, пока его восстановят. С вашим интернет-соединением это не связано.
Или, может, все могут пользоваться сайтом, а вы нет? Проверьте, не заблокировал ли его ваш провайдер или Роскомнадзор. И если да, вот вам инструкция на этот случай.
Когда вообще никакие сайты не открываются — переходим к следующему пункту.
3. Проверьте, есть ли соединение на других устройствах
Возможно, проблема связана только с одним вашим компьютером, а с остальными устройствами в домашней сети всё в порядке. Самый простой способ узнать это — посмотреть, есть ли интернет-соединение на вашем смартфоне.
Зайдите в настройки Wi-Fi смартфона и убедитесь, что он подключён к роутеру.
Затем откройте браузер смартфона и перейдите на какой-нибудь сайт — например, на наш.
Если смартфон нормально подключается к интернету и отображает странички, то проблема только в вашем компьютере. Активируйте средство устранения неполадок Сети, проверьте сетевую карту и попробуйте сбросить настройки подключения Windows к интернету. Вытащите и опять подключите все сетевые кабели, затем снова проверьте соединение с роутером.
Если смартфон не подсоединяется к домашнему Wi-Fi, значит, есть какие-то неполадки в работе роутера, и его следует перезагрузить. Если это не помогает, сбросьте настройки роутера.
А когда и компьютер, и смартфон нормально подключились к Wi-Fi, но не могут открыть ничего в браузере — проблема в подключении роутера к интернету. Проверьте, в порядке ли кабель провайдера, или позвоните в техподдержку.
Ниже расскажем о каждом из этих действий подробнее.
4. Запустите средство устранения неполадок
Итак, для начала запустим встроенное в Windows средство «Поиск и устранение неполадок сети». Этот шаг не потребует от вас никаких лишних действий, но в некоторых случаях сможет устранить проблемы с интернетом.
Откройте «Параметры» Windows и перейдите в раздел «Сеть и Интернет». В нижней части открывшегося окна найдите пункт «Средство устранения сетевых неполадок». Щёлкните по нему.
Система автоматически выполнит поиск проблем с Cетью и устранит их, если сможет.
Проверьте подключение к интернету теперь, и если оно не восстановилось, переходите к следующему пункту.
5. Сбросьте настройки подключения Windows к Сети
На открывшейся странице параметров нажмите «Сбросить сейчас» и «Да» для подтверждения.
Подождите, пока ваш компьютер перезагрузится, и посмотрите, решена ли проблема.
6. Проверьте сетевую карту
Если роутер функционирует нормально, но ваш компьютер всё равно не может к нему подключиться, то, возможно, проблема в сетевой карте компьютера.
Нажмите сочетание клавиш «Win + R», чтобы вызвать меню «Выполнить». Введите в открывшейся строке команду devmgmt.msc и нажмите Enter.
Откроется «Диспетчер устройств». В нём разверните ветку «Сетевые адаптеры», и вы увидите там устройства, отвечающие в вашей системе за Wi-Fi, LAN и Bluetooth-соединения. Проверьте, нет ли жёлтых восклицательных знаков рядом напротив какого-то из них.
Если жёлтых пометок нет, значит, железо работает нормально. Если же значки есть, щёлкните неисправный адаптер правой кнопкой мыши и выберите «Отключить устройство».
Подождите пару минут, затем снова щёлкните правой кнопкой по адаптеру и выберите «Включить устройство».
Включить и выключить сетевую карту — самое простое, что вы можете сделать, но иногда это помогает. Если же жёлтый значок не исчезает, возможно, проблема в её драйверах.
Обычно Windows 10 неплохо распознаёт сетевые адаптеры и уже содержит драйверы для них в своём дистрибутиве. Но иногда (если у вас какое-то сильно экзотическое устройство) система не может определить сетевой адаптер и не подключается к интернету.
В таком случае можно воспользоваться компьютером друга и скачать, например, DriverPack Solution, или найти драйвер вашей сетевой карты на сайте производителя. Затем перенести его на внешнем носителе на ваше устройство и установить вручную.
Если ни переключение адаптера, ни перезагрузка, ни установка драйвера не помогли — проблема в самой сетевой карте. Придётся нести компьютер в сервис-центр.
7. Проверьте соединение с роутером
Теперь проверим, подключён ли ваш компьютер к роутеру — если вы не используете его, этот шаг можно пропустить.
Как правило, роутер имеет в вашей локальной сети IP-адрес 192.168.1.1 или 192.168.0.1. Но он может и отличаться. Чтобы узнать его, посмотрите наклейку на днище устройства или воспользуйтесь другими способами.
Введите адрес в строке браузера. И если он подключится к роутеру и понадобится ввести пароль, значит, соединение есть.
Есть и более быстрый способ проверить роутер для тех, кто не чурается использования командной строки. Наберите в меню «Пуск» буквы cmd и откройте «Командную строку».
Затем введите в неё команду ipconfig . Найдите в появившейся информации строчку «Основной шлюз». Если рядом с ней отображён IP-адрес, с подключением к роутеру всё в порядке.
Если же вместо него видна надпись «Запрос сброшен по таймауту» — компьютер не подключён к роутеру. Значит, нужно разбираться с вашим маршрутизатором — перезагрузить его, сбросить настройки или пересоединить кабели.
8. Проверьте все провода
Не поленитесь залезть под стол и проверить все кабели, подключённые к вашему роутеру. Один за другим осторожно вытащите их из портов, а затем подключите обратно.
Проверьте кабель LAN, которым компьютер подсоединяется к роутеру (если вы не используете Wi-Fi). Убедитесь, что он не перетёрся, не перегнулся и не порвался. Если кабель неисправен — покупаем новый.
Ещё вариант: попробуйте воткнуть кабель в другой LAN-порт на роутере. Даже на самых дешёвых устройствах их, по крайней мере, два. Проблема решилась — значит, неисправен порт в роутере. Тащите маршрутизатор в сервис.
9. Переключитесь на проводное соединение
Предположим, вы сидите за ноутбуком, подключённым к Wi-Fi-сети, и у вас пропадает соединение. Попробуйте достать LAN-кабель и подключить ноутбук к роутеру напрямую через него. Если интернет появился — значит, проблема в Wi-Fi соединении. Чтобы улучшить качество сигнала, посмотрите наше руководство.
10. Перезагрузите роутер
Провода в порядке, нужные драйверы в системе есть, сетевой адаптер работает, а интернета всё равно нет? Настало время перезагружать роутер.
Сделать это проще всего так: вытащите из розетки вилку питания роутера, подождите минуту и подключите питание обратно. Теперь проверьте подключение к Сети.
Перезапуск роутера решает большинство проблем с соединением. Дёшево и сердито.
11. Свяжитесь с техподдержкой провайдера
Итак, роутер перезагружен, компьютер подключён к нему по Ethernet или Wi-Fi, но соединения с интернетом по-прежнему нет. Самое время позвонить в техподдержку провайдера.
Свяжитесь с ним и расскажите о проблемах с Сетью. Если провайдер сообщит вам, что технические неполадки не только у вас, но и у целого региона, — вам придётся просто ждать, пока всё починят.
Проблема только у вас? Следуйте инструкциям сотрудника техподдержки. Если они не дают результата, попросите прислать ремонтников. Может быть, у вас в доме интернет-кабель оборвался — пусть чинят.
И проверьте, заплатили ли вы за интернет в этом месяце.
12. Сбросьте настройки роутера
Сброс настроек роутера — рискованный шаг, если вы не знаете, как настраивается интернет-соединение вашего провайдера. Если не уверены в своих силах, лучше этого не делать.
Заблаговременно найдите устройство с доступом к интернету и поищите на сайте провайдера руководство, как настраивать ваш роутер. Возможно, вам понадобится припомнить логин и пароль, выданный вам провайдером.
Теперь сбросим настройки роутера. Это можно сделать двумя способами.
Способ первый — узнать IP-адрес роутера, как это описано выше. Введите его в браузере и наберите логин и пароль. Посмотреть их можно в руководстве к маршрутизатору или на наклейке, расположенной на его днище.
Откроются настройки роутера. Найдите там пункт «Заводские настройки», Reset to default или как-то так (у разных моделей по-разному). Нажмите его и подождите — настройки роутера сбросятся.
Второй способ можно использовать, если вы не хотите залезать в настройки роутера. На большинстве устройств имеется специальная кнопка для сброса настроек. Как правило, она утоплена в корпус, так что нажать её удастся только чем-нибудь тонким, например булавкой или зубочисткой. Нажмите на кнопку и удерживайте её около 15 секунд. Готово.
Теперь вам придётся заново настроить роутер. Как это сделать самостоятельно, описано в нашем руководстве. Только убедитесь сначала, что кабель интернет-провайдера подсоединён к WAN-порту.
Читайте также: