Пропал басс на ноутбуке windows 10
Как мы знаем, восприятие аудио весьма и весьма индивидуально, и абсолютно устраивающего всех звука быть не может в принципе. И если одним хватает тех же низких частот (басов), что проигрываются вкупе с остальными частотами в наушниках или колонках, то другие испытывают явный дискомфорт от слабых басов.
Несомненно, звук можно подстроить, воспользовавшись эквалайзером в программе-проигрывателе, через который проигрывается сама композиция. Но что делать, если, к примеру, аудио прослушивается в потоковом режиме, прямо через сайт. Ведь в этом случае не предлагается никаких инструментов, которые бы могли улучшить звук, добавить те же басов.
К счастью, басы в Windows 10 усилить на системном уровне. Вся процедура осуществляется в соответствующем разделе настроек.
Инструкция по усилению басов в наушниках \ колонках в Windows 10
- Для открытия раздела меню, где осуществляется подстрока звука, следует навести курсор на иконку звука, что располагается в правой стороне панели задач и кликнуть правой клавишей.
Будет выведено меню, там следует нажать на пункте Устройства воспроизведения.

В данной вкладке отображаются улучшения, что доступны для аудио карты, которая установлена у вас в компьютере или ноутбуке.

В данной ситуации поможет скачивание и установка полного пакета аудио драйверов, что можно скачать с сайта производителя установленного у вас аудиоконтроллера.
Среди прочего, в данном окне должен иметься пункт Bass Boost – поставьте напротив него галочку и нажмите располагающуюся внизу кнопку Settings…
В открывшемся окне установите уровень в децибелах, на который вы желаете усилить басы в системе.

Всё. Басы в Windows 10 теперь усилены.
Вы будете отчётливее слышать низкие частоты не только в музыкальных композициях, но и аудио составляющей фильмов, а также игр.
Мы рады, что смогли помочь Вам в решении поставленной задачи или проблемы.В свою очередь, Вы тоже можете нам очень помочь.
Просто поделитесь статьей в социальных сетях и мессенджерах с друзьями.
Поделившись результатами труда автора, вы окажете неоценимую помощь как ему самому, так и сайту в целом. Спасибо!
Как убрать или усилить басы на Windows 10
Для усиления или удаления басов настраивают под себя встроенный эквалайзер или пробуют изменить параметры в звуковом драйвере.

Стандартное ПО
Для изменений в звучании музыки на ноутбуке или компьютере переходят в звуковую панель, которая находится на дисплее внизу, в правом углу:
- Пользователь нажимает на иконку панели двойным кликом правой кнопки мыши. Внешне значок похож на динамик.
- На компьютере высвечивается меню. В нем выбирают пункт «Устройства воспроизведения».

- Открывается окно с подключенными звуковыми девайсами. Если требуется настроить звучание динамиков, нажимают на них и выбирают «Свойства».

- Высвечивается окно свойств, в нем переходят на вкладку с английским названием «Enhancements». В этом пункте отображаются возможные улучшения для звуковой карты на ПК, которые можно включить.

- Для улучшения звука ставят галочку напротив названия «Bass boost» и чуть ниже переходят на «Settings».

- Откроется меню. В нем пользователь устанавливает уровень в децибелах, на который он хочет усилить басы.

- Далее сохраняют настройки и перезапускают систему.

Через драйвер на звуковой карте
Практически на всех персональных компьютерах с ОС Windows 10 стоит звуковая карта с аудиочипом Realtek. Чтобы усилить басс через драйвер, нужно открыть специальное ПО. Алгоритм действий:


- Перед пользователем откроется программа с настройками, эквалайзер.

- Человек самостоятельно настраивает звучание. Можно прибавить или убавить тот или иной эффект. Параметры распространяются на все звуки в операционной системе.

Если настройки не помогают
Если перечисленные способы не помогают решить вопрос, рекомендуется обратиться к компьютерному мастеру. Возможно, в ОС повредился драйвер или есть вирусы. Иногда причиной невозможности настроить басы становятся неликвидные звуковые устройства.
Настроить басы на Windows 10 легко. Достаточно перейти в Панель управления и выполнить алгоритм действий, который был представлен выше.
Многие пользователи сообщают, что после обновления Windows 20H2, помимо проблем с принтерами, встречаются сбои в настройках звука, и, в частности, низких частот. Из-за чего происходит такая ошибка пока не известно, однако она может быть связана с несовместимостью последнего патча с аудиодрайверами.
Владельцы ноутбуков отмечают, что вместе с этой проблемой возникают и другие. Время от времени система сообщает о повреждении тех или иных файлов, а в некоторых случаях даже BSoD (синий экран), принудительно перезагружающий компьютер. Так как первопричина может быть разной в каждом конкретном случае, ниже рассмотрим несколько методов устранения этой неполадки.
Решение 1. Запустите средство устранения неполадок со звуком
- Нажмите правой кнопкой мыши на значок Windows и выберите Панель управления.
- Перейдите в раздел Устранение неполадок.
- Выберите пункт Устранение неполадок со звуком.
- В следующем окне нажмите Далее, и дождитесь окончания диагностики.
- После завершения процесса перезагрузите компьютер, и проверьте звук.
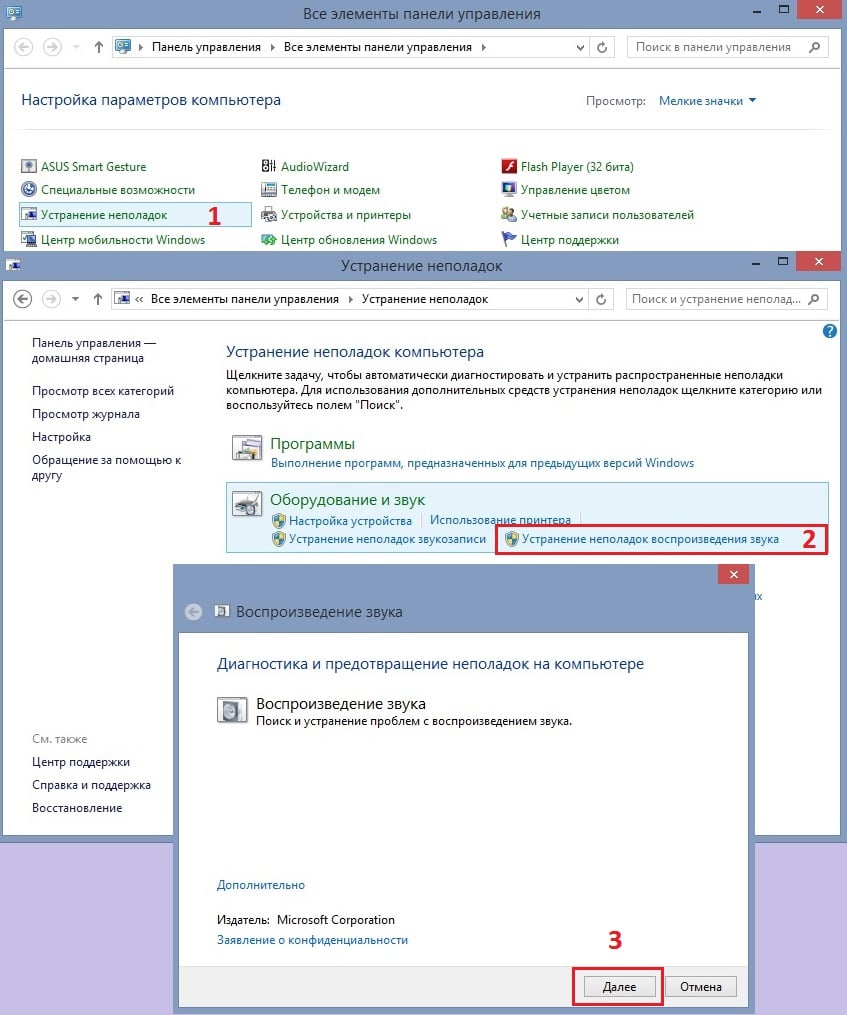
Решение 2. Перезапустите аудиосервис
В некоторых случаях сбой происходит из-за ошибки запуска аудиосервиса. Поэтому необходимо перезапустить его в ручную, и установить автоматический запуск.
- Щёлкните ПКМ по значку Windows, и выберите Выполнить.
- Введите команду services.msc и нажмите Ок.
- Прокрутите страницу вниз и найдите службу Windows Audio, отвечающую за параметры звука.
- Выделите службу и справа нажмите Перезапустить.
- Затем нажмите по файлу ПКМ и выберите свойства.
- Проверьте, установлен ли Тип запуска: Автоматический.
- Если нет, установите его, нажмите Применить и Ок.
- Повторите все операции для службы AudioEndpointbuildert.
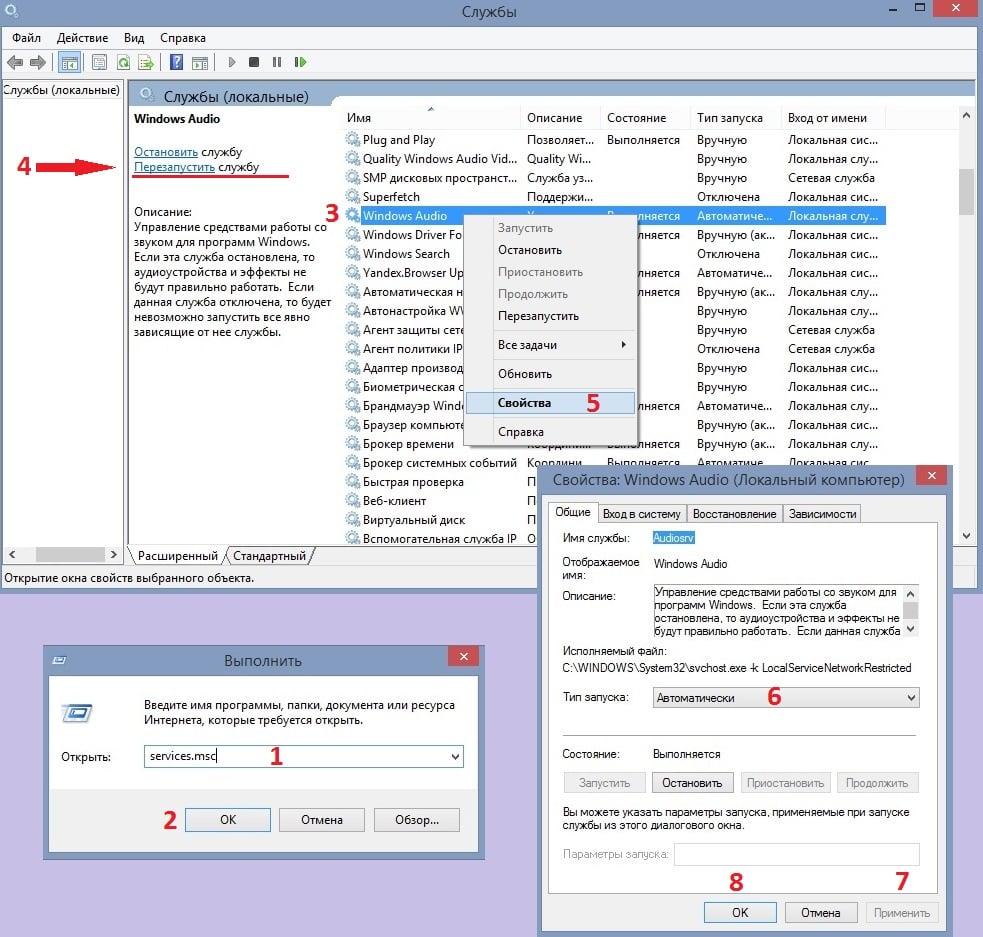
Решение 3. Обновить аудиодрайверы
Новые патчи для Windows не всегда могут быть совместимы с определёнными звуковыми драйверами. В этом случае следует зайти на официальный сайт производителя вашей аудио системы, и проверить наличие актуальных обновлений.
Альтернативным вариантом является автоматическое обновление драйверов встроенным инструментом Windows:
- Зайдите в Диспетчер устройств, нажав ПКМ по значку Windows.
- Разверните раздел Звуковые, игровые и видеоустройства.
- Щёлкните ПКМ по установленному у вас драйверу и нажмите Обновить.
- В новом окне выберите пункт Автоматический поиск обновлённых драйверов.
- После того, как патч будет установлен, перезагрузите систему.
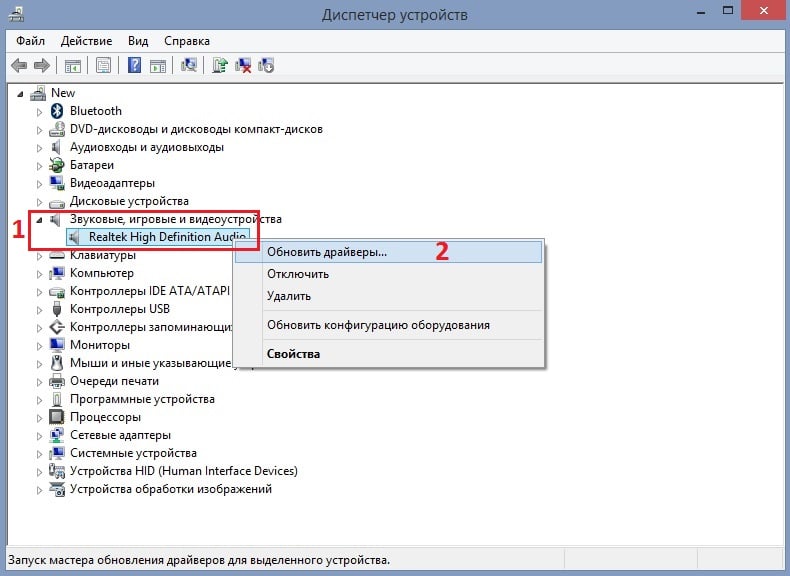
Решение 4. Переустановите драйверы
Четвёртый способ не многим отличается от предыдущего варианта. Здесь всё-таки придётся посетить сайт разработчика вашего устройства, и скачать актуальный драйвер.

Если вы приобрели совершенно новую акустическую систему для вашего компьютера или набор дорогих наушников, но басы в них работают не так как вы надеялись, то проблема не с вашими наушниками, проблема заключается в настройках Windows. Вы можете легко изменить настройки аудио драйвера в Windows 10 для усиления низких частот, чтобы наслаждаться гулким звуком, исходящим из наушников или динамиков ПК. Этот параметр существует в драйверах, которые Microsoft поставляет в системах Windows 10, также Windows 8.1 и Windows 7.
Вот как повысить низкие частоты в компьютерах с ОС Windows:
1. Нажмите правой кнопкой мыши на значок динамика в системном трее и выберите в меню “Устройства воспроизведения”.

2. Выберите из списка “Динамики” (или любое другое устройство вывода, для которого вы хотите изменить настройки), а затем нажмите на кнопку “Свойства”.

3. Во вкладке “Enhancements”, отмечаем пункт “Bass Boost” и нажимаем “OK”.

4. По умолчанию, настройки басов работают очень хорошо, но вы можете нажать на кнопку “Settings”, чтобы изменить частоту и уровень усиления эффекта Bass.

Share the post "Как увеличить басы для колонок или наушников в Windows 10"
Читайте также:


