Произошла ошибка при открытии брандмауэра windows с оснасткой дополнительной безопасности
При открытии оснастки «Брандмауэр Windows в режиме повышенной безопасности» произошла ошибка. Не удалось загрузить оснастку «Брандмауэр Windows в режиме повышенной безопасности». Перезапустите службу брандмауэра Windows на компьютере, которым вы управляете, ошибка 0x6D9.

Не удалось загрузить оснастку «Брандмауэр Windows в режиме повышенной безопасности»
1] Выполните восстановление системы
После удаления защитного программного обеспечения выполните восстановление системы и посмотрите, решит ли это вашу проблему.
2] Проверьте состояние этих служб Windows
Если восстановление системы не помогает, проверьте состояние этих трех служб Windows:
- Брандмауэр Windows
- Базовый фильтр двигателя (BFE)
- Драйвер авторизации брандмауэра Windows (MPSDRV)
Нажмите Win + R, чтобы открыть окно «Выполнить», введите команду services.msc и нажмите Enter, чтобы открыть диспетчер служб. Проверьте, запущены ли эти три службы.
Читать : служба брандмауэра Windows не запускается.
3] Сбросить брандмауэр Windows
Сброс брандмауэра Windows по умолчанию может помочь решить проблему. Вы можете сделать это через панель управления, используя встроенную утилиту netsh или используя нашу бесплатную программу FixWin.

В качестве альтернативы, вы можете выполнять следующие команды в CMD с повышенными правами одну за другой. Они запустят Сервисы и заново зарегистрируют файл DLL брандмауэра.

Если все работает нормально, возможно, следует решить проблему.
5] Запустите средство устранения неполадок брандмауэра Windows
Вы можете запустить средство устранения неполадок брандмауэра Windows и посмотреть, работает ли он для вас.
6] Сброс разрешений для службы защиты Microsoft
Пожалуйста, сделайте резервную копию реестра, прежде чем продолжить.
Ошибка, упомянутая на предыдущем шаге, произойдет, если MpsSvc или Microsoft Protection Service не имеют разрешений на уровне реестра. Необходимые ключи и разрешения:
Чем вызвана ошибка?
Средство устранения неполадок
Первое, что нужно сделать при возникновении ошибки 0x6d9, запустить средство устранения неполадок. Загрузите эту утилиту с сайта Майкрософта.
Найдите страницу с инструментом по запросу в интернете «WindowsFirewall.diagcab» и загрузите его на компьютер.
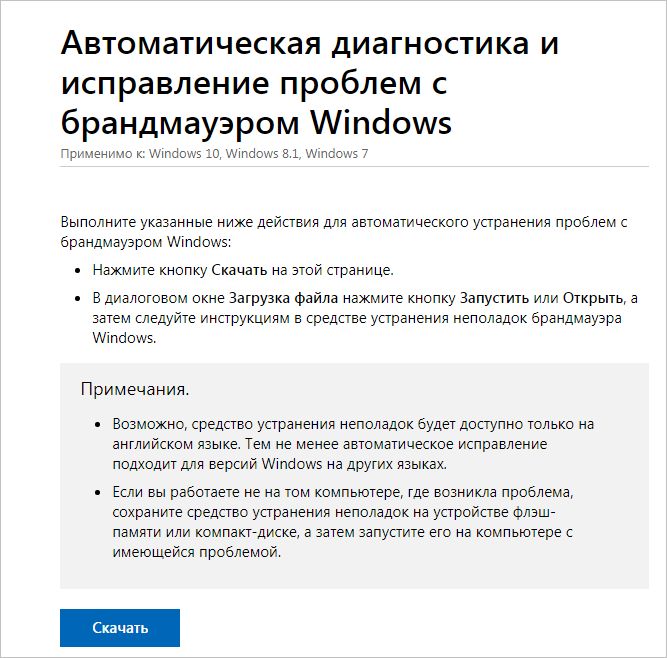
Запустите WindowsFirewall.diagcab и дождитесь его завершения.
Проверка работы зависимых служб
С ошибкой 0x6d9 также можно столкнуться, когда не запущены зависимые службы. Чтобы проверить, работают ли они, выполните следующие шаги:
Выполните команду services.msc из окна командного интерпретатора (Win + R).

Найдите в списке Службу базовой фильтрации и Брандмауэра Windows и проверьте в столбце Состояние, что они запущены. Затем откройте их свойства двойным щелчком мыши и проверьте, что тип запуска установлен на значение «Автоматически».
После попробуйте включить защиту.
Сброс конфигурации брандмауэра
Если продолжаете сталкиваться с 0x6d9, даже после перезапуска служб, это означает, что нарушена конфигурация защиты. В этом случае попробуйте сбросить настройки брандмауэра.
В поле системного поиска наберите cmd и выберите Запуск от имени администратора.

В консоли командной строки поочередно введите следующие команды, подтверждая выполнение каждой на Enter:
- netsh advfirewall reset;
- net start mpsdrv;
- net start mpssvc;
- net start bfe;
- regsvr32 firewallapi.dll.
После закройте окно и проверьте, решена ли проблема.
Проверка системы
Если по-прежнему не удается включить защиту из-за кода 0x6d9, то, возможно, причиной является действие вредоносной программы. Для сканирования системы загрузите приложение проверки безопасности от корпорации Майкрософт.
Найдите страницу с утилитой по запросу «Средство проверки безопасности Майкрософт».

Ошибка с кодом 0x000006d9 появляется в операционной системе Windows, когда вы пытаетесь разрешить общий доступ к принтеру. В данной статье мы рассмотрим несколько основных причин, которые приводят к данной ошибке. Выглядит данная ошибка вот таким вот образом (при открытии окна "Свойства принтера"):
Не удалось сохранить параметры принтера. Не удалось завершить операцию (ошибка 0x000006D9)
В английской версии:
Printer Settings could not be saved. Operation could not be completed (Error 0x000006D9)
Либо вот так (при использовании мастера установки принтеров):
Windows не может открыть общий доступ к принтеру. Не удалось завершить операцию (ошибка 0x000006D9)
В английской версии:
Windows could not share your printer. Operation could not be completed (Error 0x000006D9)
Причина 1: Отключенная служба "Брандмауэр Windows"
Очень часто пользователи отключают службу брандмауэра Windows после установки ОС, т.к. периодически от нее больше проблем, чем пользы. Но к сожалению при попытке открыть общий доступ к принтерам, при сохранении настроек идет проверка на предмет того, что служба брандмауэра Windows запущена и работает. Поэтому, чтобы обойти ошибку 0x000006D9 нам необходимо запустить эту службу и применить настройки. Сделать это можно следующим образом:
Открываем панель управления и выбираем там пункт "Администрирование"
В открывшихся настройках выбираем пункт "Службы"
После этого откроется список служб Windows, где нам надо найти службу "Брандмауэр Windows" и открыть ее настройки (дважды кликнуть левой кнопкой мыши на нужной службе):
В открывшемся окне настроек запуска службы Брандмауэр Windows необходимо выбрать тип запуска - "Автоматически" и нажать кнопку "Применить":
После этого станет доступна кнопка "Запустить", которую нам необходимо будет нажать, чтобы служба запустилась:
После чего будет запущена служба Брандмауэр Windows и если все нормально, то ее состояние должно измениться на "Работает":
После этого необходимо попытаться еще раз открыть общий доступ к нужному принтеру.
Если все прошло гладко и общий доступ к принтеру заработал нормально, то можно опять отключить службу брандмауэра Windows, т.к. она не требуется для работы шаринга принтера.Если же ошибка так и не ушла, то переходим к следующему пункту статьи.
Причина 2: Отключен общий доступ для текущего сетевого профиля
В Windows есть настройки для различных сетевых профилей, в которых как раз есть пункт про общий доступ к принтерам. Чтобы открыть эти настройки, необходимо проделать следующее:
Открываем панель управления и выбираем там пункт "Центр управления сетями и общим доступом"
В открывшемся окошке настроек, смотрим на текущий активный сетевой профиль (Общественная сеть или Домашняя сеть) и выбираем пункт "Изменить дополнительные параметры общего доступа":
Далее, в открывшемся окне настроек для активного профиля (Общественная сеть или Домашняя сеть) необходимо включить 2 настройки: "Включить сетевое обнаружение" и "Включить общий доступ к файлам и принтерам" и нажать кнопку "Сохранить изменения".
Если сомневаетесь, то включите данные настройки для обоих профилей "Домашний или рабочий" и "Общий" и нажмите кнопку "Сохранить изменения"После этого необходимо попытаться еще раз открыть общий доступ к принтеру и ошибка должна исчезнуть.
Windows 10 включает несколько функций безопасности для поддержания безопасности компьютера и защиты данных от вредоносных программ и хакеров. Одной из таких функций является Брандмауэр Windows, который помогает предотвращать несанкционированный доступ к вашему компьютеру и блокировать потенциально вредоносные приложения.

Хотя в большинстве случае Брандмауэр работает стабильно и надежно, иногда вы можете столкнуться с проблемами. Например, возможен сбой запуска служб Брандмауэра или возникновение ошибки 80070424 или ошибки сервиса 5 (0x5). Кроме того, иногда приложения или функции, например, средство подключения к удаленному рабочему столу (Remote Assistant), могут потерять доступ к общим файлам и принтерам из-за ошибочной блокировки системным фаерволом.
Если вы наткнетесь на любую из этих или подобных проблем, вы предпринять несколько действий. Вы можете использовать инструмент “Устранение неполадок брандмауэра Windows”, который является автоматизированным средством сканирования и устранения распространенных проблем. Также доступен сброс настроек брандмауэра по умолчанию и ручное управление сетевым доступом приложений, заблокированным Брандмауэром.
Чтобы диагностировать и устранить проблемы с Брандмауэром, используйте следующие шаги:
- Загрузите средство устранения неполадок брандмауэра Windows с сайта Microsoft.
- Запустите файл WindowsFirewall.diagcab, дважды щелкнув по нему.
- Нажмите Далее.
- В зависимости от результатов поиска, выберите опцию, которая исправит проблему.
- Если все сработало успешно, нажмите кнопку “Закрыть”, чтобы завершить работу со средством устранения неполадок.
Затем вы можете найти дополнительную информацию о проблеме с помощью поисковых систем или обратиться за помощью в комментариях ниже.
Как сбросить настройки Брандмауэра Windows

Если средство устранения неполадок брандмауэра Windows не смогло обнаружить проблему, то скорее всего она связана с конкретным параметром в системе. В данном сценарии, вы можете попытаться удалить текущую конфигурацию и вернуть настройки по умолчанию.
Важно: после восстановления настроек по умолчанию, может потребоваться повторная настройка приложений, которые запрашивают доступ к сети через фаервол.
Чтобы вернуть настройки брандмауэра по умолчанию, проделайте следующие шаги:
Откройте панель управления (нажмите клавишу Windows и введите фразу “Панель управления”).
После того, как выполните эти шаги, будут восстановлены стандартные правила и настройки, и все проблемы конфигурации будут устранены.
Разрешаем доступ к сети через Брандмауэр

Если проблема заключается в ошибочной блокировке приложений, то вы можете использовать следующие шаги, чтобы разрешить доступ приложений к сети.
- Откройте панель управления (нажмите клавишу Windows и введите фразу “Панель управления”).
- Выберите “Систем и безопасность”.
- Нажмите по секции “Брандмауэр Windows”.
- В левом меню выберите опцию “Разрешение взаимодействия с приложением или компонентом в Брандмауэре Windows”.
- Выберите “Изменить параметры”, используя учетную запись администратора устройства.
- Выберите приложение или сервис, которые вы хотите разрешить.
- Выберите тип сети “Частная”, если приложение должно получить доступ только к локальной сети или “Публичная”, если приложение должно взаимодействовать и Интернетом.
- Нажмите ОК.

Совет: если приложения или функция не отображаются в списке, то нажмите кнопку “Разрешить другое приложение”, чтобы добавить его в список.
Вы можете использовать данную инструкцию, чтобы выполнить повторную настройку приложений после восстановление стандартных настроек Брандмауэра Windows.
Хотя в данном примере мы использовали Windows 10, вы можете использовать эти же инструкции для устранения проблем брандмауэра в Windows 8.1 и Windows 7.
Читайте также:


