Процесс cloudd mac os что это
Некоторые пользователи Mac испытывают проблемы, связанные с производительностью OS X Yosemite, начиная с медленной работы проводника Finder и заканчивая нестабильной работой Wi-Fi.
C выходом OS X 10.10.3 многие проблемные вопросы были закрыты, но определённая группа пользователей до сих пор страдает из-за медленного открытия папок в Finder.
Проблема заключается в том, что в Finder папки открываются невероятно медленно (несколько секунд), причём неприятности происходит и в диалоговых окнах, а также при работе с файловой системой Mac.
Как правило, Finder не использует большого количества ресурсов процессора, но если вы стали замечать что папки открываются слишком долго, объекты в папках подгружаются медленно или при работе с диалоговыми окнами начали появляться тормоза, то стоит прибегнуть к следующей инструкции.
Как решить проблему с медленным открытием папок в OS X 10.10.3
1. Откройте Finder и нажмите на клавиатуре следующее сочетание клавиш: Command + Shift + G (⌘ + ⇧ + G).
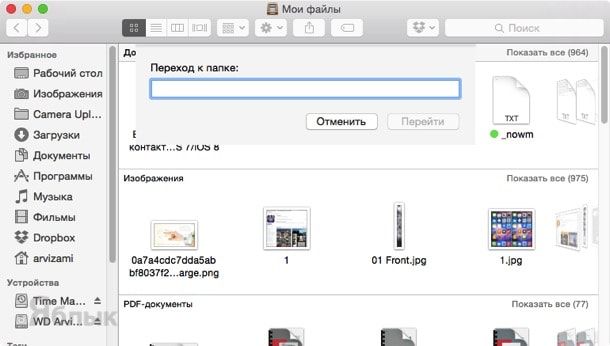
2. Осуществите переход к следующей папке методом ввода этого пути:
/Library/Caches/CloudKit/
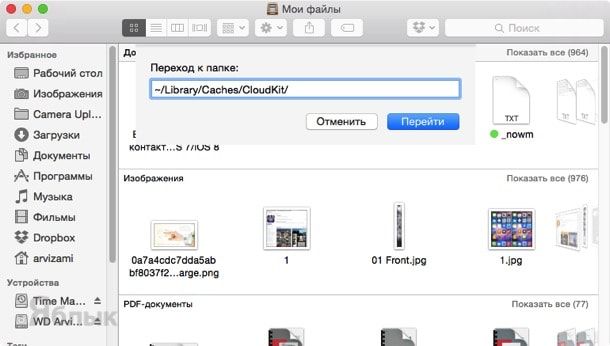
3. Включите режим отображения в виде списка и отсортируйте файлы по имени.
4. Выделите три файла с именем CloudKitMetadata:
- CloudKitMetadata;
- CloudKitMetadata-shm;
- CloudKitMetadata-wal.
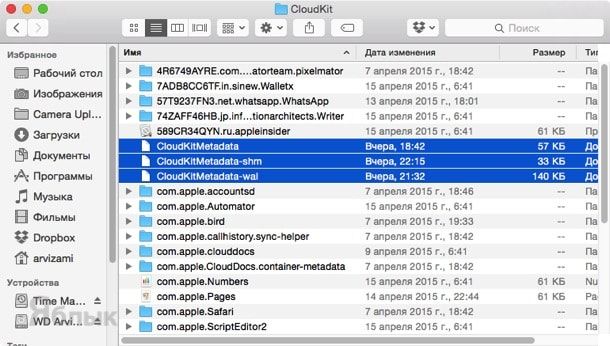
5. Переместите эти файлы на рабочий стол или в корзину (как вам будет удобнее).
6. Откройте системную программу «Мониторинг системы», которую можно найти в папке Программы → Утилиты, либо найдите её через поиск Spotlight.
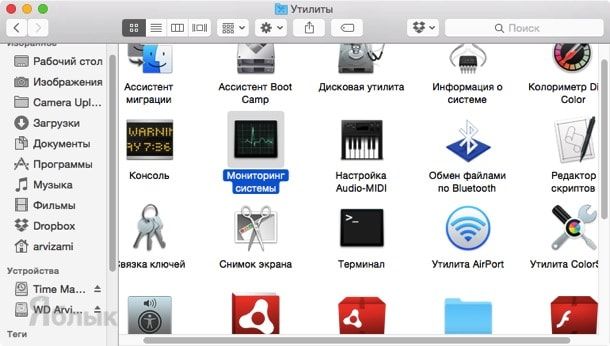
7. Перейдите во вкладку ЦП.
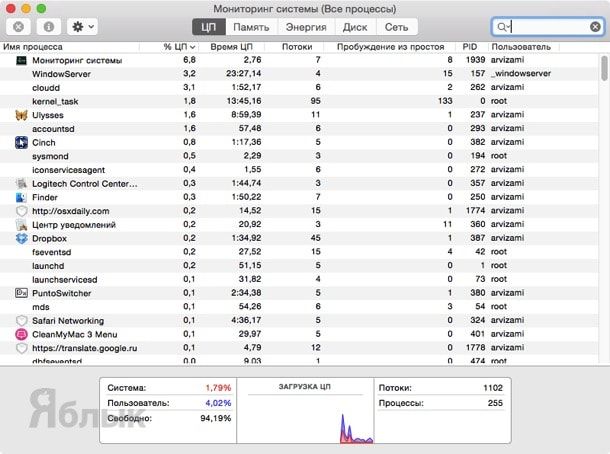
8. В правом верхнем углу будет строка поиска. В ней введите имя процесса cloudd (именно с двумя «d»!).
9. Выделите отобразившийся процесс и в верхнем левом углу нажмите крестик. В появившемся диалоговом окне закройте процесс нажатием кнопки «Завершить».
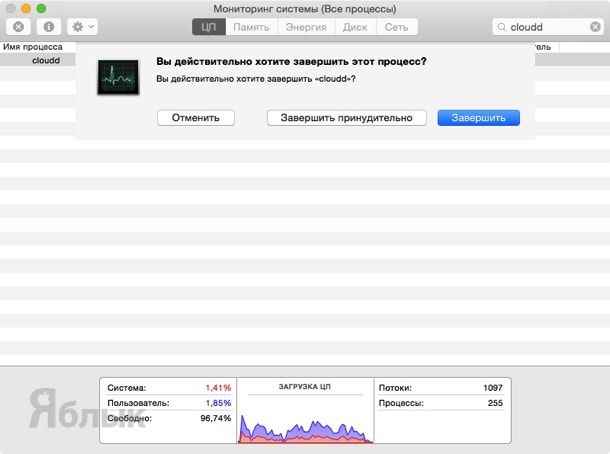
После проделанных манипуляций всё будет работать быстро.
Вышеизложенные действия, начиная с пункта 6, можно сделать и более быстрым способом — при помощи Терминала.

Всем здравствуйте! Сегодня хочу рассказать одну неприятную историю которая произошла с моим MacBook. А дело было так, одним зимним вечером я как всегда бродил по просторам интернета и вдруг заметил что мой Мак угрожающе загудел - кулеры начали работать на всю катушку и как следствие очень сильно стал нагреваться корпус.
Bird - что это за птица
Я сразу же залез в мониторинг системы и увидел что 98 % ресурсов ЦП пожирает некий Bird (с англ. птица) теперь задача стояла в том, что бы выяснить какая программа использует этот процесс и чем вызван такой расход ресурсов моего Мак. Но для начала я предположил, что возможно проблема решается принудительным завершением Bird, это помогло буквально на 2 минуты. Следующим шагом была перезагрузка компа - тоже тщетно.

Решение проблемы было найдено на одном из буржуйских сайтов, оказывается работа «птички» связана с iCloud Drive , чтобы в этом убедиться я зашёл в настройки > iCloud и убрал галочку с этого пункта затем еще раз перезагрузил макбук и вуаля - мониторинг системы показал 93 % свободных ресурсов.

Все здорово, если бы мне было абсолютно плевать на этот iCloud Drive, но я из числа тех кто очень быстро адаптируется ко всем новым фишкам Apple и в дальнейшем уже не может без них обходиться, а значит следующая проблема заключалась в том как теперь вновь активировать облачное хранилище но уже без всяких там «птиц». Признаться честно я так и не узнал в чем кроется причина, просто через пару часов опять поставил галочку на место и с той поры вроде бы все здорово :). Будем считать, что это плавающий отказ, а если кто-то разобрался в этом нюансе более детально то обязательно пишите в комментариях.
mds, mds_stores, mdworker - «гаденыши» Spotlight
Следующие процессы которые могут доставить неприятные хлопоты носят имя mds_stores, mdworker и mds (все они из одной шайки). На самом деле это очень даже благородные процессы которые отвечают за индексацию данных на Mac, то есть, как многие уже догадались, напрямую сотрудничают со Spotlight. Но вот иногда эта троица (либо раздельно) может неоправданно сильно нагружать комп оставляя жалкие крохи свободной оперативки и ресурсов процессора.

Лечение:
Раз эти процессы вызывает Spotlight то его и нужно усмирять (не бойтесь, это не надолго 🙂 я прекрасно понимаю как здорово он облегчает жизнь многим «яблочникам»). Для этого заходим в терминал и вводим такую команду
Spotlight теперь полностью отключен, заходим в мониторинг и радуемся.

Теперь включим поиск всего и вся обратно:
После этих манипуляций вышеописанные процессы должны усмирить свой аппетит, а если нет то переходим ко второму способу.
Для этого предлагаю полностью переиндексировать все ваши данные (имейте ввиду процедура весьма длительная, поэтому советую ее запускать после того как вы оставили Мак в покое), в терминале запускаем команду
И в завершении один маленький совет: Чтобы свести к минимуму потребление ресурсов Mac этими процессами, будет здорово добавить папки с постоянно меняющимся содержимым (загрузки, Dropbox и т.д.) в конфиденциальные, то есть исключить их из индексации. Для этого идем в настройки > Spotlight > вкладка конфиденциальность и плюсиком добавляем папки.

P.S. Надеюсь эта статейка поможет кому-нибудь оперативно вернуть свой «яблык» в прежнее рабочее русло, а не лазить несколько часов по зарубежным сайтам в поисках решения. Также советую почитать очень полезную статью о других возможных проблемах Мак.
А какие процессы Mac доставляли хлопоты вам ? А также о других настигнувших проблемах и способах их решения обязательно пишите в комментарии, думаю всем будет интересно узнать.

Возможно, вы заметили что-то с именем cloudd, работающее на вашем Mac при использовании Activity Monitor . Должны ли вы беспокоиться? Что это? Этот процесс является частью macOS и связан с iCloud.
Эта статья является частью нашей продолжающейся серии, объясняющей различные процессы, обнаруженные в Activity Monitor, такие как kernel_task , hidd , mdsworker , installd , WindowServer , blued , launchd , backup , opendirectoryd , powerd , coreauthd , configd , mdnsresponder , UserEventAgent , nsurlstoraged , commerce , parentalcontrold , sandboxd и многие другие . Не знаете, что это за услуги? Лучше начать читать!
Сегодняшний процесс cloudd — это демон, который означает, что он работает в фоновом режиме, обрабатывая системные задачи. Этот конкретный демон связан с CloudKit, поскольку быстрый взгляд на страницу руководства показывает нам. Вы можете просмотреть man cloudd страницу самостоятельно, набрав в man cloudd , но вот что вы увидите:
cloudd — системный демон, поддерживающий функцию CloudKit.
Конечно, знание об этом полезно только в том случае, если вы знаете, что такое CloudKit. Чтобы узнать это, давайте заглянем на страницу Apple Developer , которая объясняет, как сторонние программы могут использовать CloudKit:
Платформа CloudKit предоставляет интерфейсы для перемещения данных между вашим приложением и контейнерами iCloud. Вы используете CloudKit, чтобы взять существующие данные вашего приложения и сохранить их в облаке, чтобы пользователь мог получить доступ к ним на нескольких устройствах. Вы также можете хранить данные в общедоступной области, где все пользователи могут получить к ним доступ.
По сути это означает, что любое приложение может использовать CloudKit для сохранения файлов в iCloud для синхронизации с другими системами. Apple также использует CloudKit для синхронизации рабочего стола и документов вашего Mac с другими устройствами . Облачный процесс работает за кулисами каждый раз, когда приложение синхронизирует файлы с iCloud на вашем Mac.
По большей части, вы не должны видеть облако, использующее много ресурсов процессора или памяти, но есть несколько исключений. Например, если вы синхронизируете большой видеофайл, облачному сервису придется немного потрудиться над этим.
Если вы являетесь пользователем Parallels, вы можете заметить это, как объясняет Parallels . Проблема: iCloud синхронизирует всю папку «Документы». Некоторые версии Parallels хранят виртуальные машины в Documents, а виртуальные машины могут быть довольно большими файлами. К сожалению. Быстрое решение состоит в том, чтобы переместить ваши виртуальные машины в другую папку, вне документов или просто полностью отключить синхронизацию документов.
Если это не ваша проблема, попробуйте закрыть все приложения, которые синхронизируются с iCloud. Если это решит проблему, вы, возможно, обнаружили ошибку в этом приложении, и вы должны сообщить об этом разработчику. Вы также можете рассмотреть возможность освобождения места на диске iCloud : синхронизация меньшего количества файлов должна снизить нагрузку.


Продолжаем приводить Mac в порядок. На прошлой неделе мы устроили профилактику накопителю, а сегодня возьмемся непосредственно за операционную систему.
Итак, OS X. Причин снижения производительности, появления различных неполадок в работе и других проблем может быть огромное множество, поэтому рассмотреть их все в рамках одного материала просто не представляется возможным. Поступим проще.
Мы предлагаем вам 6 советов, которые гарантированно не навредят системе и с высокой степенью вероятности повысят производительность компьютера, а также предотвратят возникновение проблем в будущем. Ничего сложного — просто несколько полезных трюков. Поехали!
Совет 1. Проверка списка автозагрузки
Начнем с банального — автозагрузки. Открываем «Системные настройки» и выбираем пункт «Пользователи и группы». Переходим на вторую вкладку под названием «Объекты входа» и внимательно изучаем список приложений, которые запускаются вместе с системой. Если заметили что-то откровенно лишнее, то смело выделяем эту программу и нажимаем на минус внизу. Снятие или установка галочки эффекта не дадут — это всего лишь средство скрыть окно программы после ее автозагрузки при запуске системы.

Очевидно, что Final Cut Pro X при запуске системы – не лучшая идея
Совет 2. Обнуление PRAM
Далее еще один известный, но от этого не менее полезный совет — сбросить PRAM. Эта процедура описана даже на сайте Apple:
PRAM — это небольшой раздел памяти компьютера, где хранится ряд значений параметров, к которым система OS X может быстро получить доступ.
Соответственно, периодический сброс данного раздела позволит «взбодрить систему». Для этого делаем следующее:
- Выключите компьютер Mac.
- Найдите на клавиатуре следующие клавиши: Option, Command (⌘), P и R. На шаге 4 их нужно будет нажать одновременно.
- Включите компьютер Mac.
- Одновременно нажмите клавиши Option-Command-P-R и удерживайте их. Их нужно нажать до того, как появится серый экран. Удерживайте клавиши нажатыми до тех пор, пока компьютер Mac не начнет перезагрузку с характерным звуком.
- Отпустите клавиши.
После того как система все-таки загрузится, вы можете заметить, что некоторые параметры сбились. Их придется настроить заново в «Системных настройках».
Совет 3. Использование Терминала
В «Терминале» OS X можно вводить команды, которые позволят внепланово запустить процедуры обслуживания системы. Для этого запускаем «Терминал» и копируем туда следующее:
sudo periodic daily
sudo periodic weekly
sudo periodic monthly
После этого потребуется ввести пароль администратора. Обратите внимание, что набираемые символы в «Терминале» не видны. Нажимаем Enter и ждем выполнения всех процедур.
Также из «Терминала» можно перестроить кэш dyld. Нередко его повреждение приводит к «задумчивости» компьютера, когда появляется индикатор загрузки и то или иное приложение становится временно недоступным для работы.
sudo update_dyld_shared_cache -force
Потребуется ввести пароль, а затем желательно перезагрузить компьютер.
Совет 4. Очистка кэша приложений
Для выполнения этого совета придется завершить все запущенные приложения. Затем открываем Finder и нажимаем комбинацию клавиш Shift-Cmd-G. В появившемся поле вводим адрес
/Library/Caches и попадаем в указанную папку. Отсюда абсолютно все отправляем в корзину.

Все это смело отправляем в корзину
Вновь открываем Finder и нажимаем Shift-Cmd-G. Теперь в поле вводим уже /Library/Caches (отличие в тильде) и опять удаляем все файлы и папки. Очищаем корзину, перезагружаем компьютер.
Этот совет будет полезен, если какое-то приложение стало работать слишком медленно или даже перестало запускаться. После очистки кэша и последующего запуска программы он будет создан заново, но уже лишен проблем.
Совет 5. Заглядывайте в Мониторинг системы
У пользователей Windows есть «Диспетчер задач», а у владельцев компьютеров Mac «Мониторинг системы». Его можно найти среди других системных утилит в Launchpad. После запуска нас интересуют первые две вкладки: ЦП и Память.
Если какой-то процесс отъедает неожиданно много ресурсов процессора, то его необходимо закрыть. Простое правило, позволяющее зачастую определить программу, тормозящую работу всей системы.

Совет 6. Используйте специальный софт для профилактики OS X
Проще всего ухаживать за системой при помощи специального программного обеспечения. Такого для OS X в избытке, но самая популярная и, пожалуй, мощная — CleanMyMac 3. Кроме перечисленных выше операций, она обладает массой других возможностей, которые могут оказаться полезными именно вам. Разумеется, утилита платная.
Зачастую любую проблему в OS X можно победить даже без переустановки системы. Перечисленные выше советы — верный шаг к восстановлению прежней работоспособности компьютера. Главное, что следовать им достаточно просто и совершенно безопасно.
(3 голосов, общий рейтинг: 4.67 из 5)

Возможно, вы заметили что-то с именем cloudd, работающее на вашем Mac, при использовании Activity Monitor. Если вы беспокоитесь? Что это? Этот процесс является частью macOS и связан с iCloud.
Эта статья является частью нашей текущей серии, объясняющей различные процессы, обнаруженные в Activity Monitor, такие как kernel_task, hidd, mdsworker, installd, WindowServer, blued, launchd, backup, opendirectoryd, powerd, coreauthd, configd, mdnsresponder, UserEventAgent, nsurlstoraged, commerce, parentalcontrold , sandboxd и многие другие. Не знаете, что это за услуги? Лучше начните читать!
Сегодняшний процесс, cloudd, является демонами, что означает, что он работает в задачах обработки фоновой обработки. Этот конкретный демон связан с CloudKit, так как быстрый просмотр справочной страницы показывает нам. Вы сами видите страницу man, набрав man cloudd в Терминале, но вот что вы увидите:
cloudd is the system daemon backing the CloudKit feature.
Конечно, знать об этом полезно, только если вы знаете, что такое CloudKit. Чтобы узнать это, рассмотрим страницу разработчика Apple, в которой объясняется, как сторонние программы могут использовать CloudKit:
The CloudKit framework provides interfaces for moving data between your app and your iCloud containers. You use CloudKit to take your app’s existing data and store it in the cloud so that the user can access it on multiple devices. You can also store data in a public area where all users can access it.
В основном это означает, что любое приложение может использовать CloudKit для сохранения файлов в iCloud для синхронизации с другими системами. Apple также использует CloudKit для синхронизации рабочего стола Mac и документов с другими устройствами. Облачный процесс работает за кулисами в любое время, когда приложение синхронизирует файлы с iCloud и с вашего Mac.
По большей части вы не должны видеть cloudd, используя много CPU или памяти, но есть несколько исключений. Например, если вы синхронизируете большой видеофайл, CloudD, возможно, придется немного поработать над этим.
Если вы являетесь пользователем Parallels, вы можете заметить это много, как объясняет здесь Parallels. Проблема: iCloud синхронизирует всю папку Documents. Некоторые версии Parallels хранят виртуальные машины в документах, а виртуальные машины могут быть довольно большими. К сожалению. Быстрое исправление заключается в перемещении ваших виртуальных машин в другую папку, вне документов или просто полностью отключить синхронизацию документов.
Если это не ваша проблема, попробуйте закрыть любые приложения, которые синхронизируются с iCloud. Если это остановит проблему, вы, возможно, обнаружили ошибку с этим приложением, и вы должны сообщить об этом разработчику. Вы также можете рассмотреть возможность освобождения места на диске iCloud: синхронизация меньшего количества файлов должна уменьшить рабочую нагрузку.
Читайте также:


