Проблемы ssd с windows 10 на windows
Необходимость в оптимизации операционной системы чаще всего возникает после переноса системного раздела с винчестера на твердотельный накопитель. Это способствует не только улучшению показателей производительности SSD, но и увеличивает период его эксплуатации.
Специальная настройка Windows 10 под SSD при «чистой» операционной системы обычно не требуется. В службе поддержки Microsoft заявляют, что «десятка» полностью адаптирована под SSD-диски, а оптимальные для ее функционирования параметры будут применены еще на этапе установки. Ручная настройка может отрицательно повлиять на производительность компьютера и даже привести к преждевременному выходу из строя твердотельного накопителя. Но если в процессе настройки Windows произошел сбой или системный раздел был перенесен со старого накопителя, некоторые параметры все же придется изменить вручную.
Обновление прошивки твердотельного накопителя
На твердотельном накопителе должна быть установлена новейшая версия прошивки. Только в таком случае гарантируется максимальная его производительность и стабильность работы.
Универсальных рекомендаций по обновлению прошивки дать нельзя: каждый производитель твердотельных накопителей использует для этого свои способы. Уточнить порядок проведения такой процедуры можно, посетив сайт вашего производителя SSD. Версию имеющейся прошивки удобно смотреть с помощью утилит, показывающих сведения о параметрах и технических характеристиках винчестеров и твердотельных накопителей. Одной из таких программ является CrystalDiskInfo.
Окно утилиты CrystalDiskInfo с информацией о прошивке (изображение загружено с Яндекс.Картинки). Окно утилиты CrystalDiskInfo с информацией о прошивке (изображение загружено с Яндекс.Картинки).Включение AHCI
Перед тем, как приступать к установке Windows на новый накопитель, следует войти в BIOS и настройках SATA включить режим AHCI. Активация этого параметра позволит использовать все возможности вашей машины, которые добавляются после подключения SSD. Уточнить, в каком разделе меню находится нужная команда, можно в руководстве пользователя материнской платы.
Активация режима AHCI в BIOS (изображение загружено с Яндекс.Картинки). Активация режима AHCI в BIOS (изображение загружено с Яндекс.Картинки).Если системный раздел был клонирован с винчестера и перенесен на твердотельный накопитель, необходимо удостовериться, что дисковый контроллер, к каналу которого он подключен, функционирует в режиме AHCI. Режим совместимости с жесткими дисками не подойдет, поскольку это отрицательно скажется на быстродействии устройства и может стать причиной нестабильности его работы.
Выполнить проверку, включен ли режим AHCI, можно и с помощью стандартных инструментов Windows. Для этого потребуется поочередно пройти через следующие шаги:
1. Вывести на экран окно «Система». Это можно сделать, запустив одноименную команду в Панели управления, или нажав клавиатурную комбинацию « Windows-Pause» .
Окно «Система» (изображение загружено с Яндекс.Картинки). Окно «Система» (изображение загружено с Яндекс.Картинки).2. Кликнуть по ссылке «Диспетчер устройств».
Диспетчер устройств (изображение загружено с Яндекс.Картинки). Диспетчер устройств (изображение загружено с Яндекс.Картинки).3. Перейти к пункту «Контроллеры IDE/ATA» и открыть его щелчком мыши по стрелке слева от строки.
4. Посмотреть, есть ли в списке AHCI-контроллер. Его присутствие в списке устройств означает, что активация соответствующего режима уже выполнена. Если же такого контроллера не окажется, то это означает, что используется режим совместимости со старыми накопителями.
Режим AHCI включен (изображение загружено с Яндекс.Картинки). Режим AHCI включен (изображение загружено с Яндекс.Картинки).Не следует активировать режим AHCI с помощью инструментов операционной системы. Это может привести к краху Windows.
Включение Trim
Запись на SSD осуществляется по иным принципам, чем на винчестер. В частности, сохранение данных на твердотельный накопитель возможно только после того, как будет выполнена операция физического стирания информации.
Выполнение операции удаления данных с диска еще не означает, что они физически перестают существовать. Сами файлы сразу после стирания никуда не деваются, просто Windows очищает указатели на них, тем самым открывая возможность их перезаписи новой информацией.
Поскольку новые данные пишутся на носитель только после выполнения очистки от прежних записей, это значительно замедляет процесс сохранения файлов. Кроме этого, данная особенность приводит к сокращению срока службы твердотельного накопителя, поскольку число циклов перезаписи на него ограничено.
Проблем можно избежать, если в системе включена команда TRIM. Она входит в число команд ATA, предназначенных для низкоуровнего управления накопителями. TRIM отвечает за освобождение готовых к записи ячеек SSD.
Обычно включать эту команду пользователю не приходится, поскольку Widows 10 после установки вносит ее в планировщик заданий. В дальнейшем TRIM выполняется автоматически по расписанию.
Однако в случае переноса системного раздела с жесткого диска данная команда TRIM может оказаться не активированной . Для ее запуска в ручном режиме пользователю потребуется:
1. Открыть меню пользователя, введя клавиатурную комбинацию «Windows-X».
2. Перейти к пункту «Командная строка (администратор)» и запустить консоль для ввода команд кликом левой кнопки мыши.
Запуск командной строки с административными правами (изображение загружено с Яндекс.Картинки). Запуск командной строки с административными правами (изображение загружено с Яндекс.Картинки).3. Ввести команду fsutil behavior и подтвердить ее выполнение нажатием «Enter».
4. Команда, которую требуется ввести в предыдущем пункте, выполняет проверку, активирована ли TRIM. Если в результате ее выполнения на экран выводится строка DisableDeleteNotify = 1 , то это означает, что режим TRIM не включен.
5. Для активации TRIM следует ввести в консоль строку fsutil behavior set DisableDeleteNotify 0 и подтвердить команду с помощью клавиши « Enter ».
Производители всех выпускаемых сейчас твердотельных накопителей создают для них утилиты, выполняющие автоматическое включение режима TRIM, включающие режим ACHI для контроллером SATA, а также показывающие сведения о фактическом состоянии носителя и примерный срок его службы (с учетом динамики отмеченных изменений).
Активация функции восстановления Windows
Несколько лет назад большинство IT-специалистов советовали отключить функцию создания контрольных точек восстановления, если Windows установлена на SSD. Дело в том, что выпускавшиеся ранее твердотельные накопители не были надежны и нередко по разным причинам выходили из строя. Если такую функцию отключить, значит, и нагрузка на носитель информации уменьшится.
Для новых моделей SSD приведенная рекомендация уже не актуальна, поскольку носители информации стали намного надежнее. Отключать автоматическое восстановление системы или нет – решать вам. Но в случае отключения этой функции все же следует воспользоваться одной из утилит резервного копирования системного раздела (такие программы позволяют сохранять состояние диска с Windows до и после вносимых изменений по заданному расписанию на другом носителе, почти не влияя на производительность системы при выполнении операции резервирования).
Изменить параметры восстановления Windows можно, зайдя на вкладку «Защита системы» окна «Свойства системы». Затем следует выбрать нужный диск и щелкнуть по кнопке «Настроить». После того, как откроется новое окно, пользователю остается указать выбранные параметры и кликнуть по кнопке «Применить».
Microsoft исправила ошибку в операционной системе Windows 10 (2004), из-за которой твердотельные накопители на основе флеш-памяти (SSD) могли изнашиваться быстрее обычного. К ускоренной выработке остаточного ресурса устройства могла приводить оптимизация, которую в автоматическом режиме раз за разом проводила операционная система, быстро «забывая», что аналогичная операция проводилась совсем недавно.
Как сообщает Bleeping Computer, баг полностью исправлен в сборке Windows 10 Build 19042.487 (20H2), которая в настоящее время доступна добровольцам из числа участников программы тестирования Windows Insider.
Ожидается, что исправление не только войдет в предстоящий крупный апдейт Windows 10, выход которого намечен на второе полугодие 2020 г., но и будет выпущено Microsoft в виде отдельного патча для актуальной на сегодняшний день версии ОС.
Суть проблемы
После обновления Windows 10 до версии 2004 пользователи заметили, что встроенная в ОС утилита «Оптимизация дисков» (Drive Optimize) некорректно записывает историю обслуживания накопителей компьютера. В частности, программа начала «забывать» время последнего запуска процедуры оптимизации для некоторых дисков.
Таким образом, в окне утилиты напротив соответствующего носителя отображался статус «Требуется оптимизация», а в столбце «Время последнего анализа или оптимизации» было указано «Ранее не запускалась», даже если оптимизация была выполнена только что.
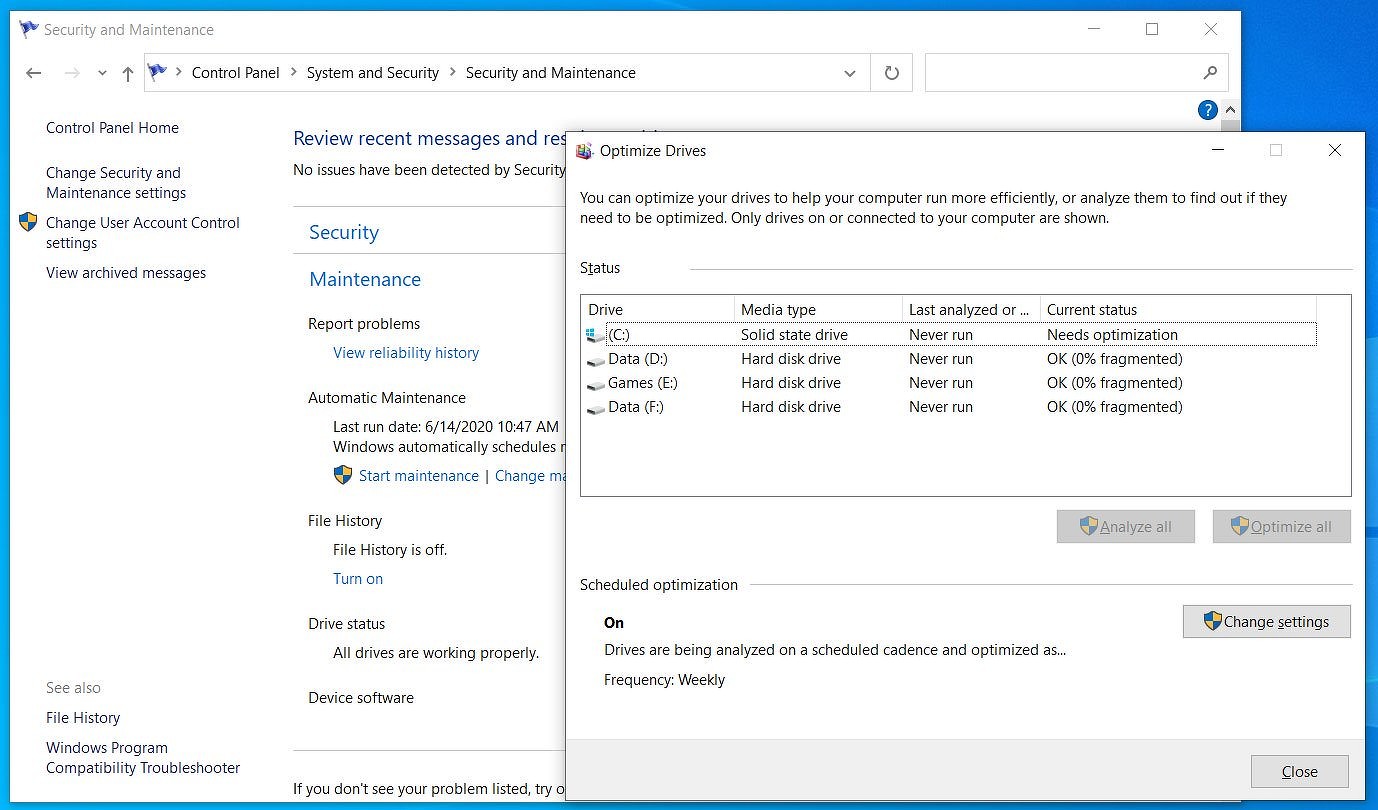
Одна из техник оптимизации носителей, заложенная в алгоритмы «Оптимизации дисков», называется дефрагментацией. Это процедура устранения фрагментации файловой системы, то есть попытка собрать воедино разбросанные по всему носителю фрагменты файлов. Чем сильнее фрагментирована файловая система, тем медленней компьютер работает с информацией на накопителе.
Широко распространено мнение, что в дефрагментации нуждаются только механические жесткие диски (HDD) ввиду особенностей их работы, однако по мнению специалиста Microsoft Скотта Хансельмана (Scott Hanselman) SSD она тоже требуется, хотя и несколько иного типа. Более того, по его словам, Windows, начиная с седьмой версии, умеет ее выполнять.
Как создать ИТ-инфраструктуру с нуля для производственной компании?
Напомним, что утилита «Оптимизация дисков» может запускаться как вручную пользователем, так и автоматически по расписанию. По умолчанию Windows выполняет оптимизацию дисков раз в неделю, однако администратор системы может установить другую периодичность процедуры – раз в месяц или ежедневно. Однако из-за приобретенной «забывчивости», если верить результатам экспериментов Bleeping Computer, процедура оптимизации может проводиться гораздо чаще, что в случае с использованием SSD может ускорить износ накопителя, поскольку число циклов записи ячейки флеш-памяти ограничено. К примеру, MLC-ячейка может выдерживать 3-5 тыс. циклов записи.
«Просочившийся» в релиз баг
Последнее крупное обновление функциональности Windows 10 (2004) было выпущено в конце мая 2020 г. Microsoft сопроводила его выход публикацией списка известных проблем, которых на старте насчитывалось 10. Семь из них были связаны с некорректной работой «железа».
Среди наиболее серьезных проблем следует отметить вероятность возникновения трудностей с подключением более чем одного Bluetooth-устройства – в этом «виноваты» драйверы для Bluetooth-адаптеров Realtek. Кроме того, драйверы для аудиочипов Conexant и Synaptics могут спровоцировать «синий экран смерти» (BSoD). Он же грозит и пользователям док-станций с интерфейсом Thunderbolt при отключении или подключении устройства. На ПК с упомянутыми корпорацией аппаратными компонентами установка майского апдейта блокировалась до исправления ошибок.
Позднее список известных проблем был расширен, в том числе за счет бага, который «поломал» утилиту «Оптимизация дисков». Microsoft признала его существование в июне 2020 г.
Примечательно, что впервые, по данным издания WindowsLatest, баг заметили участники программы Windows Insider в ходе предварительного тестирования майского обновления. О проблеме Microsoft пользователи сообщили в январе 2020 г., и в том же месяце корпорация отчиталась о выпуске исправления. Тем не менее, ошибка каким-то образом все равно «перекочевала» в релиз, причем так и не была исправлена последующими патчами.

Также, как и с обычными жесткими дисками, после установки нового M.2 или SATA SSD на компьютере или ноутбуке, а иногда и в других случаях: после переноса системы на другой диск, обновления или переустановки Windows 10, пользователь может столкнуться с тем, что SSD не виден в системе. Обычно, при отсутствии аппаратных неисправностей, решение проблемы оказывается сравнительно простым.
Проверка наличия диска SSD в БИОС (UEFI) и диспетчере устройств
Прежде чем приступать к каким-либо действиям по решению проблемы, рекомендую следующий порядок действий:
- Перезагрузить ваш компьютер или ноутбук. Важно: выполнить именно перезагрузку (с помощью одноименного пункта в разделе «Выключение» меню Пуск), а не завершение работы с последующим включением, возможно уже это решит проблему.
- Зайти в диспетчер устройств (можно нажать правой кнопкой мыши по кнопке «Пуск» и выбрать соответствующий пункт контекстного меню), открыть раздел «Дисковые устройства» и посмотреть, виден ли диск там. Если диск в наличии, шаг 2 выполнять не нужно и все действия для решения проблемы, вероятнее всего, достаточно будет выполнить в запущенной Windows 10, как описано в следующем разделе статьи.
- Заглянуть в БИОС (UEFI) вашего компьютера или ноутбука и, убедиться, что проблемный диск отображается в списке подключённых накопителей. Сам раздел, где требуется искать информацию может отличаться в зависимости от конкретного производителя вашей материнской платы или ноутбука: это может быть раздел Storage, NVMe Configuration (например, в разделе Advanced), SATA Configuration для дисков SATA, в том числе подключенных к M.2 разъёму, Chipset и другие. Иногда информация о подключённых накопителях отображается на главной странице БИОС.
- В случае, если диск виден в БИОС, но не виден при установке Windows 10, загрузите на установочную флешку официальные драйверы SSD для вашей модели от производителя: обычно на официальном сайте присутствуют драйверы не только в виде установщика, но и как ZIP-архив с набором файлов — распаковываем их на флешку, а при установке на этапе выбора разделов нажимаем кнопку «Загрузить» для установки драйверов.
Если диск не отображается в БИОС, возможно, у нас проблемы. Распространённые варианты:

- Для дисков SATA — проблема с кабелем SATA, его плохое подключение, в том числе со стороны материнской платы. Не подключён кабель питания к диску.
- Для дисков M.2 — плохое подключение (неплотно подключен в разъёме) или несоответствие поддерживаемому разъему типу интерфейса. По последнему пункту: к разъему M.2 могут подключаться диски, работающие по интерфейсу PCI-e NVMe и/или SATA. При этом в зависимости от конкретного устройства, разъём может поддерживать только PCI-e/NVMe диски, только SATA или и те и другие, а при несоответствии диска и поддерживаемых интерфейсов диск может быть не виден. Также учитывайте, что при наличии нескольких разъёмов M.2 на ноутбуке или материнской плате, поддерживаемые ими типы интерфейсов могут отличаться: следует прочитать официальную документацию и внимательно приглядеться к самим разъёмам — иногда на них присутствует соответствующая подпись, на изображении ниже — пример разъёма, поддерживающего и PCIe и SATA диски с разъёмом M.2.
- В редких случаях — неисправность разъёма или самого накопителя.
Для второго рассмотренного случая следует убедиться, что ваш SSD и разъём «подходят» друг к другу, например, диск PCI-e и разъём поддерживает подключение таких дисков. Если это так, а диск всё равно не виден в БИОС, попробуйте:
- Проверить, нет ли раздела БИОС/UEFI, отвечающего за настройку интерфейса слотов M.2 (например, в Advanced\Onboard Devices Configuration или похожем), где можно было бы выбрать режим работы PCIe (NVMe) или SATA и, при его наличии — указать правильный, сохранить настройки БИОС и перезагрузить компьютер.
- Если в БИОС присутствует пункт выбора типа ОС (например: OS Type с выбором между Windows 10 и Other OS), попробуйте выбрать Windows 10, сохранить настройки и выполнить перезагрузку.
- При наличии нескольких разъемов M.2 — попробовать подключить накопитель к другому.
- Полностью обесточить ваш компьютер на некоторое время (в случае с ПК после того, как выключили его из розетки, нажмите и подержите кнопку включения), а затем снова включить — иногда это решает проблему.
- С осторожностью и выполняя рекомендации производителя (потенциально опасная процедура): обновить БИОС вашей материнской платы или ноутбука.
SSD есть в БИОС/UEFI, но не виден в Windows 10
Самый простой вариант — если SSD есть в БИОС и присутствует в диспетчере устройств, в этом случае решением будет нажать правой кнопкой мыши по кнопке «Пуск» и выбрать «Управление дисками» (или нажать Win+R и ввести diskmgmt.msc), после чего возможны следующие 4 варианта:

- Вам сразу будет предложено инициализировать новый диск, как на изображении ниже. Выполните инициализацию, при необходимости — форматирование и назначение буквы (также обычно предлагается автоматически). Иногда после инициализации и форматирования буква автоматически не назначается и диск не появляется в проводнике, в этом случае обратите внимание на пункт 3.
- Окно «Инициализация диска» не появится, но в нижней части окна «Управление дисками» вы увидите диск с красной стрелкой, нажав по которому правой кнопкой мыши вы сможете инициализировать диск, как в первом варианте.
- Диск отображается без красной стрелки, уже инициализирован. В этом случае, если на диске есть разделы (будут видны в графическом виде в нижней части) — назначить им буквы: нажать правой кнопкой мыши по разделу, выбрать пункт «Изменить букву диска или путь к диску» и добавить букву. Если разделов нет — правое нажатие по нераспределенному пространству — «Создать простой том» и следование указаниям мастера создания разделов.
- SSD нет в управлении дисками. Но, как уже было отмечено выше — диск есть в диспетчере устройств. Несколько раз приходилось с таким сталкиваться для дисков M.2, несмотря на то, что в Windows 10 все необходимые драйверы для работы уже присутствуют. Обычно помогает решение: на официальном сайте производителя SSD скачать драйвер для этого диска (даже если точно такой же уже установила ОС), установить его, перезагрузить компьютер, снова запустить управление дисками.
В случае, если SSD показывается в БИОС, но его нет не только в управлении дисками, но и в диспетчере устройств, зайдите на официальный сайт производителя вашего накопителя и в разделе поддержки вашей модели диска попробуйте скачать драйвер и установить его. После установки — перезагрузить компьютер и проверить, изменилась ли ситуация.
Видео инструкция
А вдруг и это будет интересно:
31.05.2021 в 18:39
01.06.2021 в 15:44
Здравствуйте.
А все эти разделы в рамках одного физического диска или нескольких? (те, что мы видим в list volume)
Просто вроде бы и не должно быть проблем с порядком их следования в разных ОС и при просмотре разными инструментами и отсюда у меня предположение о том, что это несколько дисков физических и тогда могут быть разделы 1-2-3-4 с первого, а потом 5-и-т-д со второго, например.
13.07.2021 в 13:31
Извиняюсь за долгий ответ. Это один физический диск. Собственно я тоже очень удивился такой неожиданной проблеме. Сам решения так и не нашел.
14.07.2021 в 14:42
Тоже развожу руками. Может, имея диск в наличии что-нибудь и наковырял бы, но сходу и не скажу, в каком бы направлении начал
21.08.2021 в 00:11
21.08.2021 в 11:39
24.08.2021 в 18:33
Windows 10 Pro перестала видеть S.M.A.R.T. параметры SSD M2. И не могу понять связано это с обновлениями или ещё какой баг. Сначала думал, что беда в SSD M2 ADATA XPG 8200Pro. Но потом был куплен SSD M2 WD SN550. Который нормально определялся на параметры S.M.A.R.T. в USB боксе. А как только был подключен в систему напрямую, через разъем материнки, то сразу же так же себя повёл как и ADATA. При этом из последнего билда Hirens BootCD всё нормально работает. Где может быть косяк? Какое-то обновление снести? Переустанавливать полностью не хотелось бы. И накатывание с образа диска Windows 10 с сохранением данных не прокатывает.
25.08.2021 в 15:18
27.08.2021 в 02:08
Физические меры: разъемы протерты спиртом медицинским, от души оторвал))
Были физически отзвонены все линии от PCB бокса до РСВ платы usb ноута, сопротивления по линиям в пределах погрешности, я просто сложной инженерией занимаюсь и в скользь АСУТП.
Было предложение сканером посмотреть обмен по порту, но мужики отговорили)))
Ничего не помогает. ))
Мне если честно плевать на этот диск, уже купил новый фирменный nvme, и с ним такой проблемы нет я из принципа хочу проблему решить. Причем я эту ситуацию повторить не могу даже на таких же Т480s
Из предложений- Купить бокс на другом контроллере, тогда весна покажет кто где испражнялся)) (копирайт)
Может вы чего подскажите.
27.08.2021 в 20:15
11.09.2021 в 14:34
Я перечитал все вышеперечисленное, и скажу:
P.S. нет желания переустанавливать Винду или поможет.
Возможно, что-то ещё можно попробовать?!
11.09.2021 в 22:04
14.09.2021 в 19:49
З.Ы. Ещё вернусь) скажу или помогло)
26.09.2021 в 11:26
В общем, переустановил виндовс, удалив (форматнул) все ссдЕШКИ, и вписал винду на 228м.2 и все пропало.
05.10.2021 в 00:44
05.10.2021 в 08:03
Здравствуйте.
Марина, а не могли бы вы куда-то скриншот выложить и дать ссылку на него, чтобы я мог взглянуть (на скриншоте чтобы видны были все диски в управлении дисками в нижней части + само меню, которое открывается).
13.10.2021 в 15:02
Здравствуйте..
Комп Dell cо второй платой SSD M.2. Виндовс 10. Биос и диспетчер эту плату видят. Драйверы последние.
А в управлении дисками нет. При установке системы на чистую тоже нет.
Что посоветуете?
13.10.2021 в 15:33
14.11.2021 в 10:59
В Windows 10 May 2020 Update в приложении «Оптимизация дисков» слишком часто запускает дефрагментацию SSD-дисков, выполняет операции TRIM на устройствах хранения, которые не являются твердотельными накопителями и забывает время и дату последней оптимизации.
Windows 10 включает службу «Автоматическое обслуживание», управлять которое можно в меню Панель управления > Система и безопасность > Центр безопасности и обслуживания. Данная служба выполняет различные операции обслуживания на регулярной основе, среди которых проверка необходимости оптимизации дисков (дефрагментация, применение TRIM), проверка обновлений, сканирование проблем безопасности и другие диагностические процедуры.

При оптимизации дисков Windows 10 записывает временную метку последней оптимизации, чтобы процедура оптимизации или дефрагментации не выполнялась слишком часто
После релиза Windows 10, версия 2004, функция оптимизации дисков стала записывать некорректную временную метку оптимизации. Поэтому даже через короткое время после успешного выполнения оптимизации, при повторном анализе появляется статус «Требуется оптимизация».
Microsoft сообщает, что проблема была исправлена в Windows 10 Insider Preview build 19551:
Спасибо, что вы предоставили отчеты о проблеме некорректного статуса оптимизации в панели управления приложения «Оптимизация дисков». Проблема исправлена в сборке 19551.
Тем не менее, данное исправления пока не появилось в стабильных сборках, а значит пользователи по-прежнему сталкиваются с некорректным поведением.
Слишком частая дефрагментация

Основная задача заключается в необходимости исключения процедуры дефрагментации для твердотельных накопителей, чтобы предотвратить их преждевременный износ.
Тем не менее, разработчики Microsoft заявляли в прошлом, что есть некоторая польза от дефрагментации твердотельного диска (SSD), который стал сильно фрагментированным. Они рекомендовали выполнять дефрагментацию SSD один раз в месяц.
Однако, поскольку время последней оптимизации забывается, автоматическое обслуживание Windows 10 приведет к тому, что диск SSD будет подвергаться дефрагментации гораздо чаще, чем раз в месяц. Эта проблема будет особо актуальной, если вы регулярно перезагружаете Windows.
Проблема была подтверждена в многочисленных тестах BleepingComputer, когда инструмент автоматического обслуживания выполнял дефрагментацию SSD каждый раз после перезагрузки системы.
Как отключить службу автоматической оптимизации SSD в Windows 10
Пока проблема не исправлена в стабильных сборках, рекомендуем отключить службу автоматической оптимизации SSD в Windows 10.
Чтобы исключить SSD из задачи автоматической оптимизации, выполните следующие шаги:
- В меню Пуск выполните поиск по запросу дефрагментация и выберите инструмент «Дефрагментация и оптимизация ваших дисков».

- Когда откроется окно «Оптимизация дисков», посмотрите список накопителей и выберите диск с типом носителя Твердотельный накопитель. Затем нажмите кнопку Изменить параметры.

- На экране настроек оптимизации нажмите на кнопку Выбрать.

- Вы увидите список дисков, которые автоматически оптимизируются по расписанию. Уберите галочку у всех SSD и нажмите кнопку ОК.

После этого твердотельные накопители будут исключены из задания автоматического обслуживания. Когда проблема будет исправлена, вы сможете откатить изменения и снова добавить их в задания автоматического обслуживания.
Применение TRIM к HDD
Кроме описанных выше проблем, дефрагментатор Windows 10 пытается применить функцию TRIM к дискам, не являющимися твердотельными накопителями.

Функция TRIM позволяет операционной системе сообщать SSD-накопителю, когда определенные данные больше не используются и могут быть стерты с накопителя.
Данная функция поддерживается только SSD-дисками, поэтому странно, что приложение «Оптимизация дисков» в Windows 10 пытается применить его к обычным жестким дискам (HDD).
Эта процедура завершается ошибкой, так как другие типы дисков не поддерживают команду TRIM.
Читайте также:


