Проблемы при скачивании iso образа windows 10
Если компьютер слишком старый, то Windows 10 на него не установится. Поэтому проверьте, достаточно ли мощная у вас система.
Microsoft выдвигает Windows 10 system requirements к компьютерам пользователей «десятки» ряд требований. Но на практике этого мало. Система установится, но комфортно работать с ней не удастся. Из документа Minimum hardware requirements Microsoft для разработчиков можно узнать настоящие системные требования к Windows 10. Убедитесь, что ПК соответствует им.
Имейте в виду, что если устанавливать систему на HDD, а не на SSD, то диск будет сильно тормозить производительность. Для компьютера, который не соответствует указанным критериям, лучше подойдут легковесные дистрибутивы Linux.
2. Нехватка места на диске
Windows 10 нужно Windows 10 system requirements как минимум 20 Гб свободного пространства. Если вы пытаетесь установить систему на раздел диска меньшего размера, она уведомит вас об ошибке. «Десятка» уверяет, что ей достаточно 10 Гб, но это без учёта обновлений и сторонних программ. 100 Гб хватит с запасом.
3. Отсутствие подходящего раздела
Надпись «Нам не удалось создать новый или найти существующий раздел» означает, что на вашем диске не получается создать новые разделы для Windows 10. Такое случается, если раньше там была установлена какая-либо операционная система.
Windows 10, в отличие от Linux, не дружит с другими операционками и предпочитает полностью занимать отведённый ей носитель. Всего можно создавать до четырёх физических разделов на диске, и «десятка» запросто может задействовать все. Она помечает их как «Основной», «Системный», «Восстановление» и MSR (Microsoft Reserved Partition, необходим Часто задаваемые вопросы о архитектуре диска таблицы разделов GUID для создания виртуальных дополнительных разделов).
Если на диске раньше была другая ОС, перед установкой Windows 10 лучше удалить все разделы и дать системе создать их заново.
Перед этим скопируйте с вашего диска все данные, которые нужно сохранить, и поместите их в надёжное место.
Нажмите «Удалить» и сотрите все разделы. Затем создайте новый, щёлкнув на «Создать», и установите систему как обычно. Помните: если вы планируете одновременно использовать Windows 10 и Linux, то сначала нужно поставить «десятку».
4. Проблемы с жёстким диском или SSD
Система может выдать ошибку «Windows не удаётся установить необходимые файлы» и отобразить при этом код 0x8007025D. Скорее всего, проблема в жёстком диске или SSD. Вот что можно с этим сделать:
- Убедитесь, что в разделе, куда устанавливается Windows 10, достаточно свободного места.
- Отключите все посторонние носители: флешки, внешние диски, а также внутренние SSD и HDD, на которые в данные момент не производится установка. Если у вас есть оптический привод, его тоже стоит отключить.
- При разметке диска сотрите все разделы с помощью кнопки «Удалить» и позвольте Windows 10 создать их заново, как описано в пункте 3.
- Попробуйте установить «десятку» на другой потенциально рабочий диск. Если всё прошло гладко, значит, дефектный лучше выбросить.
5. Проблемы с установочной флешкой или образом диска
Ошибка «Windows не удаётся установить необходимые файлы» и зависание системы на логотипе Windows ещё до появления установщика могут сигнализировать о проблемах с флешкой или ISO-образом диска. Вот что можно предпринять:
- Скачайте ISO с Windows 10 с сайта Microsoft при помощи Media Creation Tool. Никаких посторонних «репаков» и торрент-трекеров.
- Попробуйте другую флешку. Возможно, эта повреждена.
- Запишите скачанный в Media Creation Tool образ не в самом приложении, а в программе Rufus. Перед началом в разделе «Показать расширенные параметры форматирования» включите галочку напротив «Проверить на плохие блоки».
- Скачайте образ ISO и запишите загрузочную флешку не на том компьютере, на котором вы делали это раньше. Возможно, у него проблемы с ОЗУ и образ записался с ошибкой.
- Если у вас старый компьютер или новое железо, но подержанный корпус, проблема может скрываться в USB-портах. Попробуйте подключить флешку к другому порту, лучше всего к одному из тех, что сзади, прямо на материнской плате.
6. Ошибка при обновлении старой Windows
Если вы устанавливаете Windows 10 не через загрузочную флешку, а обновляете текущую систему, например с помощью установщика Update Assistant, можете столкнуться с ошибкой. Чаще всего она будет иметь код 80070005. Это происходит потому, что установщик не может получить доступ к файлам и папкам в уже работающей системе. В таком случае:
- Отключите все антивирусы и брандмауэры.
- Удалите с системного диска лишние программы, папку Windows.Old и личные файлы, которые его загромождают.
- Перезагрузитесь и запустите процесс обновления заново.
- Если программа установки выдаёт конкретный код ошибки, поищите его в поддержке Microsoft и следуйте рекомендациям. и запустите процесс обновления с неё. Выберите вариант «Обновление», а не «Выборочная».
7. Зависание во время загрузки обновлений
Иногда Windows 10 останавливает установку на этапе загрузки обновления. Причина — плохое соединение с серверами Microsoft. В таком случае отключите интернет на время установки «десятки», отсоединив кабель от компьютера. Когда система уютно разместится на диске в офлайн-режиме и запустится, вернёте кабель на место и обновитесь.
8. Windows 10 не может обнаружить диск для установки
Вы успешно загрузились с флешки, прочли лицензионное соглашение и готовы начать установку Windows, но система просто не отображает ваш носитель в окне выбора дисков. В таком случае попробуйте подключить SSD или жёсткий диск, на который собрались устанавливать систему, к другому SATA-порту и другим SATA-кабелем. В комплекте с материнской платой их обычно хотя бы два. Возможно, предыдущие были неисправны.
SATA-кабель для подключения жёстких дисков и SSD. Фото: Razor512 / Wikimedia Commons
Ещё один вариант решения проблемы — переставить ваш SSD-накопитель в другой слот M.2 на материнской плате (скорее всего, таковой имеется).
SSD формата M.2 в своём слоте. Фото: Ilya Plekhanov / Wikimedia Commons
На многих материнских платах только один слот M.2 может быть загрузочным, и если вы изначально поставили носитель не в тот слот, то перестановка решит проблему.
9. Проблемы с оборудованием
Если предыдущие шаги не помогли, загвоздка может быть в неисправных устройствах, подсоединённых к вашему компьютеру.
Дальнейшие советы подойдут для продвинутых пользователей. Если вы раньше не заглядывали в свой системный блок, лучше обратитесь к специалисту.
Отключите внешние носители, кроме установочного, и прочее оборудование. У ноутбука оставьте только шнур питания. К настольным ПК должны быть подключены только монитор, мышь и клавиатура.
Удалите из системного блока всё, что не является необходимым для загрузки. Вытащите все планки оперативной памяти кроме одной, удалите все накопители кроме того, на который устанавливаете систему, отсоедините внешние приводы и вентиляторы корпуса (процессорный кулер не трогайте).
Установите систему и убедитесь, что она запускается. Затем подключайте удалённые комплектующие по одному, каждый раз предварительно выключая питание компьютера. Так вы сможете выявить неисправное устройство.
Заполучить копию Window 10 проще, чем когда-либо. Microsoft Media Creation Tool охватывает все варианты, включая как прямое обновление, так и создание загрузочного установочного носителя. И там вы можете выбрать между USB флешкой или DVD ISO, который вам нужно записать на DVD. Большинство пользователей выбирают вариант USB, но для некоторых, тем не менее, может пригодиться ISO. Однако некоторые пользователи с трудом пытались загрузить Windows 10 ISO с помощью Media Creation Tool.
Мы подготовили несколько решений для этой боли, и вы можете найти их в разделе комментариев ниже.
Что делать, если загрузка Windows 10 ISO не удалась
1: Проверьте ваше соединение
Давайте начнем с связи. Средство создания мультимедиа позволяет загружать ISO-файл Windows 10, и для него, очевидно, требуется подключение к Интернету. Неважно, если у вас медленная пропускная способность, если у вас стабильное соединение, которое позволяет прямую загрузку с серверов Microsoft. Имея это в виду, мы предлагаем проверить вашу сеть и устранить возможные проблемы.
- ЧИТАЙТЕ ТАКЖЕ: как загружать приложения из Магазина Microsoft без использования Магазина
Если вы не уверены, что делать, вот несколько шагов, которые могут пригодиться:
- Перезагрузите компьютер и маршрутизатор Wi-Fi.
- Попробуйте использовать кабель локальной сети вместо Wi-Fi.
- Отключить прокси/VPN временно.
- Отключить дозированное соединение.
- Флеш DNS.
2: осмотреть место для хранения
Это также довольно очевидно, но мы должны были поставить напоминание, на всякий случай. Файл ISO занимает от 3 до 5 ГБ дискового пространства, поэтому убедитесь, что у вас есть столько. Конечно, местоположение загрузки по умолчанию можно изменить, поэтому обязательно сохраните ISO в раздел, который имеет достаточно места. В случае, если в системном разделе много места занимает неизвестное содержимое (обычно C), мы рекомендуем обратиться к встроенной утилите под названием Disk Cleanup.
- ЧИТАЙТЕ ТАКЖЕ. Как удалить временные файлы с помощью Очистки диска в Windows 10, 8, 7
Если вам срочно нужно немного места и вы не знаете, как его освободить, вот как запустить утилиту очистки диска в Windows 10:

- Нажмите клавишу Windows + S, чтобы открыть панель поиска.
- Введите dsk и откройте Очистка диска .
- Выберите системный раздел и нажмите ОК .
- Нажмите на Очистить системные файлы и снова выберите системный раздел. Расчет может занять некоторое время.
- Установите все флажки и нажмите ОК .
3: перезапустите процедуру
Если что-то пойдет не так, попробуйте еще раз. Возможно, мы рассматриваем временную остановку на стороне Microsoft, и вам не о чем беспокоиться. Итак, немного подождите и попробуйте загрузить файл ISO с помощью инструмента Media Creation снова. Процедура должна в конечном итоге сработать для вас, и файл ISO будет готов для вас записать его на DVD.
- ЧИТАЙТЕ ТАКЖЕ: загрузка обновления для Windows 10 за апрель завершится через 30 минут
Выполните следующие шаги, чтобы загрузить ISO с помощью Media Creation Tool:
- Загрузите Инструмент создания медиа здесь.
- Запустите инструмент и примите Условия.
- Установите флажок « Создать установочный носитель (USB-накопитель, DVD-диск или файл ISO) для другого ПК » и нажмите «Далее».
- Выберите Язык и архитектура . Нажмите Далее .
- Выберите параметр ISO-файл и нажмите Далее .
- Выберите, где хранить файл.
- Дождитесь, пока инструмент загрузит ISO-файл Windows 10. Это может занять некоторое время, в зависимости от скорости вашего канала.
Конечно, если вам не нужно использовать DVD в качестве установочного носителя, мы предлагаем вместо этого создать загрузочный USB-накопитель. Это намного быстрее, и вам потребуется меньше времени на его создание и загрузку, чтобы установить Windows 10.
4: Загрузить ISO напрямую
Существует не так много альтернативных способов получить Windows 10 ISO. По крайней мере, не законными способами, если быть точным. Однако Microsoft по известным им причинам решила не загружать ISO-файлы Windows 10 с платформы Windows. Например, пользователи Mac могут загрузить файл ISO без каких-либо проблем. Теперь даже в Windows 10 (или других итерациях Windows) вы можете обмануть алгоритм.
- ЧИТАЙТЕ ТАКЖЕ: Загрузите WinReducer для Windows 10/8/7 для создания пользовательских установок ISO
Вам нужно будет эмулировать Safari через Edge с небольшим вмешательством в меню инструментов разработчика. После этого вы сможете обойти блокаду и загрузить файл ISO прямо на свой ПК.
Выполните следующие шаги, чтобы загрузить ISO прямо на ваш ПК:
- Откройте браузер Edge .
- Перейдите на официальный сайт загрузки Microsoft.
- Нажмите F12 , чтобы открыть меню разработчика.
- Нажмите на значок извлечения в верхней части правой панели и откройте Эмуляция в контекстном меню.
- В разделе Строка агента пользователя выберите Apple Safari (iPad) .
- Веб-страница должна перезагрузиться, и вы можете выбрать Windows 10 из выпадающего меню. Нажмите Подтвердить .
- Выберите язык и архитектуру .
- Теперь просто нажмите «Выбрать», чтобы сохранить файл, и все готово. Загрузка должна начаться немедленно.
5: попробуйте инсайдерские опции
Теперь, даже несмотря на то, что, как мы видели в предыдущем примере, Microsoft блокирует загрузку для официального ISO, все еще существуют системные опции (бета). Конечно, это стоит, только если вы заинтересованы в программе Windows 10 Insiders. Я лично запускаю Windows 10 с Redstone 5, и она работает просто отлично. Имейте в виду, что это пробная копия, и она будет действовать до тех пор, пока не будет выпущена окончательная версия для конечного пользователя.
- ЧИТАЙТЕ ТАКЖЕ: Windows 10 Redstone 6 теперь доступна для инсайдеров Skip Ahead
В любом случае, если вы остро нуждаетесь в Windows 10 ISO, это еще один вариант, который мы должны были упомянуть. Просто следуйте инструкциям на официальном сайте Windows Insider. Когда вы завершите процедуру регистрации и включите бета-программу, вы получите ISO с последней версией Insider Preview для Windows 10.
С учетом сказанного мы можем завершить эту статью. Если у вас есть дополнительные вопросы или, возможно, предложение о том, как решить проблемы с загрузкой, касающиеся Windows 10 ISO, вы можете опубликовать их в разделе комментариев ниже.
Windows 10 включает среди своих инструментов собственный встроенный инструмент для монтажа файлов ISO, который мы можем использовать через File Explorer. Однако это не всегда срабатывает и при его использовании может появиться эта ошибка. Поэтому сегодня мы собираемся увидеть, каковы могут быть возможные причины и какие решения мы можем попытаться решить.
Причины проблемы при монтировании файла ISO в Windows 10
Хотя инструмент для монтирования файлов ISO, который включает в себя Windows 10, довольно надежен, могут возникать различные ситуации, когда появляется ошибка «Извините, возникла проблема с подключением файла». Это может быть связано с ошибкой, связанной с самим файлом ISO, который уже смонтирован или не настроен как «Только для чтения». Также может случиться так, что файл ISO заблокирован, или контроллер образа диска поврежден, или образ ISO содержит разреженный набор атрибутов. Другие проблемы, которые могут возникнуть, заключаются в том, что буквы мотора или карта microSD могут мешать установке изображения.
Какой бы ни была причина, которая вызывает ошибку, которая не позволяет нам смонтировать файлы ISO, мы перейдем к рассмотрению возможных мер, которые мы можем предпринять для ее решения.
Исправьте ошибку «Извините, возникла проблема с подключением файла».
Если у нас возникли проблемы при монтировании ISO-образа с помощью встроенного инструмента, предоставляемого Windows 10, попробуйте один из следующих методов для их решения.
Проверьте, смонтирован ли ISO-образ
Хотя это может быть несложно, возможно, мы ошибочно пытаемся смонтировать ISO-образ, который уже смонтирован заранее. Обычно, когда мы пытаемся смонтировать файл ISO, который уже смонтирован, Windows 10 открывает подключенную папку, что в некоторых случаях может вызвать ошибку «Извините, возникла проблема с подключением файла».
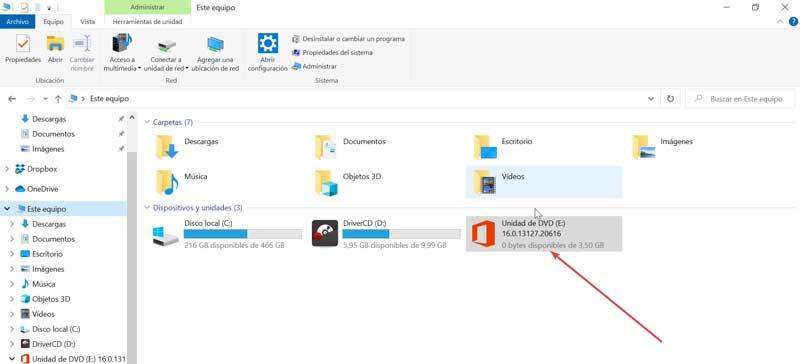
Поэтому в первую очередь необходимо проверить, смонтирован ли файл ISO. Смонтированные файлы ISO появляются в разделе «Этот компьютер», к которому мы можем получить доступ из «Диспетчера файлов». Здесь мы можем найти новый созданный диск, который может соответствовать файлу образа, который мы пытаемся смонтировать, и это может быть причиной ошибки. Если мы хотим размонтировать образ, просто щелкните правой кнопкой мыши подключенный образ, а затем нажмите «Извлечь».
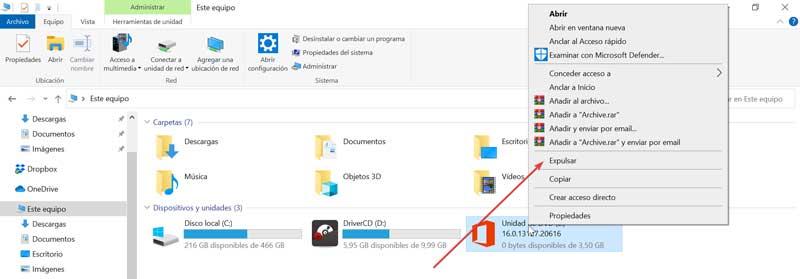
Перезапустите проводник
Первое, что нужно попробовать, это исключить, что причиной проблемы является сам проводник Windows 10. Для этого лучше всего перезапустить его, что может помочь устранить ошибку.
Если мы хотим перезапустить проводник, просто откройте диспетчер задач. Для этого мы должны нажать сочетание клавиш «CTRL + ALT + DEL» или ввести «диспетчер задач» в поле поиска в меню «Пуск» и выполнить его.
Как только появится окно диспетчера задач, на вкладке «Процессы» мы находим приложение диспетчера файлов. Мы щелкаем по нему правой кнопкой мыши, и появляется небольшое меню опций, среди которых мы нажимаем «Перезагрузить».
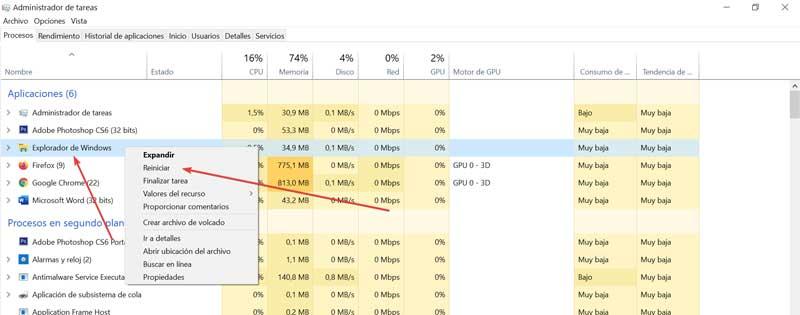
Проверьте, заблокирован ли файл ISO
Если мы загрузили наш файл образа ISO из Интернета или получили его от e-mail, он мог быть заблокирован Windows 10. Если операционная система не уверена в безопасности файла, она может заблокировать этот тип файлов с помощью диспетчера файлов.
Чтобы проверить, заблокирован ли файл или разблокирован, мы должны найти папку, содержащую образ ISO. Щелкните правой кнопкой мыши файл ISO, и появится контекстное меню, в котором мы должны выбрать опцию «Свойства».
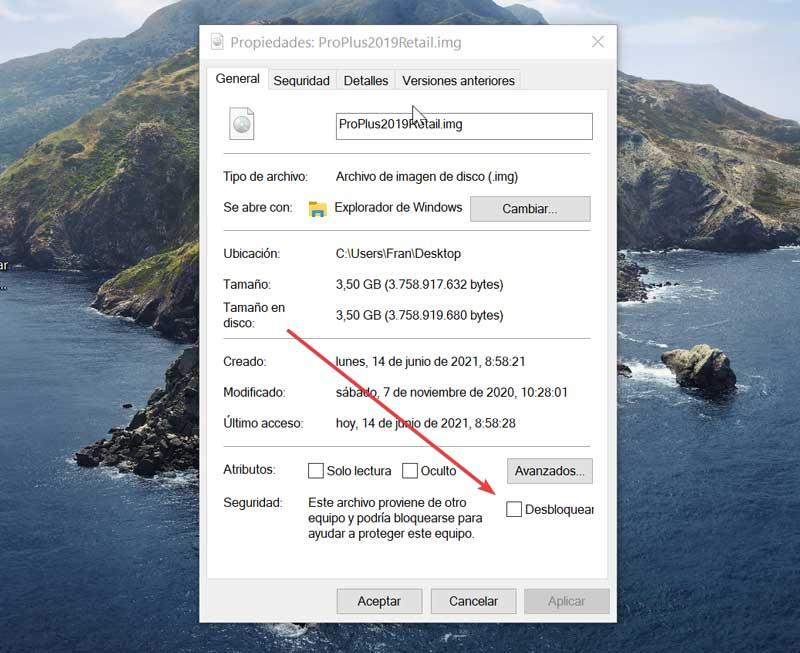
После открытия мы переходим на вкладку «Общие» и внизу находим значок «Безопасность" раздел. Здесь мы должны отметить " открыть », И, наконец, мы нажмем кнопку« Применить ».
Удалите сторонние инструменты ISO из реестра.
Если ранее у нас были установлены сторонние приложения для монтирования удаленных файлов ISO, данные о них все равно могут храниться в реестре. Чтобы решить эту проблему, мы должны очистить запись реестра, которая связана с ассоциацией файлов ISO. Следует отметить, что редактор реестра Windows - это элементарный элемент, любой нежелательный вариант которого может вызвать изменения в системе, поэтому мы должны использовать его с осторожностью и под ответственность каждого пользователя.
Для этого мы должны войти в реестр, используя сочетание клавиш «Windows + R», которое откроет инструмент «Выполнить», и записать в него regedit. Как только это будет сделано, мы перейдем к следующему маршруту.
HKEY CLASSES ROOT / ISO
В случае, если мы убедимся, что существует сторонняя проблема, которую мы удалили и которая все еще связана с расширением ISO, мы должны щелкнуть правой кнопкой мыши запись по умолчанию и заменить ее значением " Windows.IsoFile «. Как только это будет сделано, мы подтверждаем изменения, перезагружаем компьютер и проверяем, решена ли проблема.
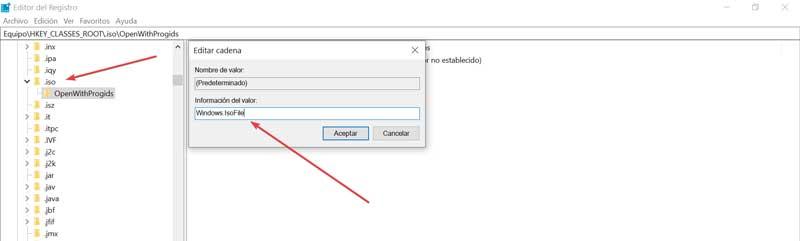
Используйте Windows PowerShell
Если мы не можем получить доступ к файлу ISO через проводник, это может быть связано с проблемой так называемого «разреженного флага», который отвечает за наложение больших участков двоичных нулей на разделы NTFS. Чтобы удалить индикатор из файла ISO мы должны использовать инструмент PowerShell.
Для этого мы должны написать «powershell» в поле поиска меню «Пуск» и запустить его от имени администратора. После открытия мы пишем
fsutil sparse setflag “C:/FilePathFileName.iso” 0
В случае, если путь к файлу ISO не находится на диске C, мы должны изменить его на соответствующий диск.
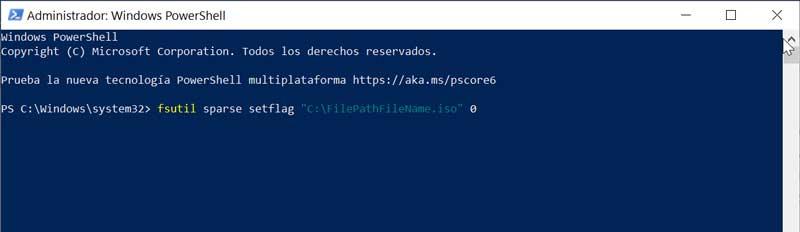
Используйте сторонние программы для монтирования ISO
Если ни одно из возможных решений не помогло решить проблему, в качестве решения мы можем использовать стороннее приложение, которое помогает нам монтировать файлы ISO.
PowerISO
Этот мощный инструмент поможет нам монтировать файлы ISO на внутренний виртуальный диск, принимая наиболее часто используемые файлы образов, такие как ISO, BIN, MDF и т. Д. Он также поможет нам открывать, извлекать, создавать и т. Д. редактировать, записывать, сжимать, разделять и шифровать все типы содержимого в файлах ISO. Его главный недостаток в том, что это платное приложение, бесплатную пробную версию которого мы можем скачать с сайта этой ссылке.

Алкоголь 120%
Это программное обеспечение для записи с поддержкой дисков CD, DVD и Blu-ray для создания их резервных копий. Он также позволяет нам хранить компакт-диски в виде образов, а затем монтировать их в один из 31 виртуальных приводов, которые он позволяет нам создавать на нашем компьютере. Это простая в использовании программа, поскольку большинство ее процессов выполняется с помощью мастеров, которые помогут нам шаг за шагом. Мы можем скачать пробную версию с их веб-сайт Честного ЗНАКа .
Так получилось, что за последнее время я сразу несколько раз подряд столкнулся с тем, что при попытке установить с флешки ISO образы различных программ в Windows 10 у меня это ну никак не получалось сделать. После запуска на мониторе появлялись либо курсор на чёрном экране, либо различные надписи. На этом всё останавливалось, попытки подождать некоторое время ни к чему не приводили. Ничего не загружалось. Установка образа с USB накопителя просто-напросто зависала, так и не начавшись. Я долго пытался найти всевозможные варианты решения этой проблемы: форматировал диск, заново скачивал образы, перезаливал их на другие флешки - но всё было тщетно. Из этого я сделал вывод, что дело, судя по всему, вовсе не в файлах и не в моём USB хранилище.
Начал догадываться, что проблема заключается в структуре самой флешки. Стал, как водится, гуглить решение подобных проблем. И нашёл решение, которое выручило меня уже несколько раз. Большое преимущество этого способа заключается ещё и в том, что уже записанный на флешку ISO образ Windows 10 удалять не нужно, как и форматировать сам USB накопитель.

Дело, по-видимому, заключается в том, что при создании загрузочной флешки мы используем самые разные программы для записи ISO образов. Часто один и тот же накопитель мы насилуем этими экспериментами ни по одному разу. В результате, меняется внутренняя разметка, могут появиться дополнительные невидимые нам сектора, а существующие модифицироваться. Как именно и почему это происходит нам, как в общем-то любителям, не важно. Важно, что решить это вопросы часто не помогают ни удаление файлов с флешки, ни даже полное форматирование USB накопителя.
Конечно же, мой вариант решения проблемы с невозможностью загрузки ISO образа с флешки далеко не единственный. Возможно, у вас причина будет совсем в другом. Но, тем не менее, раз мне лично мой описанный ниже метод помог, и неоднократно, я решил о нём написать на своём сайте.
Итак, если у вас Windows 10 (или любой другой ISO образ) ну никак не хочет загружаться с USB накопителя, то вам нужно поработать с этой флешкой на любом компьютере, где установлена Windows 7, 8 или 10. Особенно привлекательно лично для меня то, что все манипуляции с нашим съёмным хранилищем мы будем проводить исключительно встроенными средствами самой операционной системы от «Майкрософт», то есть без скачивания и установки каких-либо сторонних программ, а значит, без угроз подхватить себе что-то болезненнное, чего нам, конечно, не надо. Также ВАЖНО , что удалять уже записанный на флешку ISO образ НЕ ОБЯЗАТЕЛЬНО!
Шаг 1: Работа с разделами флешки
Для начала проверим не появились ли в процессе эксплуатации и многочисленных перезаписываний на флешке какие-либо дополнительные разделы. Для этого в любой из вышеуказанных операционных систем через поиск находим утилиту «Создание и форматирование разделов жёсткого диска». Просто начинаем в поисковой строке меню «Пуск» набирать её название («Создание и форматирование. ») и она находится. В Windows 10 инструмент запускается ещё проще: кликаем на меню Пуск ПРАВОЙ клавишей мыши и выбираем «Управление дисками») Запускаем этот инструмент, помогающий управлять любым дисковым пространством. Находим свой USB накопитель (Диск 1 на изображении) и убеждаемся, что на нашей флешке присутствует только один раздел, а не несколько (как, например, у меня на Диске 0). Если раздел единственный идём к следующему шагу.

Если же разделов несколько, то определяем какой из них является основным. Это можно сделать по размеру - основной раздел на нашей флешке (с образом Windows 10 или любым другим ПО) тот, объём которого совпадает с отображаемым у нас в Проводнике. Затем по очереди встаём мышкой на каждом дополнительном разделе и правой клавишей мыши открываем меню, в котором выбираем «Удалить том». В результате, у нас появляется незанятое (нераспределённое) пространство. Оно окрашено в чёрный цвет, а не в синий. Чтобы добавить его к основному разделу, надо встать на основной раздел и правой клавишей мыши выбрать «Расширить том». Всё освобождённое пространство мы добавляем туда. После этого наш ISO образ с флешки уже можно снова попробовать загрузить на компьютере. Если разделов было несколько, то, возможно, именно в этом была проблема, почему образ с Windows 10 не хотел загружаться с флешки. Впрочем, лично я сразу же для надёжности и экономии времени рекомендую проделать и следующий шаг №2.
Шаг №2 ниже, а пока небольшое отступление: Если какие-то разделы на флешке неактивны и в ходе первого шага их не удалось удалить никакими силами, то остаётся только полностью форматировать свой USB носитель. Для этого в Windows 10, на мой взгляд, проще всего использовать программу HDD LLF Low Level Format Tool. Переходим на официальный сайт , прокручиваем страницу вниз до фразы «Download Windows Installer (most people will want this option)» - она находится сразу под социальными кнопками. Качаем файл, название которого оканчивается на setup. Устанавливаем и запускаем программу. После запуска выбираем третий пункт «Continue for free» (1). В открывшемся окне находим свою флешку (выбираем по объёму в крайне правой колонке CAPACITY), выделяем её и нажимаем «Continue» (2). Далее выбираем вторую вкладку LOW-LEVEL FORMAT (3) и нажимаем в ней FORMAT THIS DEVICE (4). Процесс полного переформатирования флешки с помощью этой программы занимает немало времени. Но зато результат ни разу у меня не вызвал нареканий.

Шаг 2: Делаем активным раздел с ISO образом
На этом этапе мы при помощи командной строки в Windows назначим единственный раздел на нашей флешке активным (каким ещё он может быть и почему для нас не важно). Для этого опять же через поиск меню «Пуск» находим и запускаем с правами администратора (правой клавишей мыши) утилиту «cmd» (в поиске набираем эти три ругательные буквы без кавычек).
- Убеждаемся, что наша флешка вставлена в порт USB и набираем в командной строке «diskpart», нажимаем Enter.
- Далее вводим «list disk» + Enter. Этой командой мы выводим все диски, подключённые к компьютеру в виде списка. Определяем по размеру, какой из них - наша флешка, и запоминаем номер. В моём случае это «Диск 1».
- Теперь выбираем наш диск. Для этого набираем «select disk=X» (X - это номер нашей флешки, который мы запомнили на предыдущем этапе - у меня это 1). Нажимаем Enter.
- Далее вводим команду «list partition» + Enter. Тем самым мы выводим все разделы уже внутри нашей флешки (должен быть один-единственный «Раздел 1».)
- Теперь надо сфокусироваться на этом единственном разделе. Для этого набираем «select partition=1», нажимаем Enter.
- Последняя команда, которую мы набираем, чтобы сделать этот раздел активным: «active» + как всегда нажимаем Enter.
В качестве примера, как должен выглядеть весь процесс активации раздела нашей флешки, ниже привожу скриншот с собственного примера такой работы в Командной строке.

Конечно, вероятность того, что данная инструкция поможет при проблеме с запуском ISO образа Windows 10 (или любым другим ПО) с флешки, далеко не 100-процентная. Однако лично мне в подавляющем большинстве случаев помогал именно этот способ. Как правило, он становился последним после многочисленных попыток перезаписи образов и загрузиться с разных USB накопителей. Напомню, что удалять уже записанный образ с флеш-накопителя при проведении вышеуказанных манипуляций совсем не обязательно. И, на мой взгляд, даже лучше этого не делать, так как неизвестно, каким образом разметит наш активный раздел на флешке программа для записей образа.
Внимание! За комментарии с матом и оскорблениями - мгновенный бан на сайте и жалоба администрации ВКонтакте в качестве бонуса. Уважайте свой язык, самих себя и других.
Все материалы сайта:
Новые материалы сайта
Обнаружили ошибку? Выделите фрагмент текста с ней и нажмите «Сообщить об ошибке».
Другие материалы сайта
Наше «РАДИО МУЗЫКА» - 50 станций без рекламы!
© 2015 - 2021 Windows 10: установка, настройка, оптимизация, бесплатные программы, обои | Наш новый сайт о настройках Windows 10

Несмотря на принятые разработчиками меры защиты, Windows 10 по-прежнему остается уязвимой. Существует множество сценариев, когда может пригодиться переустановка или восстановление операционной системы. Чтобы быстрее восстановить работоспособность компьютера или ноутбука, нужно знать, как создать загрузочную флешку Windows 10, и держать ее «под рукой».
Сбои в работе ОС встречаются часто, и каждый пользователь ПК с опытом хотя бы раз с ними сталкивался. Вирусы, неисправность «железа» или действия самого пользователя могут нарушить стабильность системы. Разработчики же регулярно выпускают обновления, которые тоже не лишены ошибок, и иногда дело доходит до «экранов смерти». К тому же, еще не все пользователи перешли со старой доброй «семерки» на новенькую «десятку».
Во всех этих ситуациях может помочь загрузочная флешка с Windows 10. Лучше создать ее заблаговременно, ведь проблемы с ОС сильно осложнят процедуру переустановки или сделают ее невозможной. Иначе придется использовать для записи другой ПК или ноутбук.
Чтобы создать загрузочную флешку с Windws 10, можно выбрать один из предложенных далее методов. Но! Для начала нужно выполнить подготовку флешки, чтобы сэкономить время в будущем и избежать появления ошибок.
Подготовка флешки
Для создания загрузочной флешки потребуется сама флешка. Microsoft указывает на вместимость накопителя от 8 ГБ. На практике лучше использовать 16 ГБ и более.
Чтобы подготовить флешку к работе, ее нужно отформатировать в FAT32. Обратите внимание, что все хранимые на ней данные будут стерты.
Процедура форматирования выглядит следующим образом.
1. Вставить флешку в подходящий USB-порт.
2. Зайти в «Мой компьютер».

3. Кликнуть на значке флешки правой клавишей мыши (ПКМ) и в выпадающем меню выбрать пункт «Форматировать. ».

4. В окне форматирования в пункте «Файловая система:» выбрать FAT32. В разделе «Способы форматирования» рекомендуется снять галочку напротив пункта «Быстрое (очистка оглавления)», чтобы выполнить глубокое форматирование (займет больше времени).

5. Нажать кнопку «Начать» и подтвердить выполнение действия.

6. Дождаться завершения процедуры


Дальнейший план действий зависит от выбора метода.
Media Creation Tool — рекомендуемый метод создания загрузочной флешки с Windows 10
Для записи Windows 10 в автоматическом режиме Microsoft предлагает собственную утилиту под названием Media Creation Tool (MCT). Этот метод рекомендуется попробовать первым. Помимо флешки потребуется стабильное Интернет-подключение: в противном случае образ с ошибками приведет к проблемам при записи или установке системы.
Инструкция по созданию загрузочной флешки через утилиту MCT.

3. Дождаться завершения загрузки, вставить флешку, если этого не было сделано раньше, и запустить MCT.

4. Ждем, пока выполняется подготовка, затем нажимаем кнопку «Принять» лицензионное соглашение.

5. Выбираем создание установочного носителя.

6. В открывшемся окне установлены рекомендуемые параметры. Если загрузочная флешка создается для этого ПК или ноутбука, то лучше оставить все как есть и нажать «Далее». Если же Widows 10 нужно поставить на другое устройство, то нужно снять галочку, и выбрать соответствующую архитектуру: 32-разрядная, 64-разрядная или обе сразу.

7. Для дальнейшего создания загрузочной флешки через утилиту MCT в новом окне нужно выбрать «USB-устройство флэш-памяти», и нажать «Далее».

8. Выбираем в меню наш носитель. Если в списке его нет, то нажать «Обновить список дисков».

9. Ждем завершения выполнения процедуры. На этом этапе происходит загрузка, проверка и создание Windows 10 на флешке.


После завершения программа удалит ненужные данные с компьютера.
Что делать в случае возникновения ошибки
Алгоритм создания загрузочной флешки с Windows 10 в Media Creation Tool достаточно прост, и в большинстве случаев четкое следование инструкции обеспечивает желаемый результат. Увы, так бывает не всегда. Среди возможных проблем часто упоминается код ошибки 0x80042405 - 0xa001a, который появляется на середине финального этапа создания носителя.

Разумеется, это не единственная ошибка, которая теоретически может появиться в работе инструмента MCT.
Список действий, которые могут помочь в решении этой и других проблем.
- Проверка Интернет-соединения.
- Использование другого носителя.
- Перенос установочного файла с MCT на саму флешку с последующим запуском из новой директории.
- Запуск утилиты от имени Администратора.
- Включение режима «Высокая производительность» с отменой отключения USB-портов в настройке плана электропитания.
- Отключение антивируса.
- Форматирование флешки в формат NTFS вместо FAT32 или удаление разделов на накопителе с последующим созданием раздела NTFS. Для этого подходят встроенный инструмент Diskpart, сторонние утилиты BOOTICE, MiniTool Partition Wizard или Acronis Disk Director.
- Изменение таблицы разделов с GPT на MBR.
- Использование альтернативных методов.
Остановимся на последнем пункте, ведь поиск причин и устранение проблем, как правило, занимают больше времени.
Как создать загрузочную флешку с Windows 10 без Microsoft Media Creation Tool
Если официальная утилита по какой-то причине не подходит, то можно воспользоваться другими способами создания. Некоторые из методов успешно применялись при создании загрузочной флешки других версий Windows, и не утратили актуальность после выхода Windows 10.
Практически каждый из них предполагает наличие образа Windows 10. Можно использовать как официальный образ ОС от Microsoft, так и сборку от народных умельцев, хотя этот вариант уже не пользуется популярностью и его нельзя назвать рекомендуемым.
Как скачать официальный ISO-образ Windows 10
Для этого существует 2 основных способа. Варианты со скачиванием образа через сторонние сайты и приложения в этом пункте рассматриваться не будут.
Первый способ. Пользуясь инструкцией по созданию загрузочной флешки через утилиту MCT, выполнить первые 6 пунктов. На 7-м пункте вместо «USB-устройство флэш-памяти» выбрать пункт «ISO-файл».

После этого указываем директорию для скачивания образа и ждем завершения процедуры.

Второй способ. Этот метод подойдет продвинутым пользователям, а его преимущество заключается в возможности скачивания образа без MCT. Для этого нужно подменить данные user-agent в браузере через режим эмуляции мобильных устройств или установку соответствующих расширений: User Agent Switcher, User-Agent Switcher или User-Agent Switcher for Chrome. Таким образом имитируется посещение сайта с устройства не на Windows. После этого нужно перейти по ссылке, откуда раньше качали MCT, и где Microsoft любезно предложит перейти на темную сторону скачать образ Windows 10, как это выглядит на скрине ниже.

После подтверждения действий сайт предлагает выбрать язык.

На заключительном этапе выбираем интересующую разрядность.

После клика начнется загрузка. Ссылка действительна в течение суток.
MBR или GPT?
Разметка GPT (GUID Partition Table) рекомендуется для материнских плат с UEFI, но эта оболочка поддерживает работу и с дисками MBR (Master Boot Record) при включенном режиме Legacy и других изменениях в настрйоке. BIOS же поддерживает работу только с таблицей разделов MBR, но эта разметка работает исключительно с 32-разрядными системами.
Инструкция проверки схемы в Windows.
1. Нажать на клавиатуре комбинацию Win + R.

2. Ввести команду: diskmgmt.msc и нажать «Enter».

3. В нижней части окна представлен список физических дисков. На диске, куда будет устанавливаться Windows, кликнуть ПКМ и выбрать пункт «Свойства».

4. В появившемся окне перейти на вкладку «Тома» и посмотреть «Стиль раздела».

Схема GPT рекомендуется для новых систем с поддержкой UEFI, а MBR — для компьютеров и ноутбуков с традиционным BIOS.
Создание загрузочной флешки Windows 10 без скачивания программ
Если материнская плата компьютера или ноутбука поддерживает EFI-загрузку, а диск для установки соответствует таблице разделов GPT, то можно перенести содержимое образа на флешку путем простого перетаскивания. Для этого нужно смонтировать образ в виртуальный привод, что можно сделать в Windows 10, кликнув ПКМ по значку образа и выбрав пункт «Подключить». Еще один вариант — открыть образ в архиваторе WinRAR. Как выглядит смонтированный ISO-образ и архив показано на скрине ниже.

Присутствующие файлы нужно просто перетащить на флешку, оформленную в FAT32. Содержащиеся файлы и папки можно оставить на накопителе.
Для систем с BIOS
Вариант подойдет тем, кто хочет произвести впечатление и заслужить репутацию хакера у наблюдающих за процедурой.
Инструкция по созданию загрузочной флешки через командную строку.
- Запустить командную строку от имени Администратора. Для этого в меню «Пуск» в строке поиска набрать «cmd», и выбрать командную строку. Прописать команды в следующей очередности, а после каждой команды нажимать клавишу «Enter» на клавиатуре.
- diskpart
- list disk — Важно! Здесь нужно посмотреть, какой номер диска у флешки. В дальнейшем весь физический диск будет отформатирован, а значит: данные на нем будут стерты.
- select disk X (где X — номер диска)
- clean
- create partition primary
- select partition 1
- active
- format fs=NTFS — глубокое форматирование может занять несколько часов (16 ГБ
Как это выглядит в командной строке можно посмотреть ниже.

Иногда в процессе форматирования и работы с накопителем возникают ошибки. Например, у старых флешек часто включается защита, которая не позволяет корректно выполнить процедуру. Конкретно в таком случае может помочь редактирование атрибутов, а точнее, их сброс. Для этого после 4 пункта в описанной инструкции нужно выполнить команду: attributes disk clear readonly. После этого продолжить создание с 5-го пункта.
Существует множество вариаций ошибок накопителя, и если предложенное решение не помогло, то лучше найти другую флешку. Иначе придется потратить много времени на поиск и устранение причины сбоя.
После подготовки можно перенести файлы на флешку путем копирования, как это было показано для систем с UEFI, или же продолжить создание в командной строке (предпочтительнее).
- Смонтировать образ в виртуальный привод и посмотреть его букву. В нашем случае образ смонтирован на диск G, а флешке присвоен символ Y. Дальнейшие команды в командной строке.
- G:
- cd boot
- bootsect /nt60 Y:
- xcopy G:\*.* Y:\ /E /F /H
- exit
UltraISO
Эта многофункциональная утилита применялась для создания загрузочной флешки уже давно, и хорошо себя зарекомендовала благодаря простоте процедуры.

Готово. В окне создания носителя доступна функция форматирования, которой тоже можно пользоваться при необходимости очистки накопителя. Форматирование выполняется до запуска записи образа.
Rufus
Rufus — это многофункциональная утилита для создания загрузочной флешки, которая позволяет настроить все необходимые параметры.

Rufus умеет работать с образами других ОС, а еще программа выполняет нужные действия быстрее других.
Windows 7 USB/DVD Download Tool
Не стоит обращать внимание на название — утилиту может работать и с Windows 10. В эпоху Windows 7 этот инструмент был одним из самых популярных для создания загрузочных флешек, поэтому с ним уже знакомы многие пользователи. Это еще одно приложение от Microsoft. Сейчас на сайте компании программа называется немного иначе — Windows USB / DVD Download Tool, но в названии установщика, как и раньше, фигурирует Windows 7.
Инструкция по созданию загрузочной флешки с Windows 10 в утилите Windows 7 USB/DVD Download Tool.
2. Запустить утилиту. Здесь нам предложат пройти 4 этапа.
3. Первый — «Choose ISO file». Указать путь к скачанному образу.

4. Второй — «Choose media type». Выбрать тип носителя, а именно — USB device.

5. Третий — «Insert USB device». Выбрать в списке флешку и нажать кнопку «Begin copying»

6. Четвертый — «Creating bootable USB device». Дождаться завершения процедуры.

По сравнению с другими методами, процесс займет больше времени.
WinSetupFromUSB
Одна из лучших программ для загрузочной флешки, среди преимуществ которой создание мультизагрузочных носителей. Не будем заострять внимание на мультизагрузке, и разберем процесс подготовки флешки с одним образом Windows 10.

Читайте также:


