Привязать мак адрес к айпи на роутере
Существует множество типов сетей с различным устройством и принципами идентификации пользователей для подсчета трафика, нарезки тарифных скоростей и ограничения доступа в сеть неплательщикам.
У каждого из вариантов есть свои особенности и свои недостатки
В этой статье я постараюсь рассказать о наиболее используемых методах идентификации пользователей которые успешно применяются в сетях небольших и крупных провайдерах
Привязки на основе так называемого VPN:
Идентификация пользователя и доступ в сеть осуществляется на основе проверки его имени пользователя и пароля (login/password)
1) PPTP,L2tp – чаще всего применяются в сетях с неуправляемым оборудованием или
неуправляемых сегментах сети (исключения Корбина-Телеком + возможно еще
какие-то сети)
При такой схеме идентификация клиента – для выхода в Интернет надо поднять
VPN туннель, идентификация пользователя происходит по логину/паролю. Далее
на основе этих атрибутов VPN сервер делает запрос к Radius-у и тот уже говорит
выпускать или нет клиента в сеть + возможную тарифную скорость этого клиента
(если шейпинг осуществляется средствами самого VPN сервера)
2) PPPoE – применяется в сетях с управляемым оборудованием (есть люди которые и в неуправляемых
сегментах его применяют, но это большой риск так-как существует большая вероятность появление левых
PPPoE серверов со всеми вытекающими). На сколько знаю применяется эта схема идентификации
пользователя у операторов Стрим-ТВ и Петерстар, данная схема очень похожа на схему с использованием
PPTP(PPPoE сервер + radius)
3) OpenVPN – теоритечески возможно и с его помощью авторизоввывать пользователей, но практическое
использование его для таких целей не встречал, если есть такие операторы – ткните носом :)
Так называемая схема БезВПН:
Идентификация пользователя в данном случае производится на основе его IP адреса, который необходимо защитить от подмены
Почти все эти схемы могут успешно использоваться в сетях со статическими IP адресами или в случае использования DHCP
1) IP-Mac-Binding, чаще всего используется в сетях построенных на коммутаторах D-Link. В данном случае средствами коммутатора осуществляется привязка IP адреса и MAC адреса к определенному порту коммутатора (в зависимости от коммутатора и настройки функции могут анализироваться ARP пакеты или TCP/IP пакеты), в случае несовпадения этой привязки MAC адрес пользователя просто блочится на коммутаторе и пакеты от пользователя никуда не идут. При использовании DHCP могут быть нюансы – клиент отправил DHCP запрос, а свитч его заблочил за несовпадение привязки :) Естественно DHCP сервер должен отдавать прописанному маку – конкретный IP. Не совсем дружелюбный способ по отношению к пользователю ибо после смены устройства подключенного в сети измениться и MAC адрес пользователя, т.е пользователю придется звонить в саппорт оператора и просить изменить MAC адрес привязки
2) Привязка MAC адреса к порту
Такой метод привязки пользователя к порту тоже используется но не часто.
Алгоритм простой, просто привязывается MAC адрес сетевой карточки клиента к порту коммутатора, от подмены IP адресов не спасает, зато доставляет головную боль клиенту и оператору.
3) Статическая ARP таблица (на маршрутизаторе или коммутаторе 3-го уровня), очень часто используется при использовании неуправляемых коммутаторов на уровне доступа
При данной привязке пользователя к порту в ARP таблице на маршрутизаторе или коммутаторе за конкретным IP пользователя закрепляется его MAC адрес, метод тоже неудобный для пользователя + существует вероятность того что умный пользователь все-таки сможет выйти под чужим IP адресом, просто сменив MAC адрес своей сетевой карточки, такая привязка обходится за 2 минуты :)
Возможна вариация со статической ARP таблицей и привязкой определенного MAC-а к порту коммутатора, этот способ более грамотен чем просто статический ARP или простая привязка MAC-а на порт и следовательно более секурна, т.к в данном случае клиент то IP сменить свой может, а вот подставить чужой MAC адрес – нет.
4) Привязка пользователя к порту с помощью ACL (access control list) коммутатора, используется в моем случае. Немного неудобный для оператора способ привязки пользователя, но самый дружелюбный к нему. При данной привязке на коммутаторе создаются правила вида:
<IP клиента> — <порт клиента> — Разрешить
<все остальное> — <порт клиента> — Запретить
Данный способ удобен тем – что пользователь может сколько угодно сменять MAC
Адрес и получать доступ в сеть, но при смене своего IP – коммутатор его не
Пропустит
5) По своему VLAN-у на пользователя
Как таковой привязки пользователя нету, просто пользователю выделяется свой VLAN и своя сеть, а там он в нем пусть творит что хочет :). Ресурсоемкий и имхо не совсем удобный метод, но красивый. Чаще всего используется для Юридических клиентов
6) Различные Web Based и 802.1x привязки – можно даже не рассматривать. В данном случае клиент идентифицируется по связке login/password и на основании этих данных выпускается в сеть. От метода VPN отличается только тем что нет необходимости поднимать VPN туннель
7) Отсутствие привязки вообще.
Существует и такой метод и даже где-то используется, но нету никаких гарантий
что пользователи начнут мешать друг другу и воровать Интернет методом смены
своего IP на IP соседа, хотя в наш век безлимиток вполне доступен для жизни
Приветствую! В этой статье мы поговорим о функции «MAC and IP address binding». На самом деле звучать она может по-разному, но всегда означает одно и то же – привязку IP адреса к MAC на конкретном устройстве. Для чего это нужно, примеры настройки и другие полезные советы – смотрим ниже.
Нашли ошибку? Остались какие-то вопросы? Смело пишите их в комментариях. Именно ваше мнение или вопрос могут очень сильно помочь другим людям, читающим эту статью.
Для чего это нужно?
У функции было замечено несколько наименований:
- MAC and IP address binding
- IP & MAC Binding
- IP-MAC-Port Binding
Все это создано для одного – для привязки конкретного IP адреса к конкретному MAC. А где это может применяться?
На примере TP-Link
Если вам это не нужно – не занимайтесь дурью. Обычно построение ARP-таблиц происходит автоматически и без лишних проблем. Если же хотите все-таки заморочиться у себя по одному из соображений выше, покажу вам данный функционал на примере пары моделей роутеров.
Обязательно убедитесь, что привязываемый компьютер имеет статичный IP-адрес – ведь за ним будет закреплена постоянная привязка, а в случае попытки получения этого IP другим устройством – соединение будет заблокировано.
- Переходим в веб-конфигуратор своего роутера. Как это сделать – вы уже должны знать. В противном случае с большой вероятностью вам нечего делать в этой статье. Для временно подзабывших рекомендую поискать свою модель роутера у нас на сайте, там обязательно будет описана процедура входа в настройщик.
- Ищем что-то подобное на эту функцию. У меня она называется «Привязка IP- и MAC- адресов»:
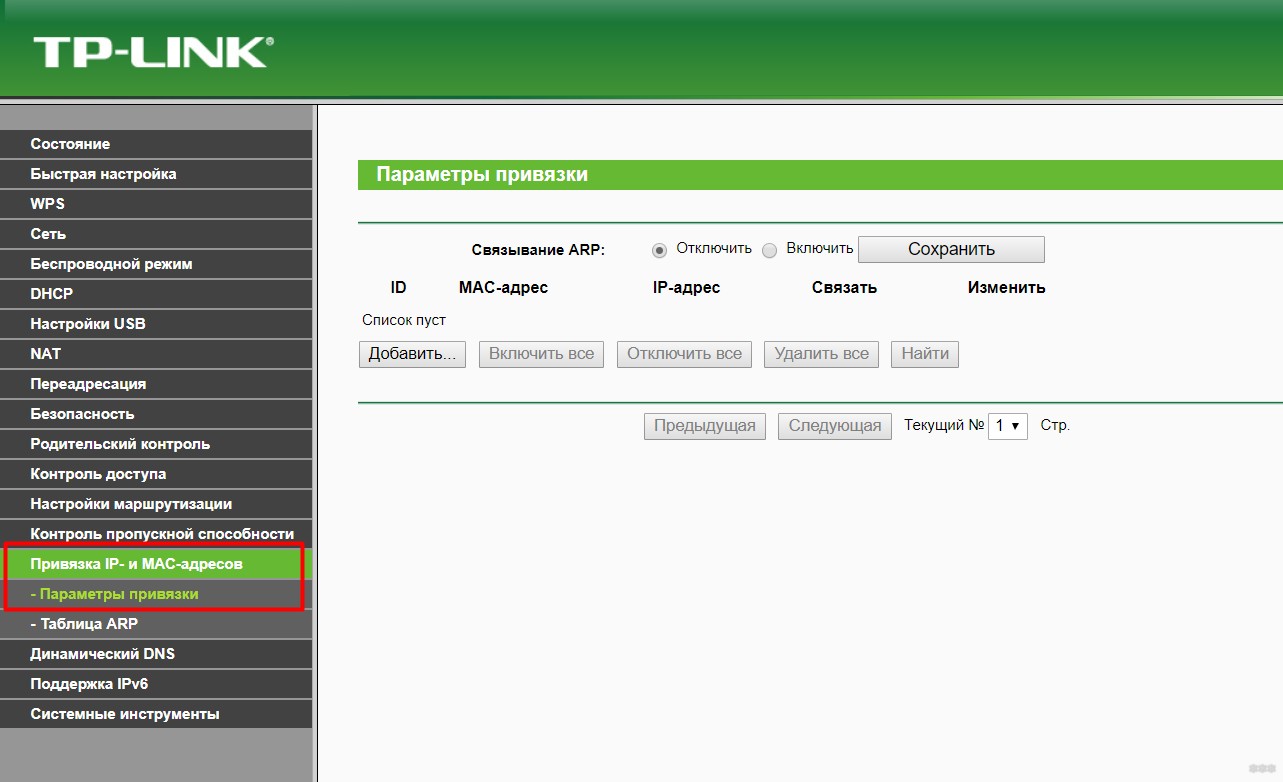
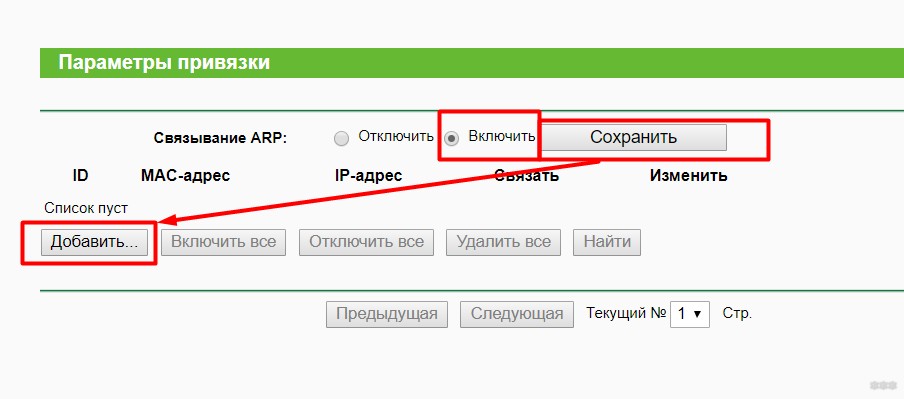
- Задаем MAC и IP адрес нашего компьютера. Сохраняем. Теперь они связаны.
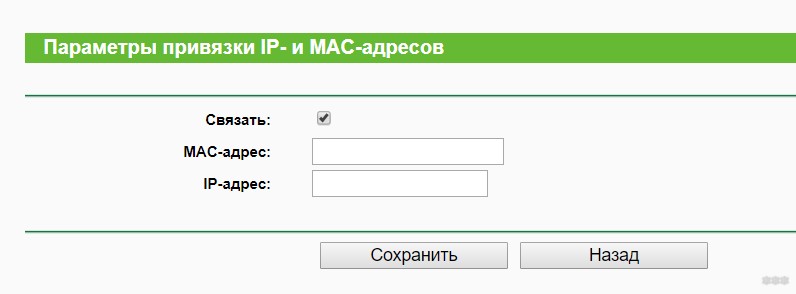
Ничего же сложного нет? Главное – понимать суть этих действий. Теперь роутер знает, что в нашей сети по паре MAC-IP существует только одно устройство, а любой другое автоматически будет блокировано. Бонусом – при DHCP распределении этот IP адрес не будет присваиваться никому другому.
Разберем схему чуть сложнее на примере коммутаторов D-Link – «IP-MAC-Port Binding». То, что конкретному устройству мы можем выделить пару IP-MAC уже понятно из прошлого раздела. А что если для полной защиты мы эту пару прибавим еще и на конкретный порт коммутатора. Т.е. связка уже будет существовать в трехмерном пространстве – IP-MAC-ПОРТ.
Данный способ помогает еще гибче проводить авторизацию узлов в сети, при этом напрягая злоумышленника на большее количество действий, тем самым облегчая его обнаружение в вашей рабочей сети.
Для чистой настройки через консоль, например, здесь можно применять команды вида:
create address_binding ip_mac ipaddress 192.168.0.7 mac_address 00-03-25-05-5F-F3 ports 2
config address_binding ip_mac ports 2 state enable
Кроме типичного ARP режима здесь есть еще ACL mode и DHCP Snooping – но обычно ими интересуются или матерые администраторы, или студенты. Наш же портал для опытных домохозяек и юных эникейщиков пока не готов давать что-то чуть сложнее клика мыши. Поэтому за таким подробностями отправляю или в гугл, и в наши комментарии для развернутой беседы, а возможно и открытия новой темы – а вдруг кому-то захочется.
На этом я закончу эту статью. Основные моменты понятны, действия по созданию привязки вроде бы тоже. До скорых встреч на нашем ресурсе и хорошего вам дня!
Очень часто, при попытке подключения какого-то устройства к беспроводной сети возникают разные проблемы, с этим сталкивались если не все, то многие. На этом сайт уже опубликовано много статей, по решению той или иной проблемы. Но очень часто мне приходится советовать привязывать к устройству статический IP адрес. И что бы каждый раз не объяснять как это сделать, я решил написать отдельную, подробную инструкцию.
Сейчас в нескольких словах постараюсь объяснить что это такое и зачем все это делать.
Роутер, он как правило раздает IP адреса автоматически. Это делает DHCP сервер, который по умолчанию включен. Ноутбук, или телефон подключается к роутеру и получает свободный IP адрес. Как правило, в рамках от 192.168.1.100 до 192.168.1.199.
Но, иногда, возникают проблемы с такой раздачей адресов и с подключением к роутеру. Или по какой-то другой причине нужно, что бы определенное устройство получало все время один и тот же адрес в Вашей сети. Вот для этого, мы сделаем привязку IP адреса для определенного устройства. За MAC адресом например ноутбука мы закрепим какой-то определенный IP.
Закрепляем определенный IP адрес за устройством
На примере роутера TP-LINK TL-WR841N (о настройке которого я писал в этой статье) .
Для начал, как всегда, нам нужно зайти в настройки роутера. Адрес 192.168.1.1, 192.168.0.1. Логин и пароль, по умолчанию admin и admin (эти данные указаны снизу маршрутизатора) .
Желательно, что бы устройство, к которому Вы хотите привязать IP, уже было подключено.
Это интересно: Как изменить указатель (курсор) мыши на компьютере?Если Вы по имени не можете определить устройство, то MAC можете посмотреть на самом компьютере, телефоне, ноутбуке. Как посмотреть на ноутбуке (обычном ПК) , смотрите тут. На телефоне, или планшете смотрим в настройках, в разделе о телефоне, техническая информация.
Значит, скопируйте нужный MAC адрес (выделите его и нажмите Ctrl+C) , если нужное устройство подключено к маршрутизатору.


Нажимаем кнопку Savе (сохранить) .

Вы увидите созданное правило, которое при желании можно изменить, или удалить. Или можете создать еще одно правило для другого устройства.
Все заработает только после перезагрузки роутера!
Маршрутизаторы Asus
Как правило, в роутерах от Asus, это делается на вкладке Локальная сеть, затем вверху вкладка DHCP-сервер и внизу можно задать все необходимые параметры и нажать на кнопку добавить (+) .

Указываем статический IP на компьютере, телефоне, планшете
После того, как Вы проделали все что я уже написал выше, при подключении к сети, ваше устройство уже будет получать определенный IP адрес.
Но можно еще задать этот адрес в параметрах для подключения к сети (часто, именно этот нюанс решает возникшие проблемы с подключением) . Сейчас я покажу как это сделать на телефоне, или ноутбуке.
На телефоне, или на планшете может быть по разному. Но как правило, при подключении к сети, есть кнопка дополнительные параметры, или расширенные настройки. Нажмите на нее и выберите DHCP, статический IP и т. п.
Укажите установленный Вами IP адрес и подключитесь к сети.
На компьютере нужно зайти в Панель управления\Сеть и Интернет\Центр управления сетями и общим доступом слева выбрать Изменение параметров адаптера , затем нажать правой кнопкой мыши на Беспроводное сетевое соединение и выбрать Свойства .
А дальше сделать все как у меня на скриншоте.

Все! Если возникнут какие-то проблемы, спрашивайте. Сложно написать конкретную инструкцию, так как все отличается: панели управления маршрутизаторами разные, процесс подключения к Wi-Fi на телефонах так же отличается. Много разных нюансов.

Скорее всего, вы сталкивались с проблемой подключения компьютера, телевизора, планшета или смартфона к беспроводной сети Wi-Fi. Такое затруднительное положение может быть вызвано аппаратной или программной частью устройства, но также эта проблема может выражаться во внутреннем конфликте IP-адресов, которые роутер автоматически присваивает клиентам при новом подключении. Настройка статического IP-адреса на роутере поможет избежать подобных конфликтов, между сетевым устройством и клиентами.
Думаю, стоит коротко рассказать об этом принципе. Как правило, у многих пользователей в сетевом устройстве включен протокол DHCP (Dynamic Host Configuration Protocol) для автоматической конфигурации. Он предназначен для автоматической выдачи IP-адреса клиенту и информирует его об IP DNS-сервера, и шлюза для выхода в сеть Интернет. Как вы понимаете, при каждом новом подключении к сети, Wi-Fi роутер будет автоматом выдавать устройству разный IP, что не всегда целесообразно.
Привязываем IP-адрес устройству в настройках роутера.
Попробую изложить краткую, но информативную инструкцию для маршрутизаторов упомянутых мною брендов. Клиент, для которого Вы желаете прописать статический IP, должен быть уже подключен к домашней сети. Забегая вперед скажу, что если у Вас не получается по имени определить устройство, то идентифицировать его можно по MAC-адресу. Посмотреть его на компьютере, планшете или смартфоне можно в настройках. Войдите в интерфейс роутера и последовательно выполните ниже изложенные действия.




Следует сказать, что назначить статический IP адрес желательно не только из-за вероятности конфликтов, но и нужно при открытие портов на Wi-Fi роутере.

Несмотря на то, что интерфейсы у всех устройств отличаются, надеюсь у меня, получилось донести до Вас основной принцип. Желаю удачи! Пока!
Читайте также:


